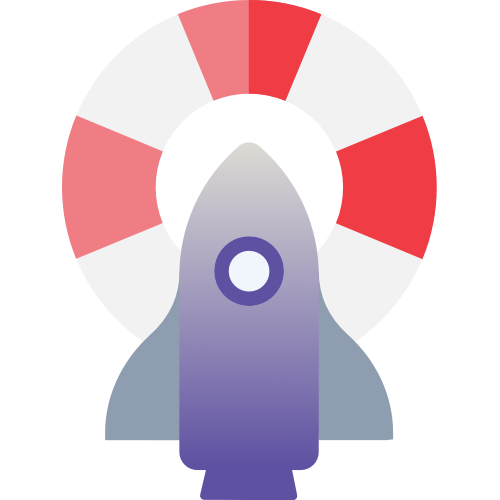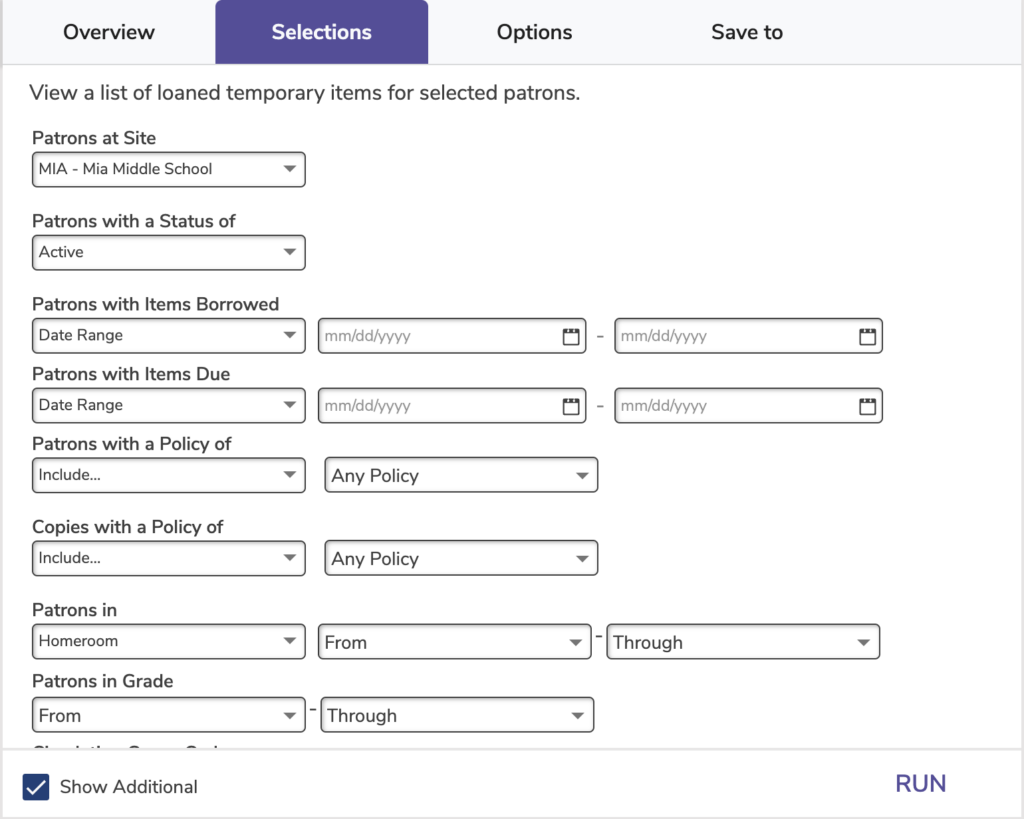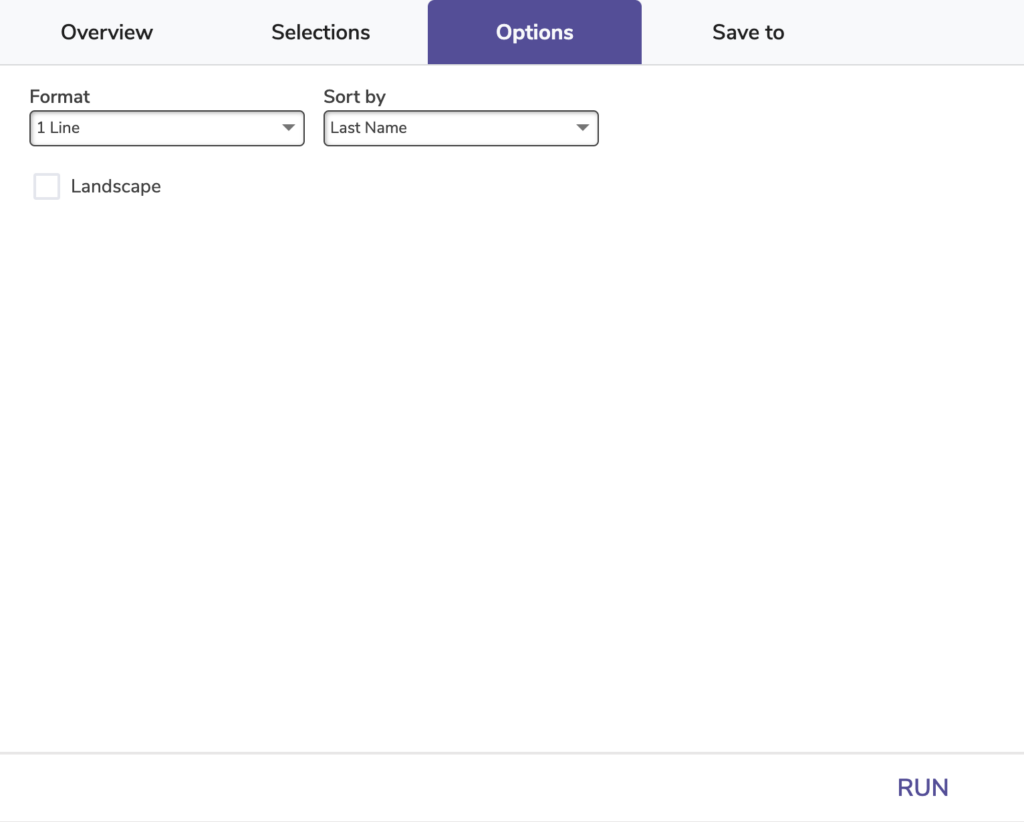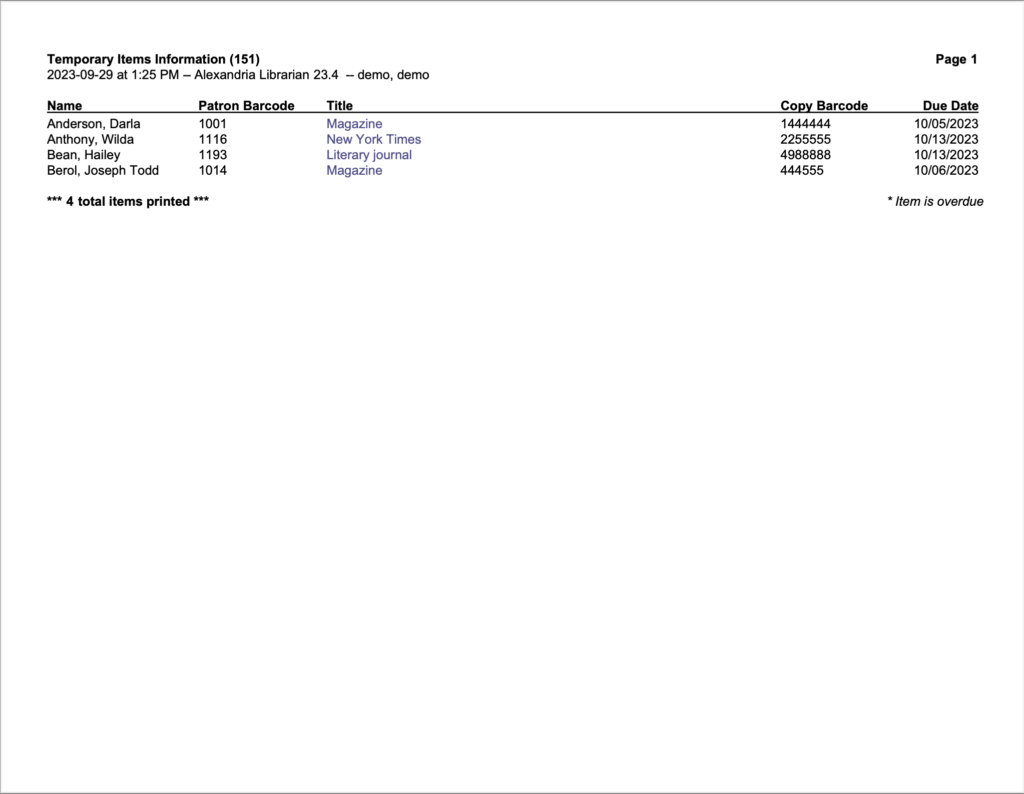See Collection Statistics for the reports we recommend for gathering statistics.
Reports
Customize and run a variety of reports that meet the form, content, and organizational requirements for your library.
To log in directly, add /reports to the end of your Alexandria URL.
Running Reports
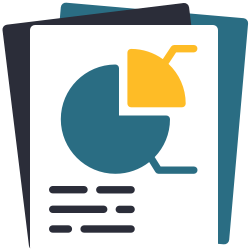
Complete Reports List
TIP: Use your browser to search this page for the name of the report!
Patrons | Titles | Copies | Circulation | Statistics / Usage | Charges / Payments | Reservations | Holds | Inventory | Collection Analysis | Study Programs | Interlibrary Loans | Special | Textbook Tracker
Navigation
Reports contains a few different areas, including:
- The top menu, which includes the Lock Icon, the plus icon to add a report, and the Actions menu.
- The records list on the left side, where you can sort/ filter reports.
- The details pane, which shows the Add report, See scheduled reports, and Learn about reports buttons, until a report is selected, when it will show the details of the selected report.
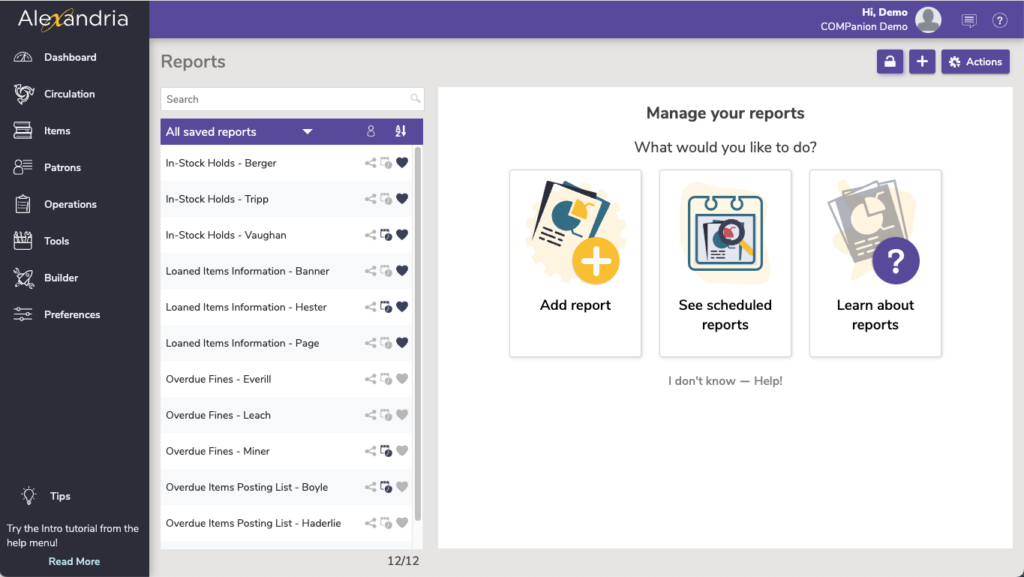
Actions Menu
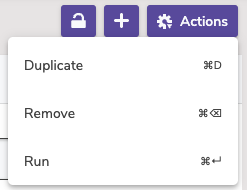
- Duplicate. Duplicate the selected report.
- Remove. Remove the selected report.
- Run. Run the selected report.
Create new report
The report templates are listed by category on the left, with more description of the report on the right, and an example PDF (if the Preview option is toggled).
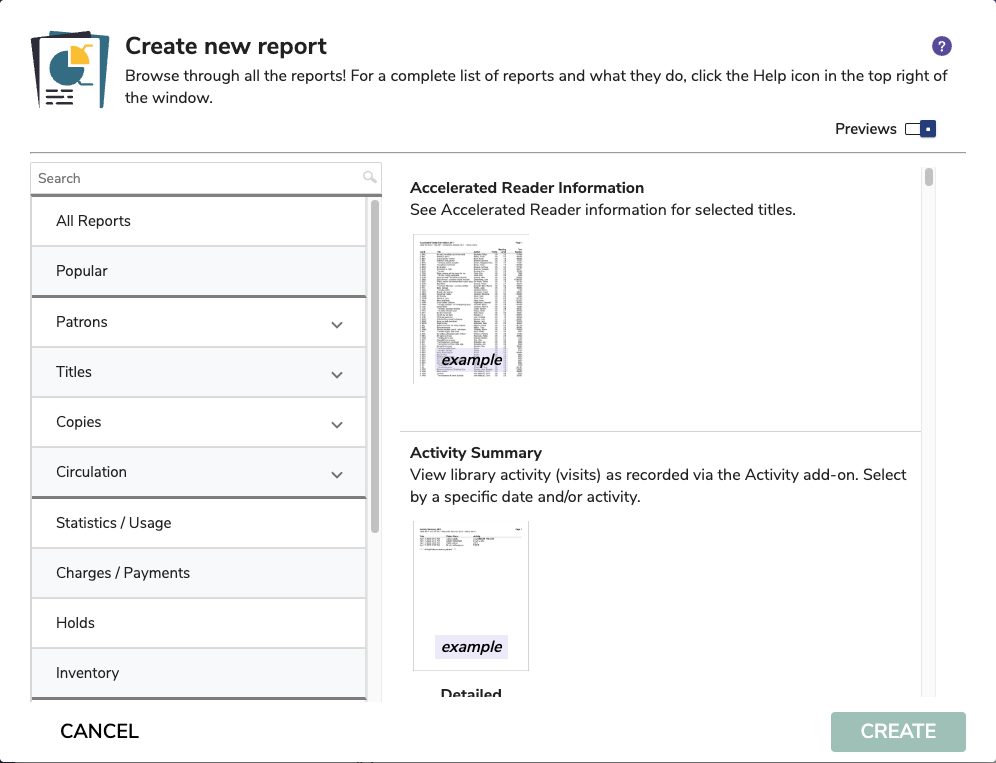
 | By default, reports are generated in PDF format. We recommend using the most current version of Adobe Reader as your default PDF viewer. If you’re Self-Hosted, all report PDFs are saved to the Operation Files folder in your Alexandria Support directory. |
Running Reports
Overview
The overview tab shows the Report Name, who created the report, any notes about the report, as well as selections to Favorite, Share, Schedule, and Notify.
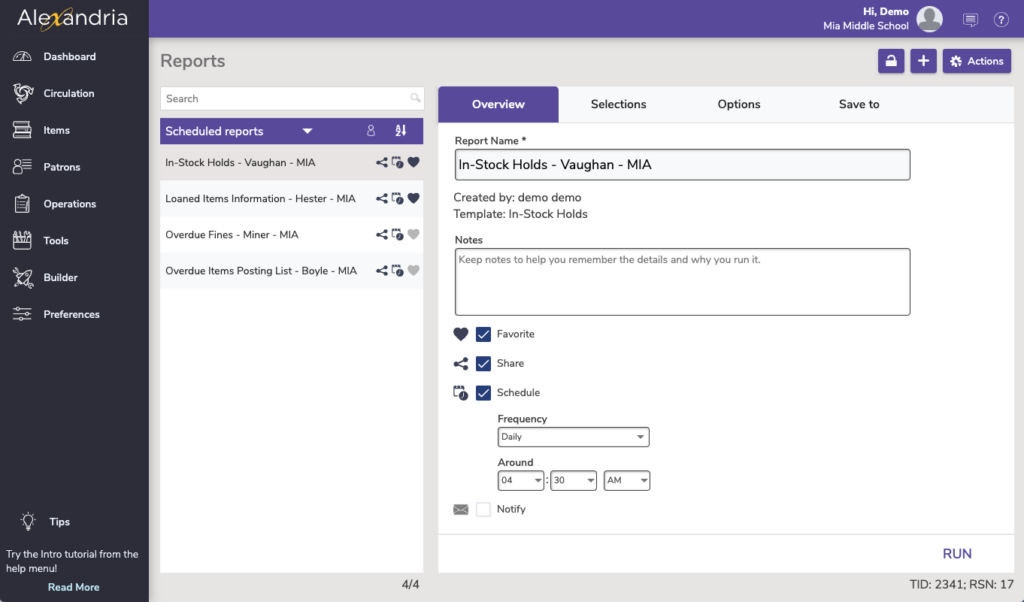
Name. Enter or edit the name of the report here (e.g. Dr. Linus – LOST books).
Created By. This information is automatically populated with the report creator’s name and site ID code.
Notes. You can provide general usage notes about the report here (e.g. Report created for Marjorie – Run daily!).
Favorite. When this option is checked, the report is classified as a “favorite.” This is especially helpful if you find yourself running the same reports regularly.
Share. Shares the report across all sites (for accounts with multiple sites).
Schedule. Check this box to unlock the report scheduling capabilities. The Frequency dropdown menu allows you to specify how often you would like to repeat your report. You can select Once, Daily, Weekly, Monthly, Yearly from this drop-down menu. Use the Around dropdown to choose a general time for your report to run.
Notify. Check this box if you want to enable email notification, sent upon report completion.
- Email Notification and Download Link To. In this field, provide the operator email addresses that Alexandria will use to send confirmation emails, a link to the Operation Summary, and a link to download the report.
- Email Notification To. In this field, provide the email addresses that Alexandria will use to send notification emails when the report has finished printing and a link to the Operation Summary; you can provide more than one email address separated by commas.
Selections
The Selections tab is where you build the report to suit your needs. If you find some of your reports lacking the necessary selection information, try checking the Show Additional box for more options. The settings in this tab vary per report.
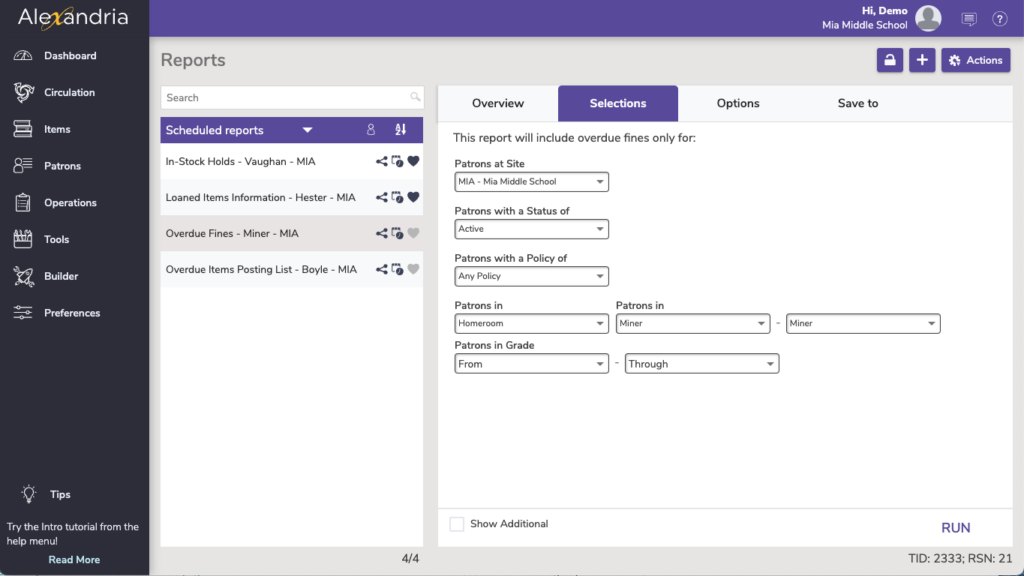
Options
Choose how to Format and Sort your report in the Options tab.
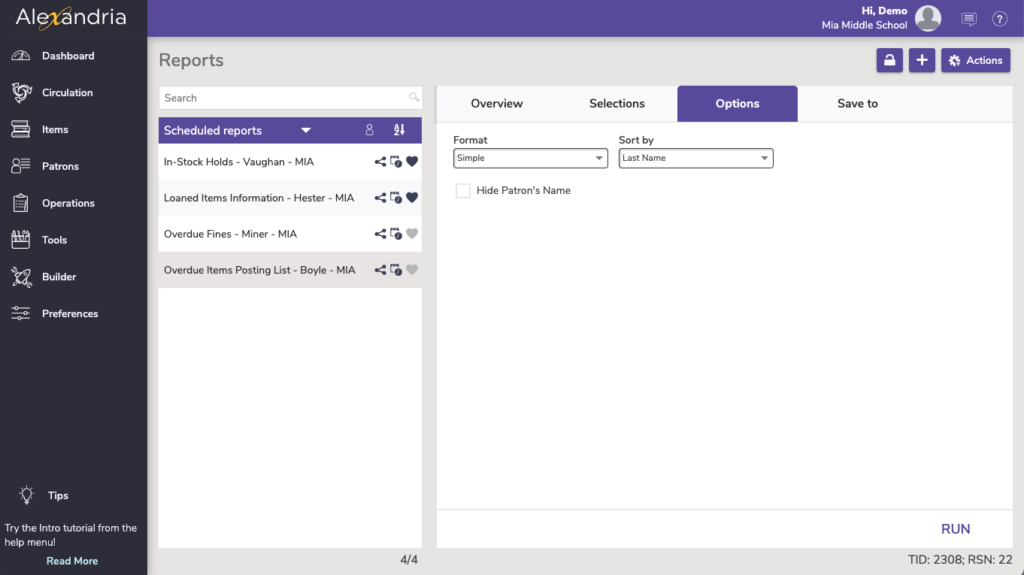
Save to
Alexandria can save finished reports to an FTP server. These options allow you to specify the (secure) FTP server address and uername/password credentials.
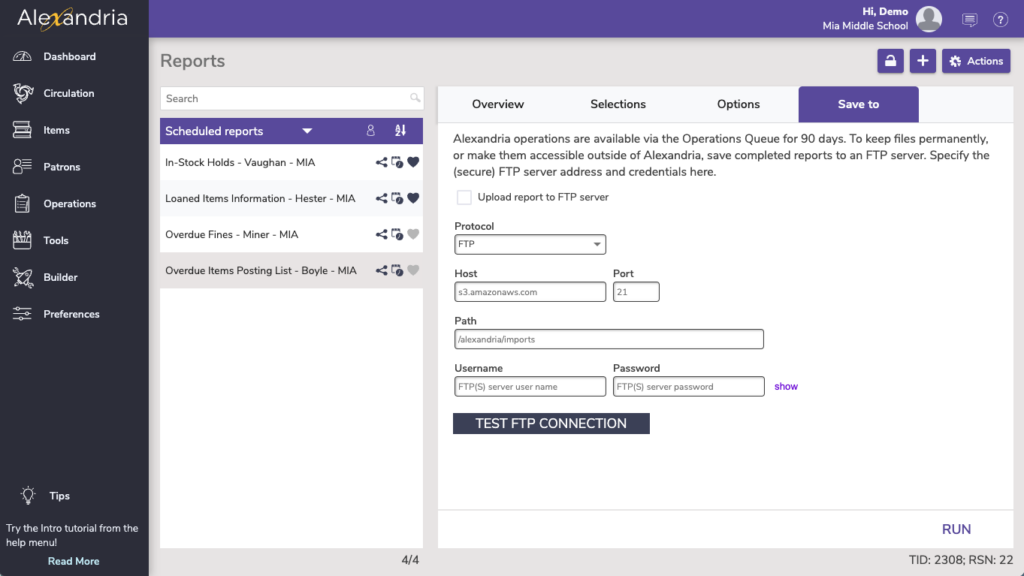
Protocol. If you’d like a more secure transmission that hides the username/password and encrypts the file content, FTP can be secured with SSL/TLS (i.e. “ftps://”). Be aware that the name “Secure FTP” can be confusing because it refers to two completely different protocols: “SFTP” and “FTPS”. Whenever the term Secure FTP is used, it is necessary to specify whether the SSH-based or SSL-based file transfer protocol is meant. Alexandria supports FTPS; the SSL-based file transfer protocol.
Host. Enter the host name or IP address of the FTP server without the URL protocol. For example, myserveraddress.com. Don’t worry about including the URL protocol/scheme (e.g. “ftp://”) as this is automatically appended before the host name depending on your Protocol selection (above).
Port. While FTP typically runs over TCP port 21, FTPS (SSL/TLS) typically runs over port 21 or port 990. If you don’t have permission to open multiple ports, both unencrypted FTP and encrypted FTPS will run over port 21.
Path. Enter the full path including directories and filename, such as /directory/subdirectory/filename.txt
Username and Password. Enter your FTP login credentials. If your FTP server is Provide a clear-text authentication and sign-in protocol in the form of a username and password. If your FTP server is configured to allow it, you can connect anonymously without having to enter anything
 | Your saved reports are now automatically updated when we make changes to our reports. |
Textbook Tracker
Textbook Tracker Reports interface works the same as Alexandria. The available reports, and some selections/options, will differ.
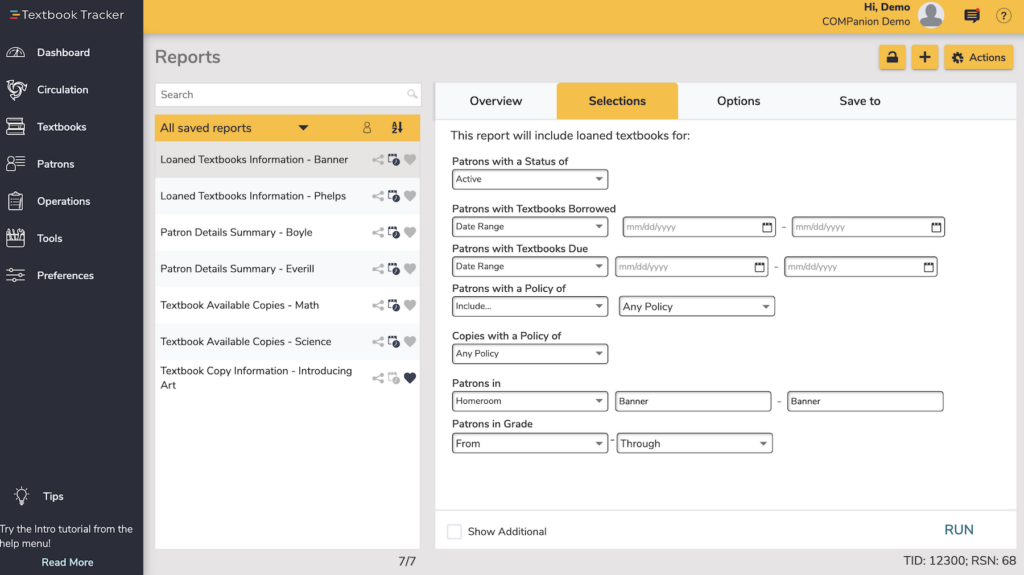
Reports in Textbook Tracker
- PATRONS
Account Expiring Notice
Account Introduction
Library Cards (2×5)
Patron Barcode Labels (3×10)
Patron Counts
Patron Desk Reference
Patron Details Summary
Patron Information
Patron Items Out Count
Patron Labels (4×20)
Patron Mailing Labels (3×10)
Patron Notes
Patrons Missing Information
Send Email
Send Patron Details Email
Suspended Patrons - TEXTBOOKS
Textbook Available Copies
Textbook Information
Textbook Lifetime Usage - TEXTBOOK COPIES
Textbook Copy Information
Textbook Copy Labels (3×10)
Textbook Copy Usage Details
Textbook Discarded Copies
Textbook In Processing Copies
Textbook Lost Copies - CIRCULATION
Loaned Textbooks Information
Overdue Items Notice
Refunded Payments
Textbook Overdue Items Information
Textbook Patron Payment History
Loaned Items Notice
Unpaid Charges Notice - CHARGES / PAYMENTS
Textbook Charges and Overdue Fines – Complete
Textbook Patron Financials Brief - INVENTORY
Copies Inventoried
Copies Not Inventoried
Inventory Statistics Summary - SPECIAL
Damage Code Barcodes
Item Policies
Manual Checkout Sheet
Operator Summary
Patron Policies
Policy Exceptions
System Analysis
Union Site Copies
Unused Barcodes
Complete Reports List
Patrons | Titles | Copies | Circulation | Statistics / Usage | Charges / Payments | Reservations | Holds | Inventory | Collection Analysis | Study Programs | Interlibrary Loans | Special
Patrons Reports
Information
Patron Counts
Statistics showing how many patrons belong to the groups you select for.
Use: Run this report to get patron totals for planning or budgeting purposes.
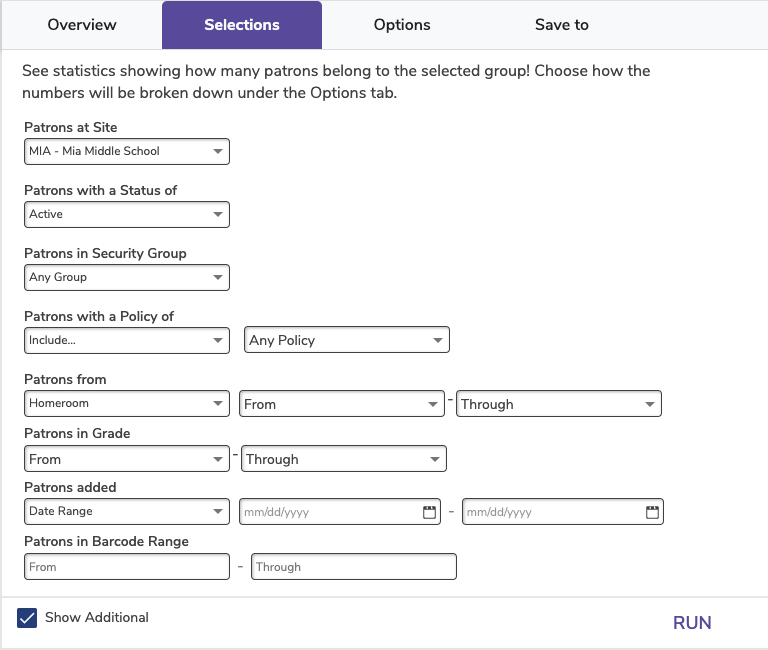
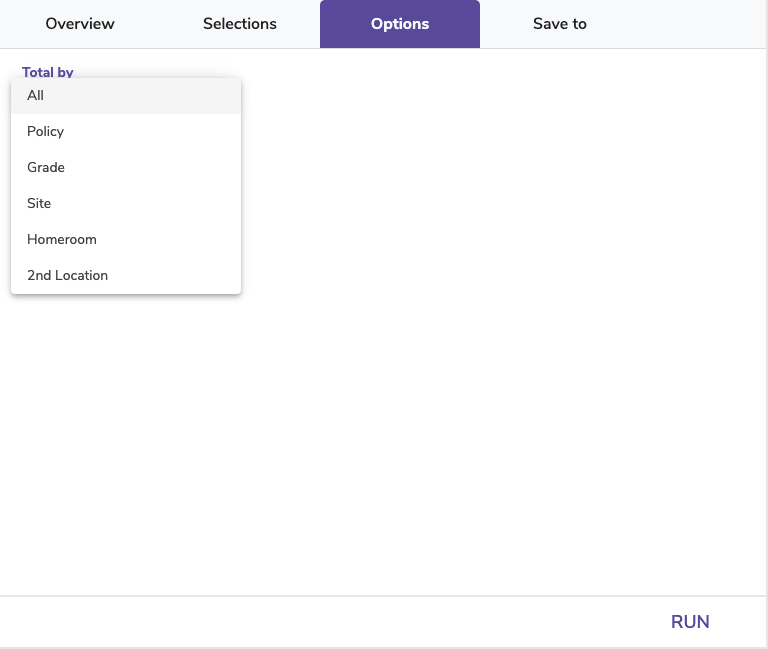
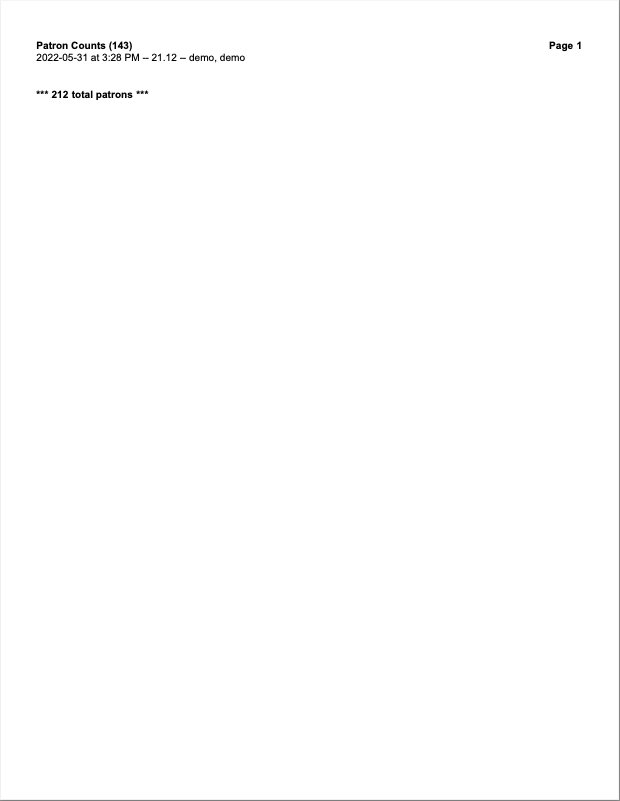
Totaled by All
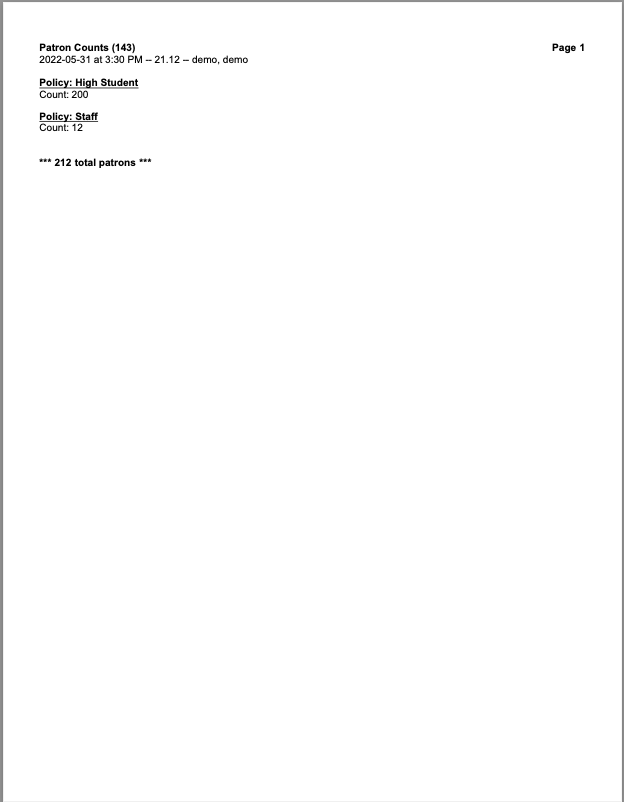
Totaled by Policy
Patron Information
List of simple or detailed patron information.
Use: Run this report with the 1 Line format to get a list of all patrons in a particular grade, policy, or homeroom for activities and lessons.
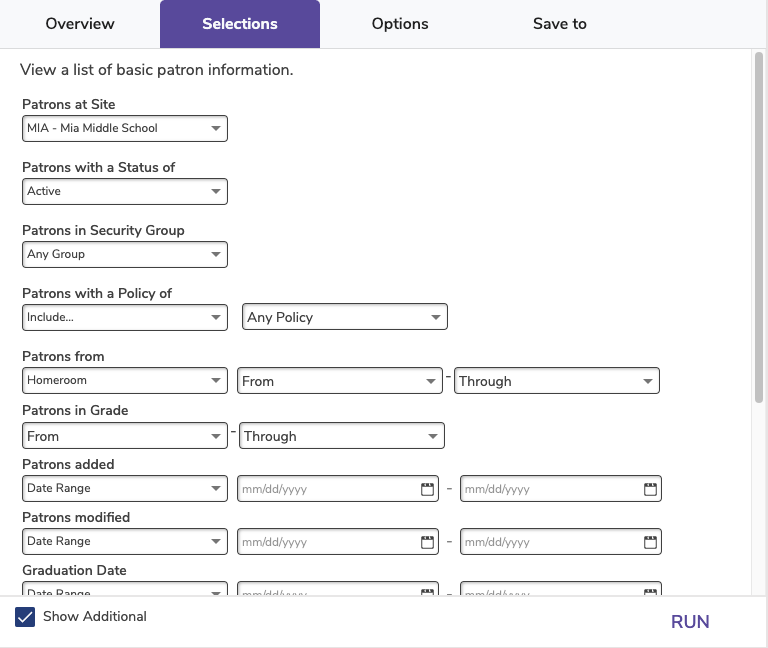
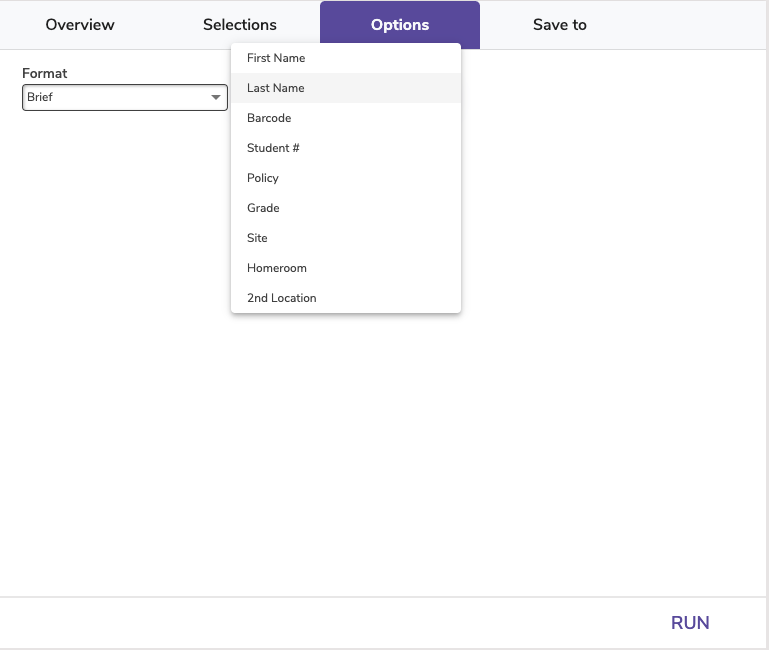
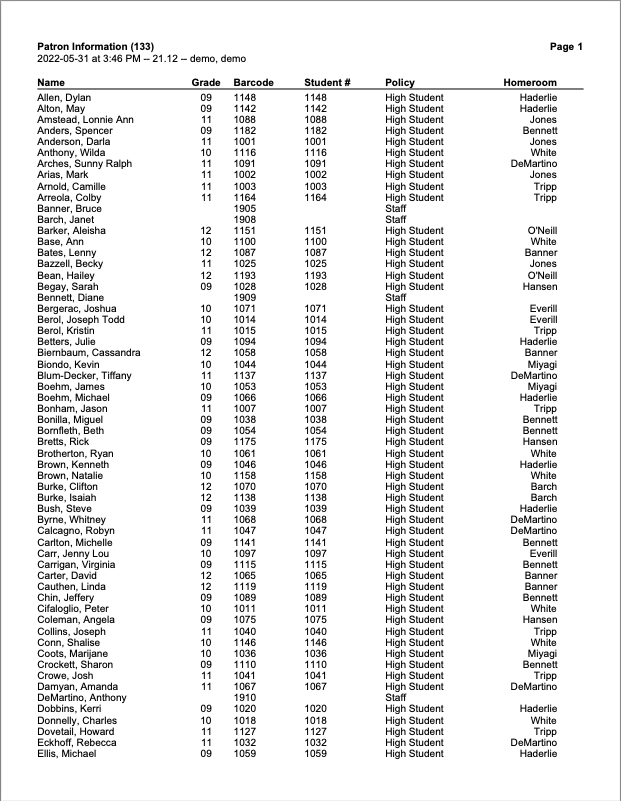
Brief
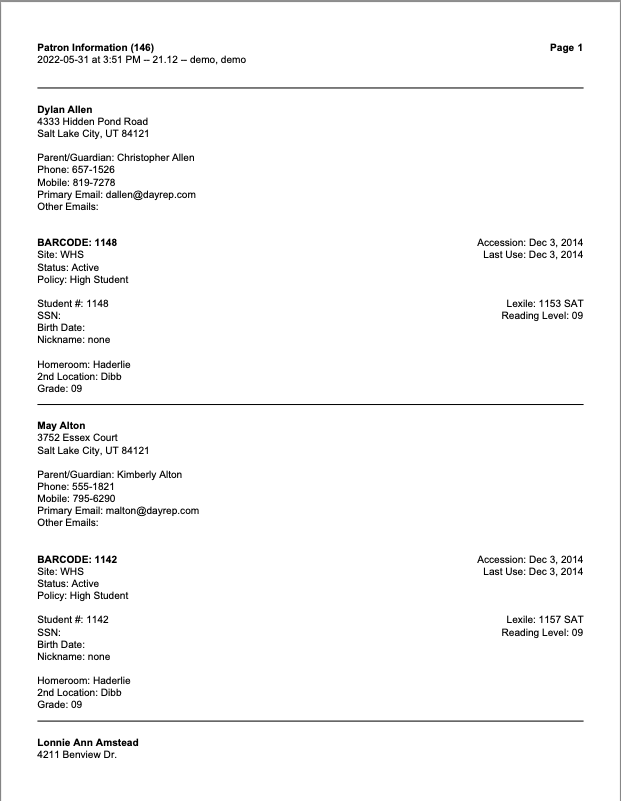
Detailed
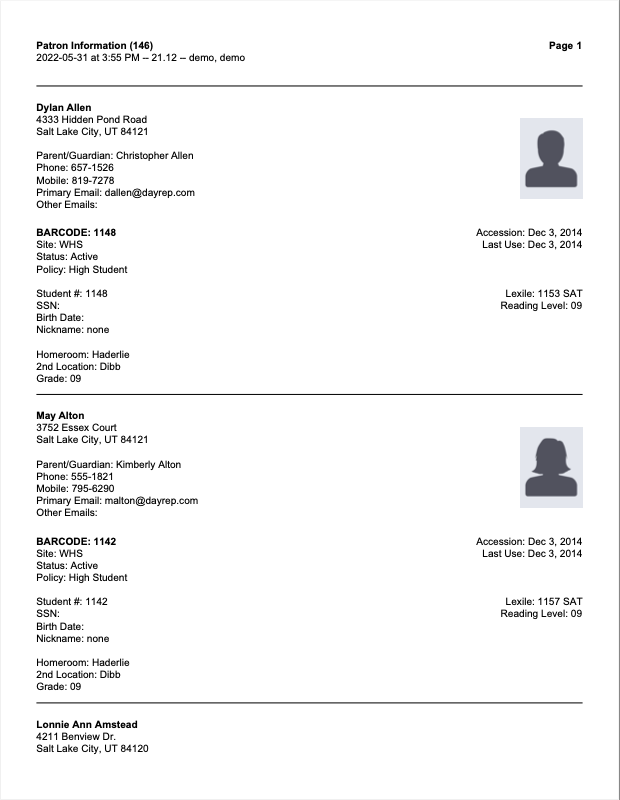
Detailed, Patron Pictures
Patrons Items Out Count -TT Only
See which patrons do or don’t have the item specified in the Options tab—or run this report to see how many items your patrons have checked out! (Including 0.)
For example, are all students required to have a Chromebook issued to them? Run this report with the Chromebook Title ID (in the Options tab) to find all students who still need one.
Curious to see how many items are checked out by students in specific grade levels? Run this report without any Title ID, simple selecting by Grade.
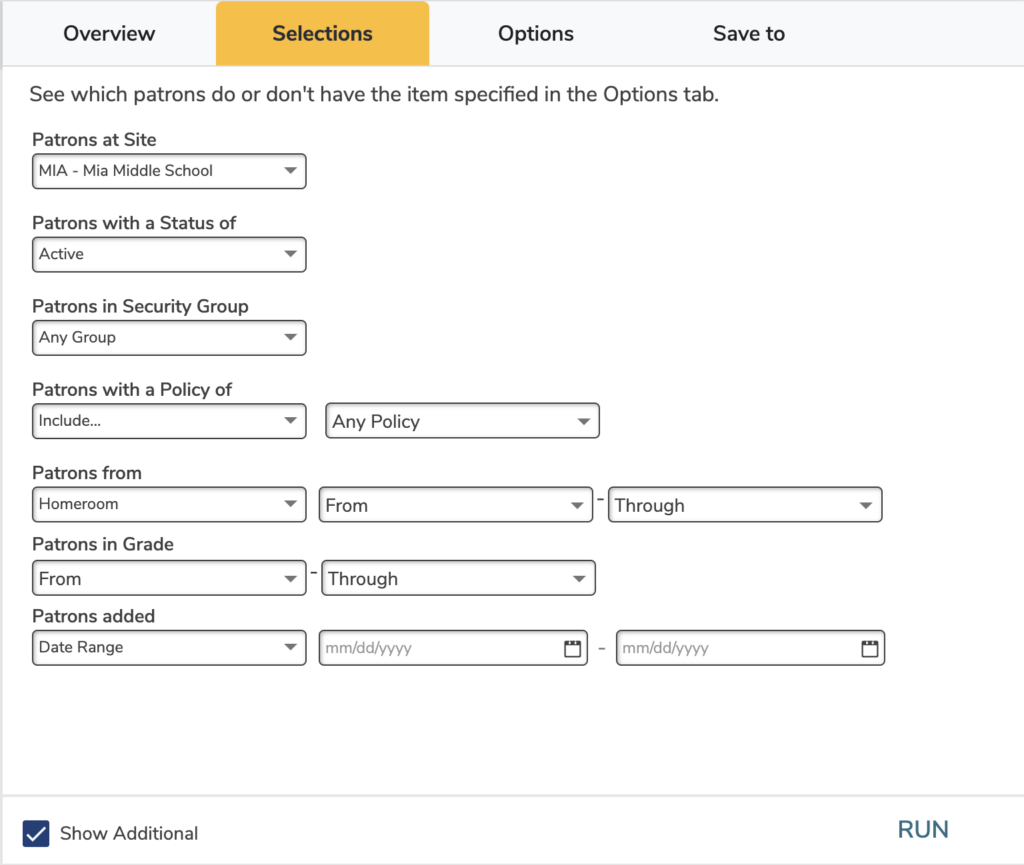
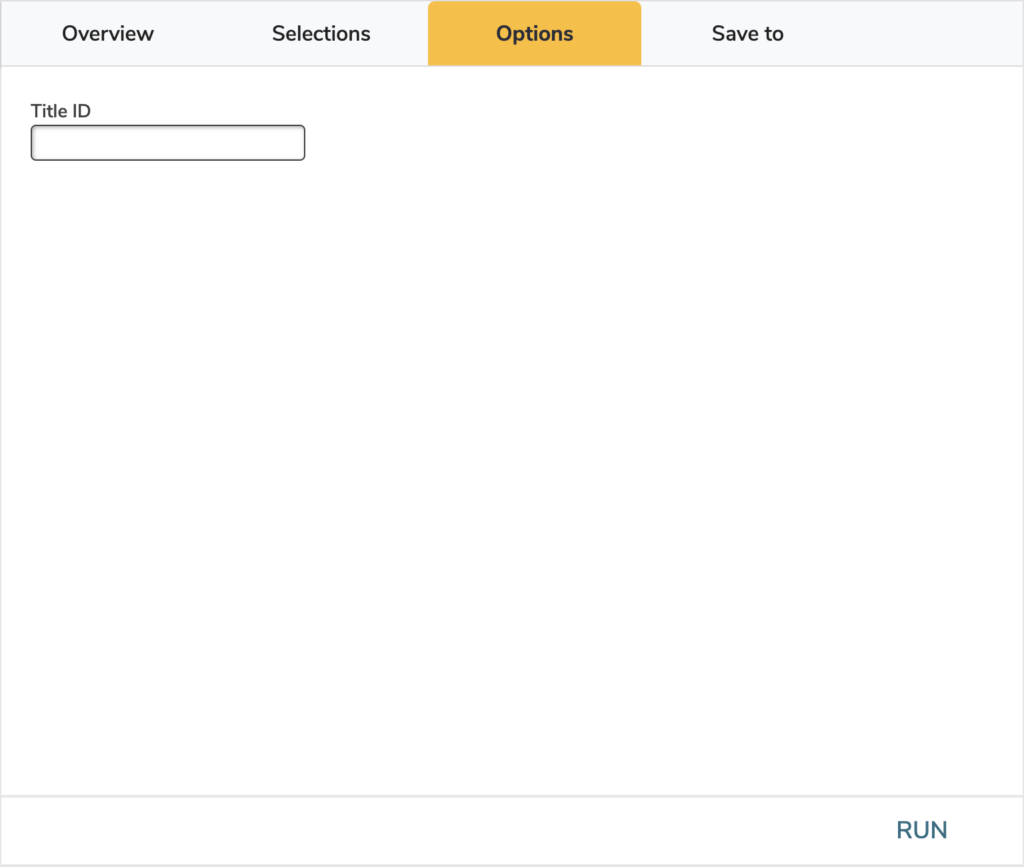
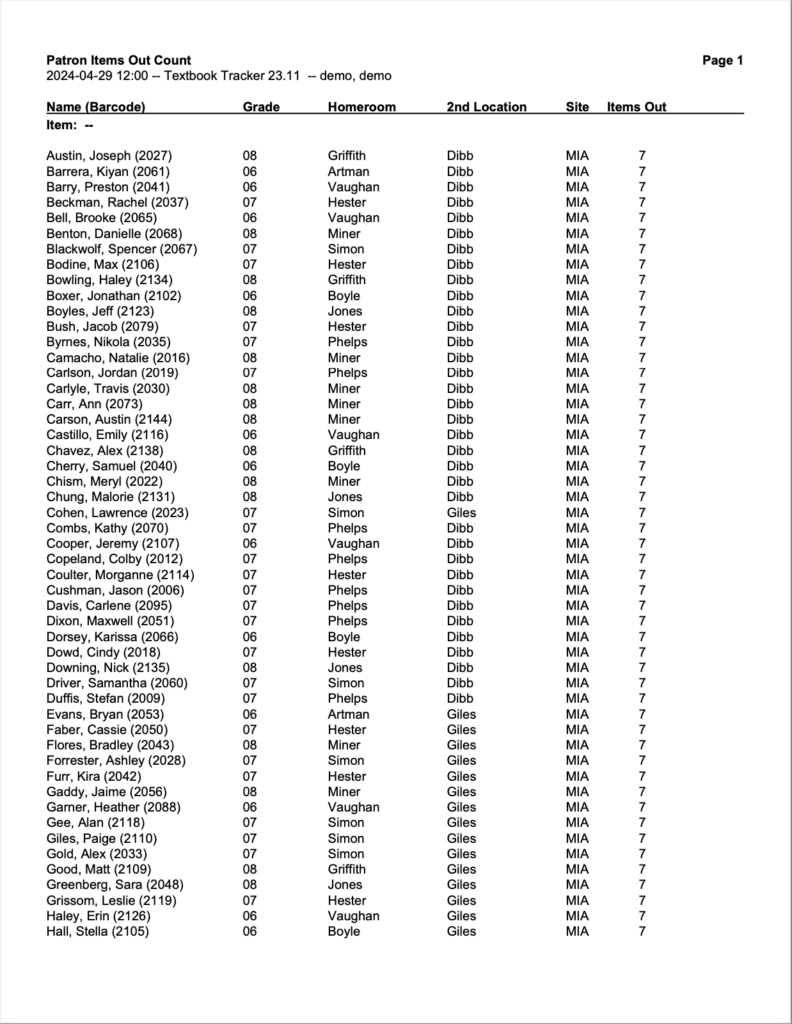
Patron Notes
Generates a list of Contact, General, Alert, and/or Category Notes for selected patrons.
Use: Run this report to see if any notes need to be removed or added.
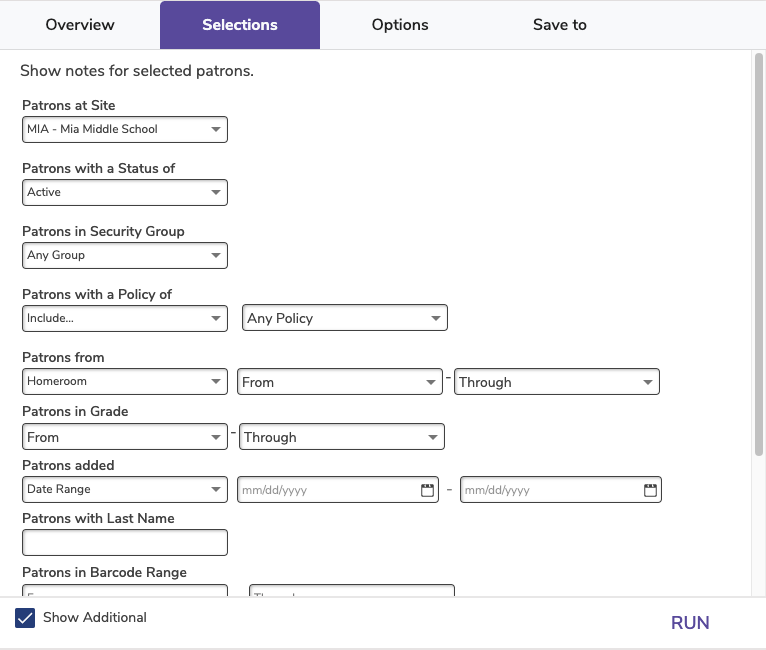
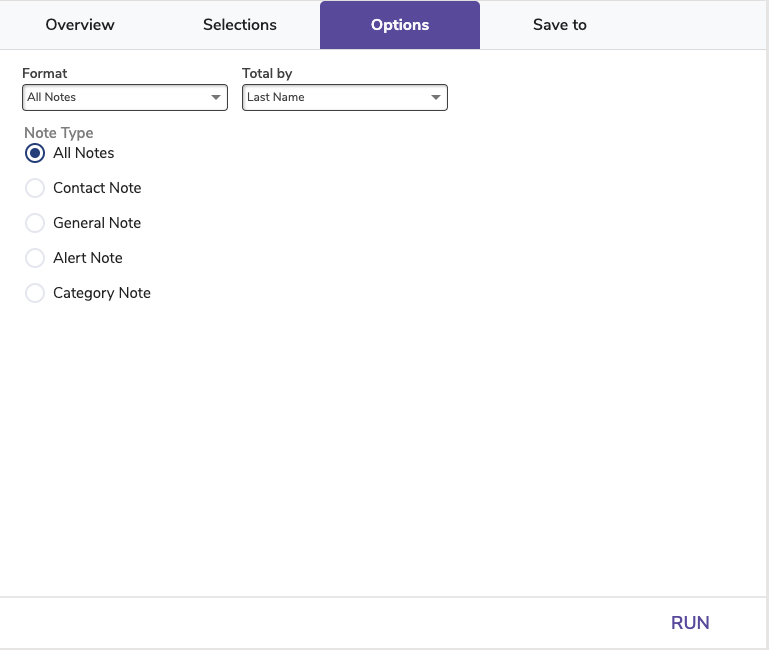
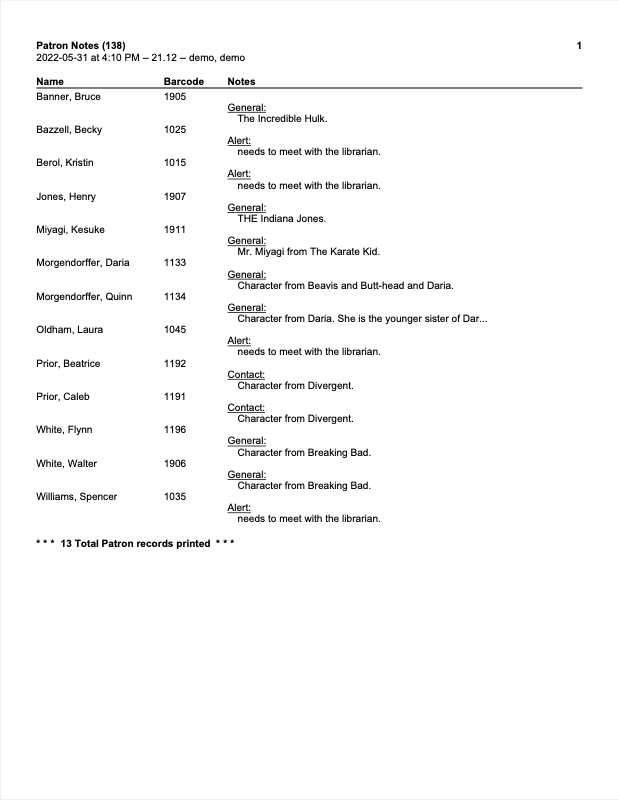
Patron Notes
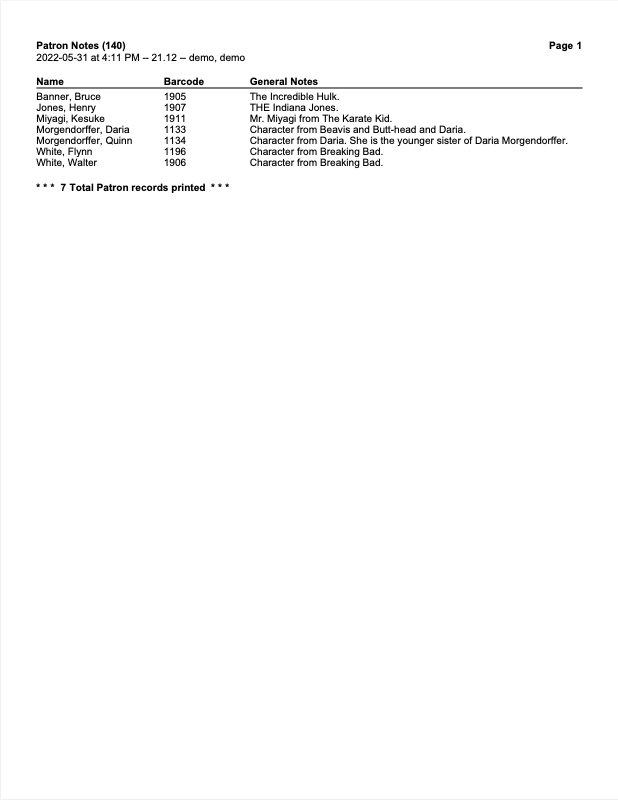
Patron Notes (General Notes)
Account
Patron Details Summary
Generates Patron Details for each selected patron (a full breakdown of accounts).
Use: Print this report for patrons and/or their parents regularly so they can remember which items they have, what’s overdue and needs to be returned, which items are lost, how much they owe the library, etc.
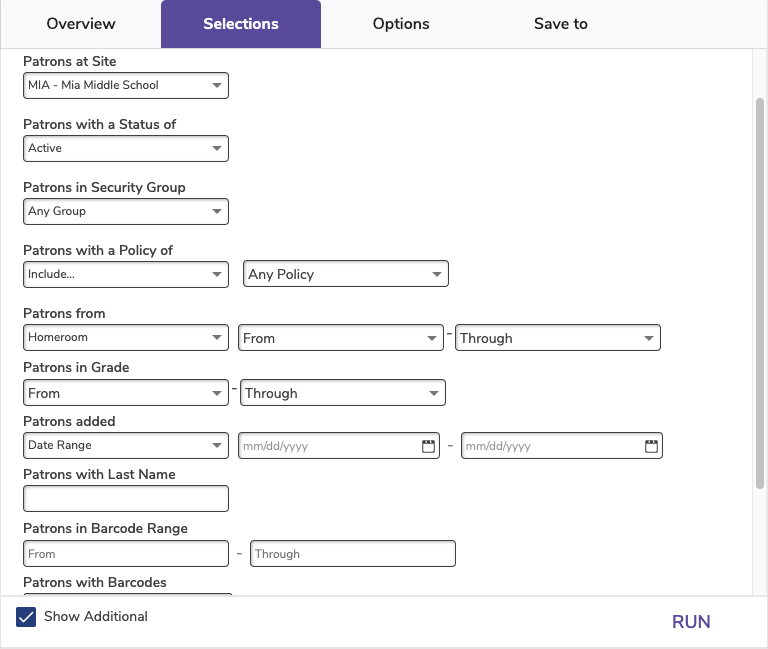
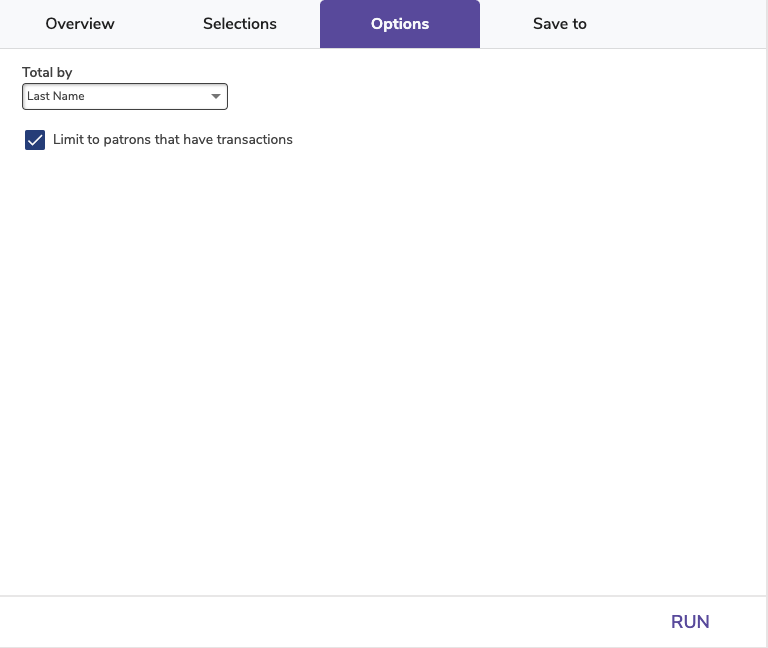
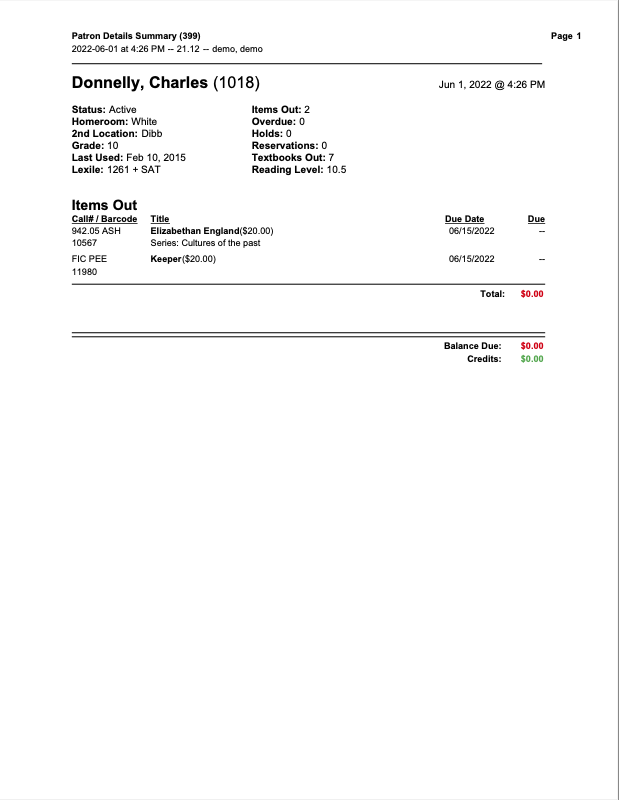
Patrons Missing Information
Generates a list of patrons without an email or picture on their record.
Use:
- Run this report after importing patron records to see which patrons need to have a primary email address manually added.
- Run this report after importing patron pictures to see if any patrons were missed.
- If you use any email notice reports, run this report to get a list of who’s missing a primary email address. Then you can contact those patrons and add an email. Otherwise, they won’t receive notices.
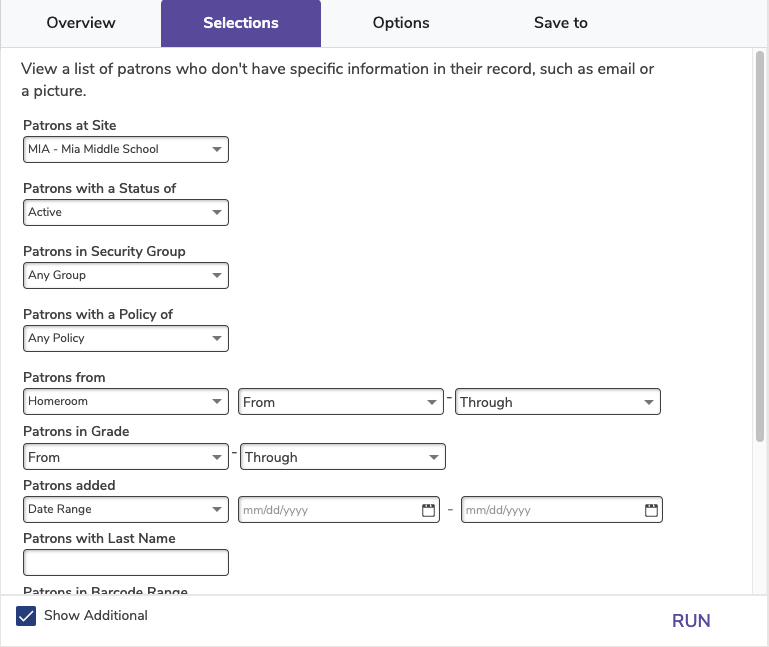
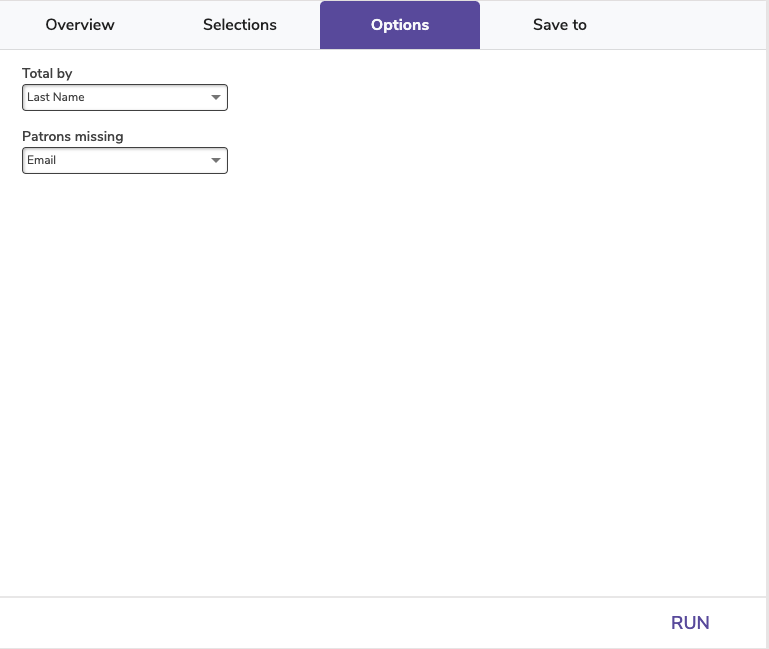
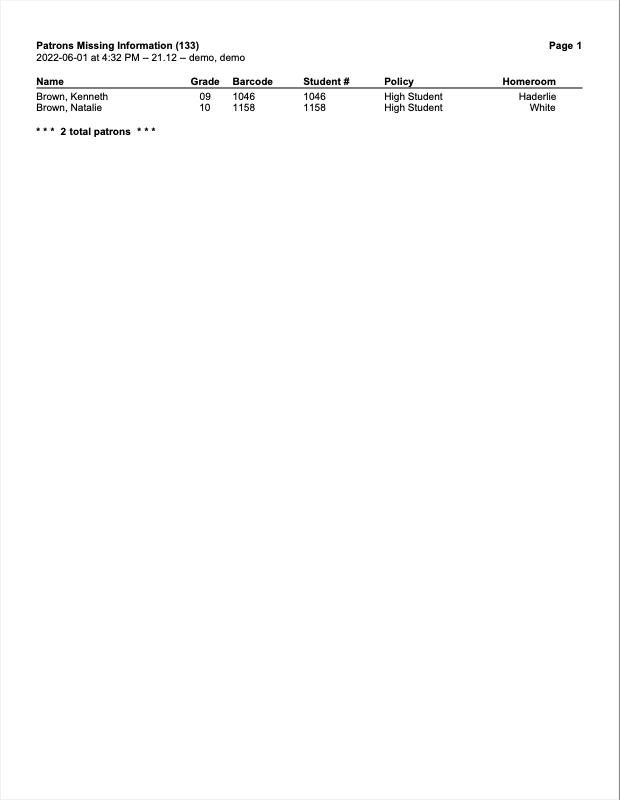
Missing Email
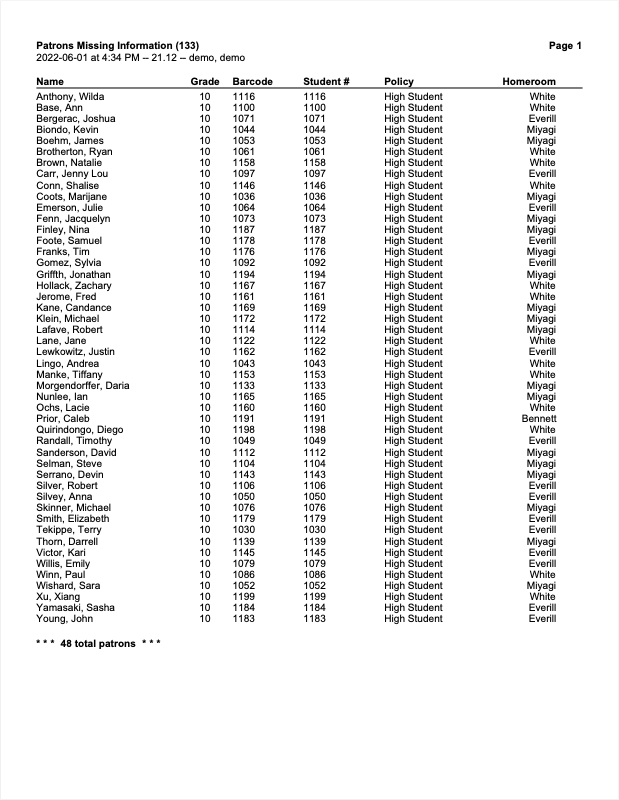
Missing Picture
Suspended Patrons List
Generates a list of suspended patrons.
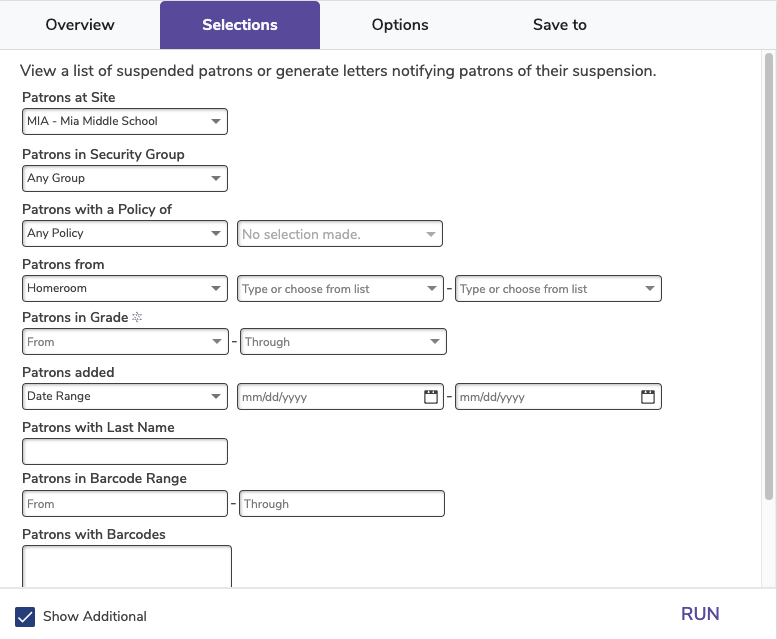
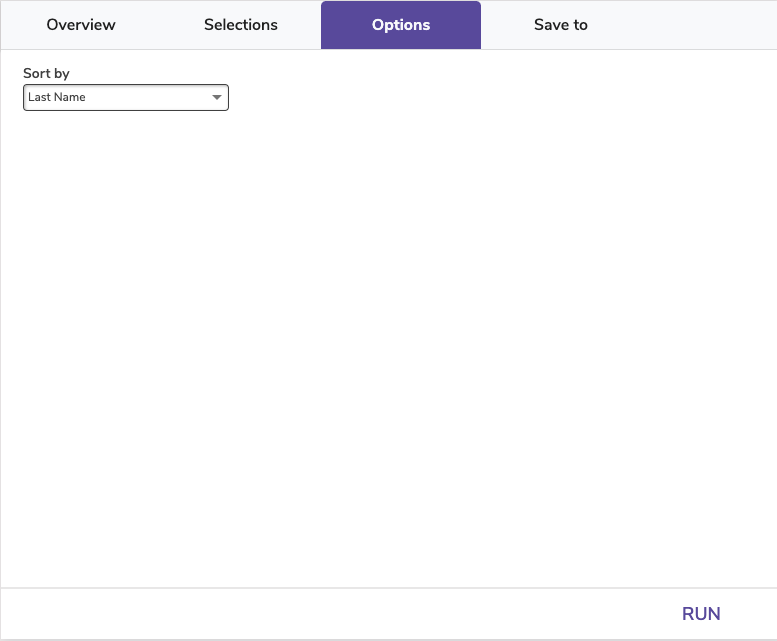
Forms
Patrons Desk Reference
Generates a quick reference sheet with patron photos, barcodes, and optional contact information.
Use: If you don’t want your patrons to have to keep track of library cards, you could print a reference sheet for each homeroom or class, organize them in a binder, and use the particular class or homeroom’s sheet for scanning whenever they visit the library.
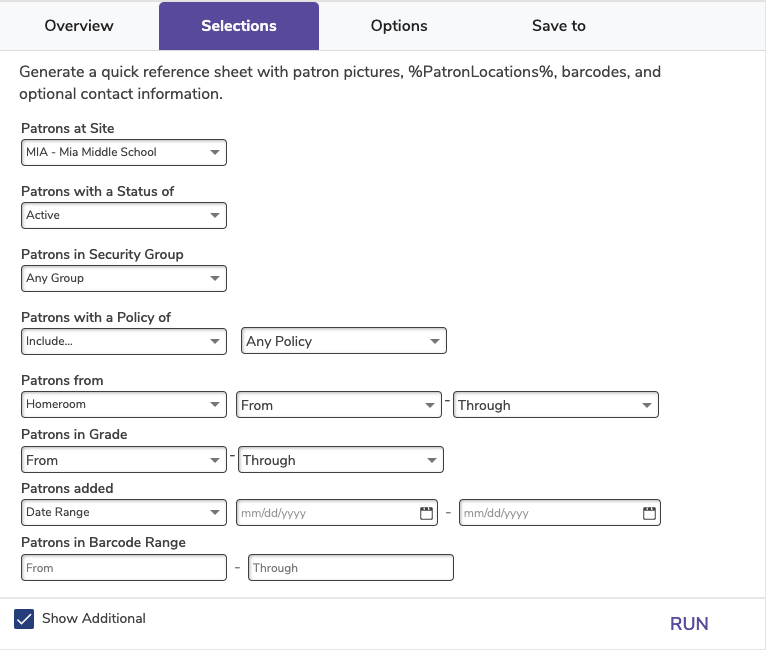
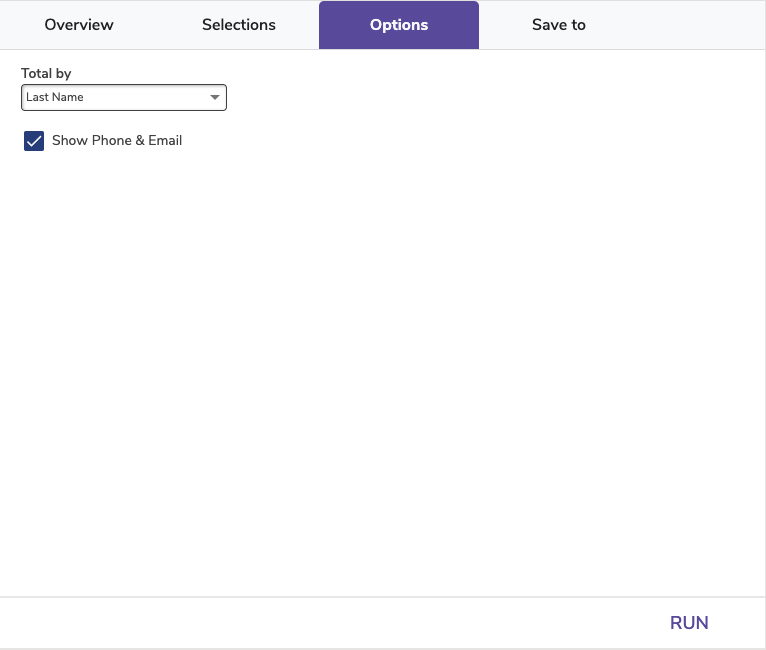
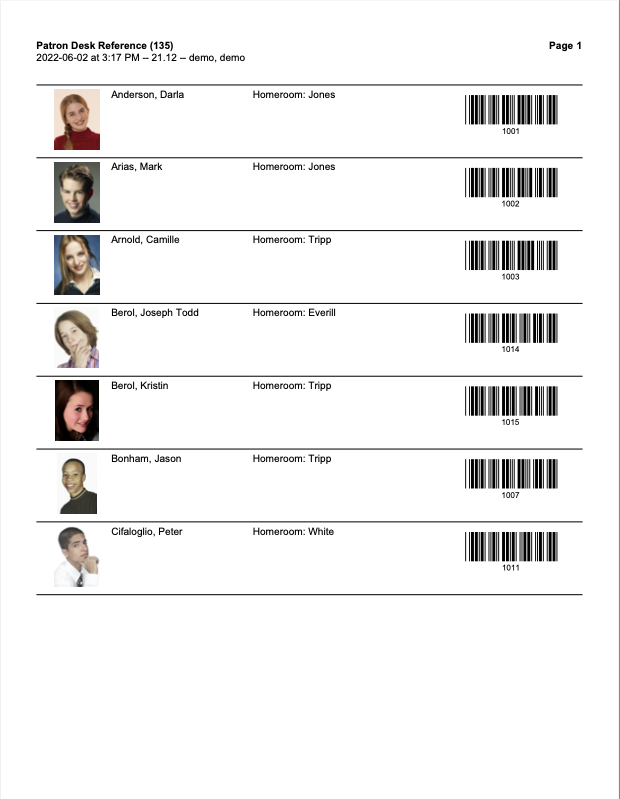
Patrons Desk Reference
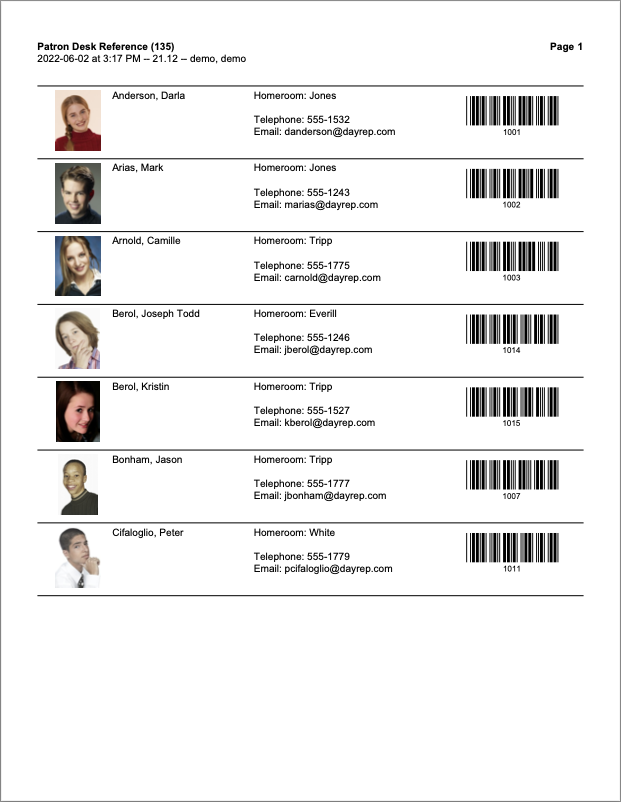
With Email
Reviews
Review Analysis
Generates a list of statistics on items patrons have reviewed.
Use:
- Run this report to see how many reviews are pending.
- Keep track of review data for a participation initiative.
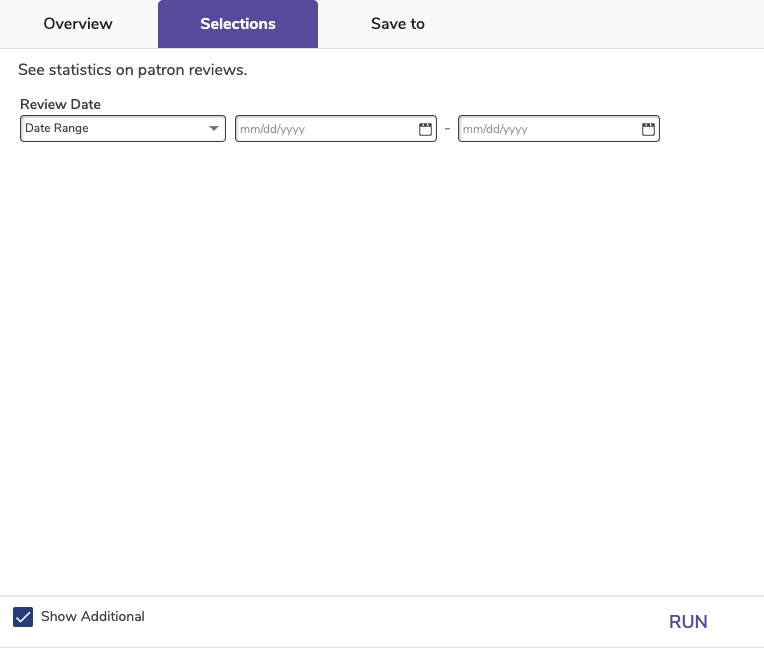
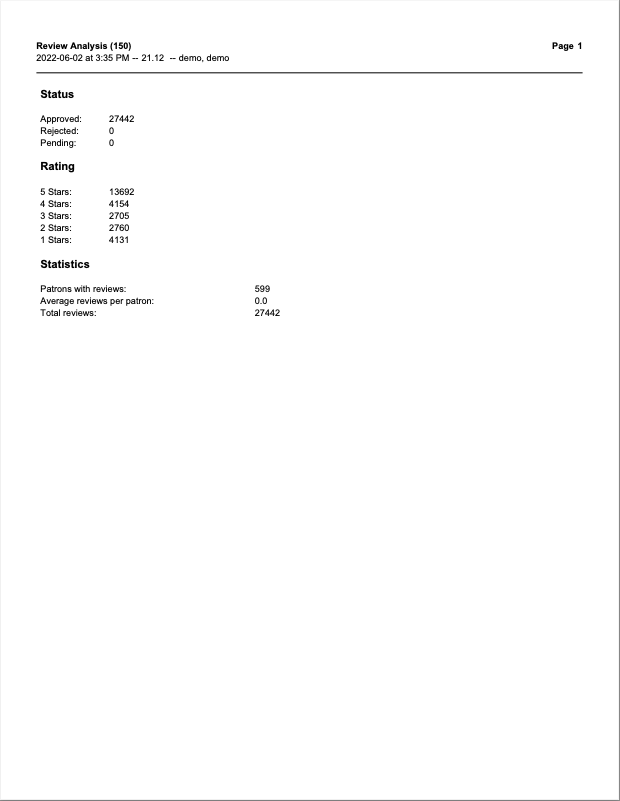
Usage
Activity Summary
Generates a list of Activity sign-ins from a specified time period and/or activity.
Use: Librarians can run this report to show administrators and boards how the library is being used. This can help inform event and budgeting decisions.
 | This report is based on Monthly Usage Statistics; removing patrons will also remove their statistics that show in this report. |
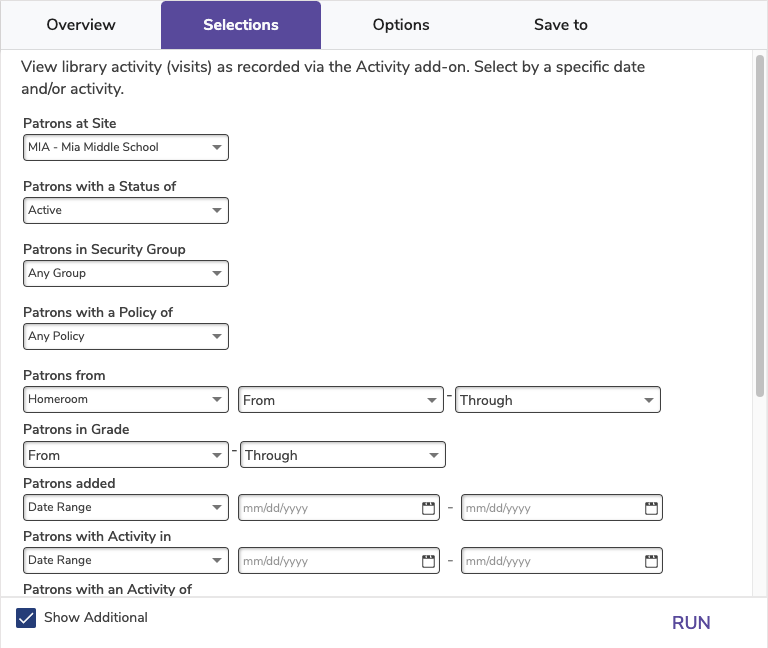
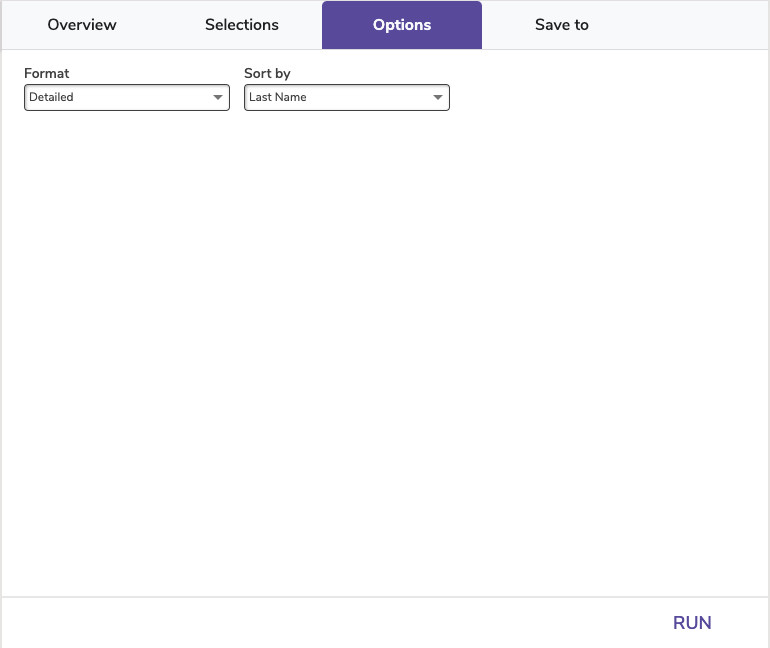
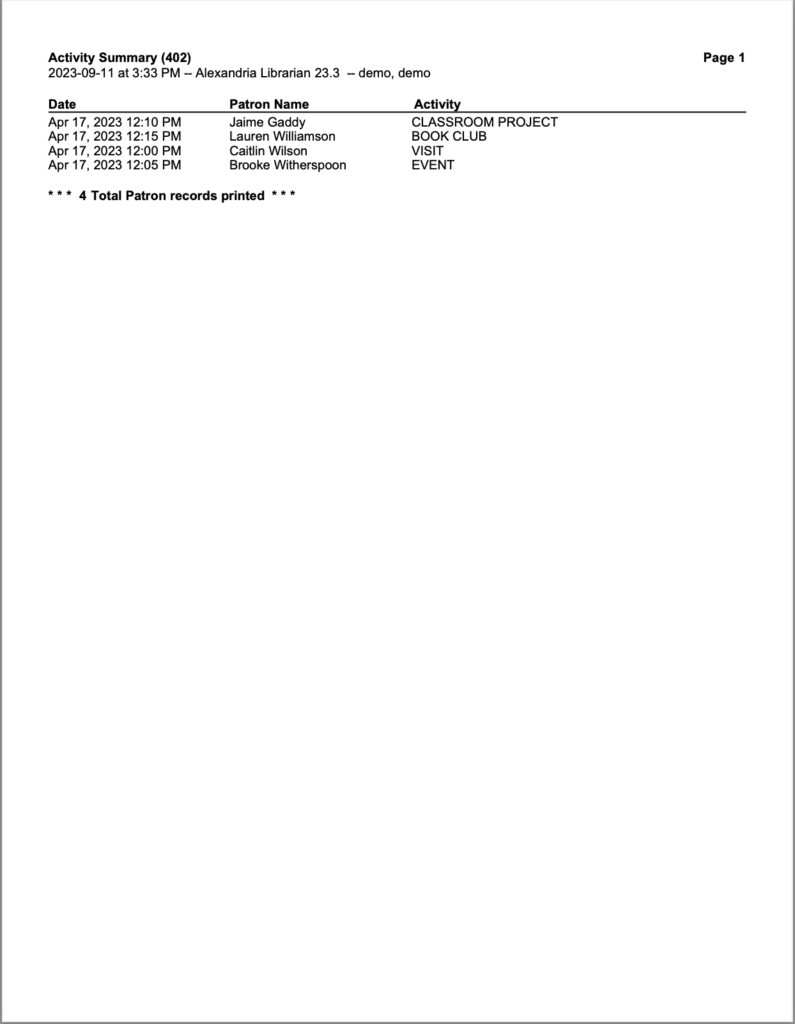
Titles Reports
Information
Title Available Copies
Generates a list showing the number of available copies at each site for selected titles.
Use: Run this report after performing an inventory at the end of the year to see how many copies of particular titles are at each site. Then you can move copies between sites or order more copies to ensure an even distribution.
The Detailed format includes columns for Checked Out and Lost copies, for tracking and budgeting purposes.
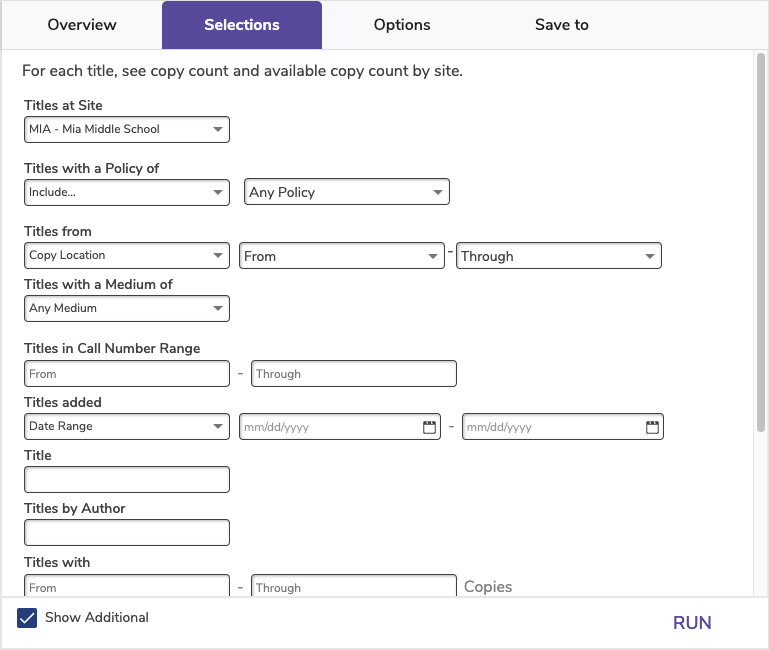
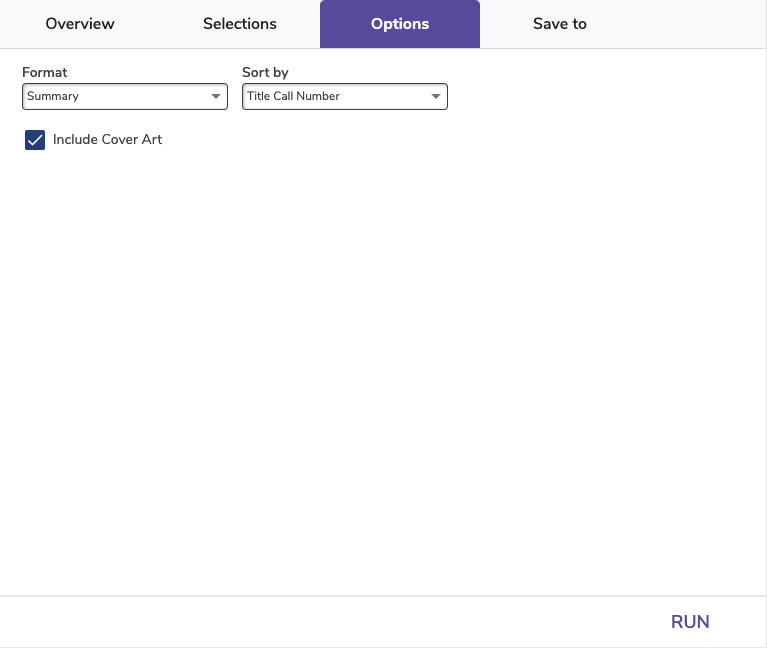
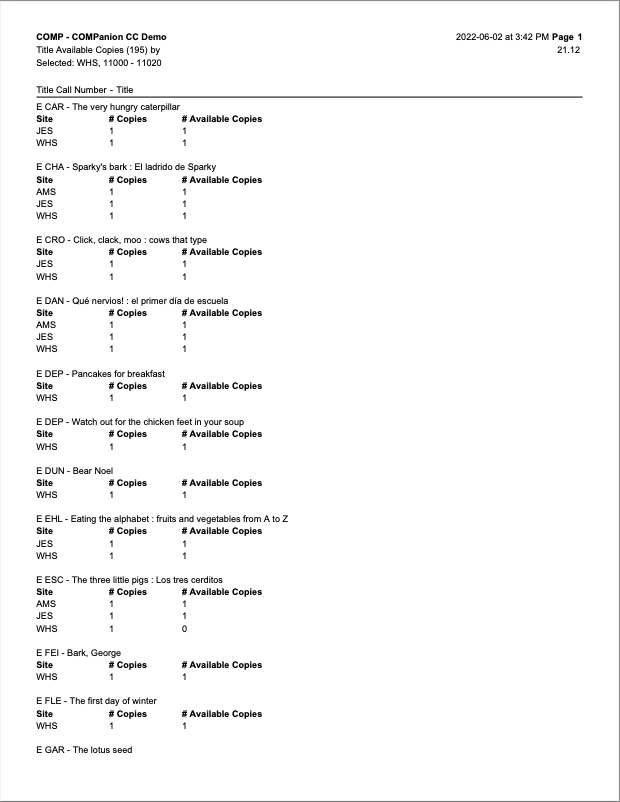
Brief
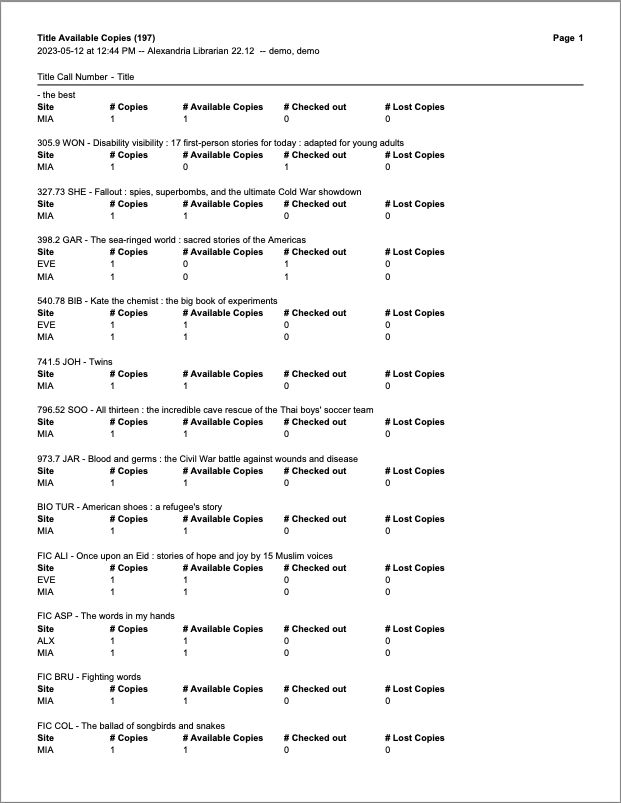
Detailed
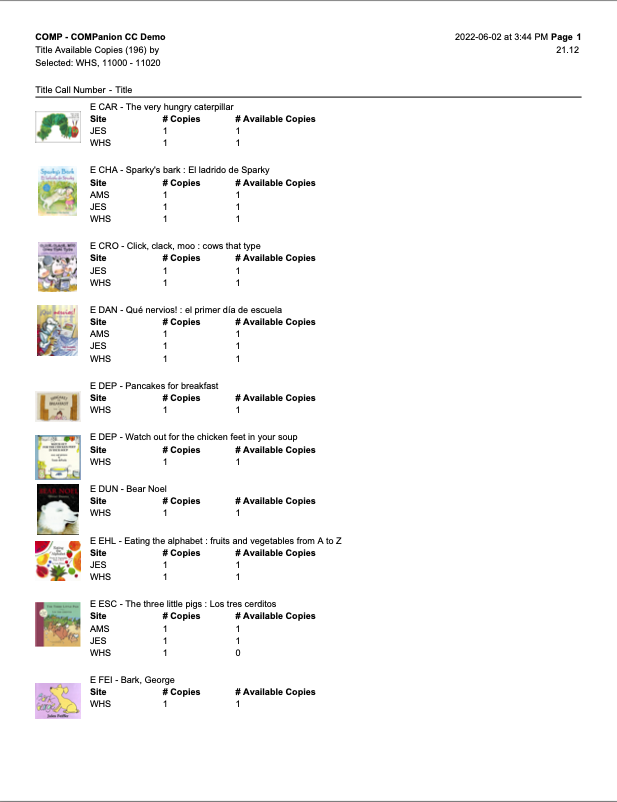
Cover Art
Title Information
Generates a list of titles with varying amounts of information, depending on the chosen format.
Run this report to see what titles fall into certain categories, or a full list of the titles you have, and how many of each are available. Specifications allow you to sort your titles by certain format, for example, viewing all titles you have in a specific language.
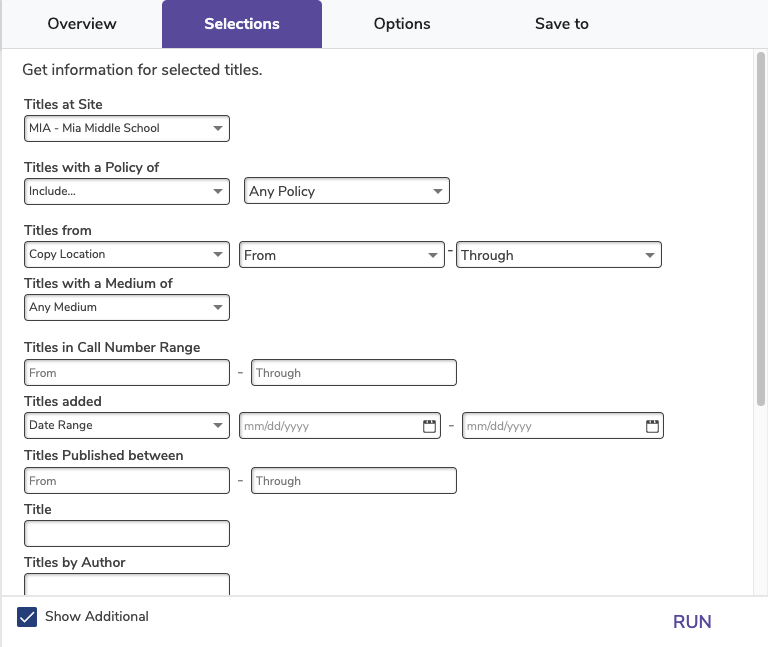
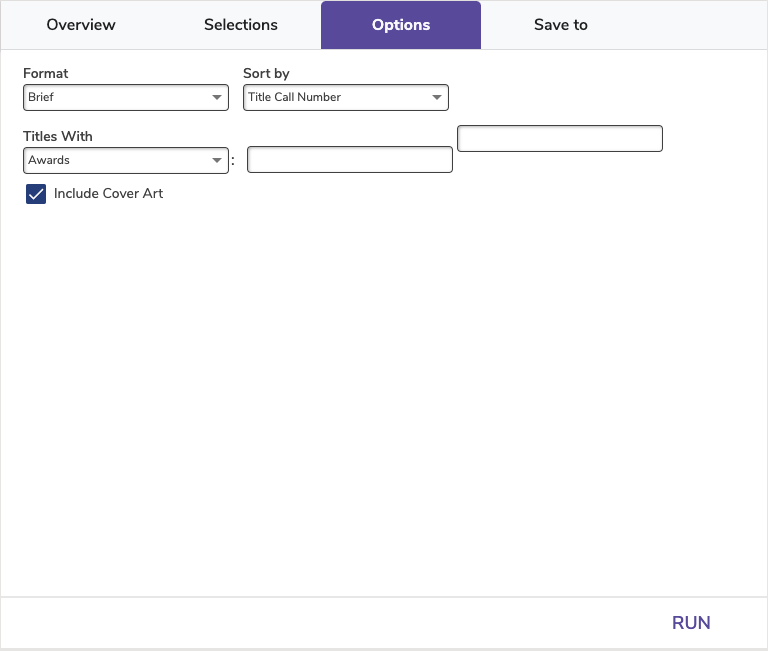
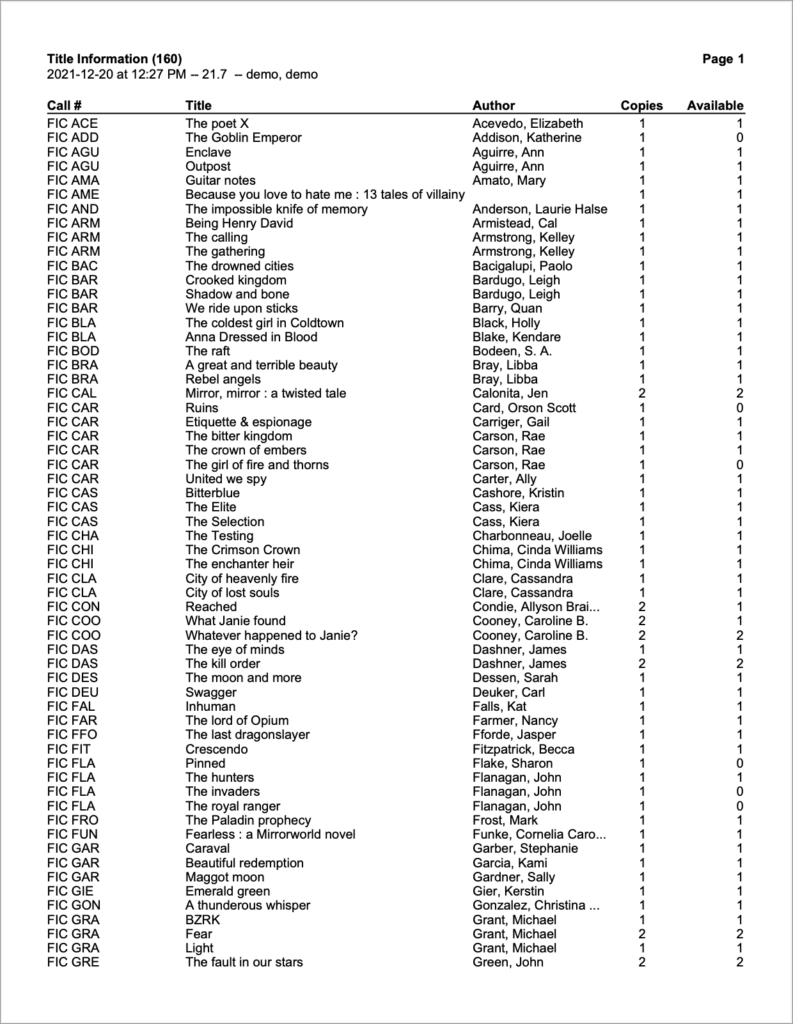
Brief
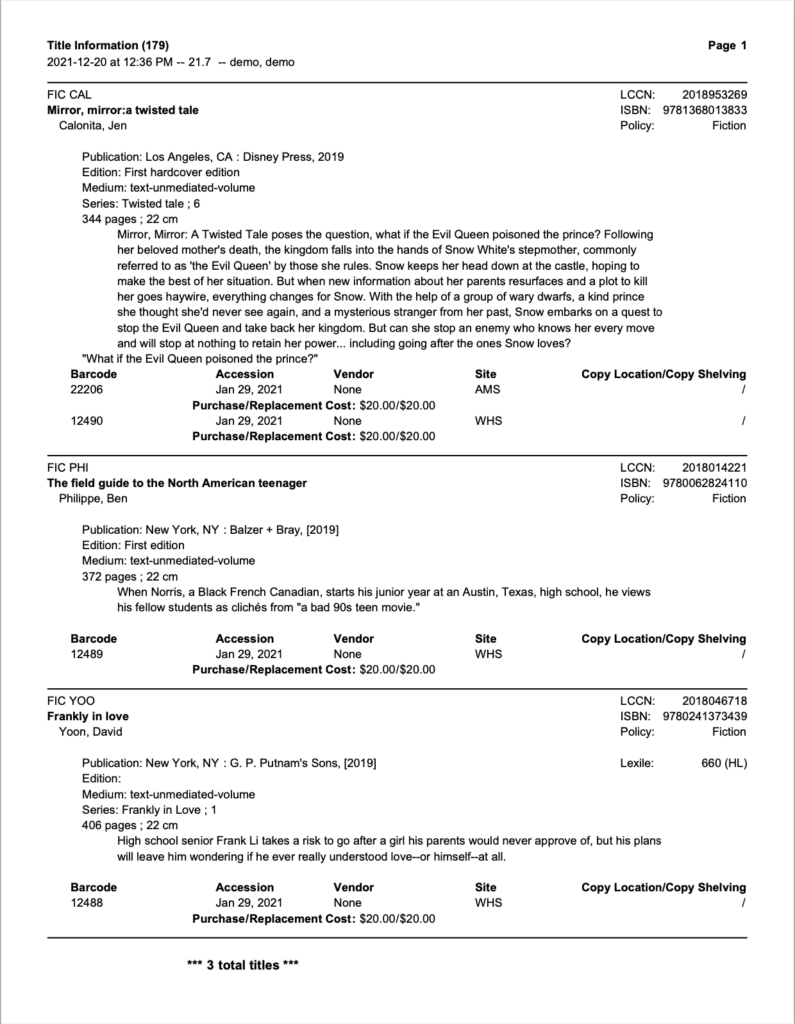
Detailed
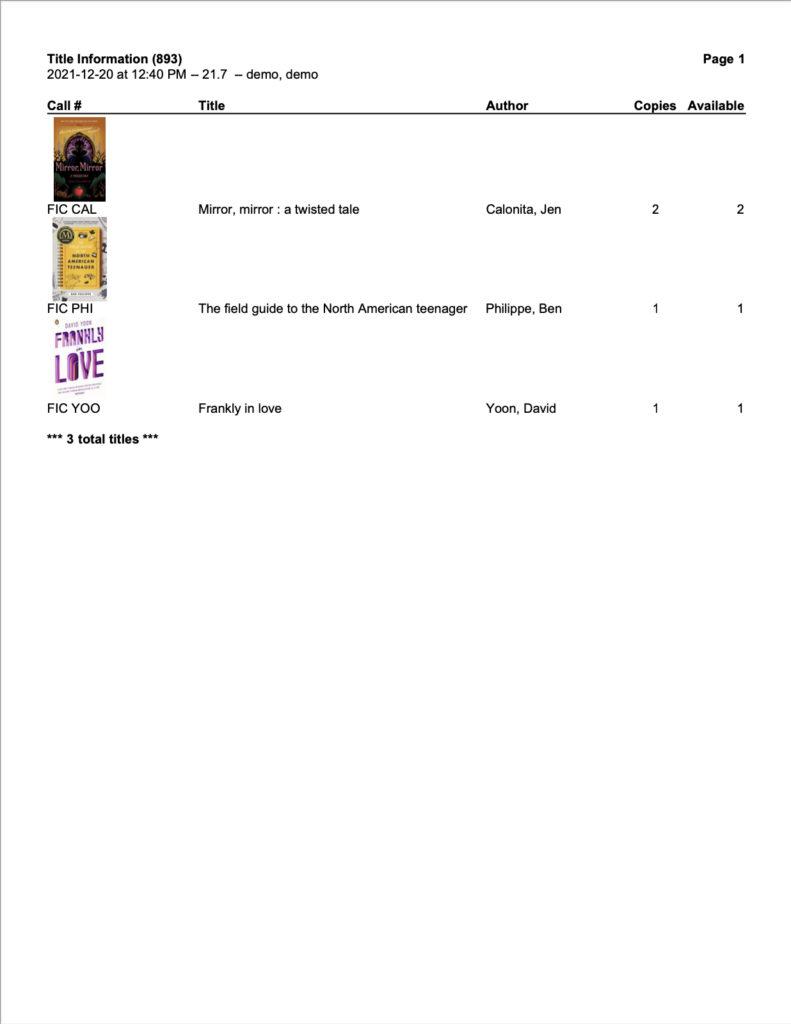
Brief, Cover Art
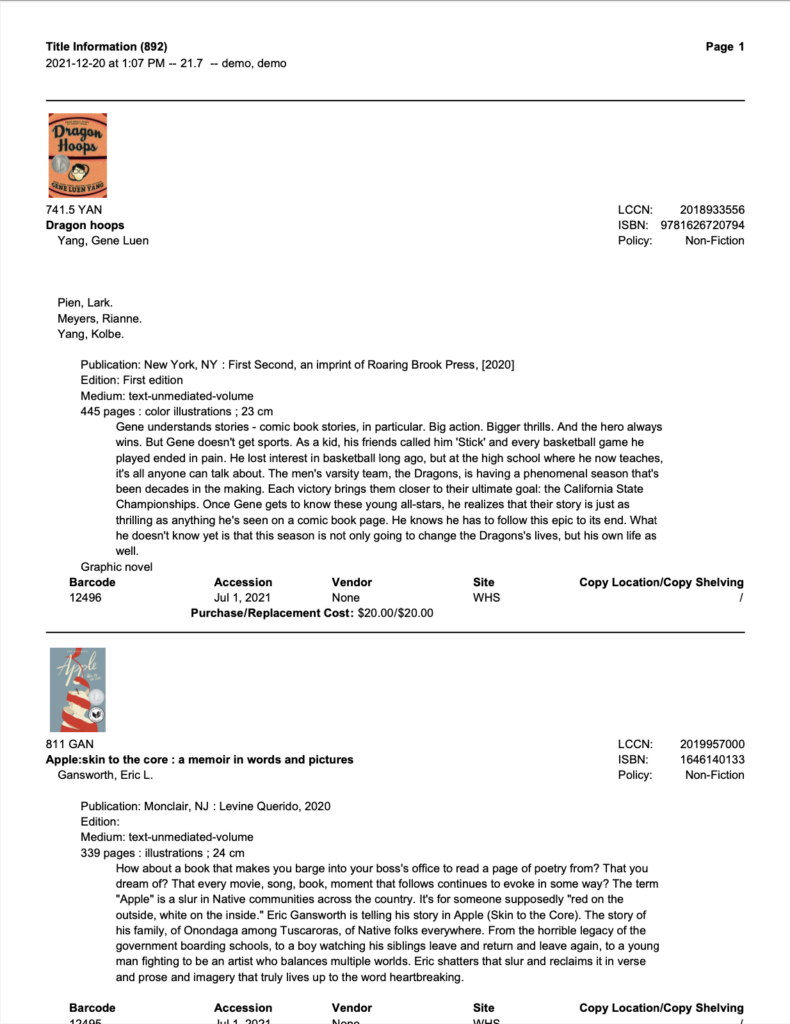
Detailed, Cover Art
Title Information by Series
Generates a list of titles in every series or in one particular serie.
Series information is kept in the 800-830 MARC fields.
Use:
- Librarians or teachers can run this report to get a list of titles in the same series for reading assignments or activities. Note that this information can also be found through Researcher by using the Series filter in the Search interface.
- Run this report to see if you’re missing any titles in a series. Enter a series name in the Titles in the Series selection to narrow down the report to only one series. If you want to see a list of all series that fall under your other selections, you don’t need to use the Titles in the Series selection. When you identify what’s missing, you can order new copies.
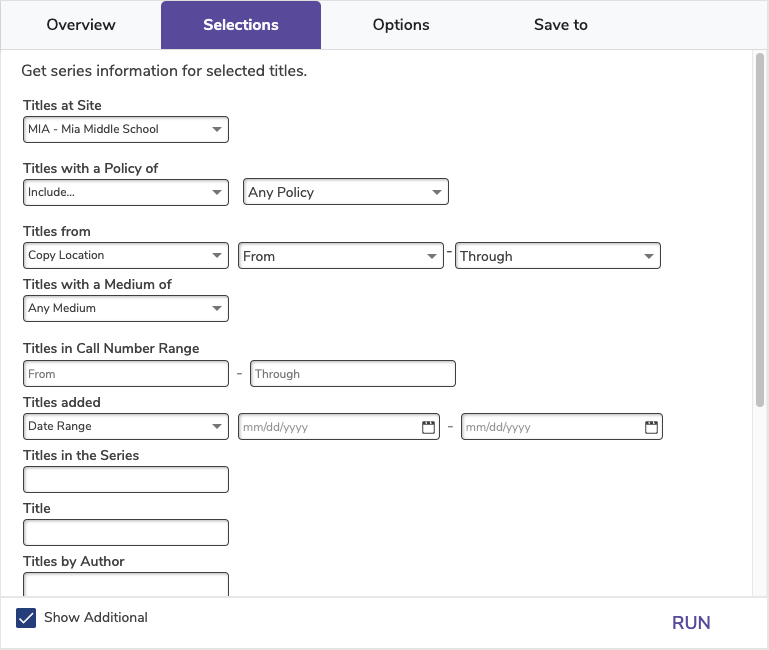
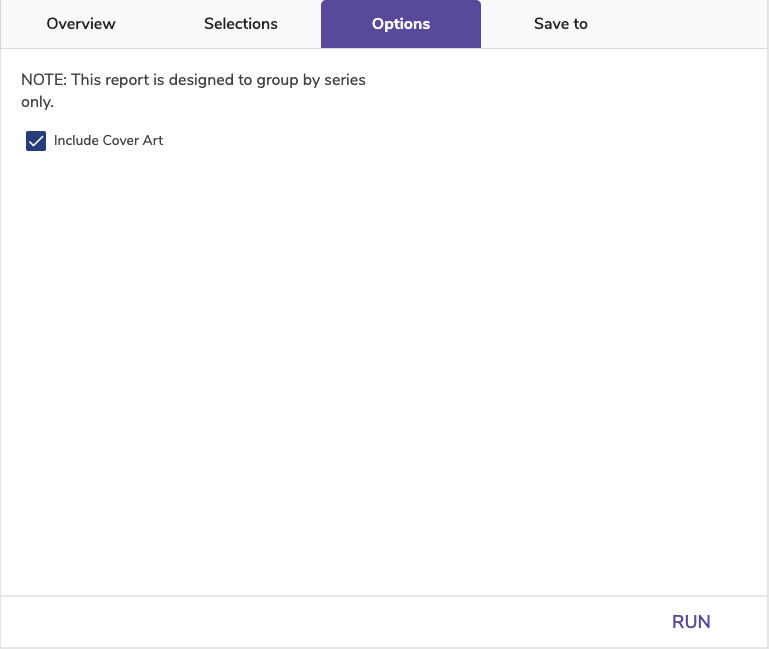
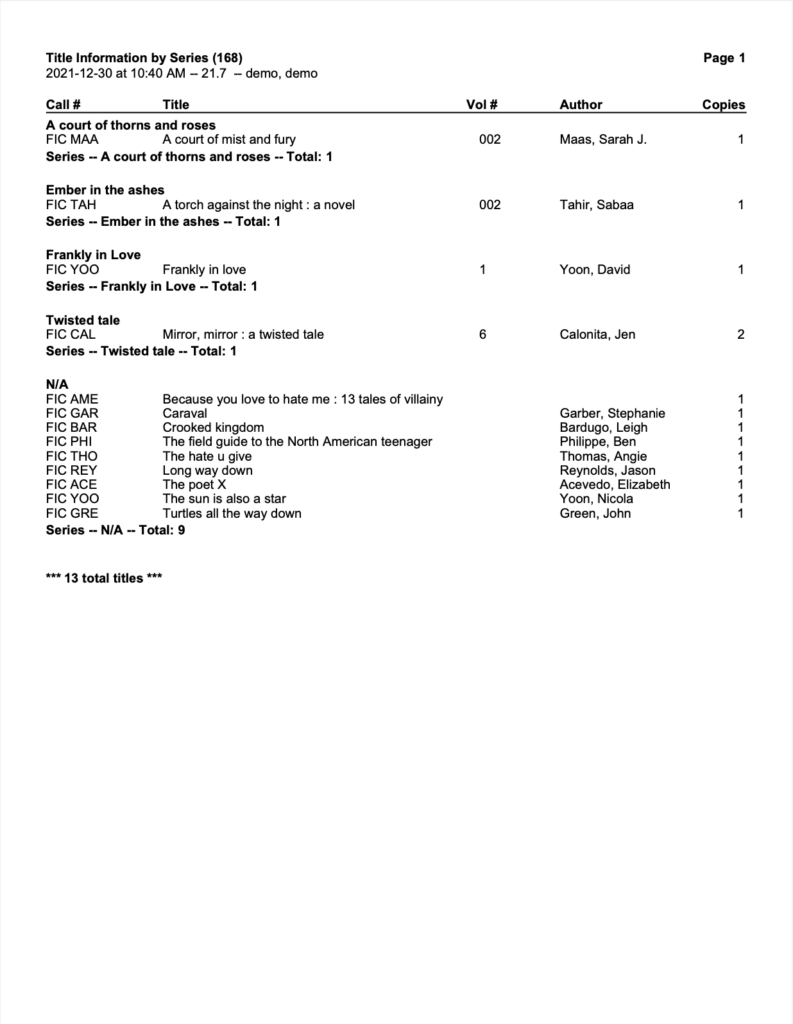
No Cover Art
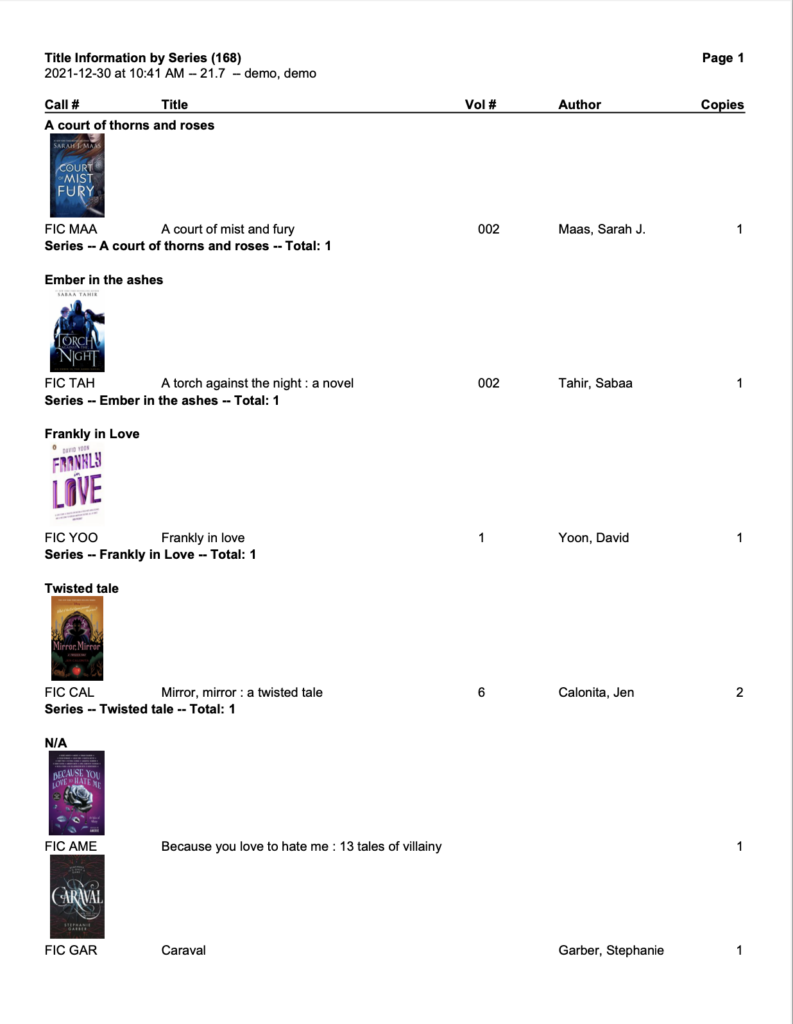
Cover Art
Title Information by Subject/Genre
Generates a list of titles with a particular subject or genre.
Subject information is saved in the 600-651 MARC tags, and genre information is saved in the 655_a MARC tag.
Use: Librarians or teachers can run this report to get a list of titles with a particular subject or genre for reading assignments or activities. Note that this information can also be found through Researcher by using the Subjects or Genre filters in the Search interface.
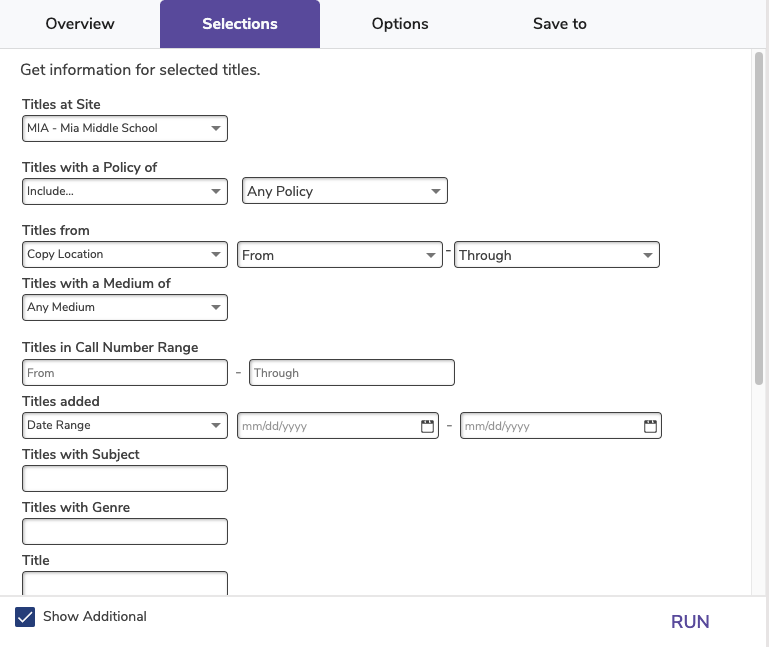
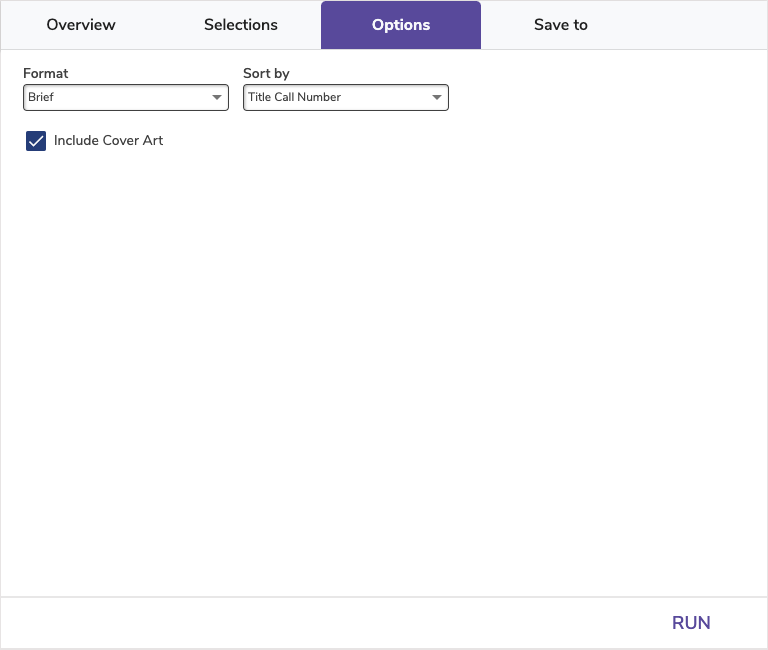
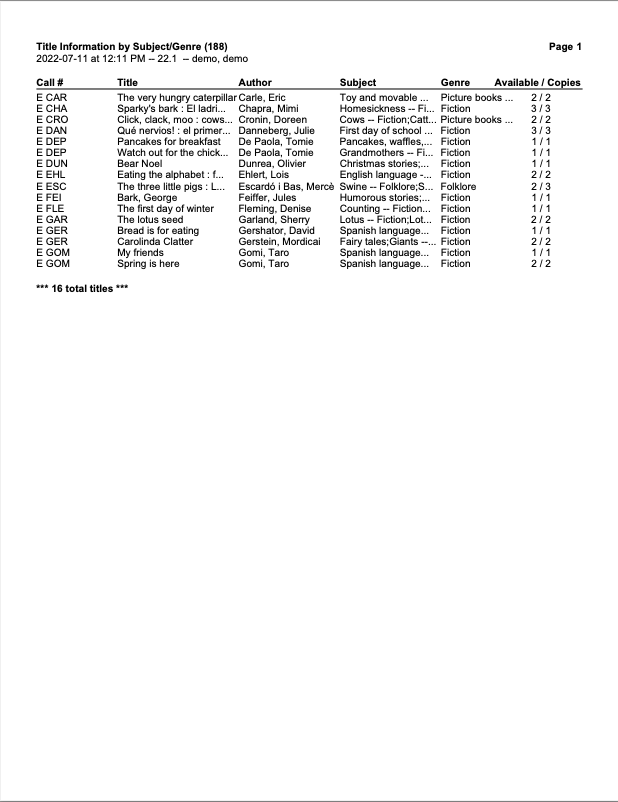
Brief
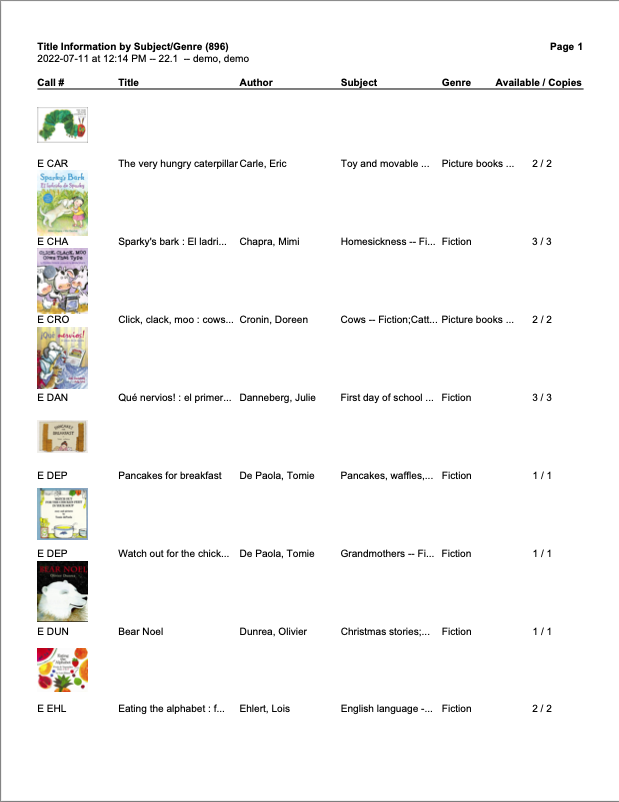
Cover Art
Title Information by Term
Generates a list of titles with a particular category term or General Note.
Use:
- Select by Titles with Notes to get a list of titles with a particular General Note, which is saved under MARC field 500_a. Librarians or teachers can run this report to get a list of particular titles (e.g. “Translated from Greek” or “Includes Index”) for reading assignments or activities.
- Select by Titles in Bibliographic Categories to get a list of titles with a particular Bibliographic term, which is saved under MARC field 653_a. Librarians or teachers can run this report to get a list of titles with particular bibliographic information for reading assignments or activities.
- Select by Titles in Curriculum Categories to get a list of titles with a particular Curriculum term, which is saved under MARC field 658_a. Librarians or teachers can run this report to get a list of titles marked for a particular class (e.g. “Geography 212” or “Mrs. Andres”) for reading assignments or activities. Note that students can also find this information through Researcher by using the Curriculum filter in the Search interface.
- Select by Titles in Interest Categories to get a list of titles with a particular Interest term, which is saved under MARC field 521_a. Librarians or teachers can run this report to get a list of titles with a particular reading level or interest group for reading assignments or activities.
- Run this report and select by a particular category or note to see which titles are included and determine what needs to be added or removed.
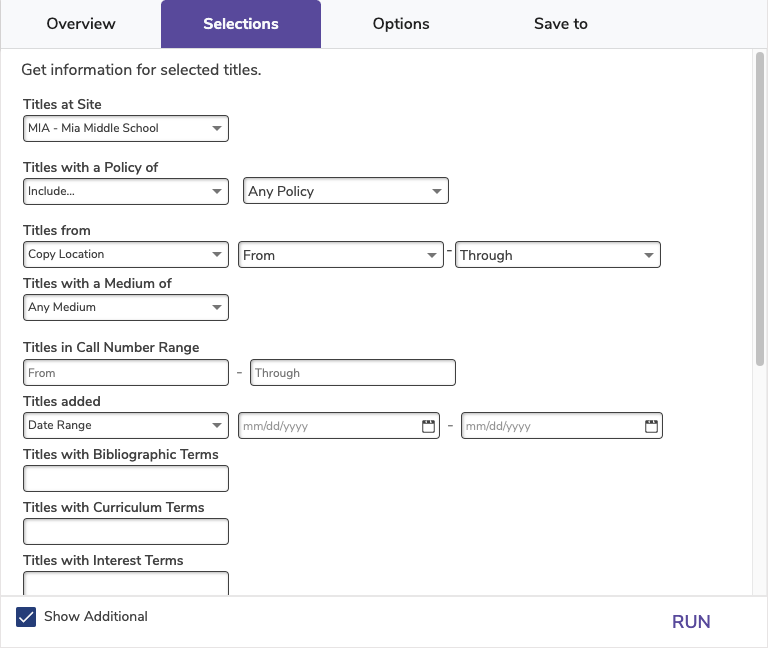
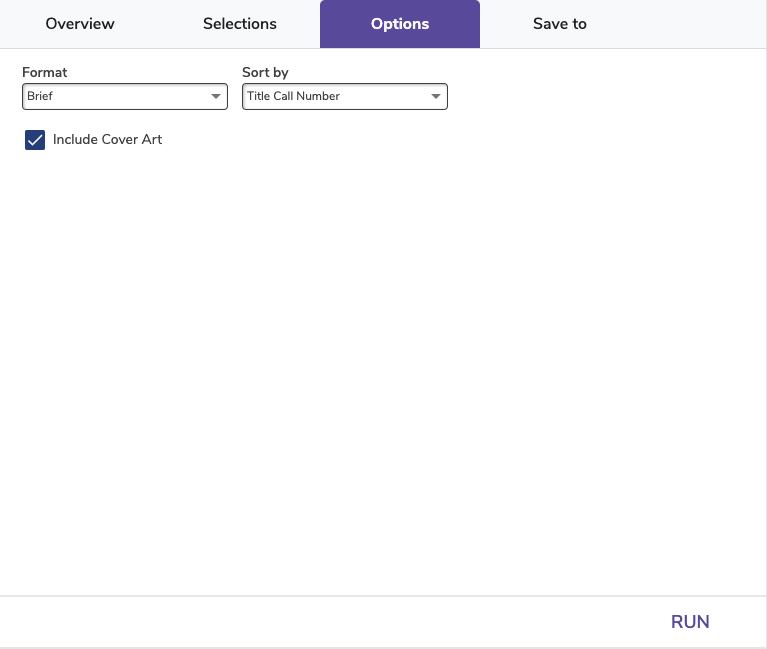
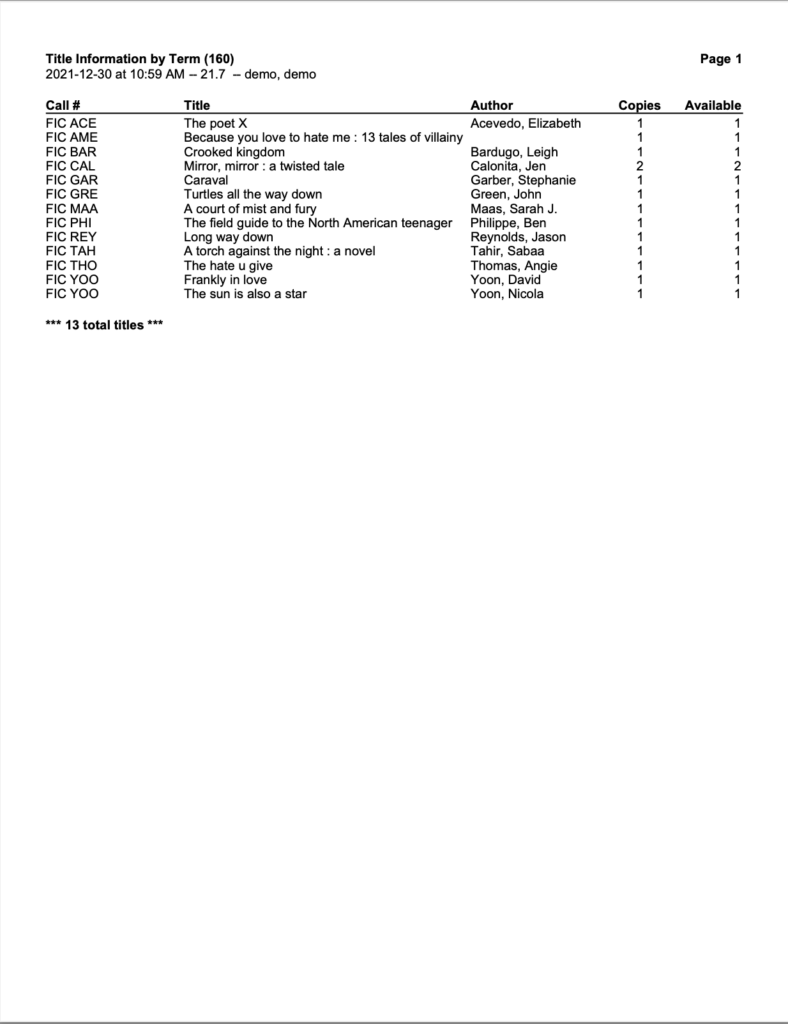
Brief
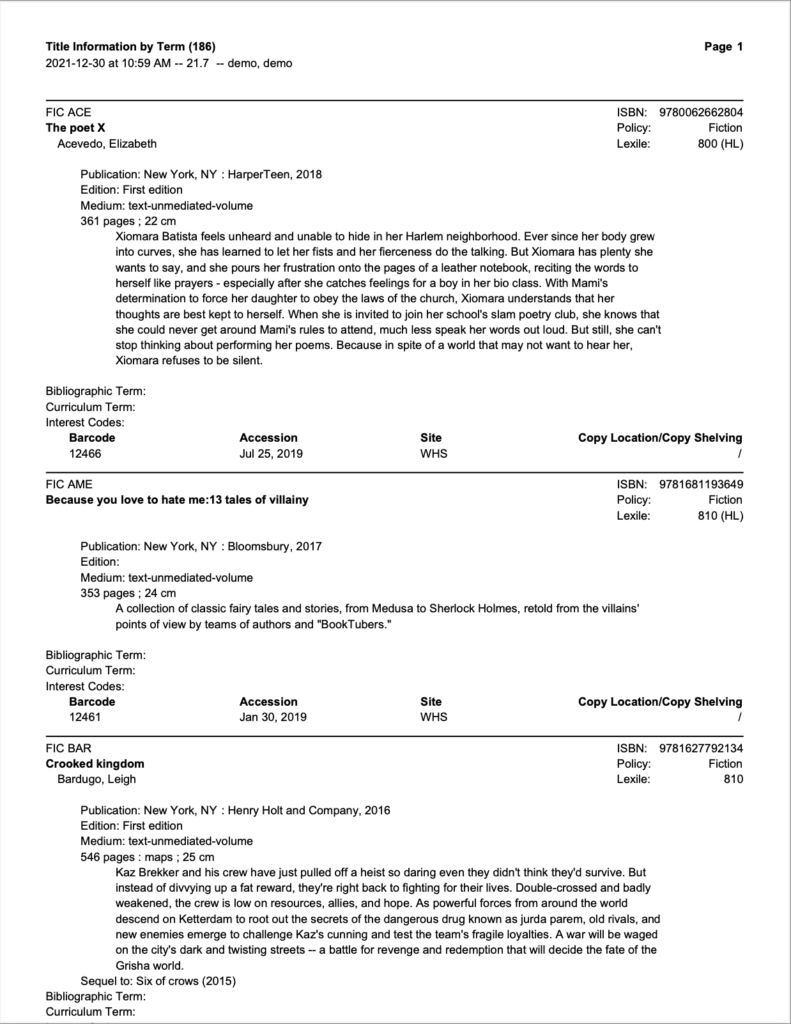
Detailed
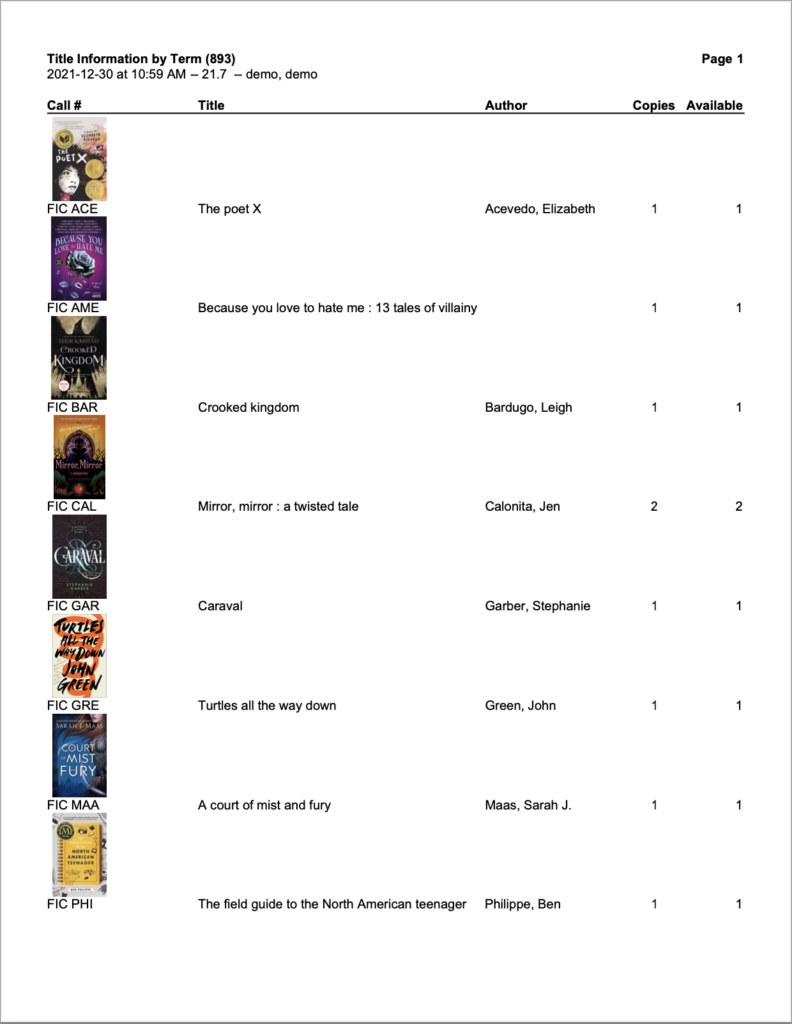
Brief, Cover Art
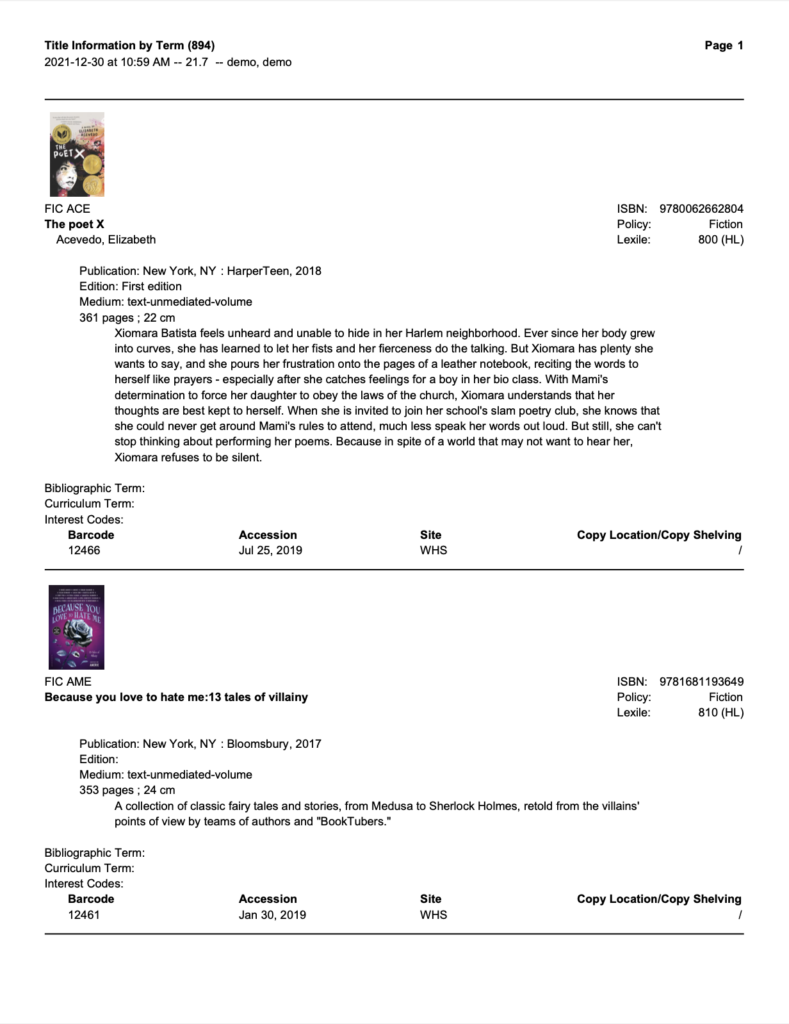
Detailed, Cover Art
Titles Missing Information
See titles missing specific information such as cover are or genre.
Use: Quickly find titles in your Alexandria that are missing cover art or genre.
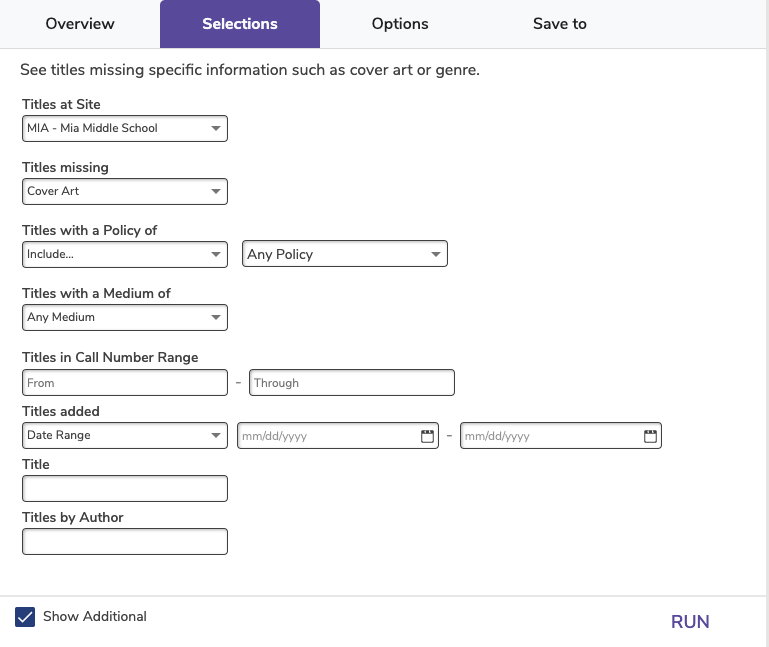
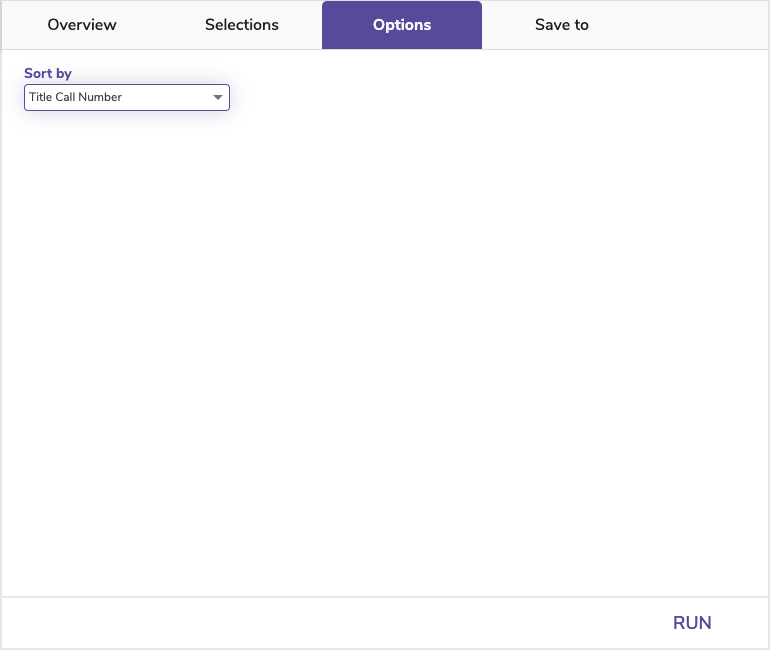
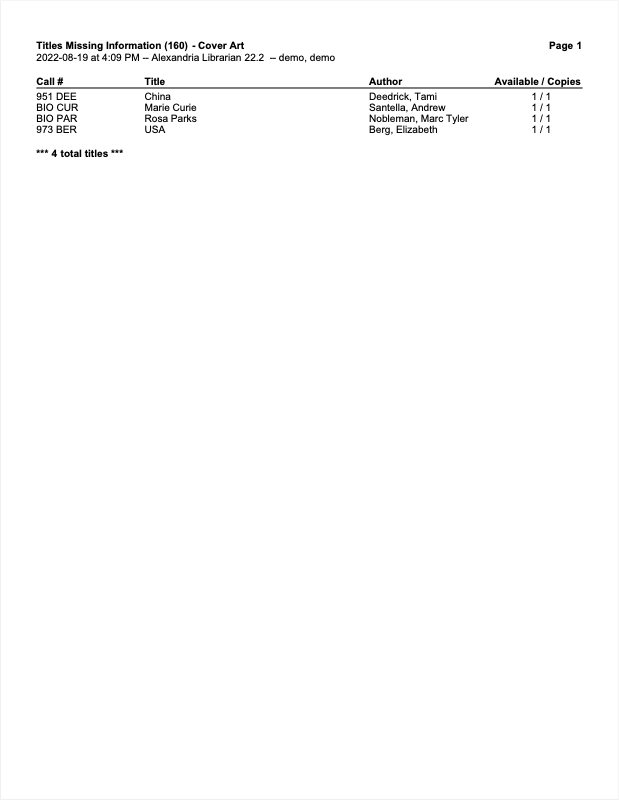
Titles Not Shown in Researcher
Generates a list of titles that don’t show up when looking for items in Researcher.
Items won’t show up in Researcher when when the Don’t Show in Researcher checkbox is checked in the title record.
Use: Run this report at the beginning or end of the school year to make sure that no titles are hidden in Researcher that shouldn’t be.
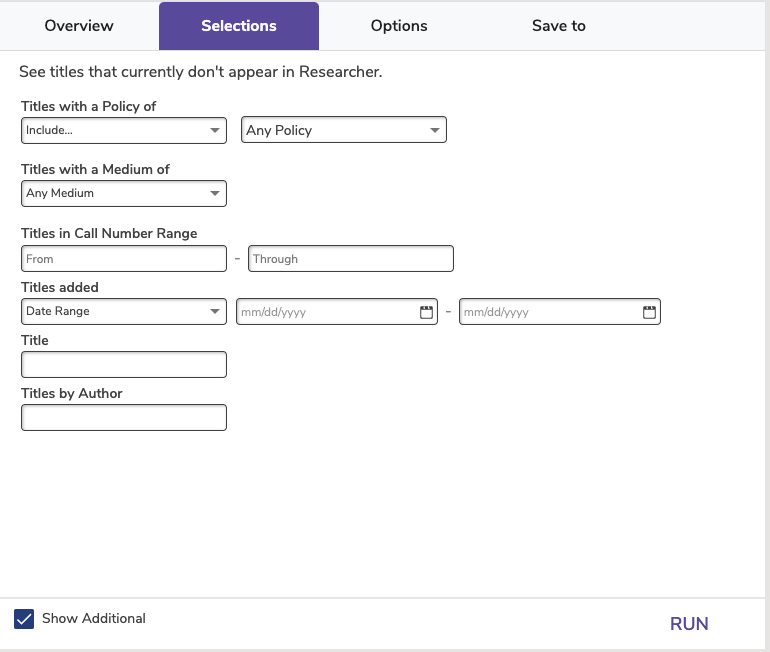
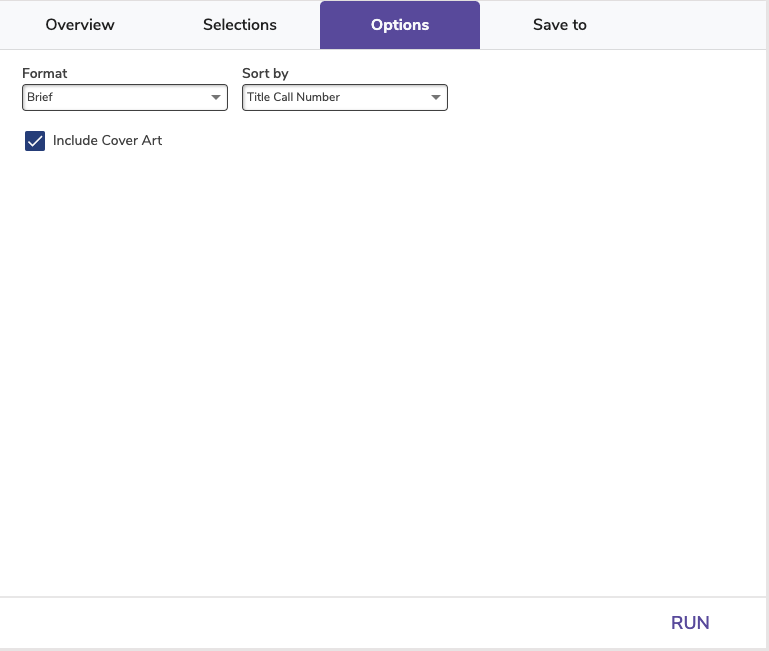
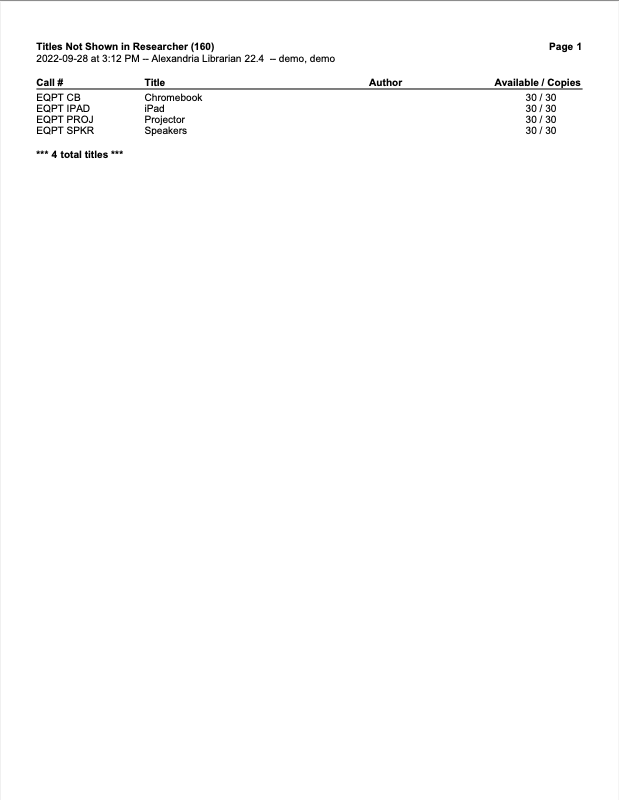
Brief
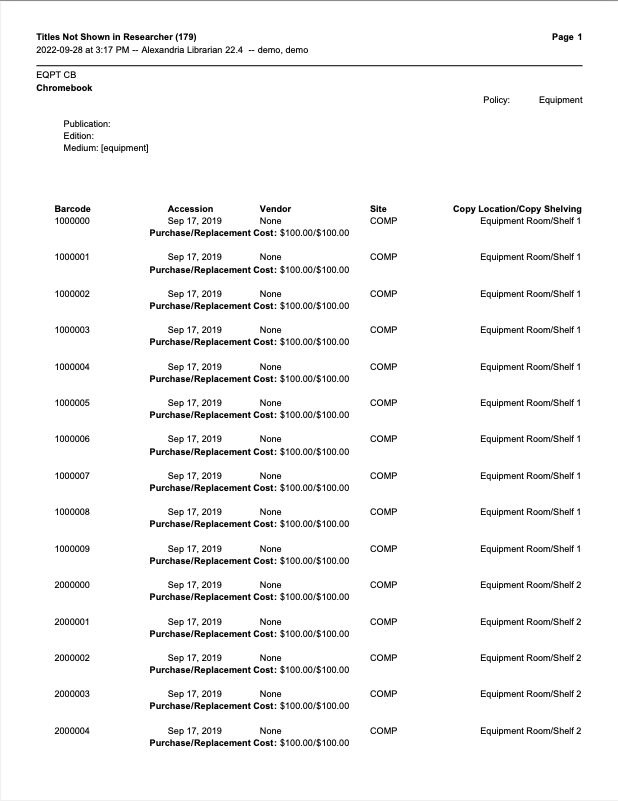
Detailed
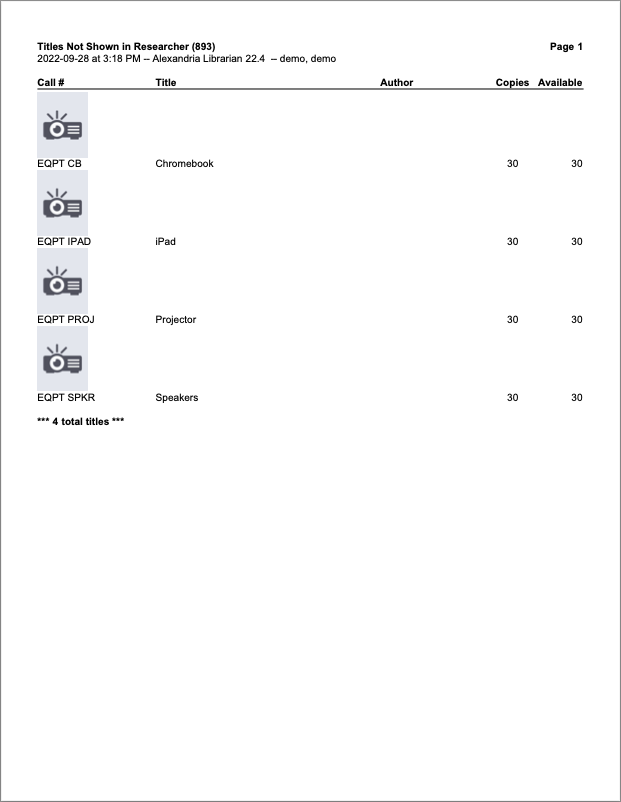
Brief, Cover Art
Titles with No Copies
Generates a list of titles that don’t have any copies.
Use:
- You might run this if you want to check that you don’t have extra title records floating around with no copies. This could mean duplicate titles, where copies were added with a new title instead, or it could mean you need to order more copies. (Or they could all just be electronic resources.) Note that titles with no copies DO contribute toward record limits, so this is an important one to run if they are getting close to their limits.
- The columns for Publisher and Policy can be useful in checking if this is an e-resource or whom you might be ordering from to get more copies.
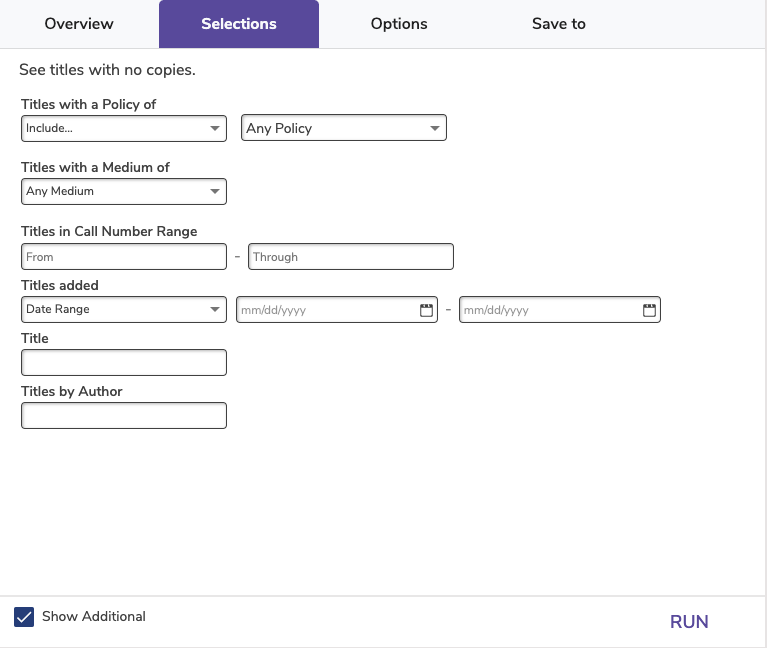
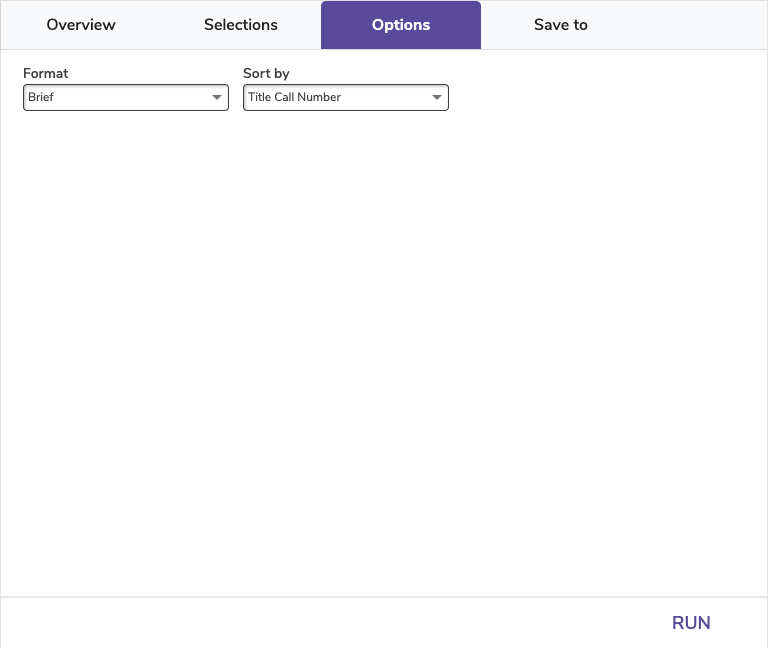
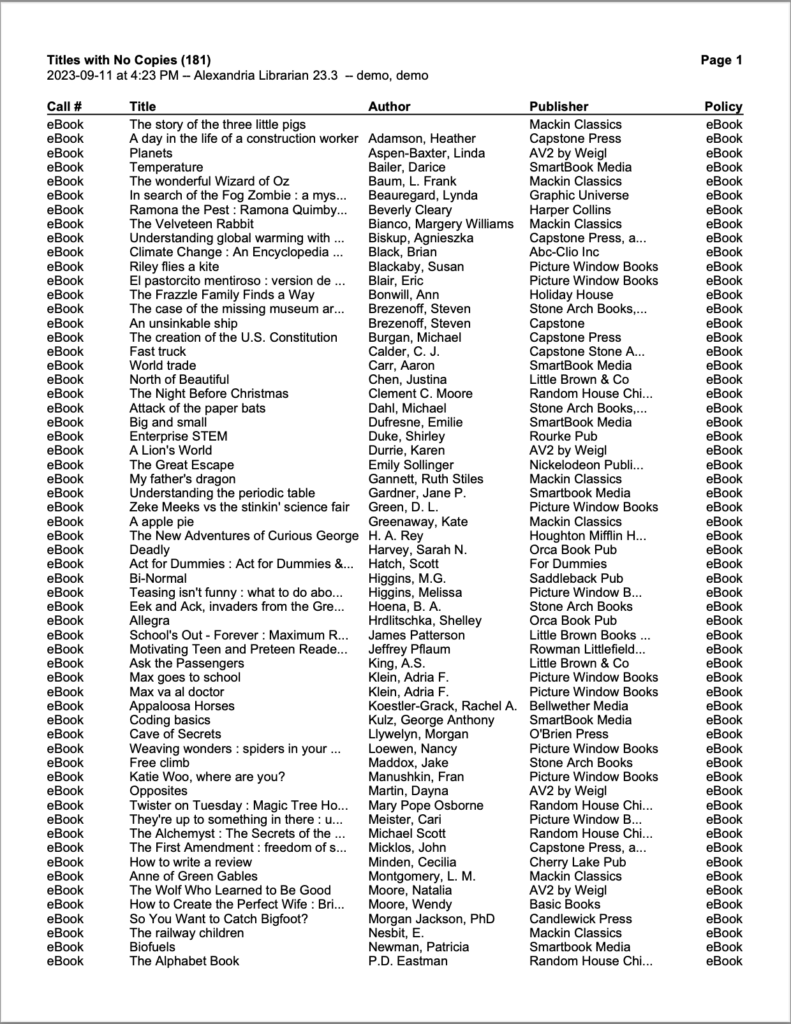
Weeding List by Title
View a list of potential items to weed based on usage, publication, and more.
Use: Use this report at the end of the year to identify what potentially needs to be removed from your library.
- No usage. Enter 0 through 0 in the Titles with Life to Date Usage of selection.
- Little usage. To see items checked out fewer than 10 times, enter 0 through 10 in the Titles with Life to Date Usage of selection. In the Options tab, choose to sort by LTD Usage.
- No recent usage. To see items last used more than 3 years ago, use the Titles Last Used Between selection to input a date from (some date in the past like 05/26/1900) to (date 3 years ago like 05/26/2018), and that should pull items with a last use date before 05/26/2018 (3 years ago).
- Really old stuff. Fill in the Titles Published Between with some old dates like 1900–1990.
Once you decide which items need to be removed, run them through Discard Mode. Then run a Discarded Copies report to make sure you want to permanently remove those items from your library. Finally, run a Remove Discarded Copies utility to remove those items.
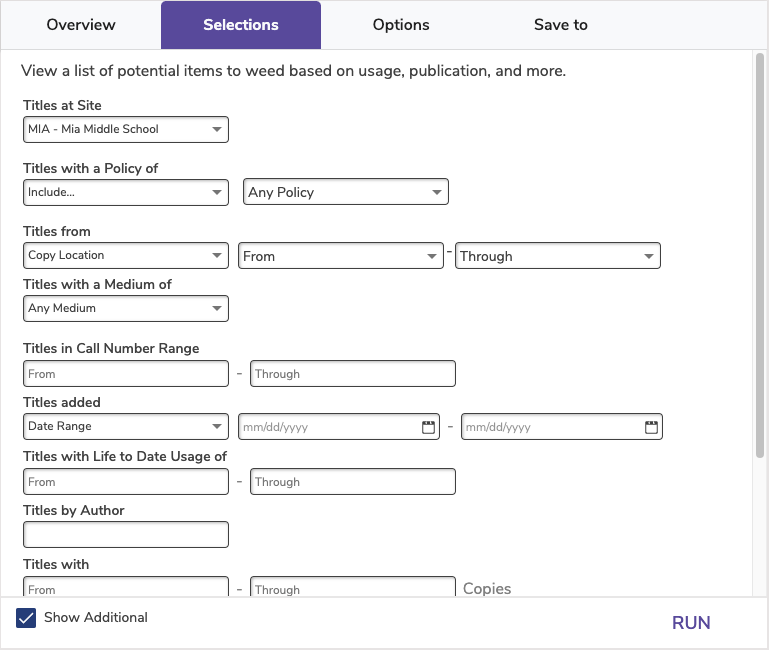
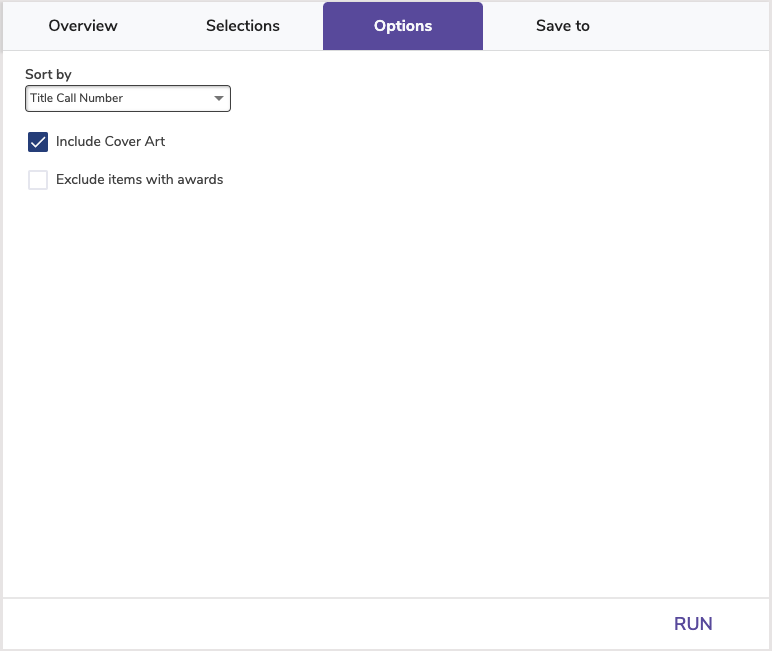
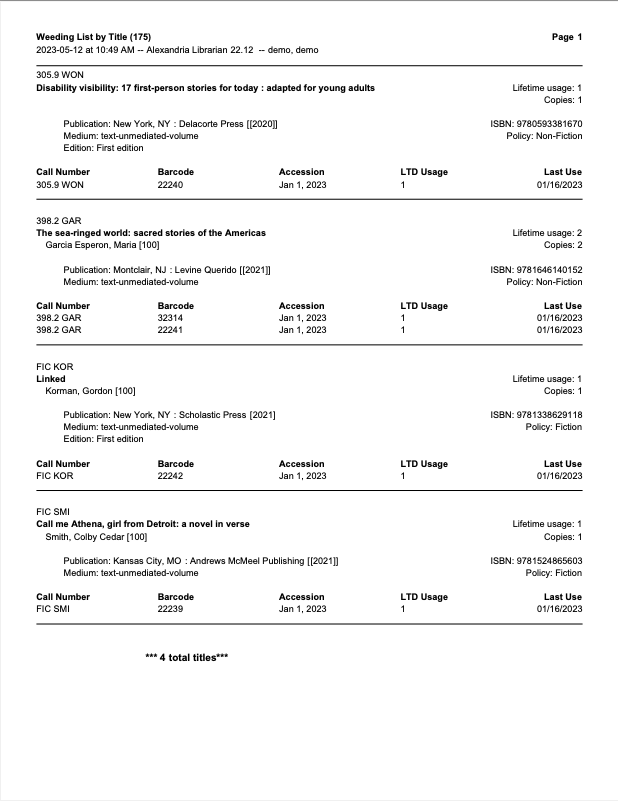
Usage
 | Learn more about Alexandria Statistics. |
Title Lifetime Usage
Generates total usage statistics for each title
Use: Run this report to see which titles are most and least popular with your patrons.
If you’re registered for the Online Services bundle, this report includes ebook usage statistics. Whenever someone clicks a title link (856_u MARC field) in Researcher for a title with no copies, it is counted as a “check out.” Contact Sales if you’re interested!
 | This report is based on Monthly Usage Statistics; removing titles will also remove their statistics that show in this report. |
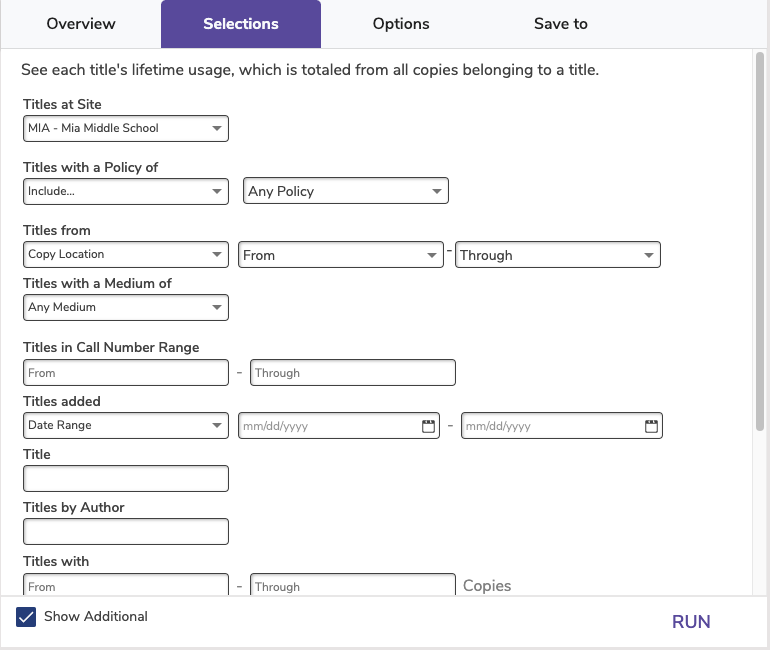
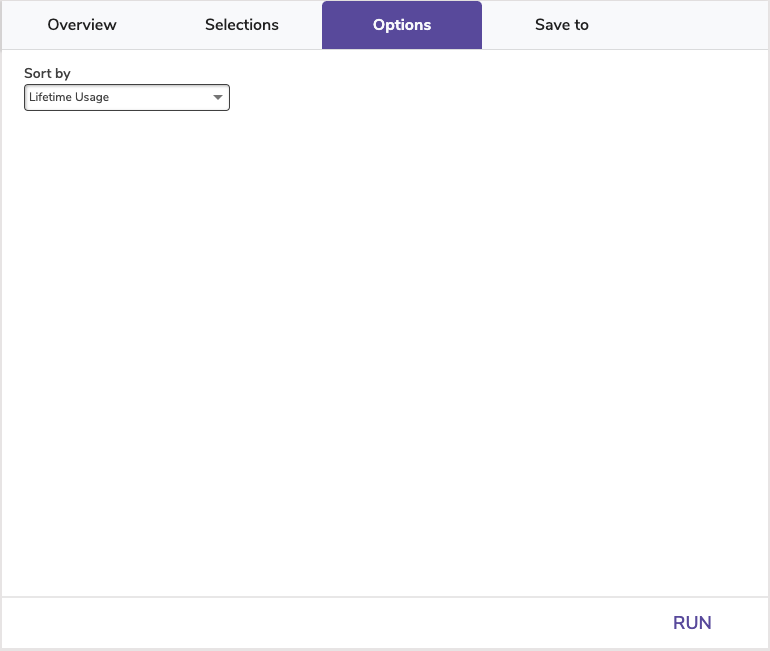
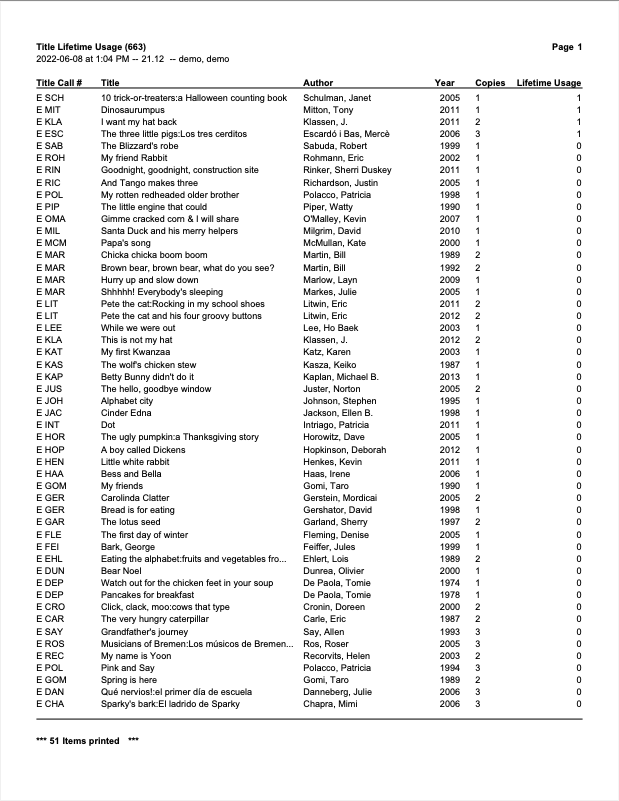
Top Circulated Titles
Generates a list of titles with the most check outs.
Use: Run this report to see which titles are most popular with your patrons, including eBooks (tracked by clicks to the eBook link from Researcher).
 | This report is based on Monthly Usage Statistics; removing titles will also remove their statistics that show in this report. |
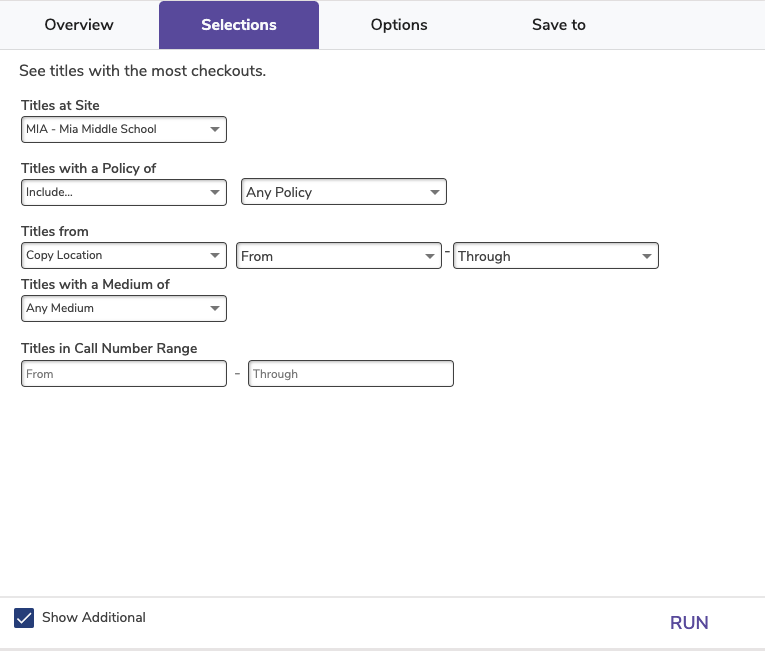
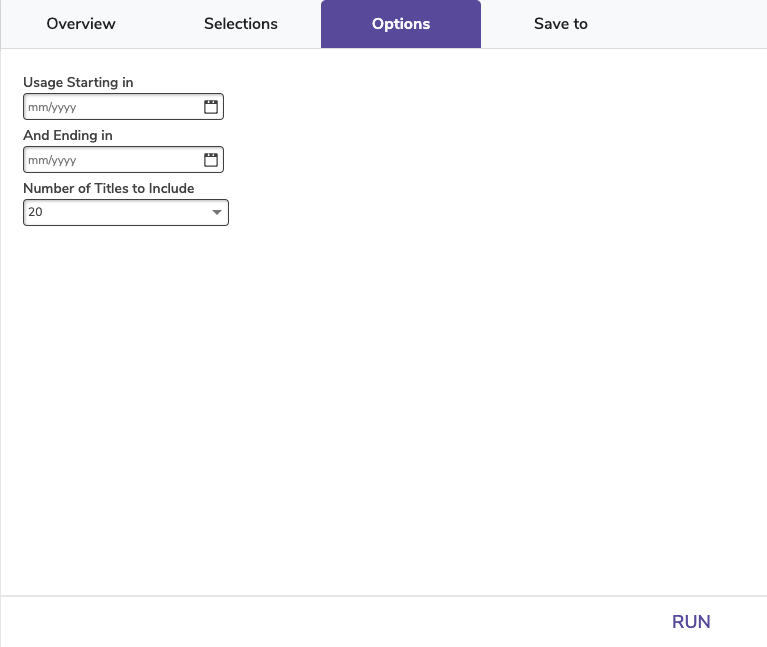
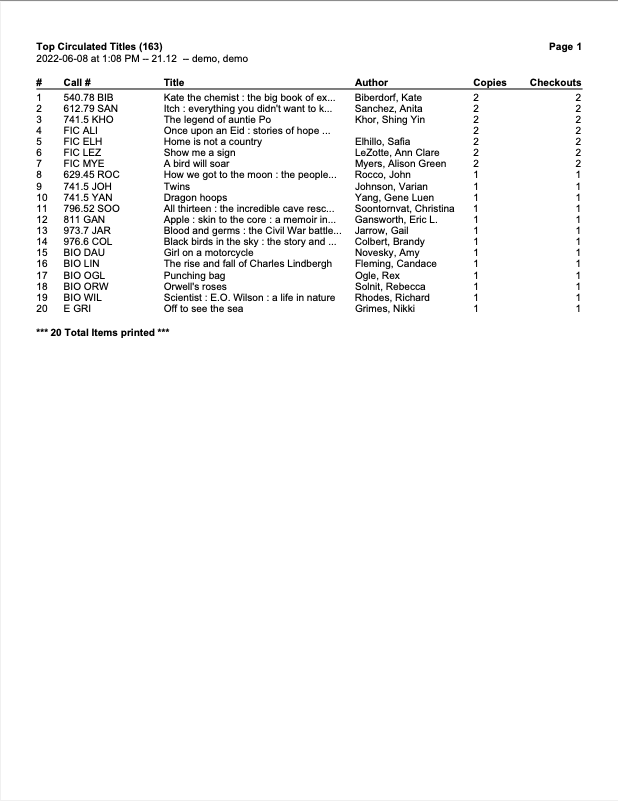
Copies Reports
Information
Copy Information
Generates a list of copies with varying amounts of information, depending on the chosen format.
Use:
- Run this report to get a list of your library’s newest items by using the Copies added selection to add a date range.
- Run this report if you need a list of copies purchased with a particular funding source for a council or committee. Choose Funding Source under the Copies from selection’s dropdown menu and type the funding source’s name in that selection’s text box.
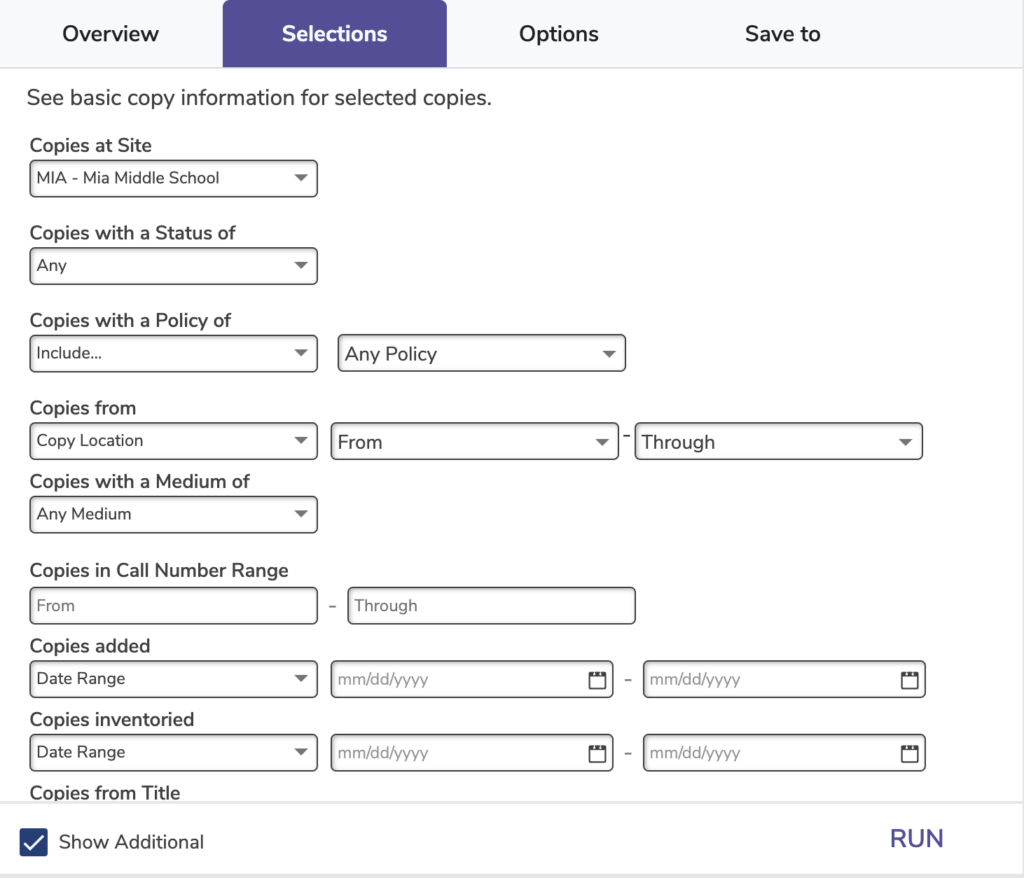
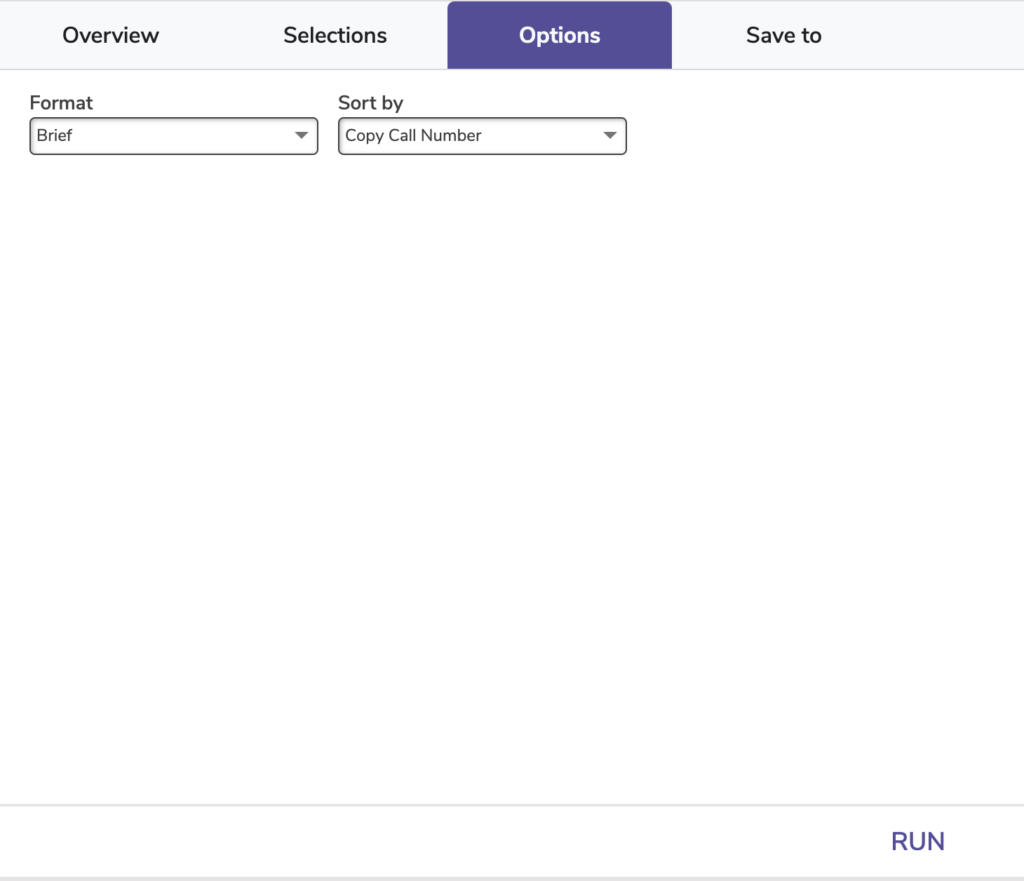
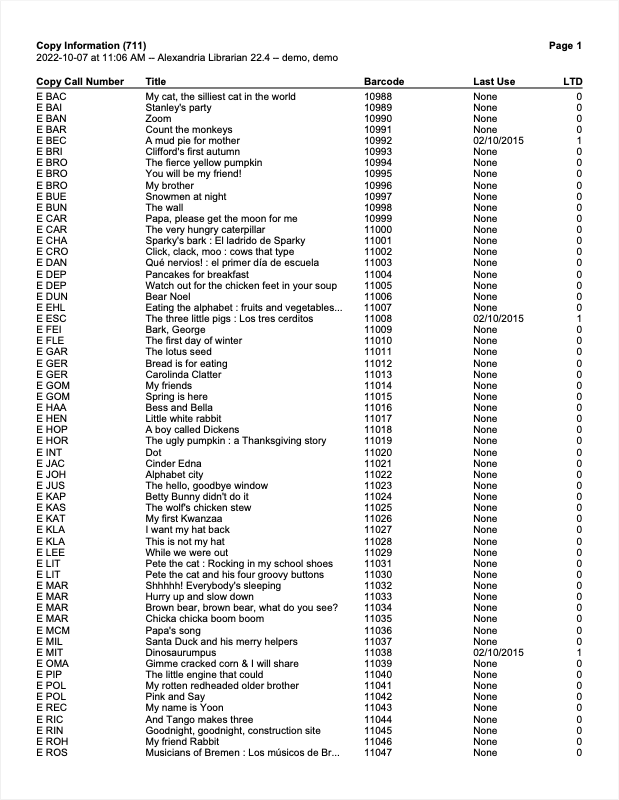
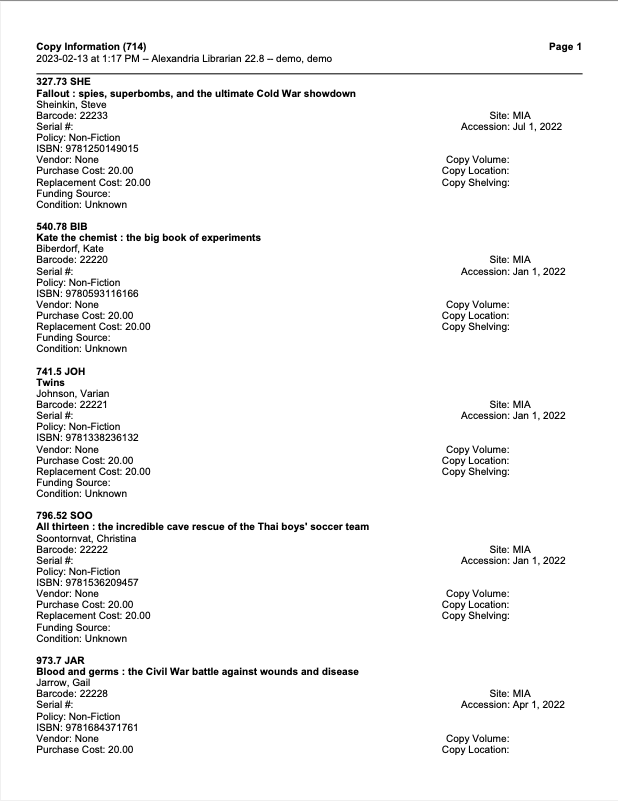
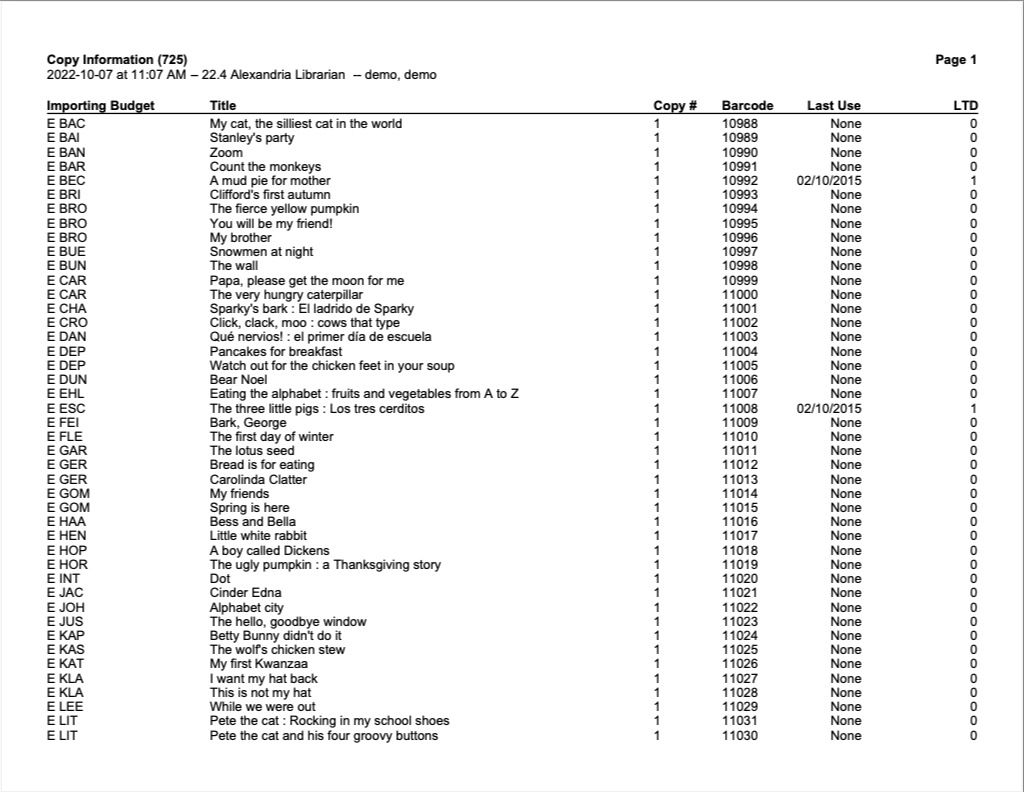
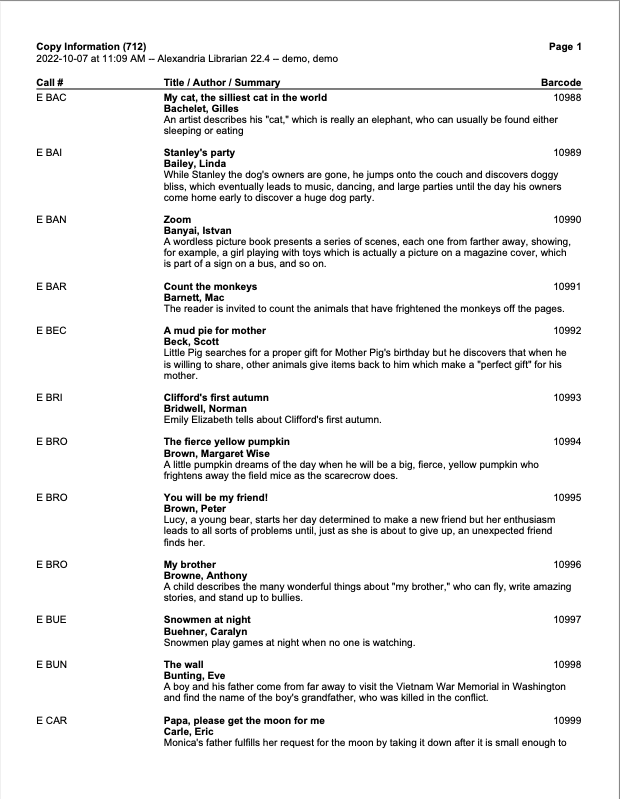
Copy Notes
Generates a list of all copies containing copy notes.
Use: Copy Notes are a great way to keep not just information about the copy, but reminders for yourself ‘to do’ something with that copy. The Copy Notes report generates a list of all the notes you’ve made for yourself.
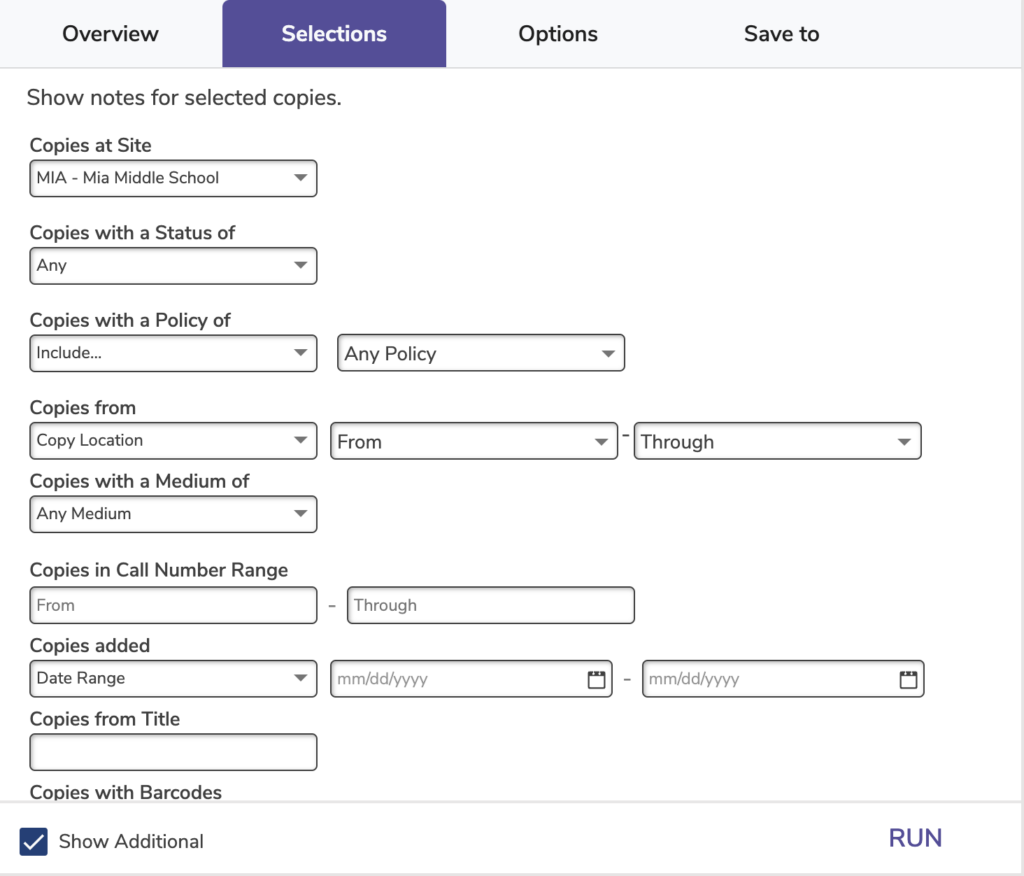
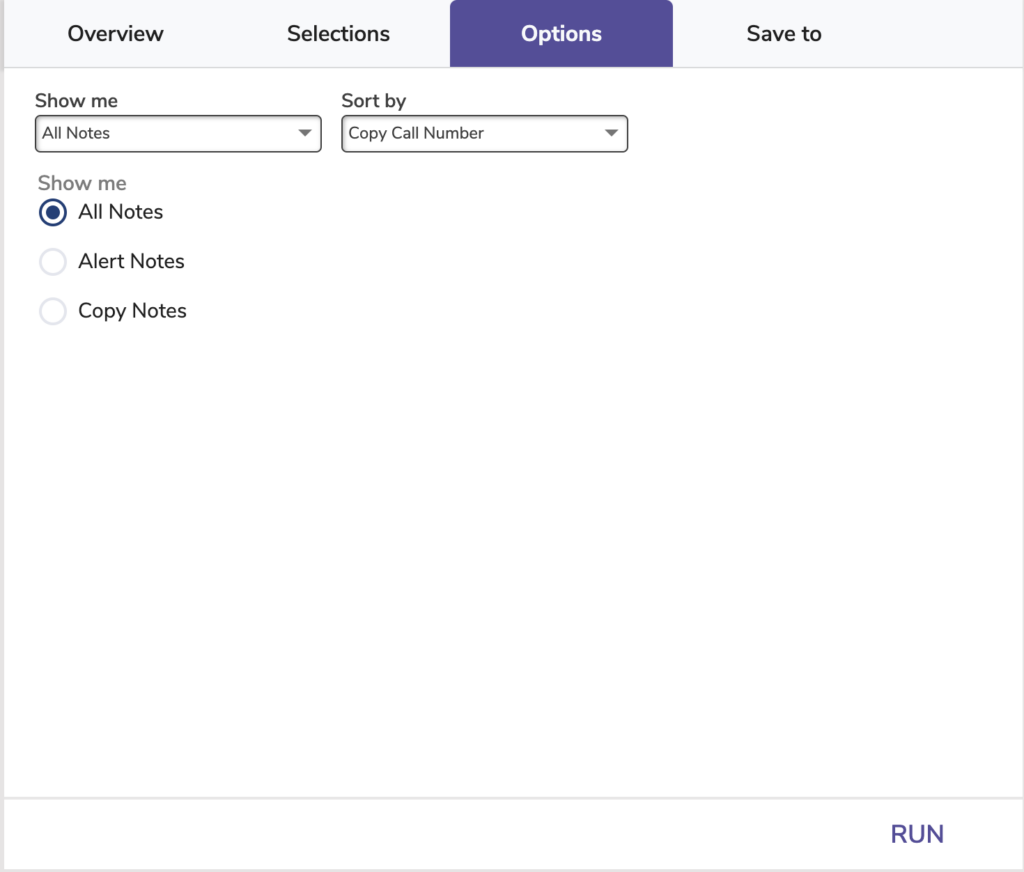
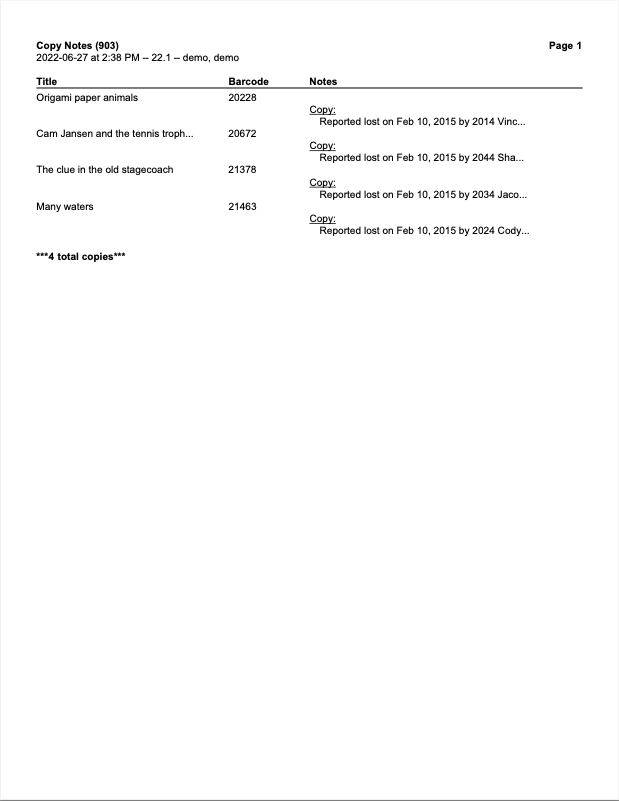
Copy Status
Generates a list of copies; their current status (Available, Checked Out, Lost, Discarded, In Processing, Library Use, On Order, On Repair, Archived, or Unknown); and patron names, barcodes, and due dates for checked out copies.
Use: Run this report to review the status of copies under a certain title in preparation for a class that needs them.
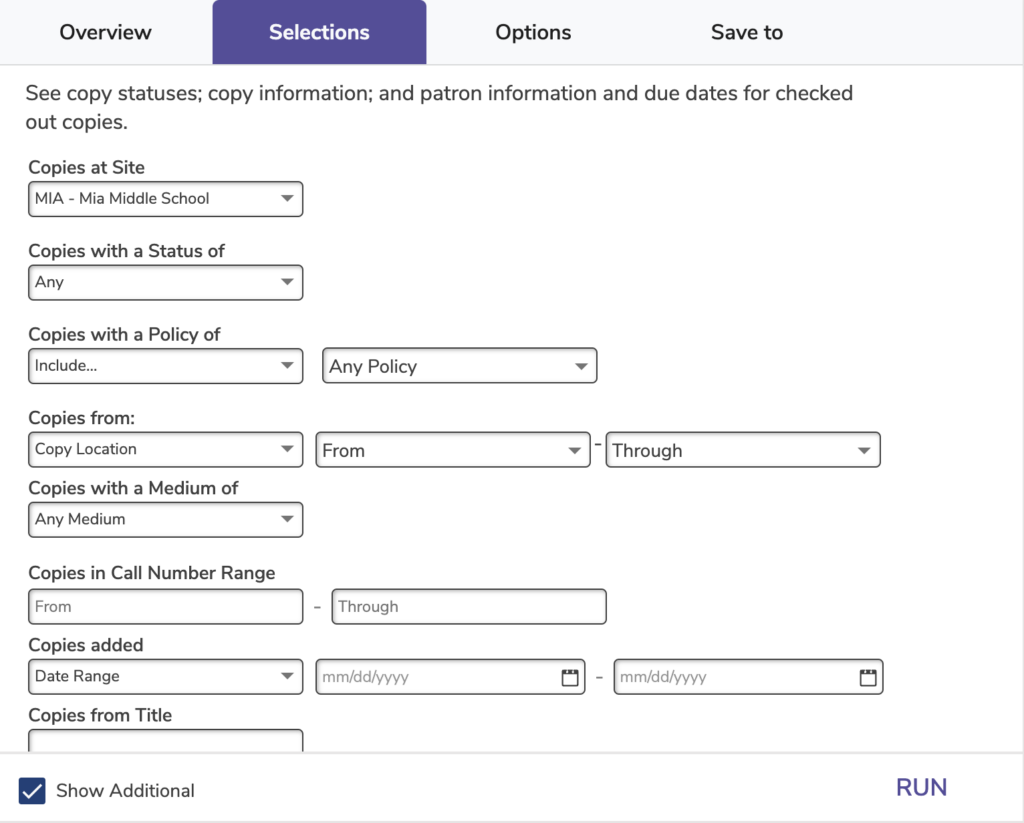
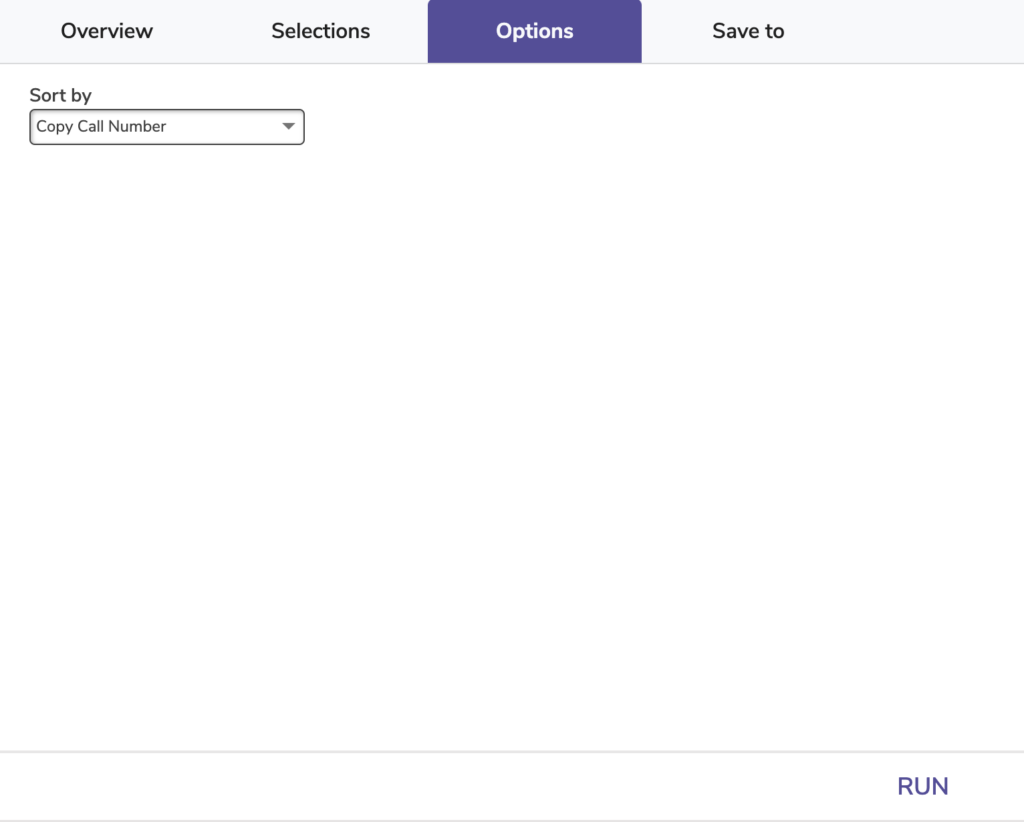
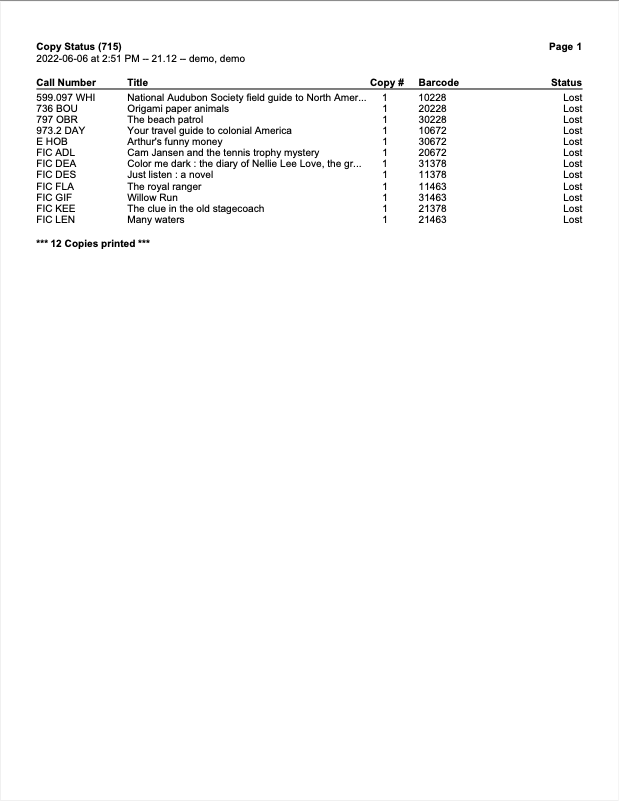
Duplicate Barcodes
 | This report is only available with an add-on. |
Get information on duplicate barcodes. We recommend eliminating duplicates as soon as possible.
Use: This report selects all copy records, sorted by barcode, and shows any duplicate barcodes (within the selected barcode range).
Reordering Details
Generates ordering information for copies that may need to be replaced or supplemented.
Use: Run this report at the end of the school year to get all of the necessary information for ordering replacements or additional copies. Select for copies with a Discarded or Lost status. You can also select by a particular book condition.
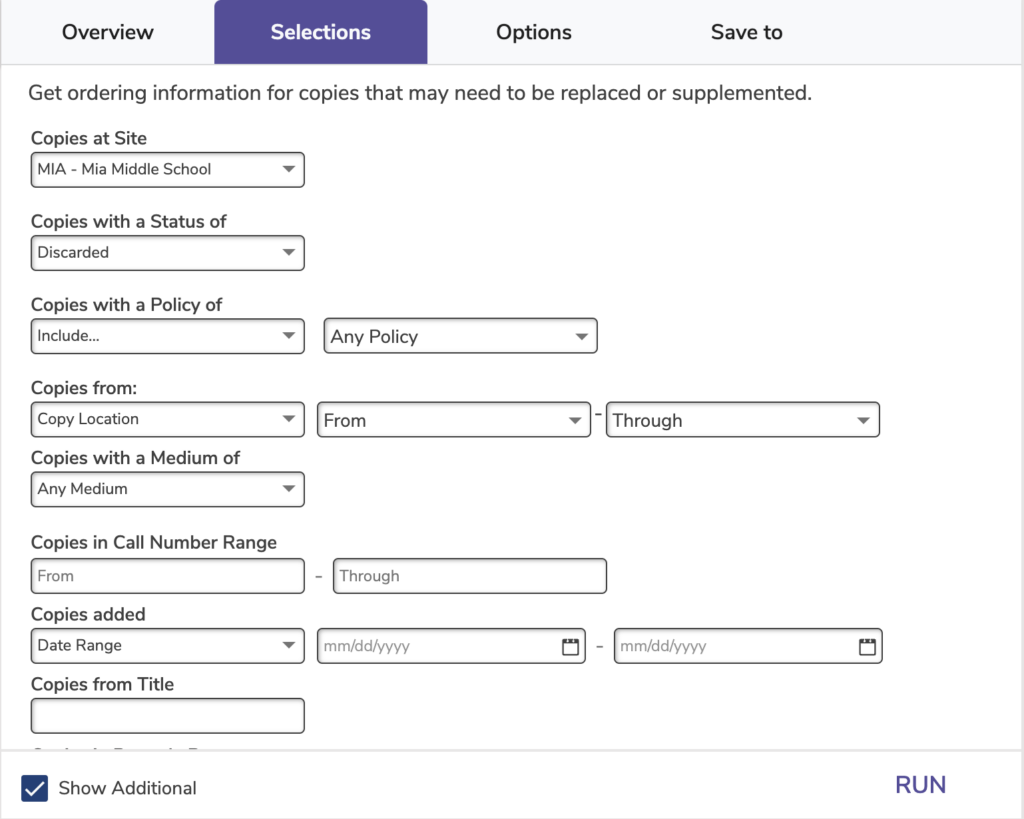
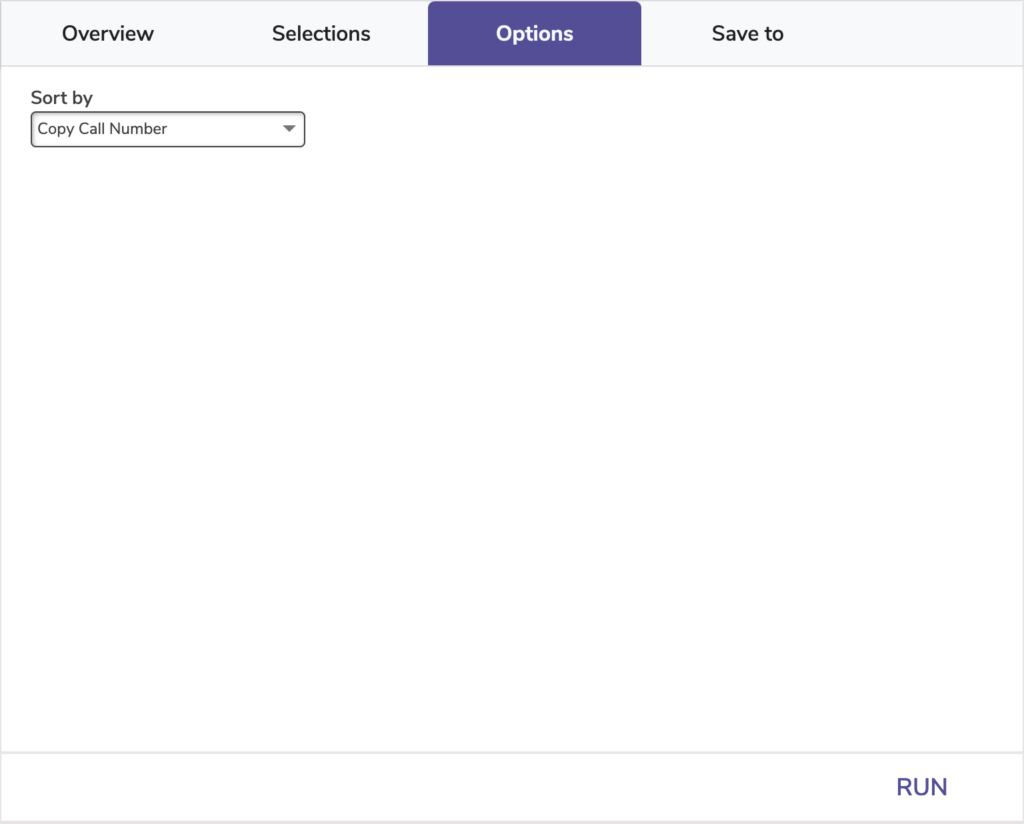
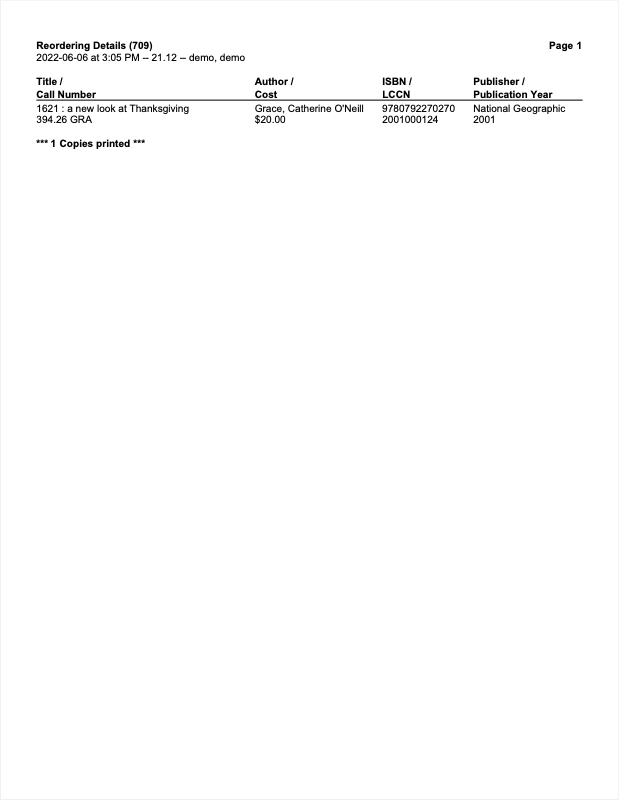
Weeding List by Copy
Generates a list of potential copies to weed based on condition, life to date usage, last use, or publication date.
Use:
This report is used at the end of the year to identify what potentially needs to be removed from your library. Weeding gives you more shelf space for new materials and raises the average publication year of your collection when you discard outdated items. There are several weeding methods:
- No usage. Enter 0 through 0 in the Copies with Life to Date Usage of selection.
- Little usage. To see items checked out fewer than 10 times, enter 0 through 10 in the Copies with Life to Date Usage of selection. In the Options tab, choose to sort by LTD Usage.
- Copies in poor condition. Choose Used in Poor Condition in the Copies with a Condition of selection dropdown menu.
- Copies obtained a long time ago. Enter a date range or relative date in the Copies added selection. Note that you are selecting the date you want to see, not the date you don’t want to see. For example, to get a Weeding List of books your library has had more than 5 years, you would use the date range of March 1990 (or some earlier date) to March 2016.
Once you decide which items need to be removed, run them through Discard Mode. Then run a Discarded Copies report to make sure you want to permanently removed those items from your library. Finally, run a Remove Discarded Copies utility to remove those items.
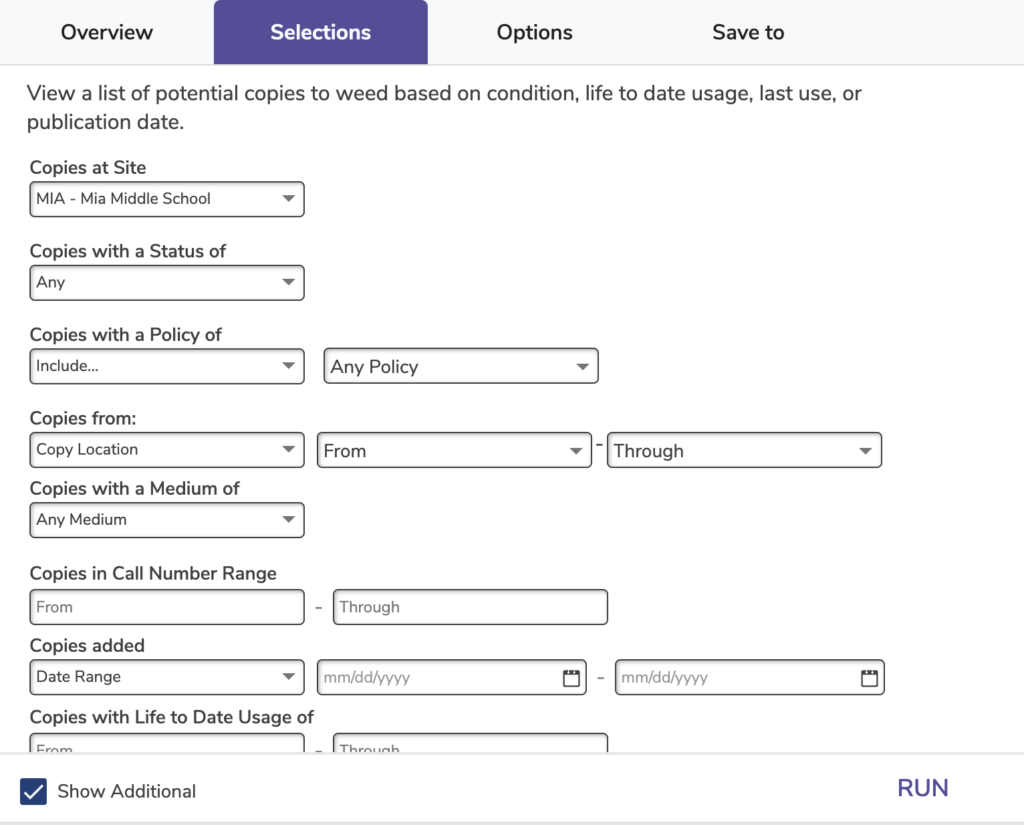
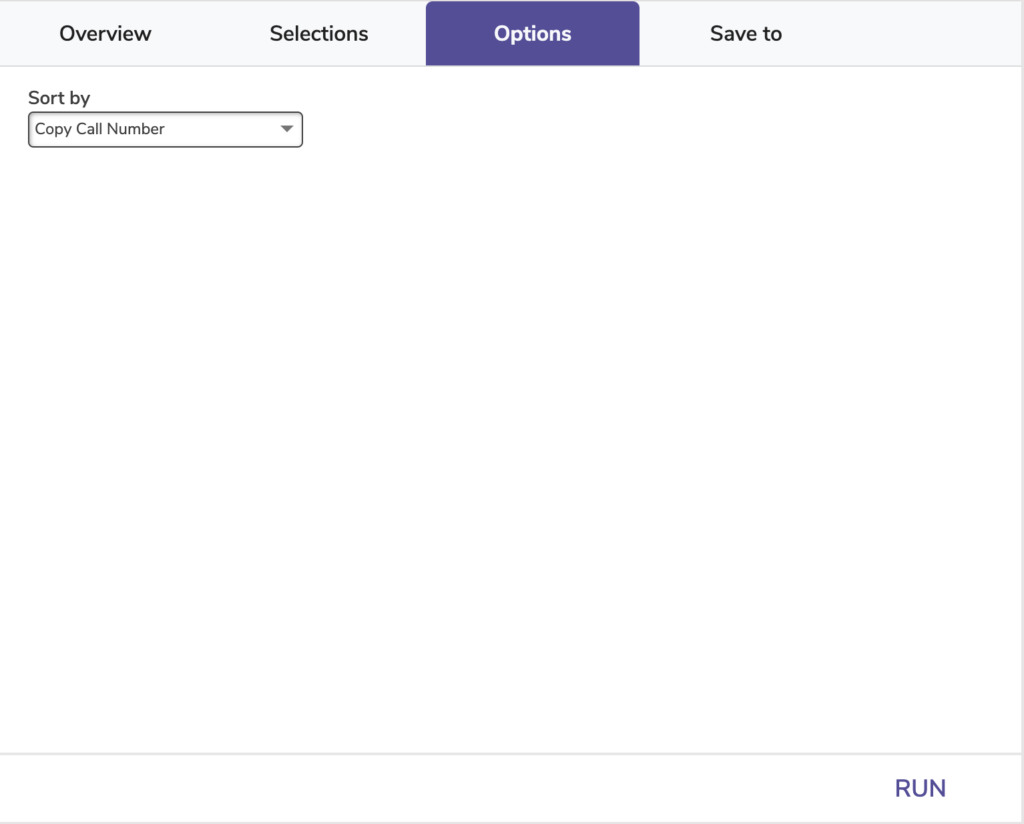
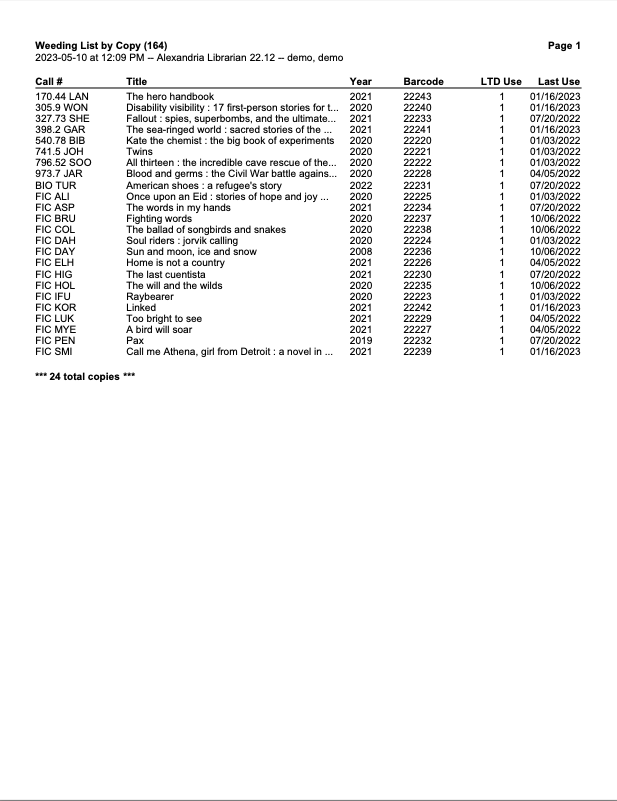
Discarded Copies
Generates a list of copies currently assigned to the Discarded Copies System Patron (barcode 2)
Use: Run this report before running the Remove Discarded Copies utility to make sure you want to permanently remove the listed copies from your library.
If a copy has been discarded from a patron, their name and barcode will appear above the copy barcode.
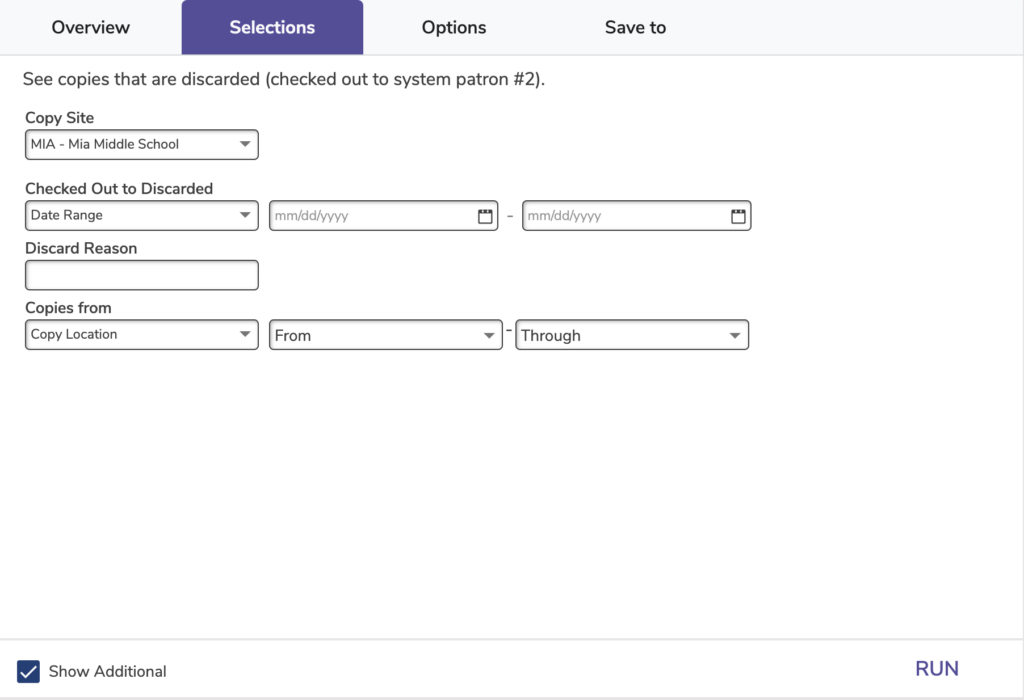
Checked Out to Discarded: Enter a date range or relative date to get a list of copies discarded during that time.
Discard Reason: Enter a reason for discarding.
Copies from: Choose to sort discarded copies by location.
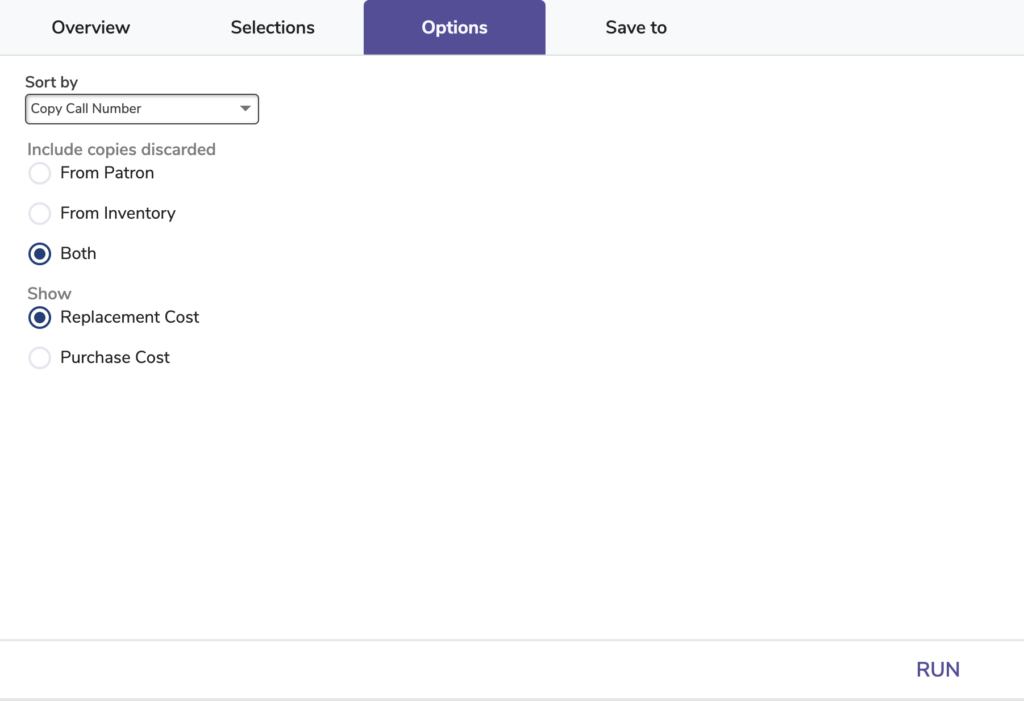
Include copies discarded: Choose whether to include copies discarded from a patron, during inventory, or both.
Show: Choose whether to display the replacement or purchase cost in the report.
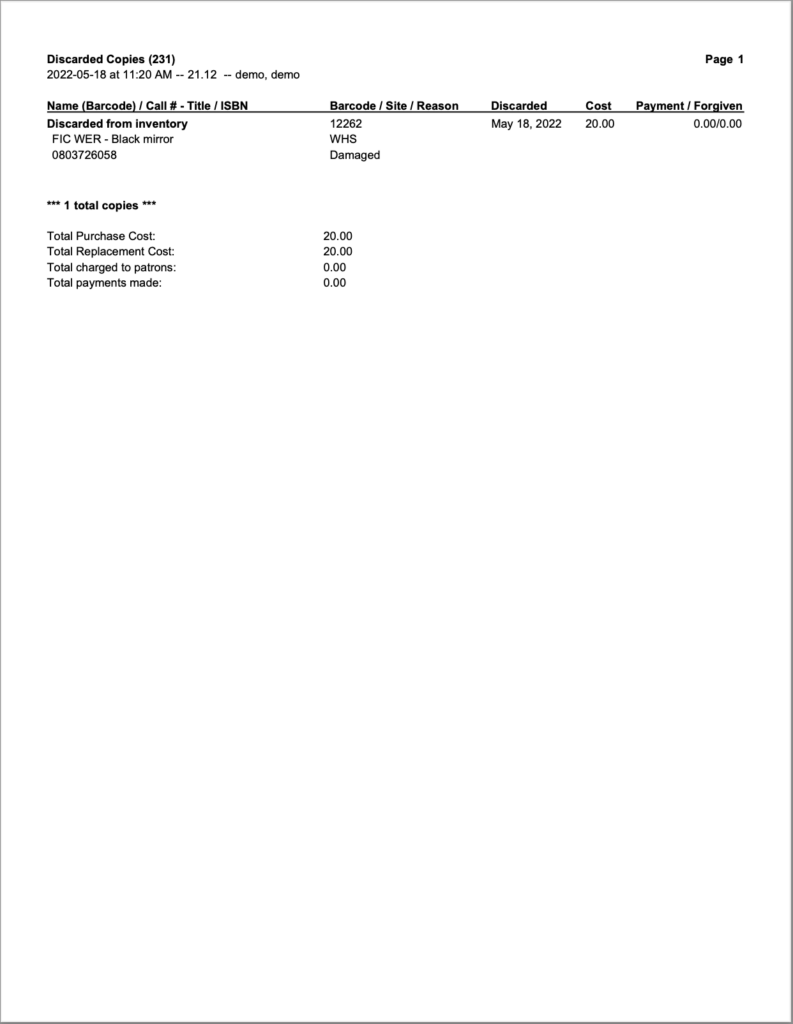
In Processing Copies
Generates a list of copies currently assigned to the In Processing System Patron (barcode 7)
You might mark copies as In Processing if you have received the MARC records for new copies but don’t have the physical copies yet. Patrons will be able to see these copies in Researcher, but they will be marked as unavailable. Copies will also show up as In Processing when they are assigned to the Union Site.
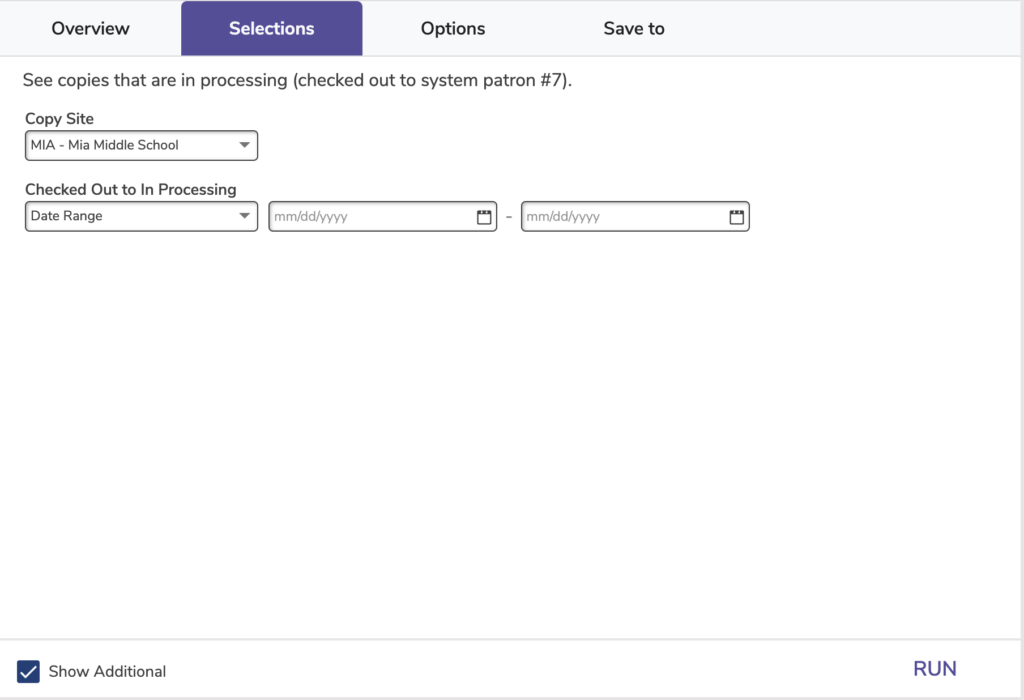
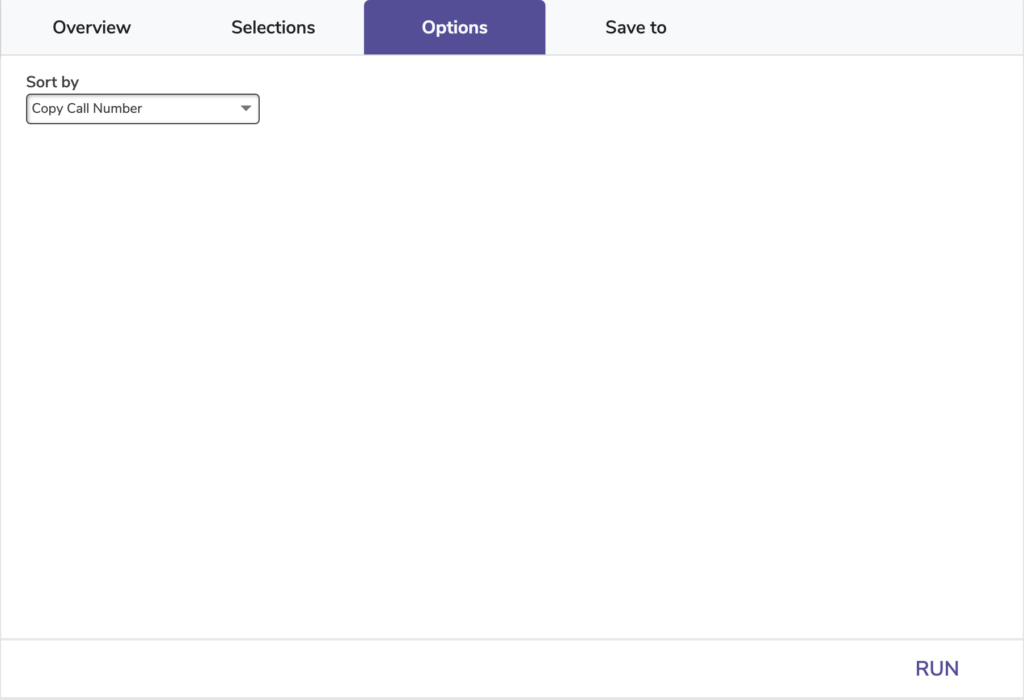
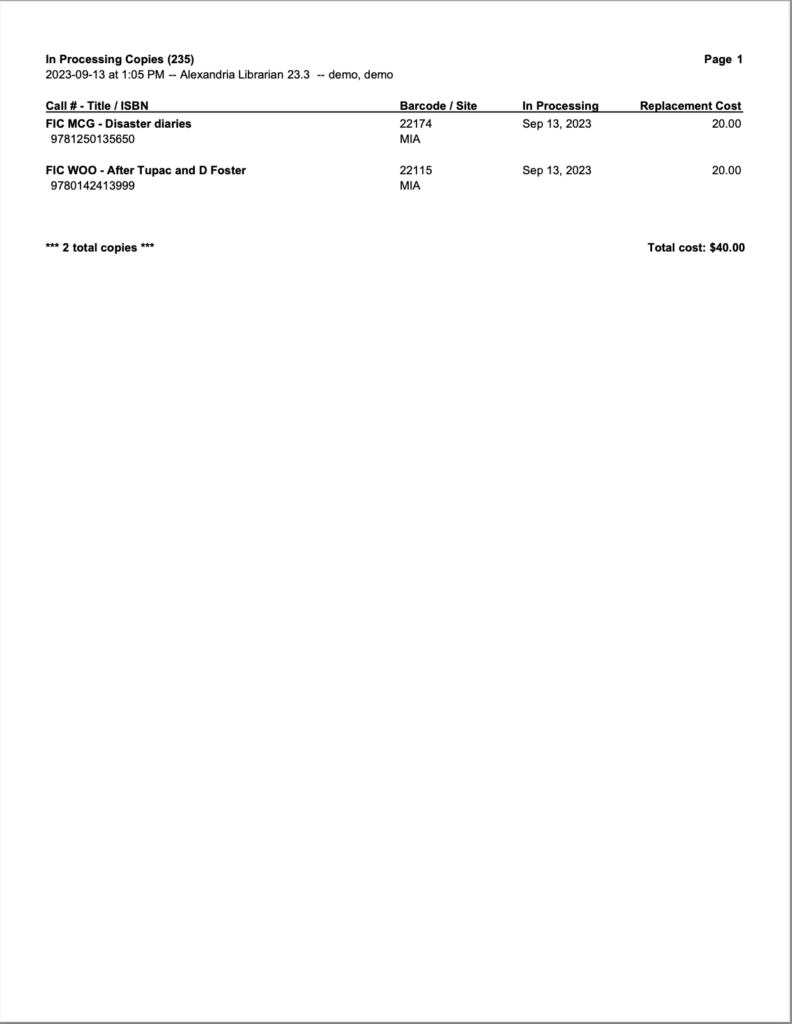
Lost Copies
The Lost Copies report generates a list of copies currently assigned to the Lost Copies System Patron (barcode 1)
Use: Run this report with the From Patron or Both options to see who still owes fines on lost copies.
If a copy has been lost from a patron, their name and barcode will appear above the copy barcode.
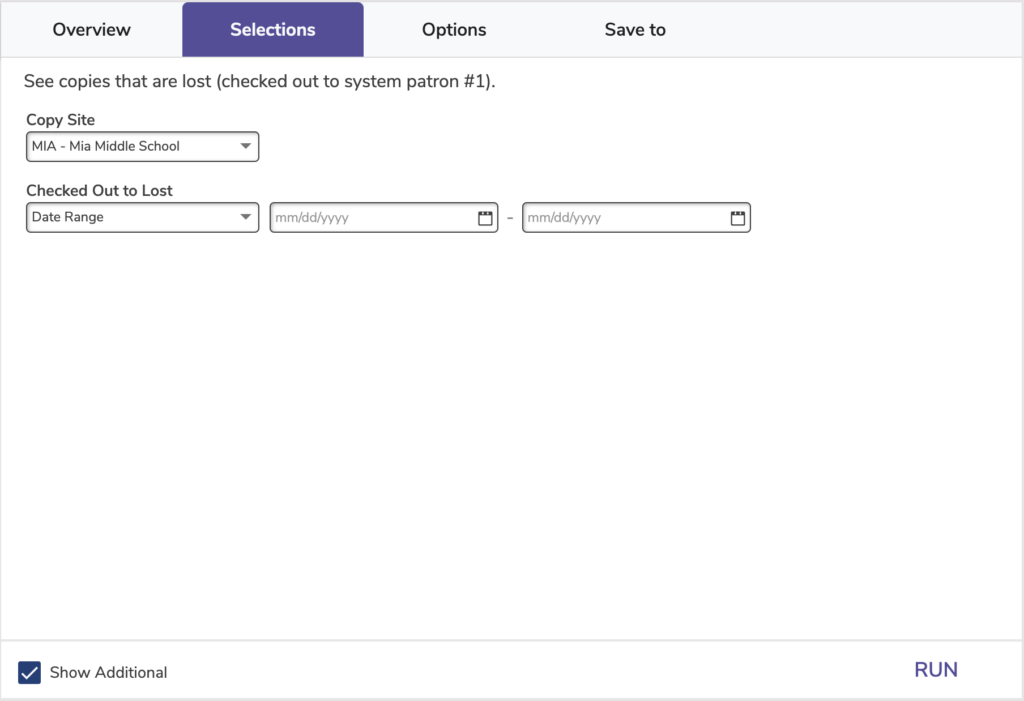
Checked Out to Lost: Enter a date range or relative date to get a list of copies lost during that time.
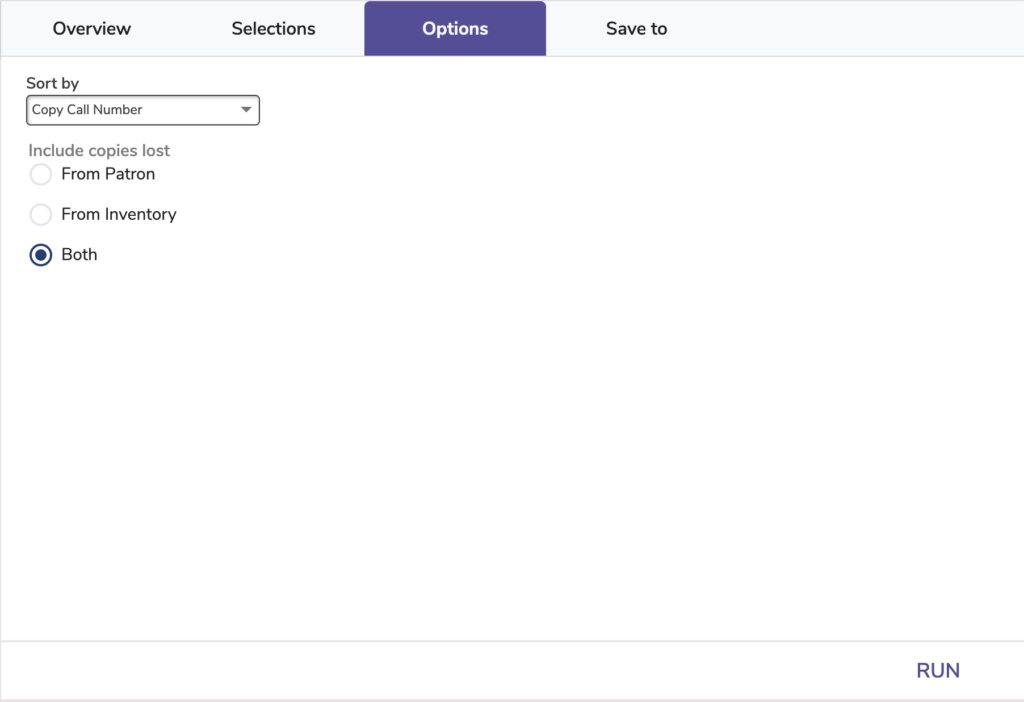
Include copies lost: Choose whether to include copies lost from a patron, during inventory, or both.
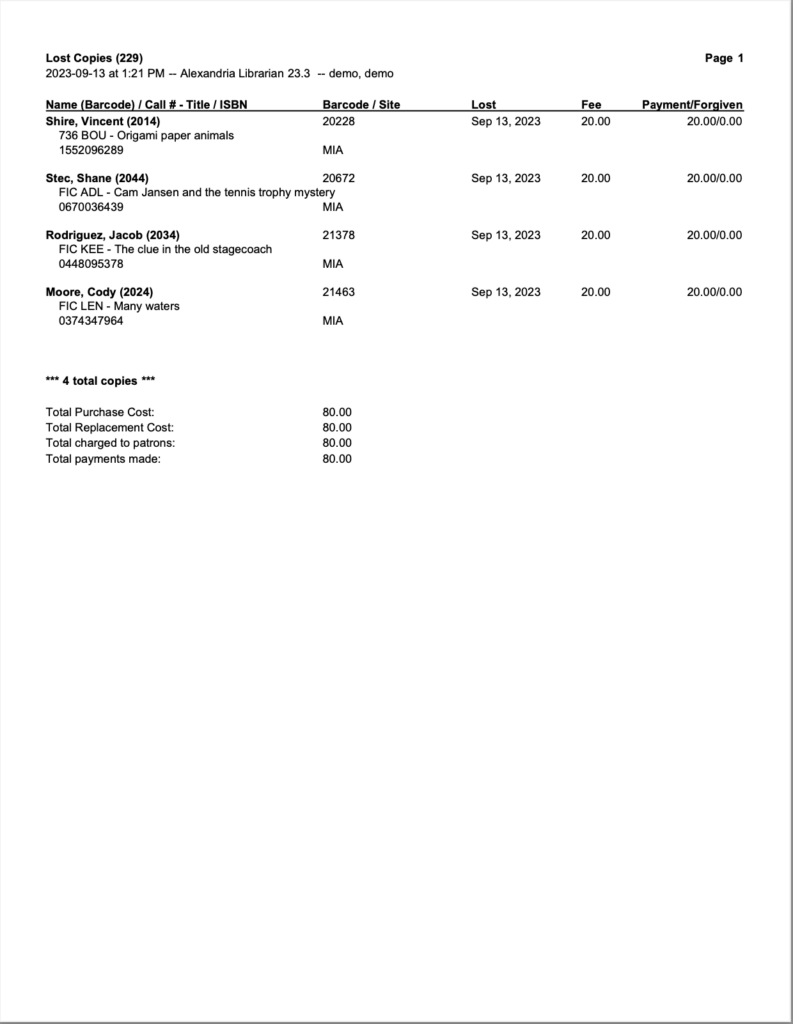
Special Status Copies
Generates a list of copies currently assigned to the Lost (1), Discarded (2), For Library Use (3), On Repair (4), On Order (5), Archived (6), In Processing (7), Unknown Patron (8), or In Transit (9) system patrons.
Use:
Use these lists to check if items need to be assigned to or removed from certain system patrons:
- Lost. Keeps track of items that have been lost. Check this list before permanently removing lost items.
- Discarded. These are items that have been discarded or weeded throughout the year. Check this list before permanently removing discarded items.
- For Library Use. These copies could be holiday books reserved for library reading events or books used in displays.
- On Repair. Librarians or aides can run this report to see which copies need to be repaired. Reference the list again when bookdropping repaired copies to make them available again.
- On Order. These are items that have been ordered but not yet received.
- Archived. These items are unavailable to patrons. You may want to archive copies that are kept in a special room and not generally available for circulation.
- In Processing. These are copies for which you have MARC records but not physical copies yet. Patrons will be able to see these copies in Researcher, but they will be marked as unavailable.
- Unknown Patron. Keeps track of copies that have been temporarily misplaced.
- In Transit. Keeps track of items moving from one location to another.
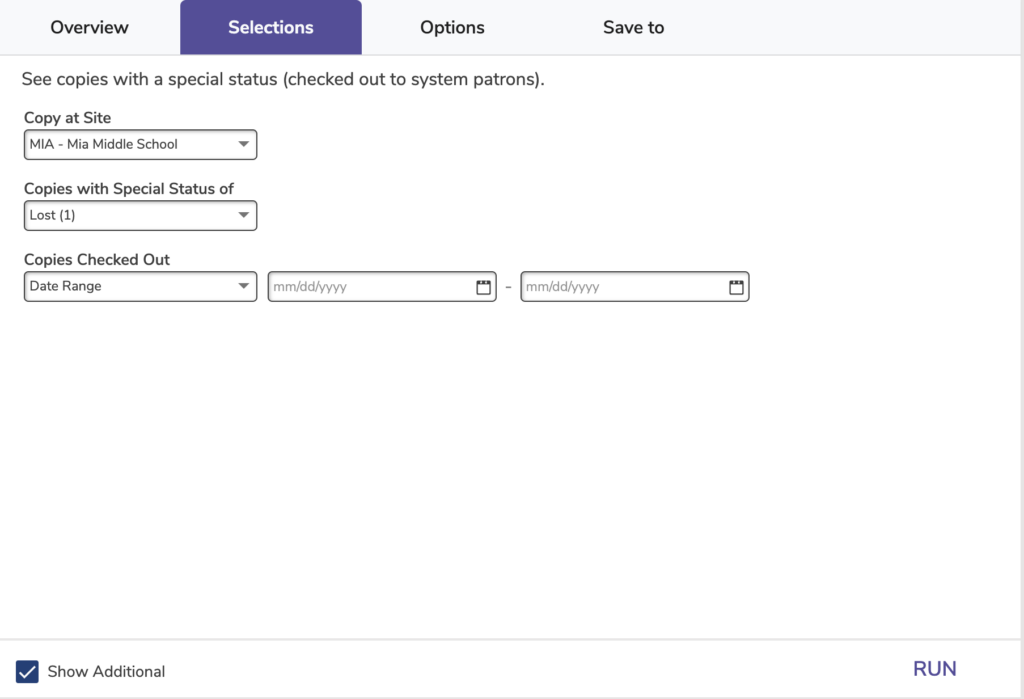
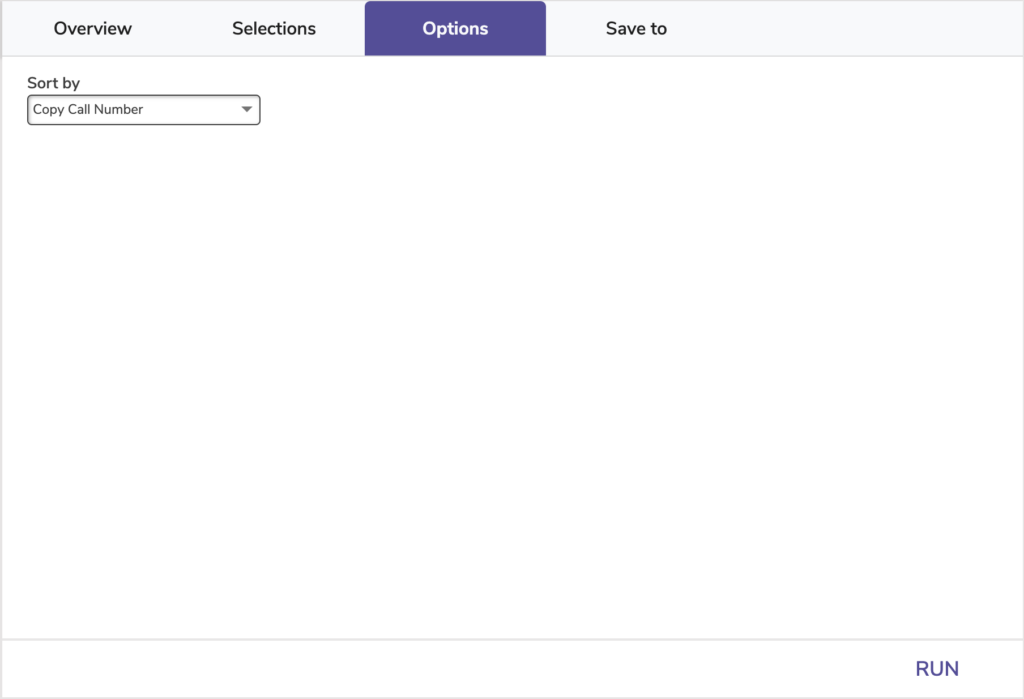
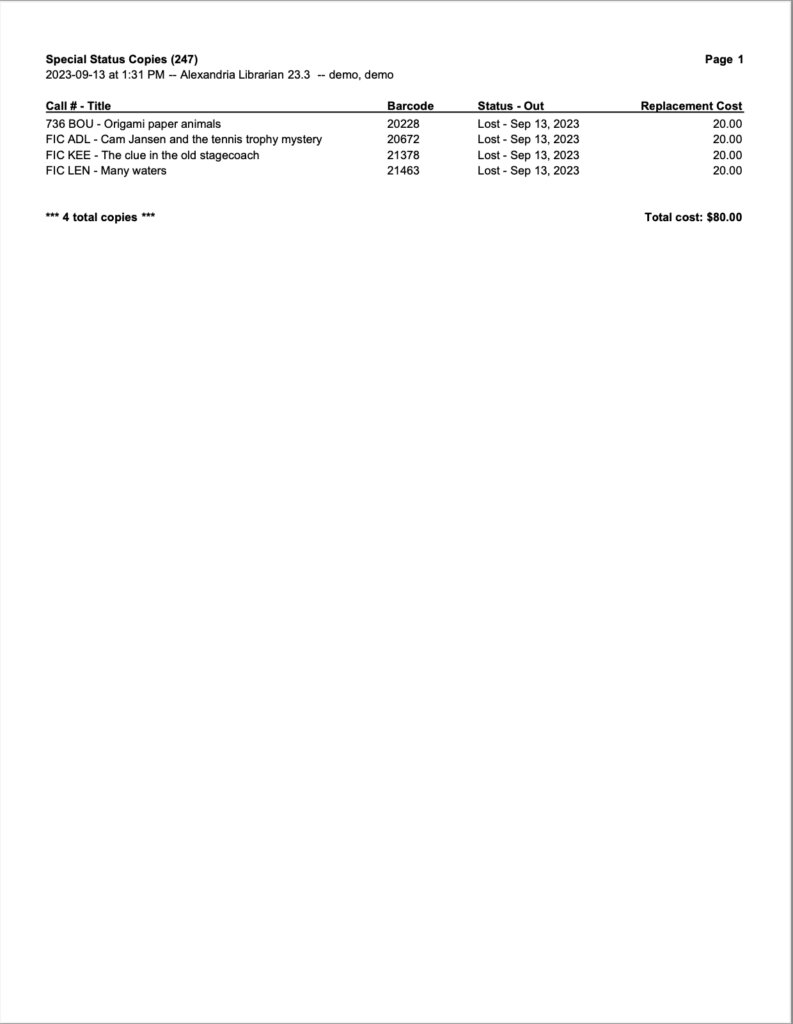
 | The report output for each special status contains the same information. |
Circulation Reports
Information
Loaned Items Information
Generates a list of loaned items (including temporary items) along with their due dates.
Use: Librarians and teachers can run this report to get a list of students in a particular group or class who have loaned items out. They can then remind their students to return their items when they’re due. Consider creating Saved Reports that automatically send emails to staff with this information periodically.
 | Run a Coming Due Items Notice report to get notice slips for individual patrons and parents that let them know library items are due soon. |
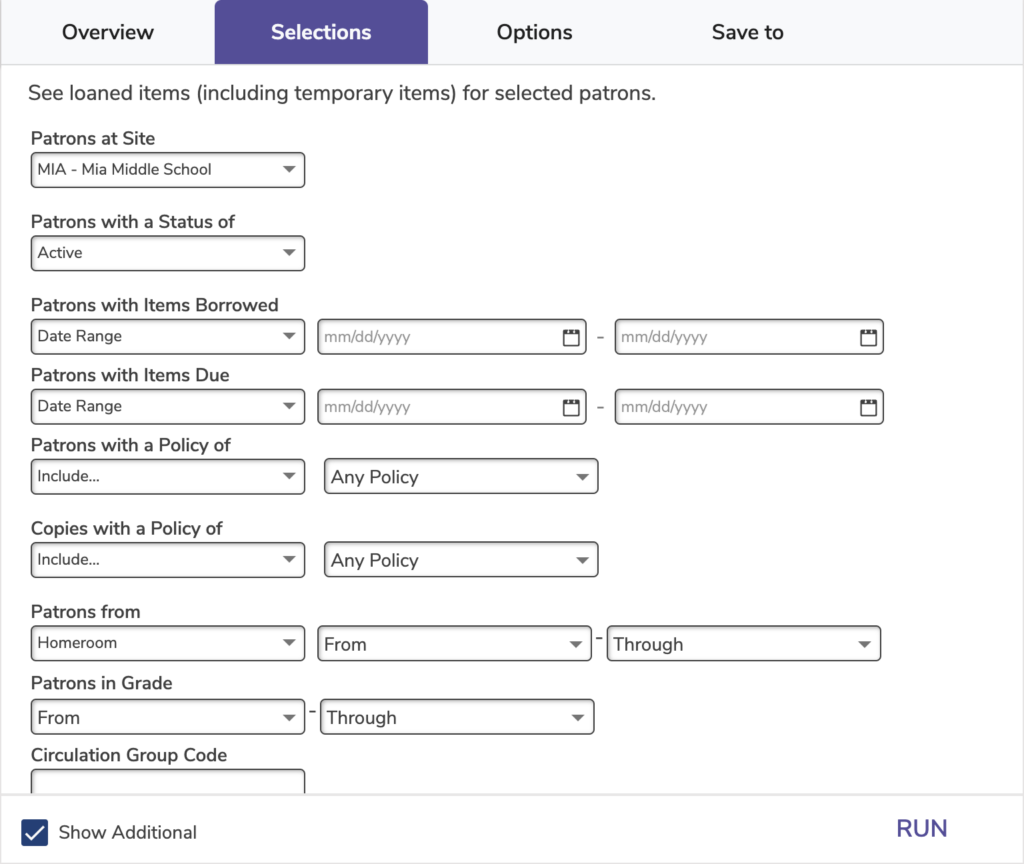
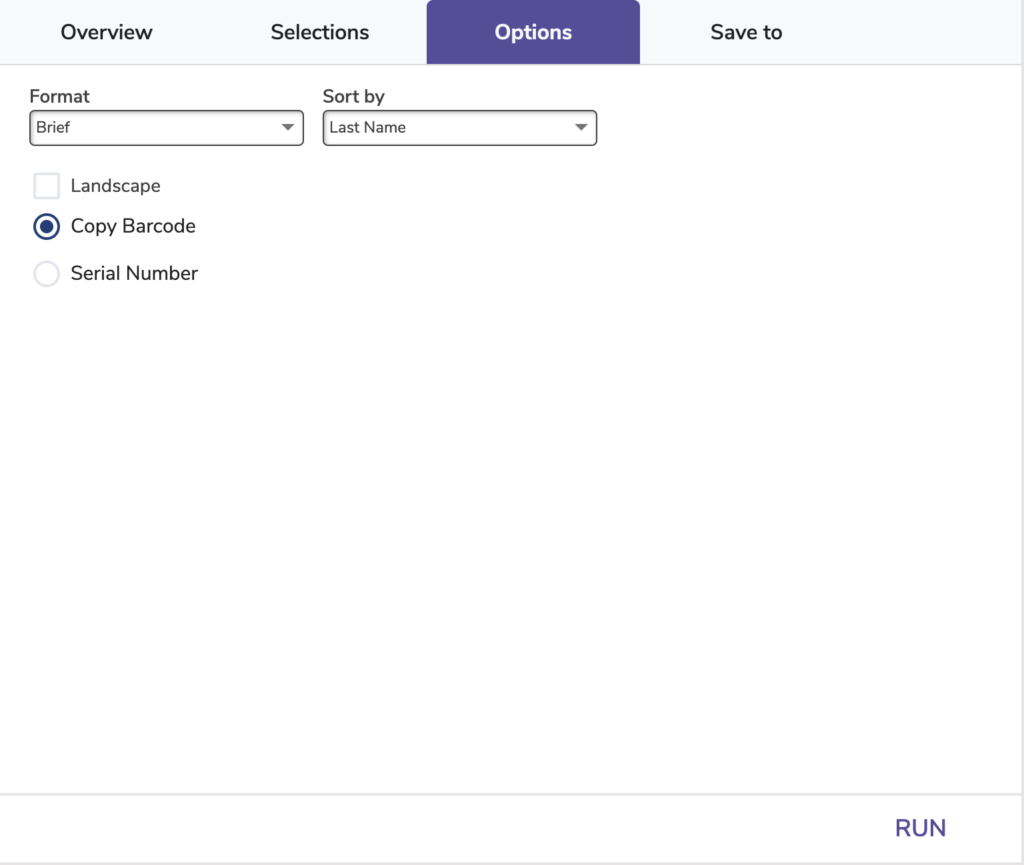
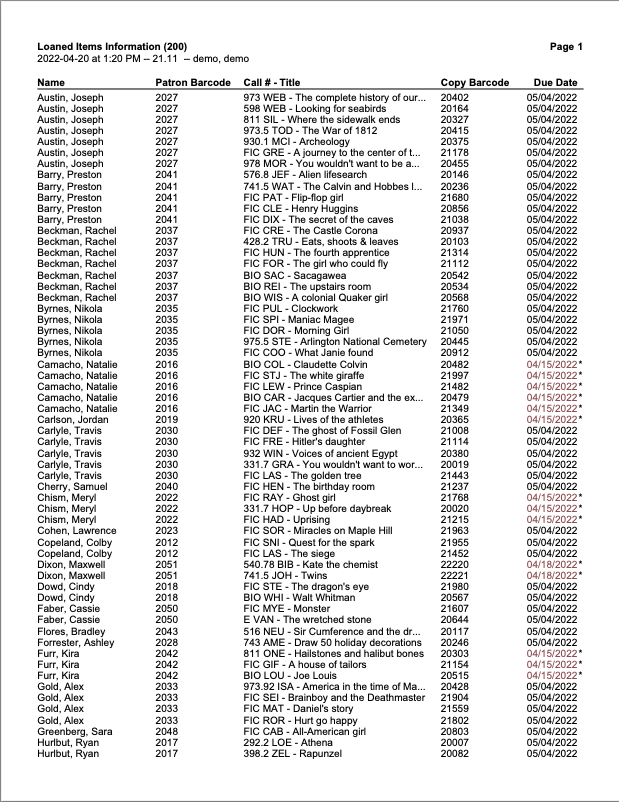
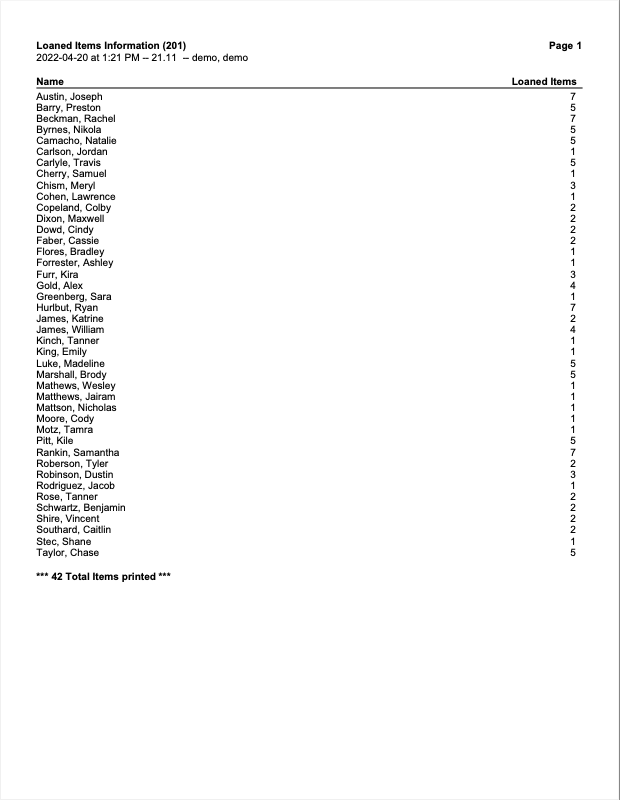
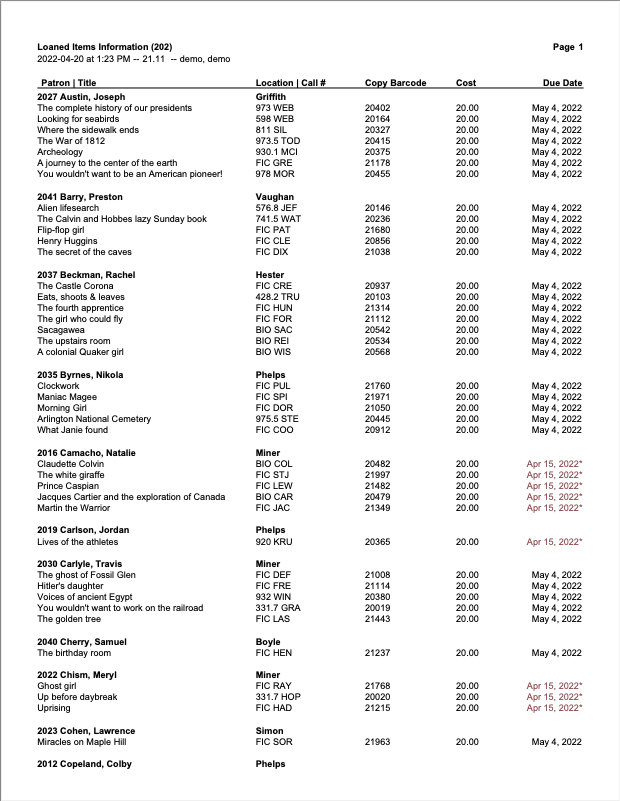
Overdue Items Information
Generates a list of items that are overdue.
Use:
- Librarians and teachers can run this report to get a list of students in a particular group or class who have overdue items. They can then remind their students to return their items and pay their overdue fines. Consider creating Saved Reports that automatically send emails to staff with this information periodically.
- Run this report if you need to check the shelves to see if “overdue” items have been returned already. Use the Standard format and sort by Copy Call Number.
- Libraries that use Self-Service can run this report to make sure items were checked in properly. Use the Standard format and sort by Copy Call Number.
- Use the Posting format to print an overdue list that can be posted in a classroom or library. (You can choose whether to show patron names or barcodes.)
 | Run an Overdue Items Notice report to get notice slips for individual patrons and parents. |
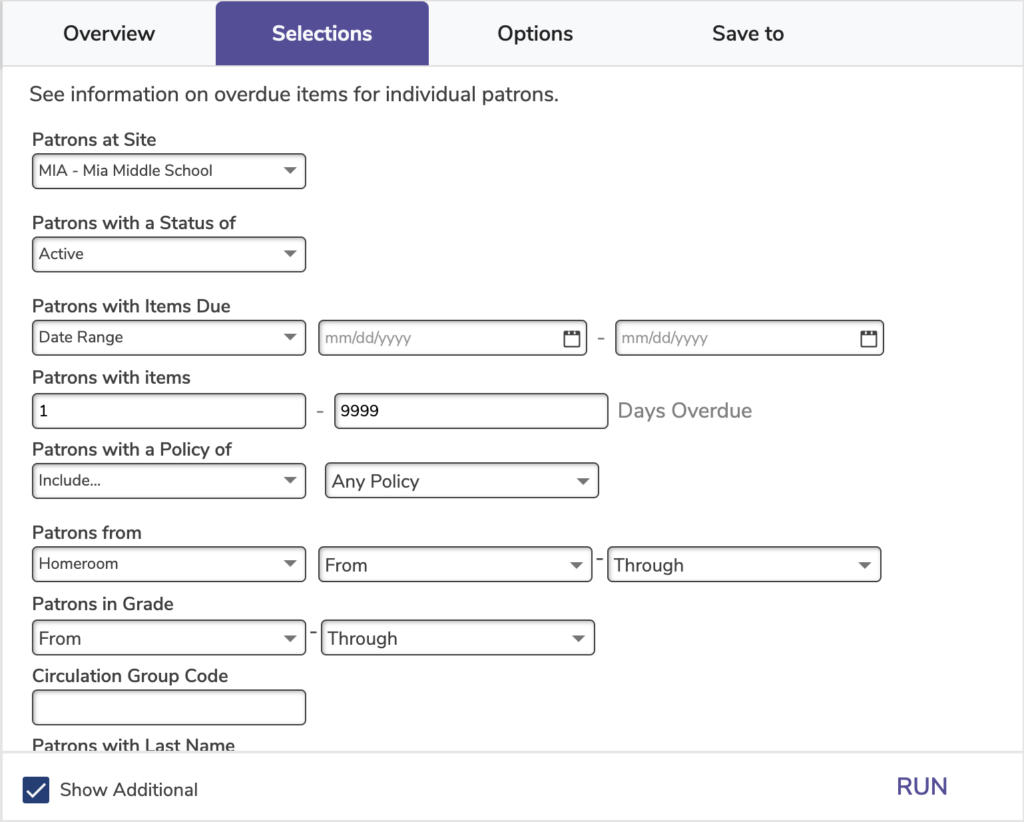
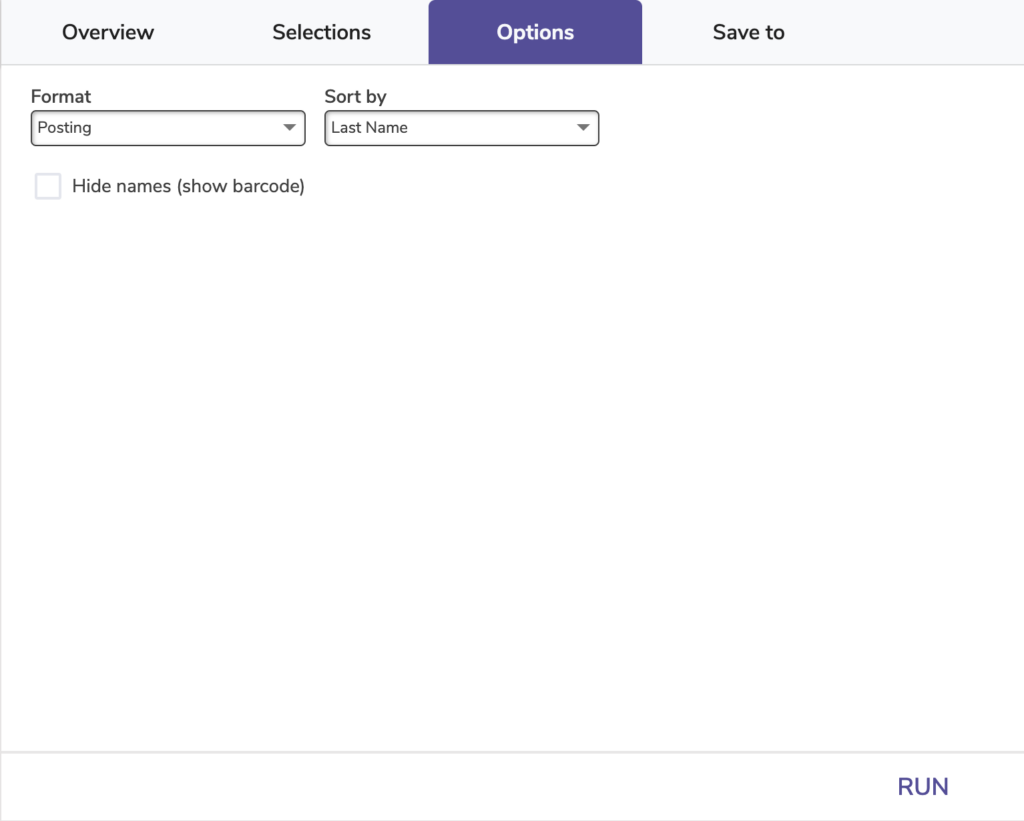
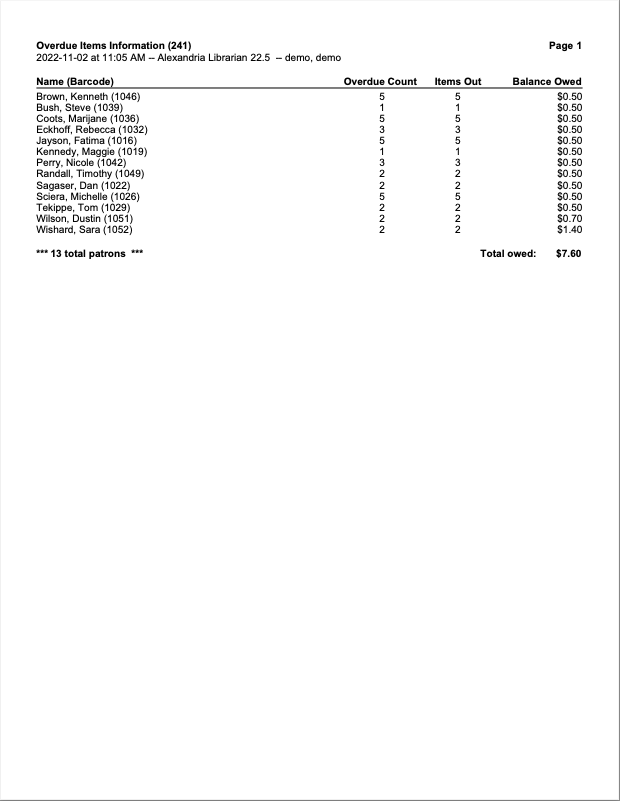
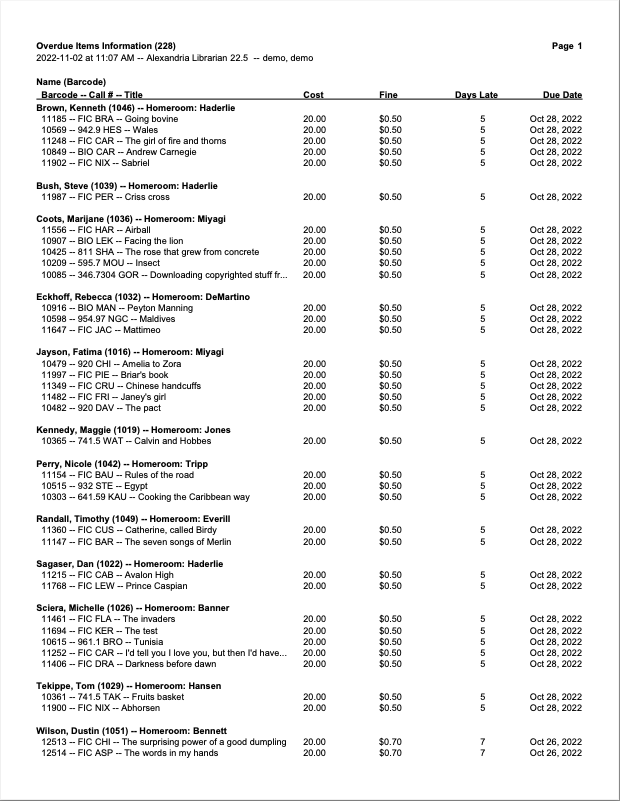
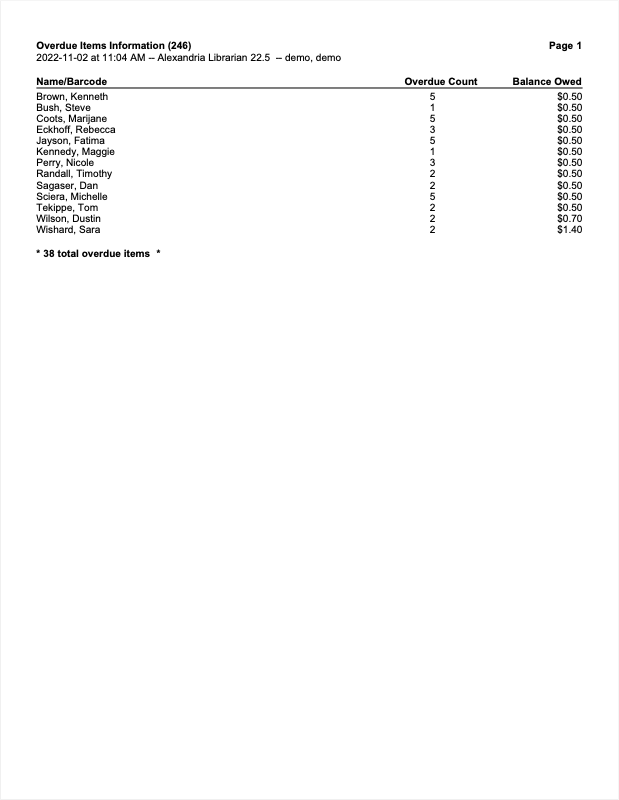
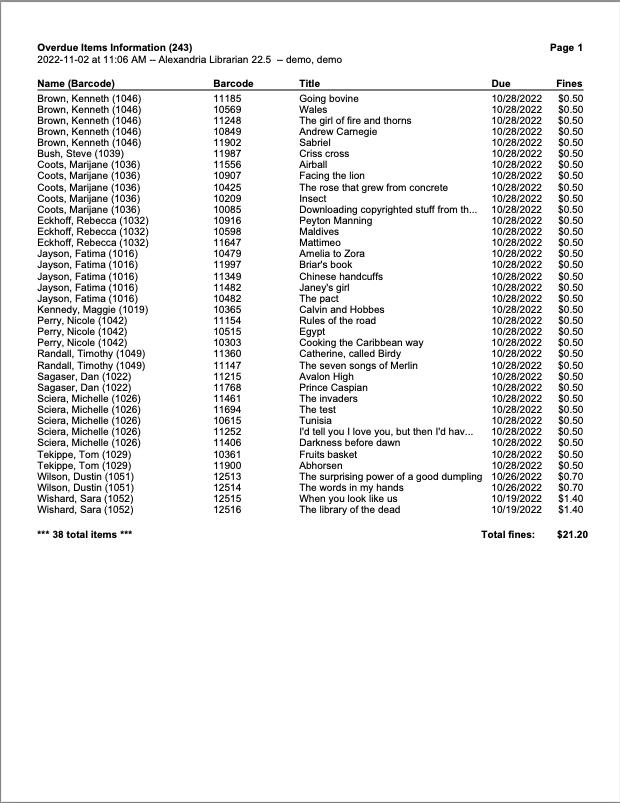
Overdue Items or Unpaid Charges Information
Generates a list of both overdue items and unpaid charges along with due dates and charge amounts .
Charges include the end result of overdue fines, lost or damaged fees, and manually-charged amounts. Overdue fines continuously accumulate until items are returned. Once the item is returned, the fine becomes a charge
Use: Librarians and teachers can run this report to get a list of students in a particular group or class who have overdue items and unpaid charges. They can then remind their students to return their items and pay their charges. Consider creating Saved Reports that automatically send emails to staff with this information periodically.
 | Run an Overdue Items and Unpaid Charges Notice to get notice slips for individual patrons and parents. |
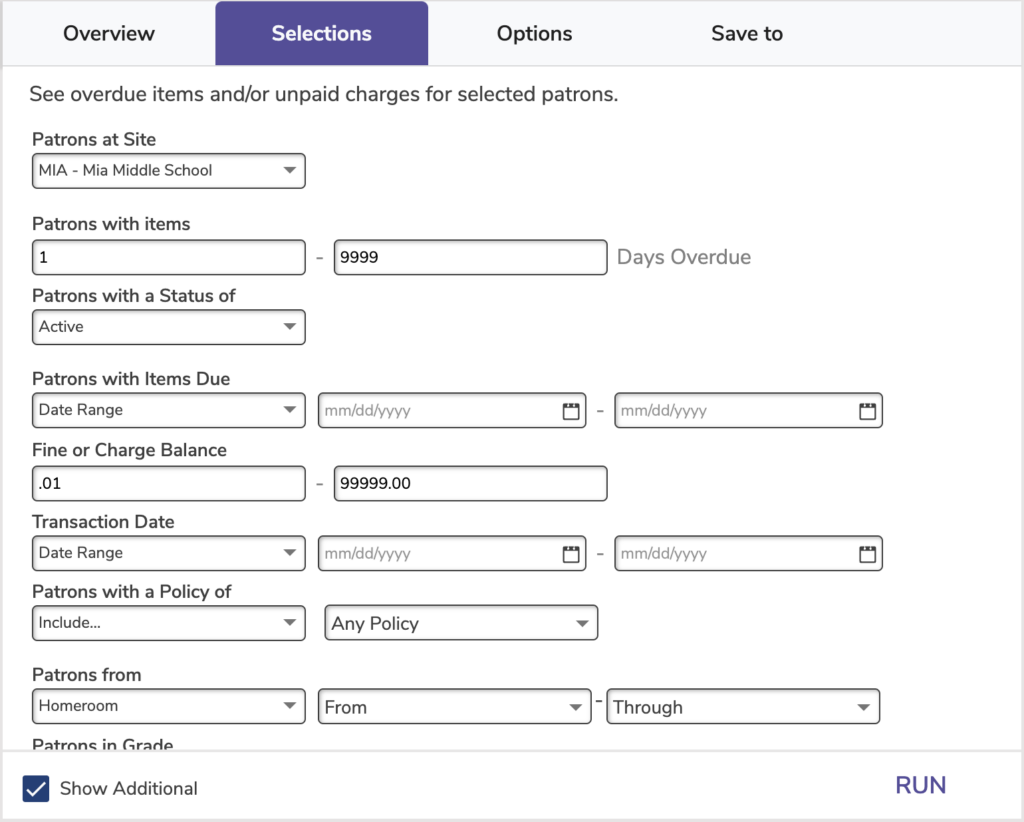
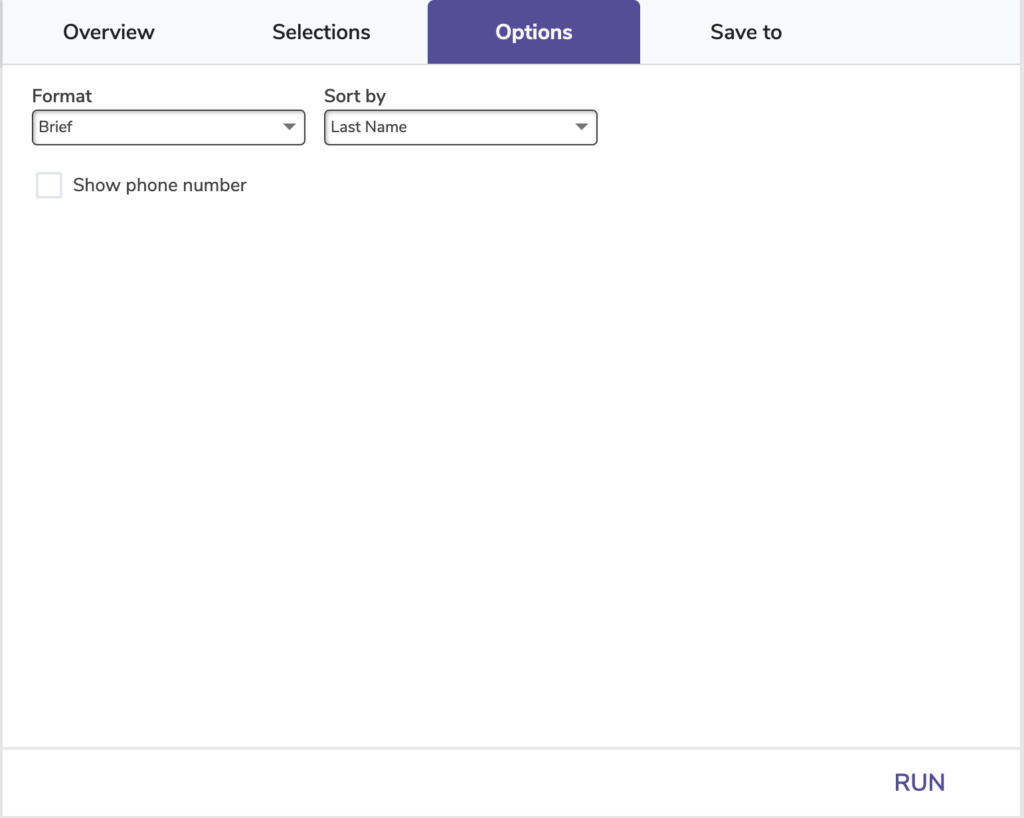
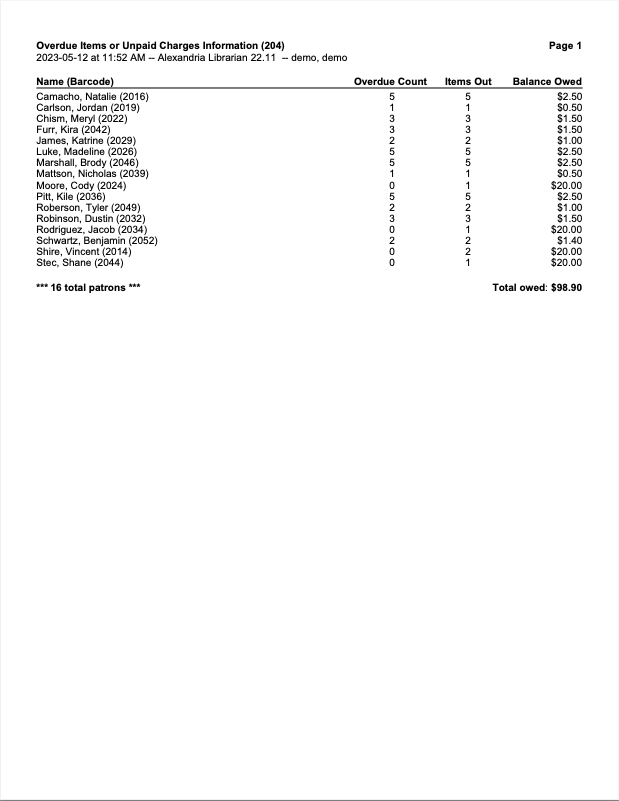
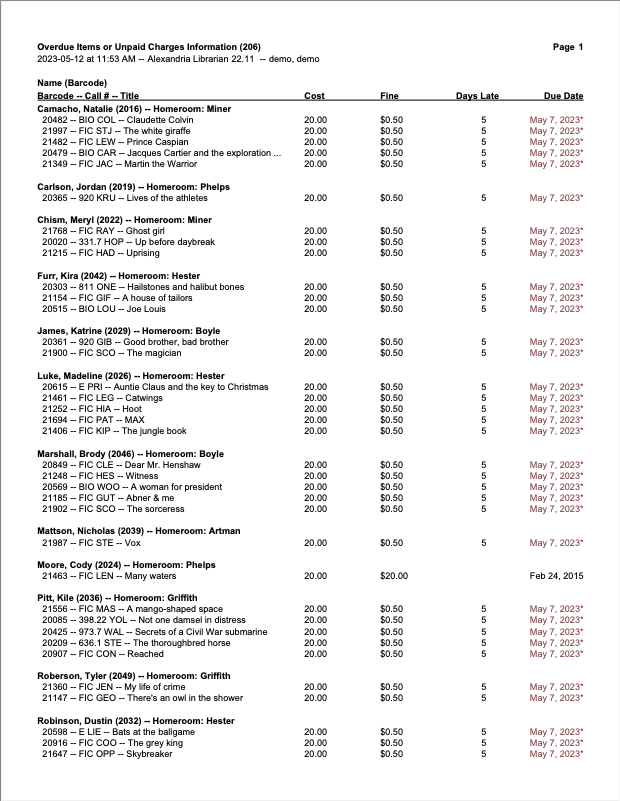
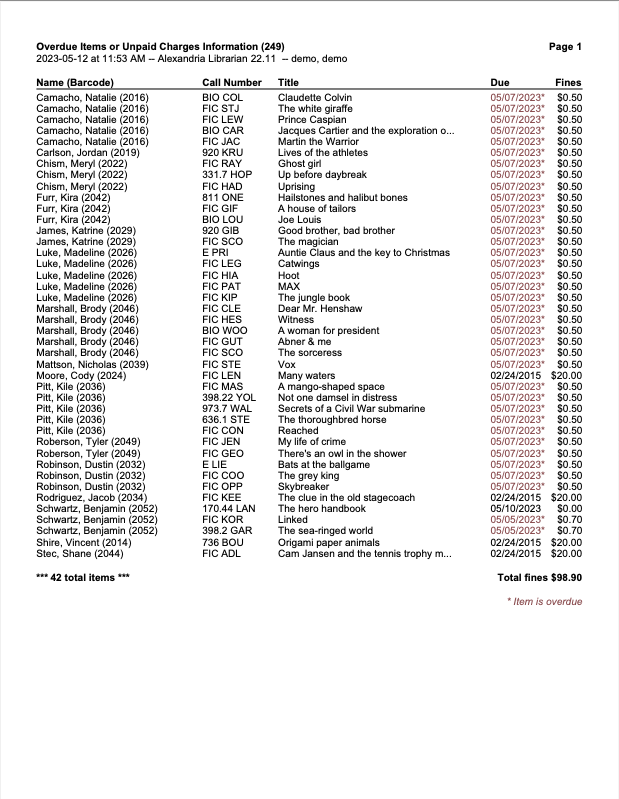
Temporary Items Information
Charges and Payments
Forgiven Charges
Generates a list of charges that have been forgiven within a certain date range.
Use: Run this report to show charges and fines forgiven by the library for auditing purposes.
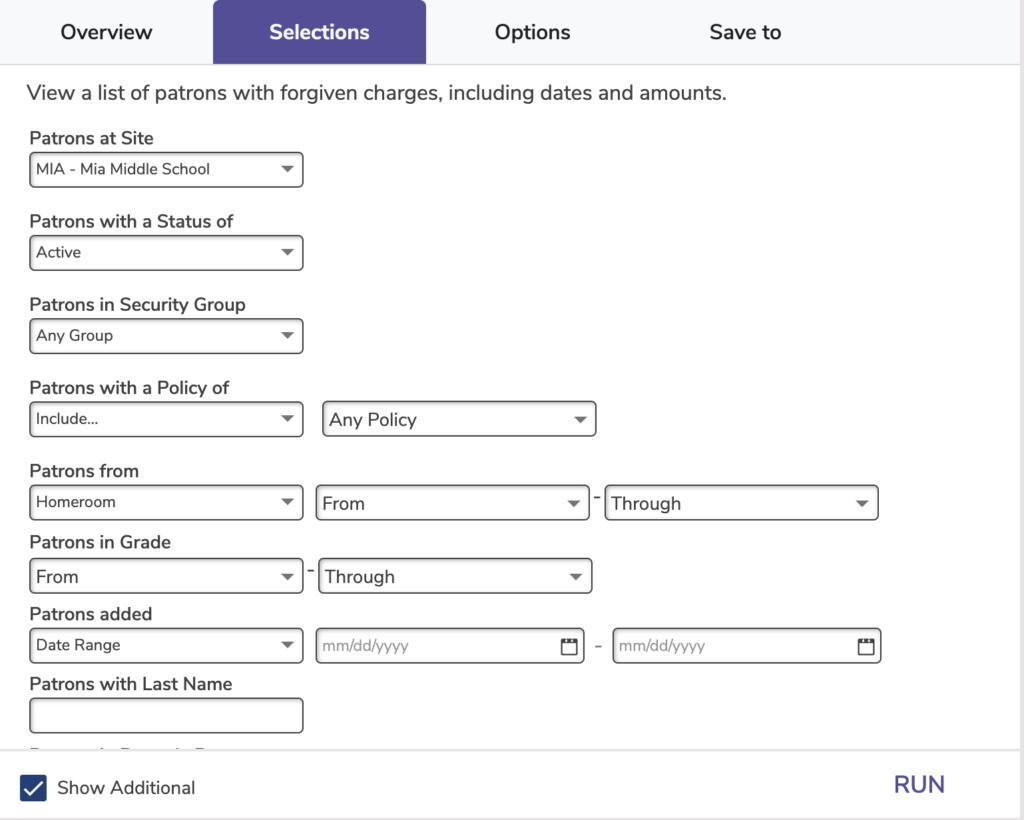
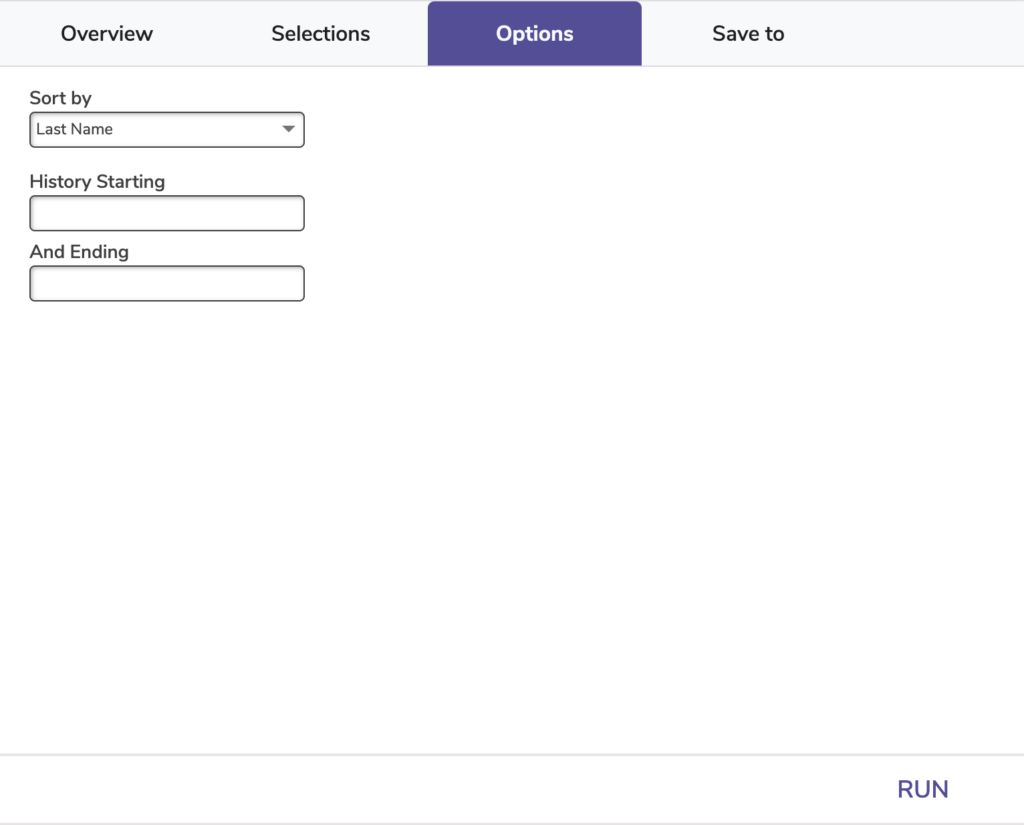
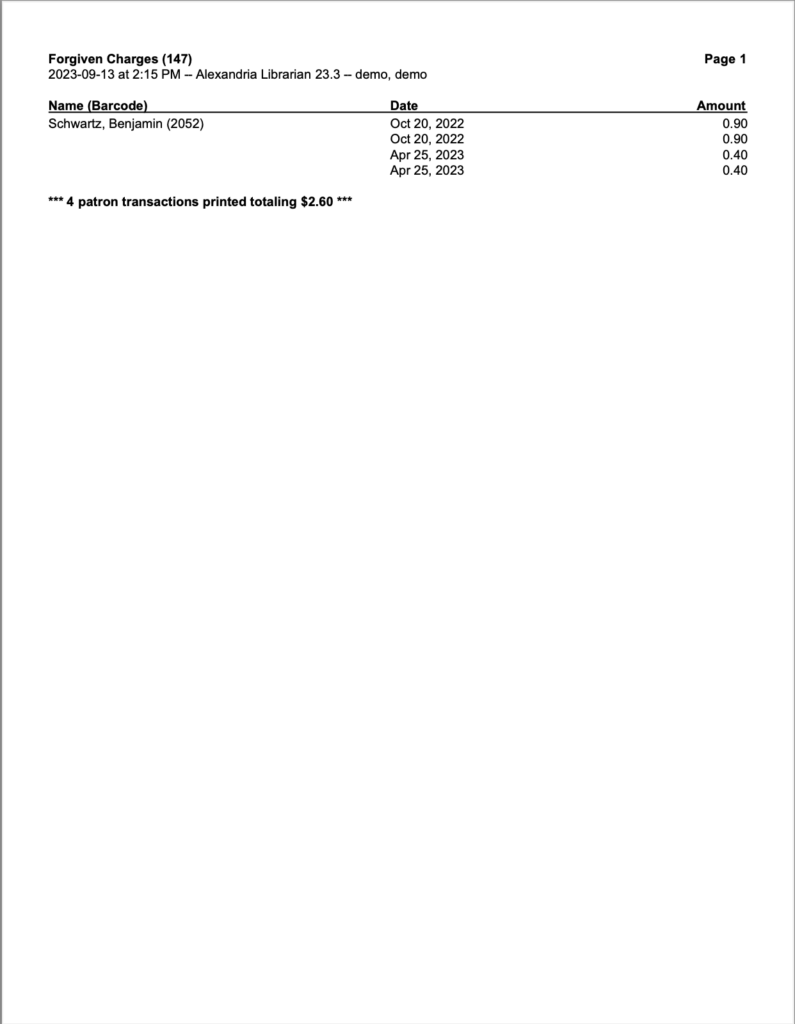
Patron Payment History
Generates a list of past patron payments and credits from a specified time period
Use: Run this report for individual patrons to help resolve any financial account disputes.
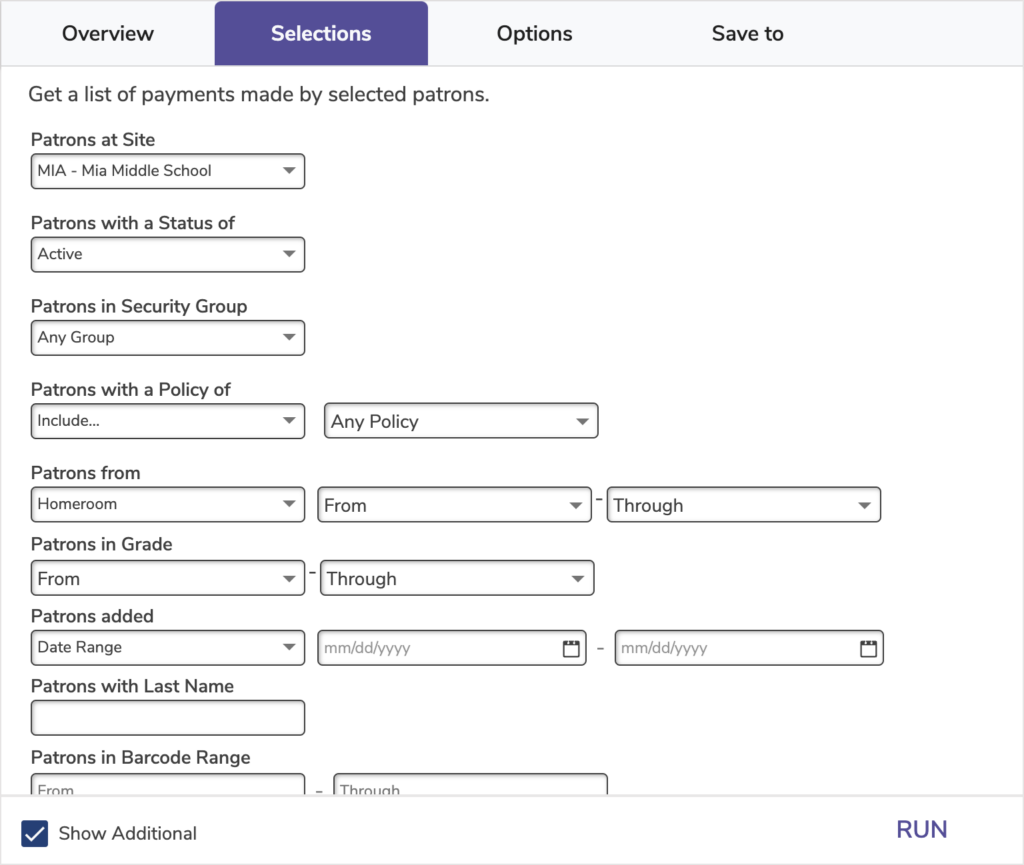
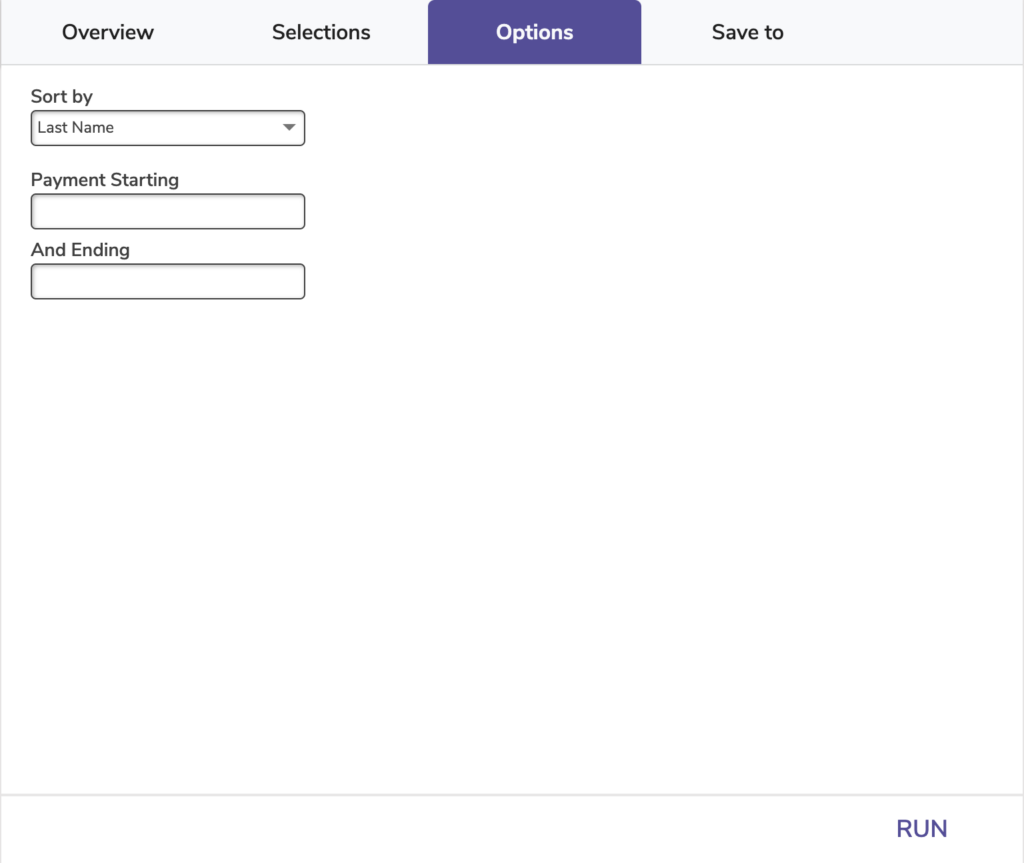
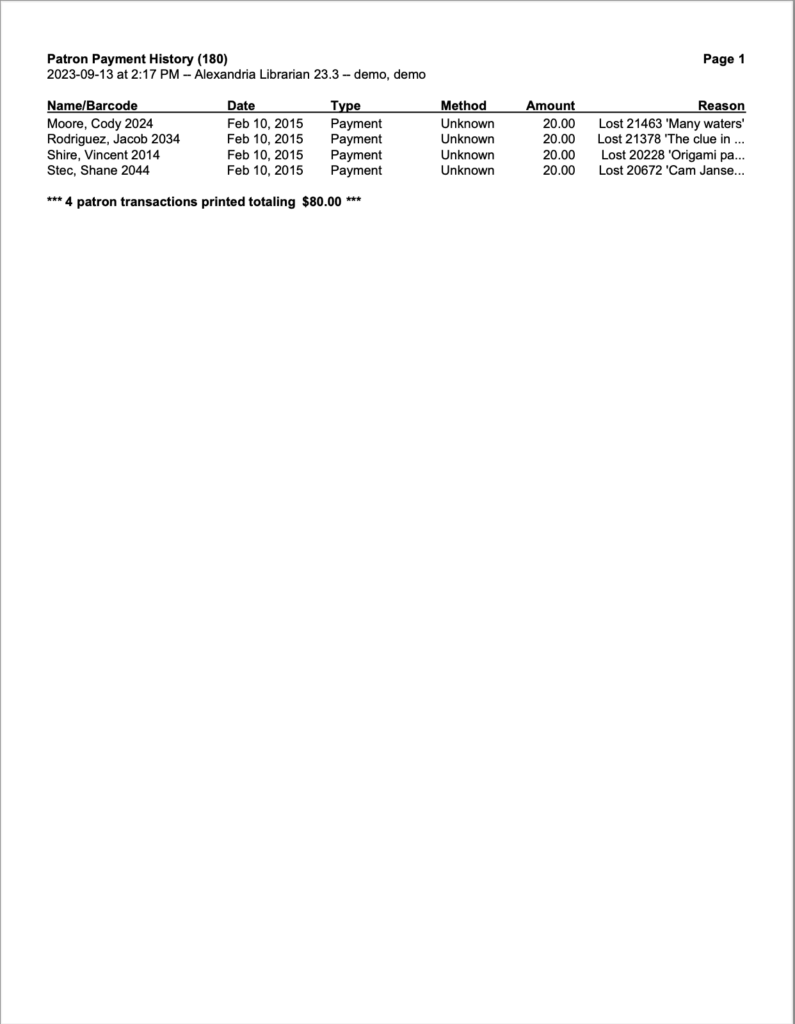
Refunded Payments
Generates a list of refunds, including methods, amounts, and reasons.
Refunds can be given for returned books that were lost or mistakes made while charging.
Use:
- Run this report for individual patrons to help resolve any financial account disputes.
- Run this report to show payments refunded by the library for auditing purposes.
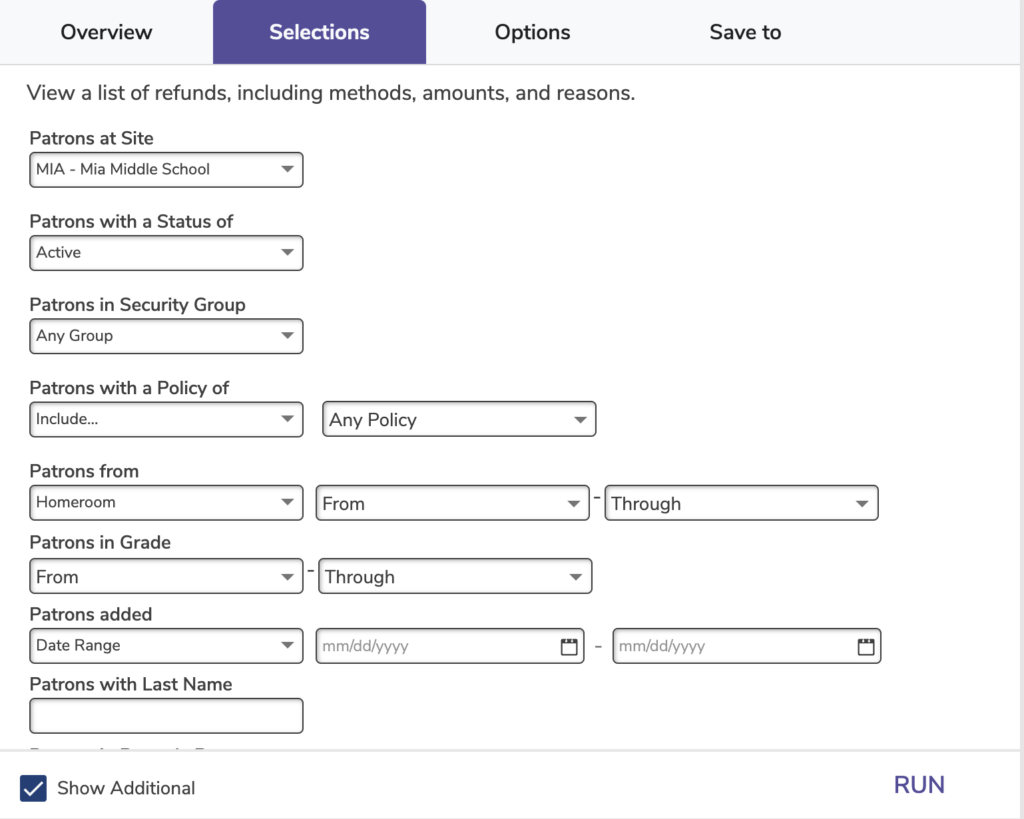
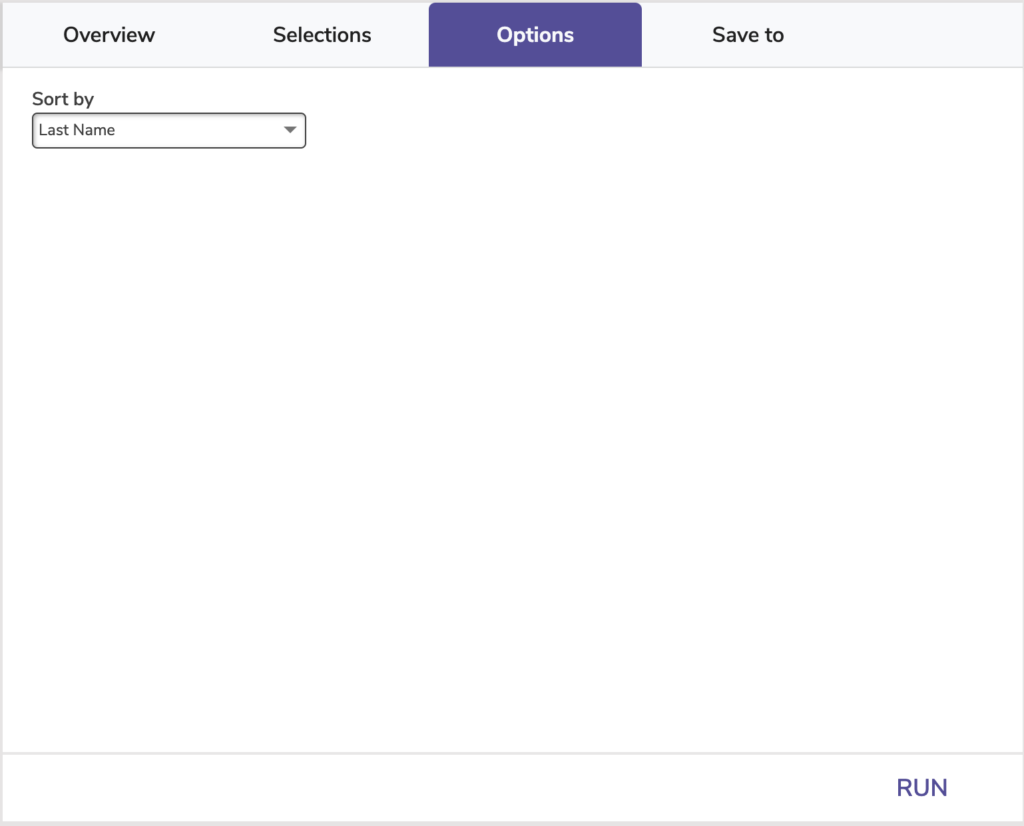
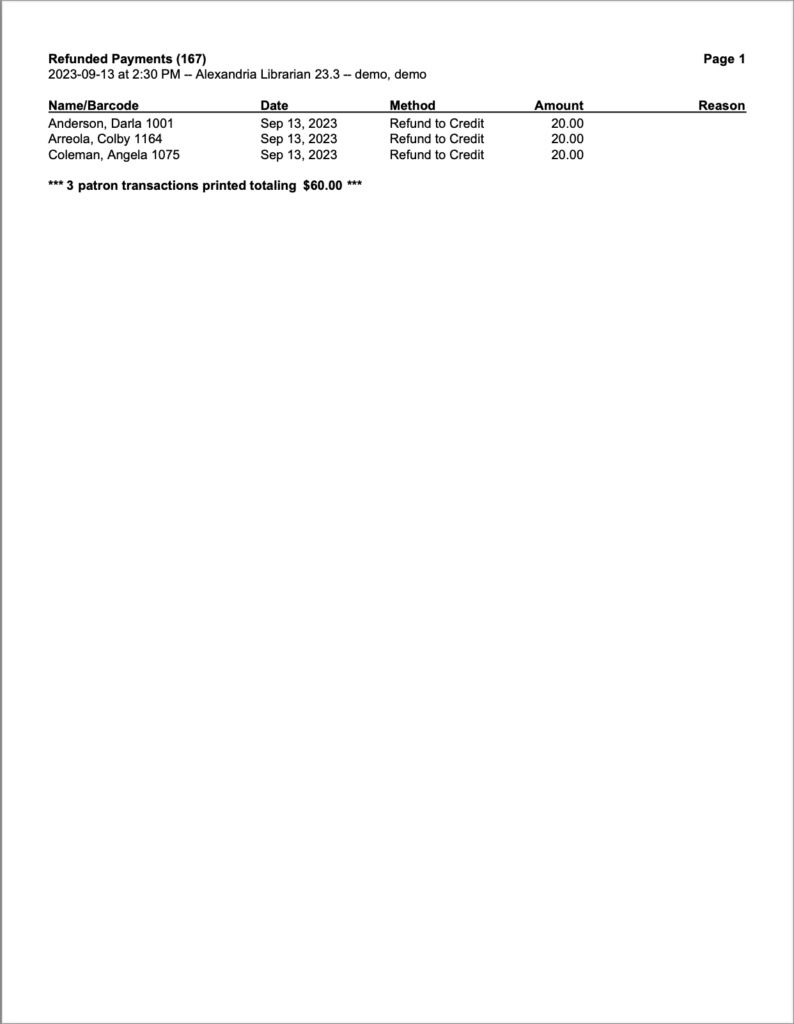
Reservations Reports
Reservation Packing List
Print a list of upcoming reservations so you can prepare them to go to their proper patron/location.
These lists help librarians prepare reservations to go to their proper patron/location. If customers often place reservations on several items, then sorting by Patron Name helps make sure that each patron receives their requested items. Sorting by Patron Location, Patron 2nd Location, and Patron Site helps central sites collect items for shipping to certain locations.
 | This report can also be run when processing reservations in Advanced Bookings. |
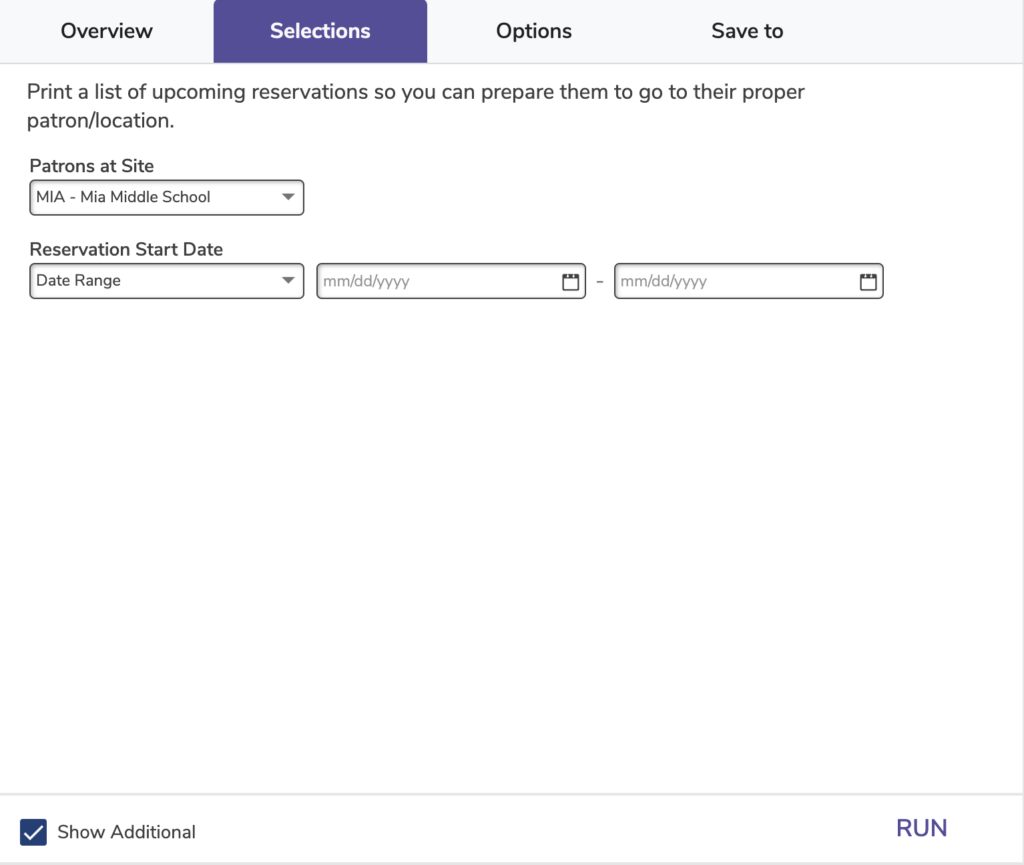
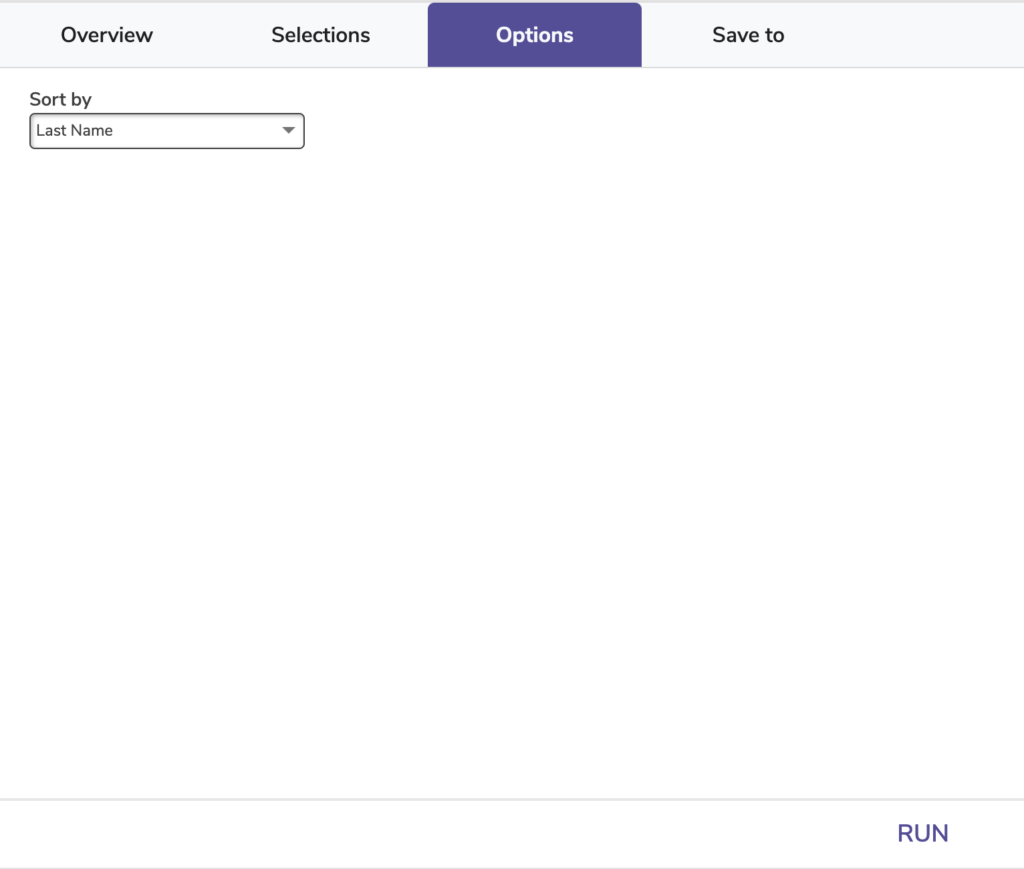
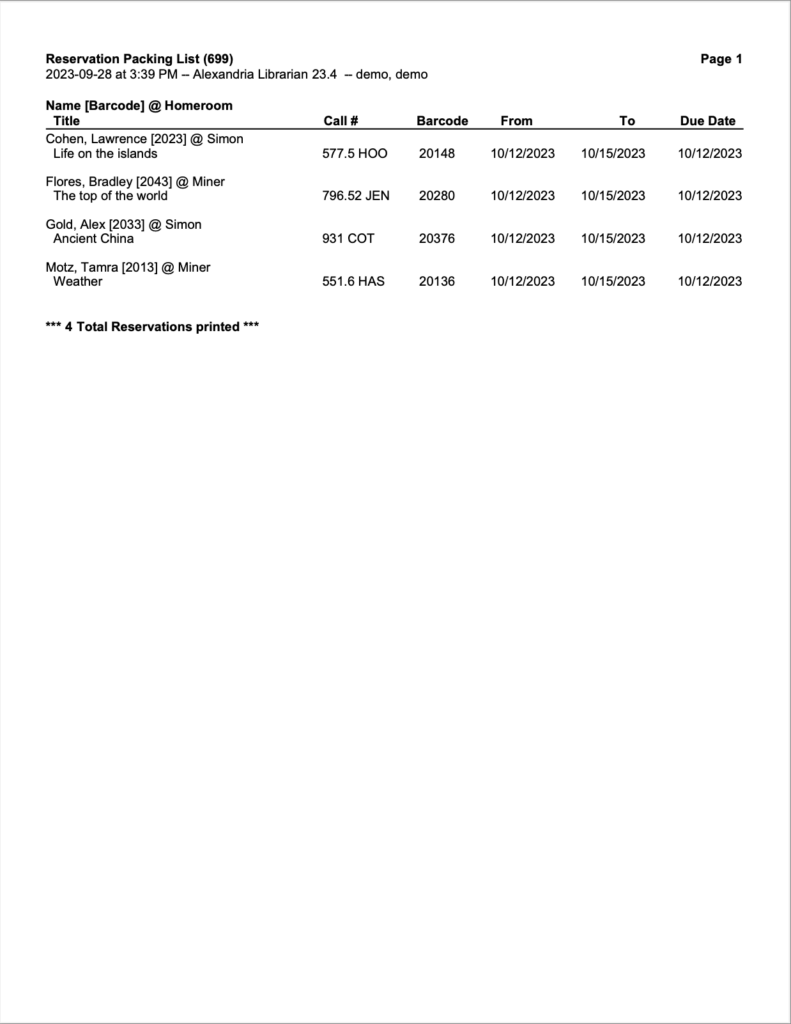
Reservation Picking List
Get a list of upcoming reservations for pulling and delivering items.
Use:
- Sort by Call Number: This option prepares a list of reservations in call number order. Use this list to quickly retrieve items from your collection.
- Sort by Patron Location (e.g. Homeroom): This option prepares a list of reservations by patron location, call number order, and then by patron. This report is useful for large operations where more than one person may be filling orders. It also helps with sorting reservations for delivery.
- Sort by Patron 2nd Location: This option prepares a list of reservations by patron sub-location, call number order, and then by patron. This report is useful for large operations where more than one person may be filling orders. It also helps with sorting reservations for delivery.
- Sort by Patron Site: This option prepares a list of reservations by patron site, call number order, and then by patron. This report is useful for large operations where more than one person may be filling orders. It also helps with sorting reservations for delivery.
 | This report can also be run when processing reservations in Advanced Bookings. |
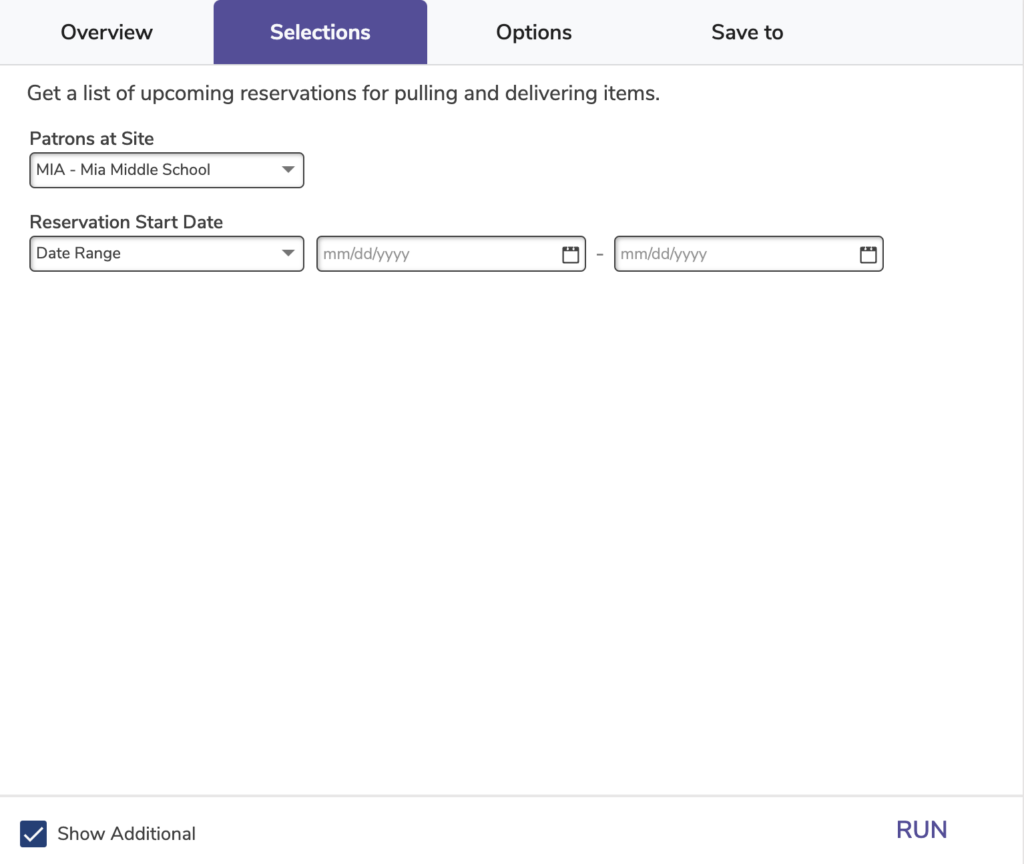
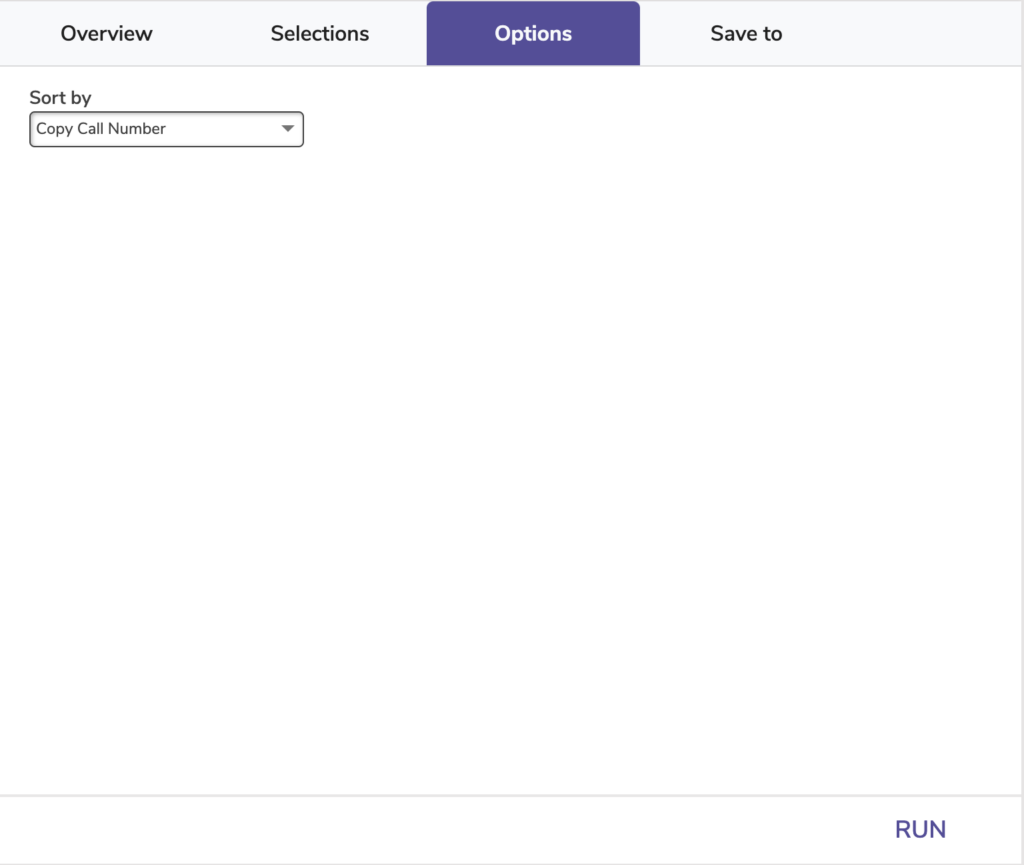
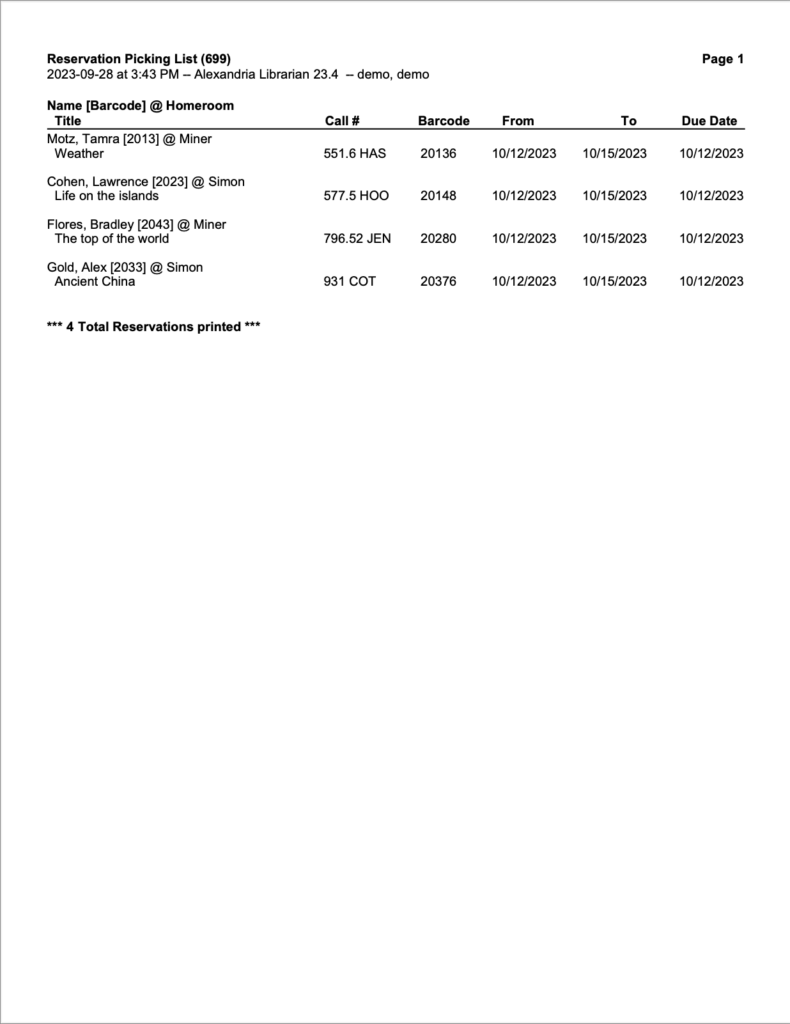
Reservations List
Generates a list of future reservations, including the patron name, title, date range, and more
A reservation is made when a patron wants to check out an item for a specific date range; no other patron will be able to check out that item during that time.
Use: Run this report periodically to ensure copies with upcoming reservations are ready for the requesting patrons.
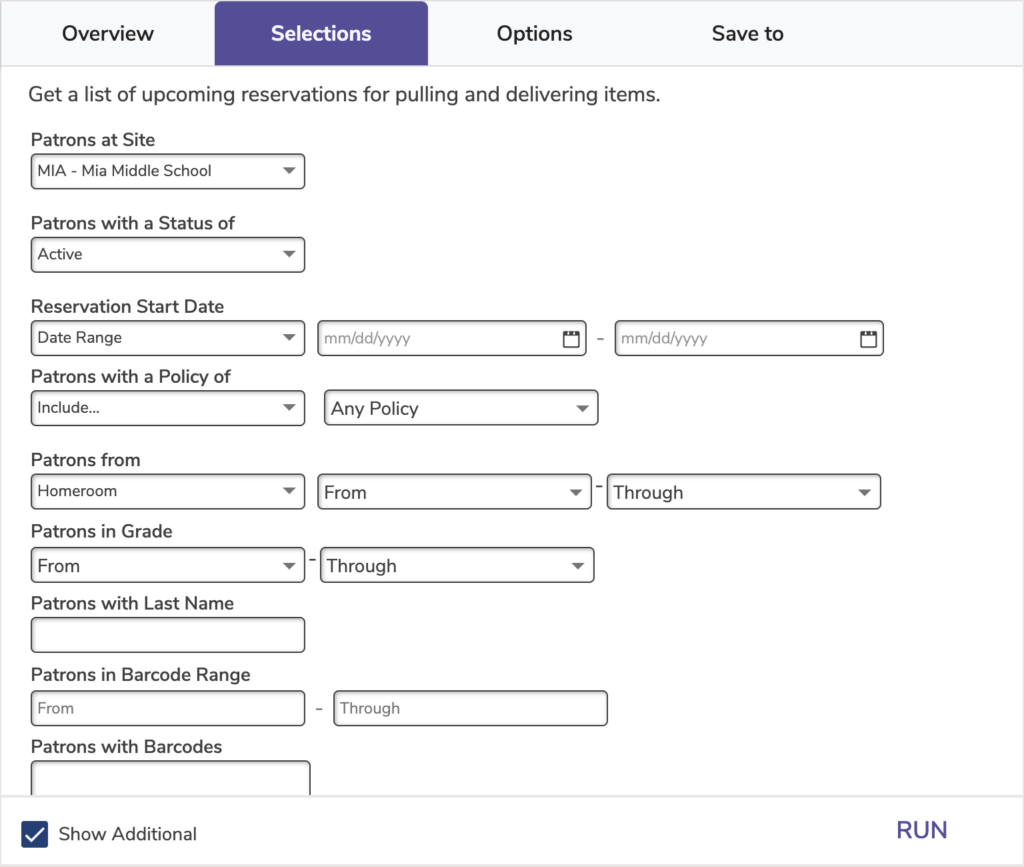
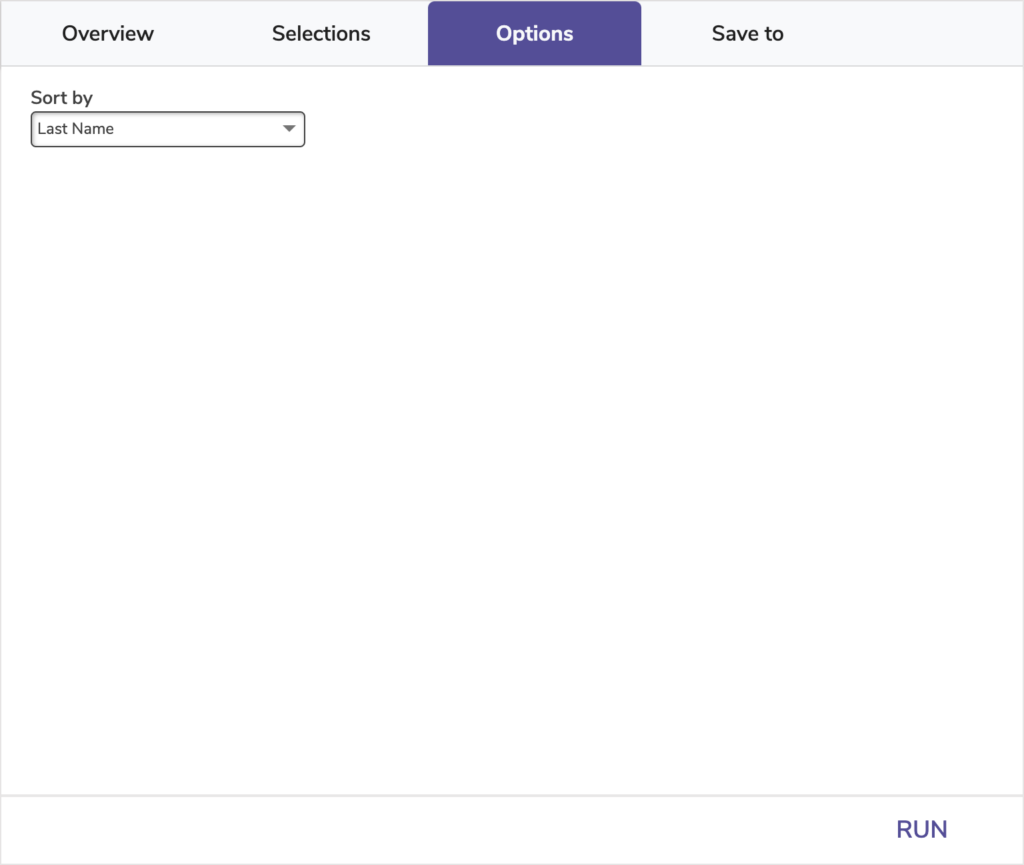
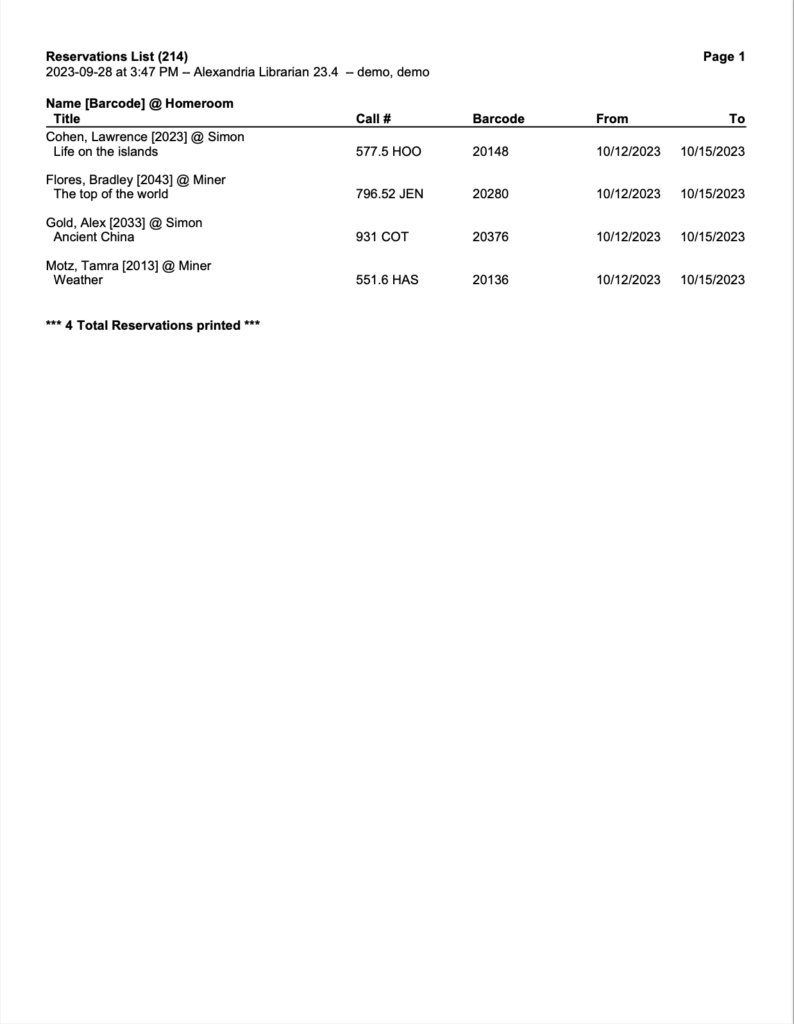
Reserved Items List
Generates a list of patrons with items that have been placed on reserve
Items on reserve can’t be checked out by other patrons. Usually books are placed on reserve by teachers and left in the library for students to use.
Use: Run this report periodically to ensure reserved copies are ready for the requesting patrons.
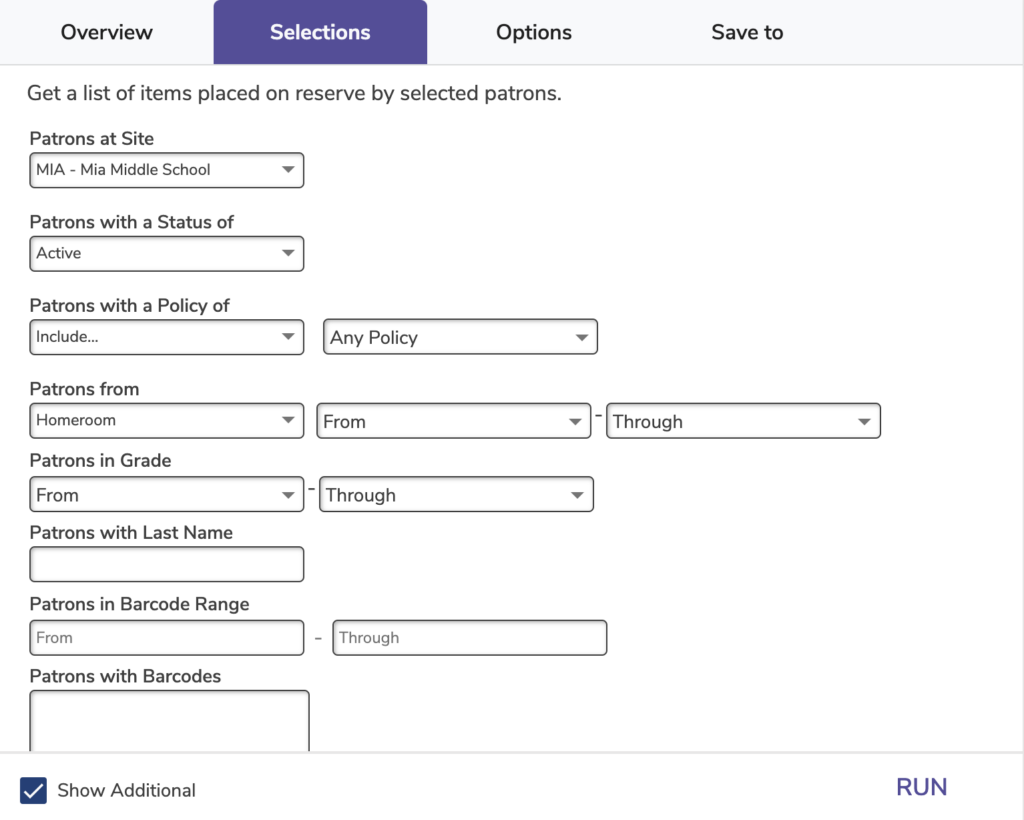
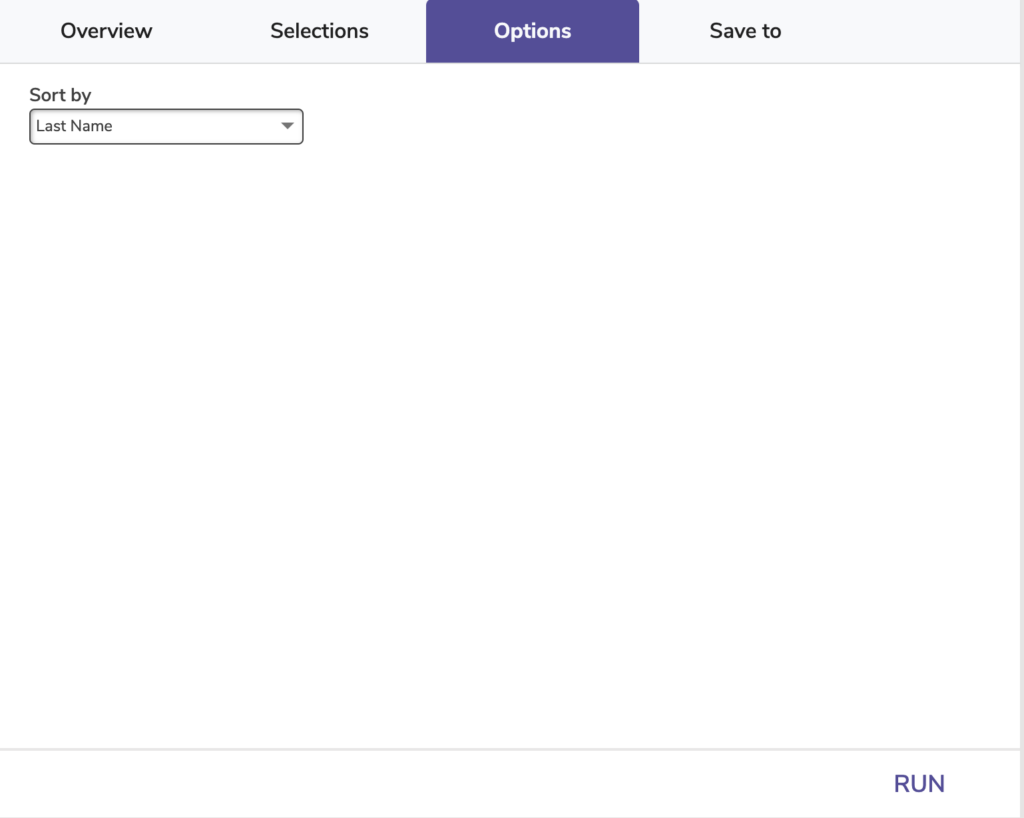
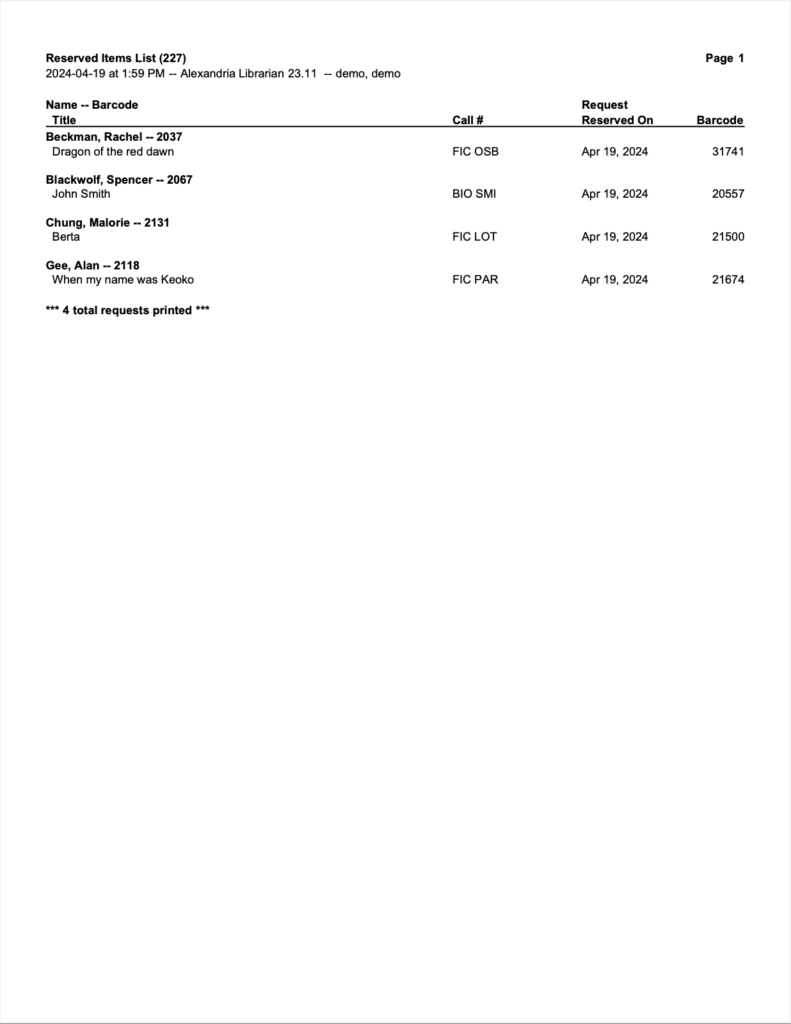
Statistics / Usage
 | Learn more about how these reports work in Alexandria Statistics. |
Copy Monthly Checkout Count
This report generates statistics showing total copy usage for each month within the specified time frame.
 | This report is based on Monthly Usage Statistics; removing copies will also remove their statistics that show in this report. |
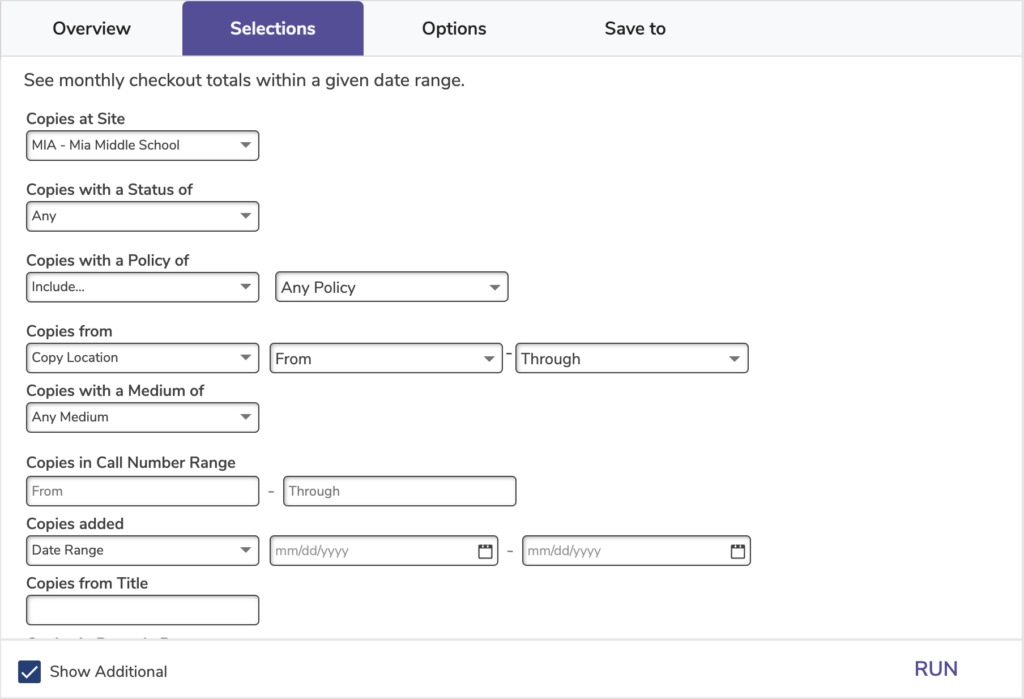
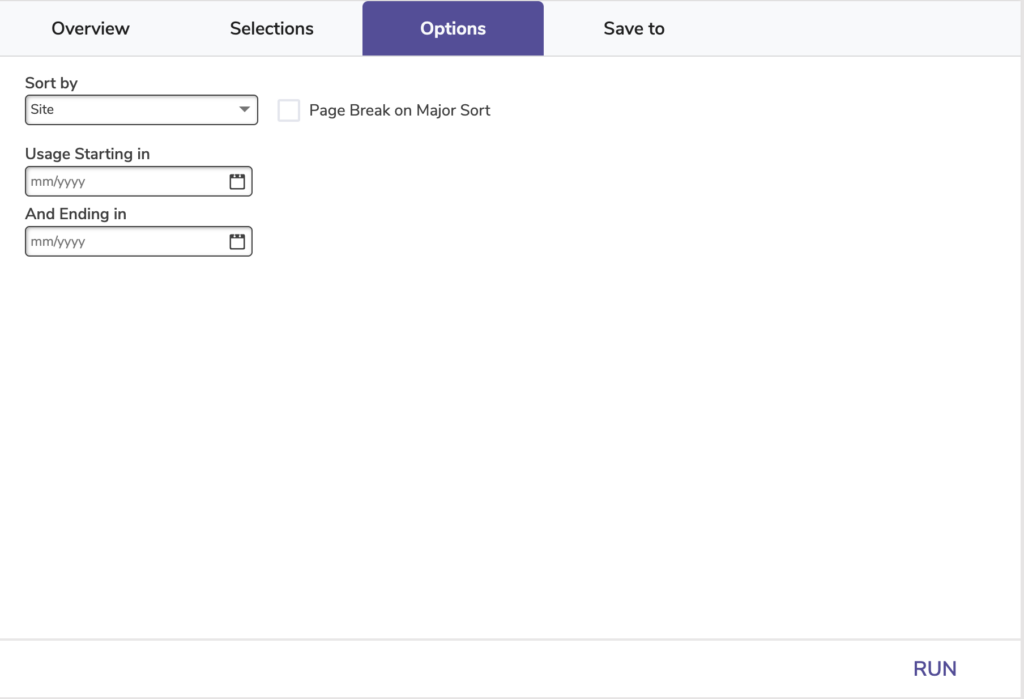
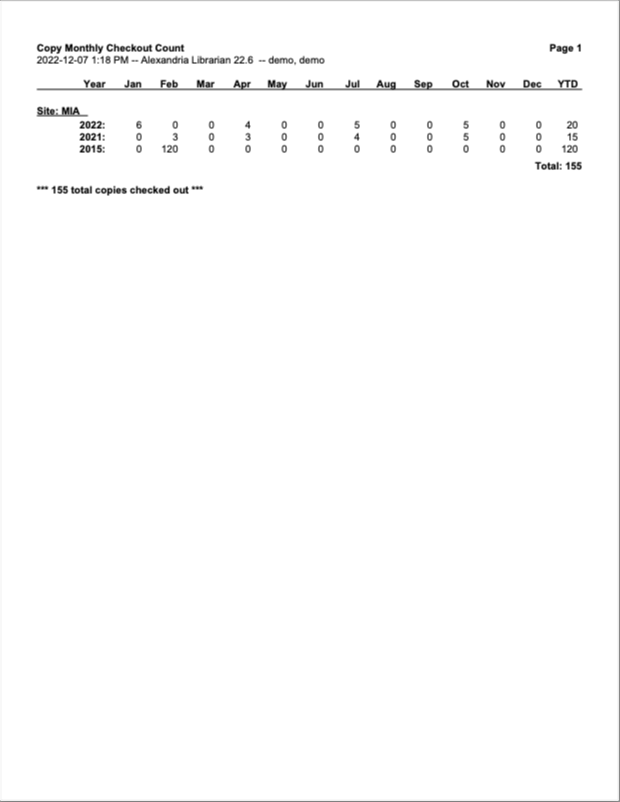
Monthly Checkout per Patron
Generates statistics showing monthly usage for each individual patron within the specified date range.
Patrons with no usage within the specified date range will not show up.
Use: Use this report to keep track of individual data for participation initiatives.
 | This report is based on Monthly Usage Statistics; removing patrons will also remove their statistics that show in this report. |
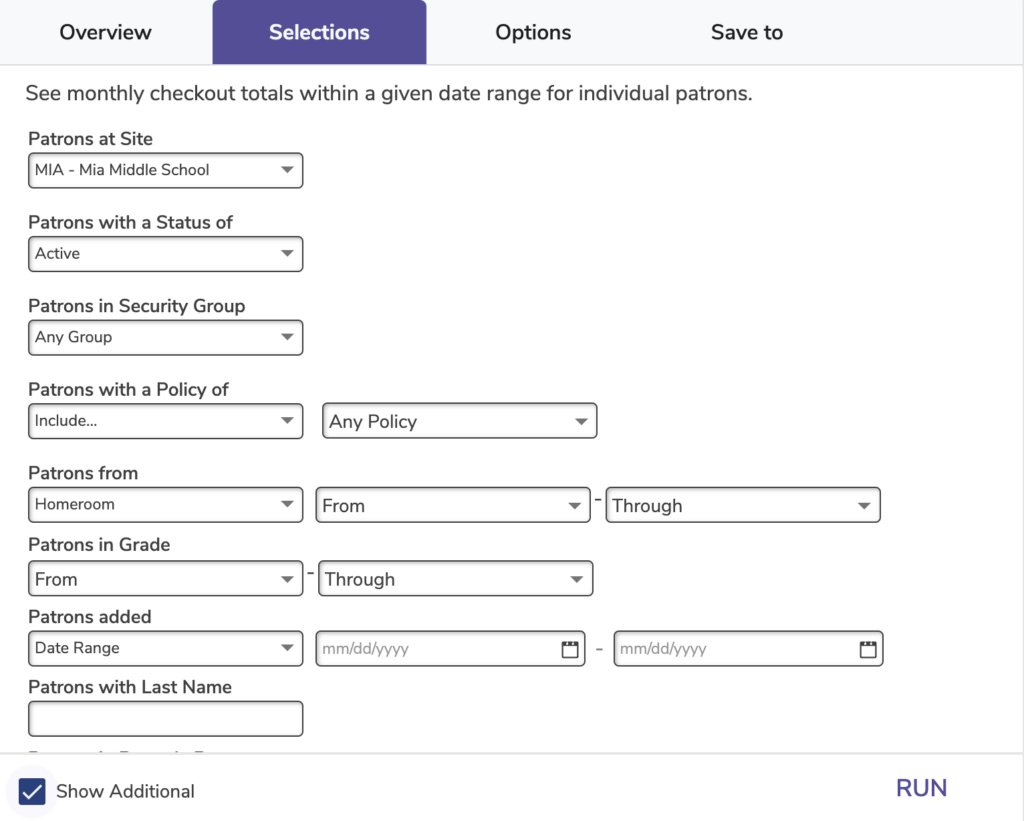
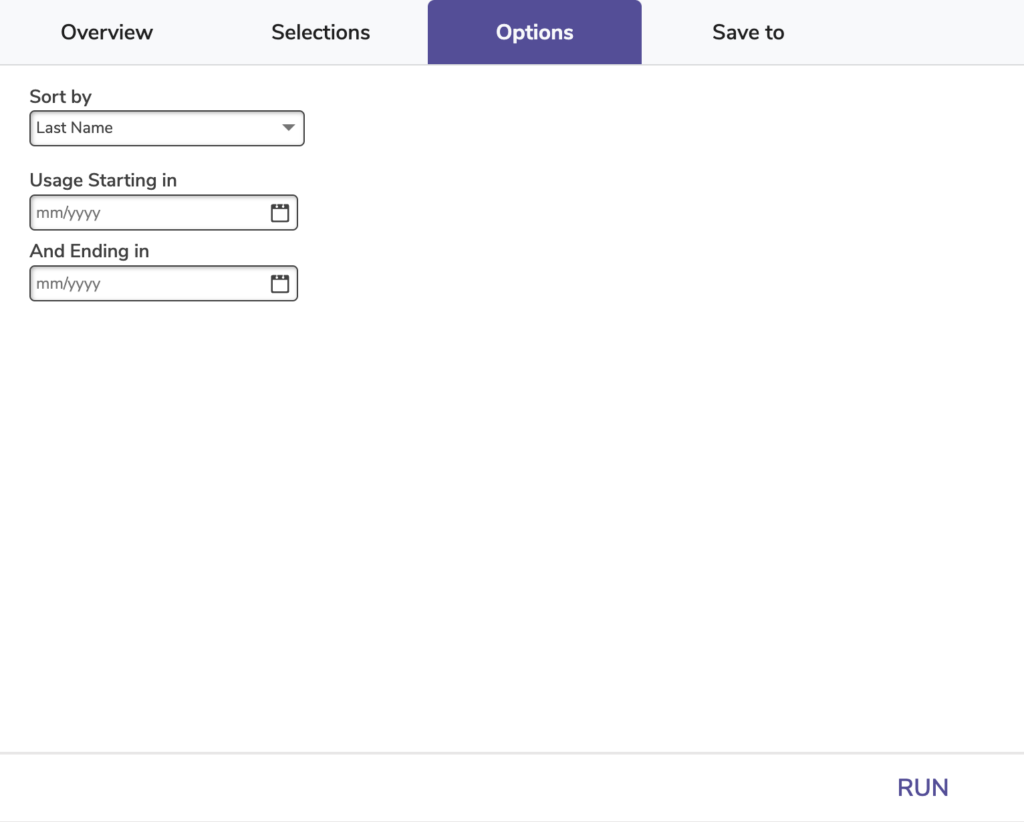
If you only enter a Starting in date, the Ending in date defaults to January 1st thirty years from the current date. If you only enter an Ending in date, the Starting in date defaults to January 1st, 1904. If you don’t enter any date, the Starting in date is set for one year in the past.
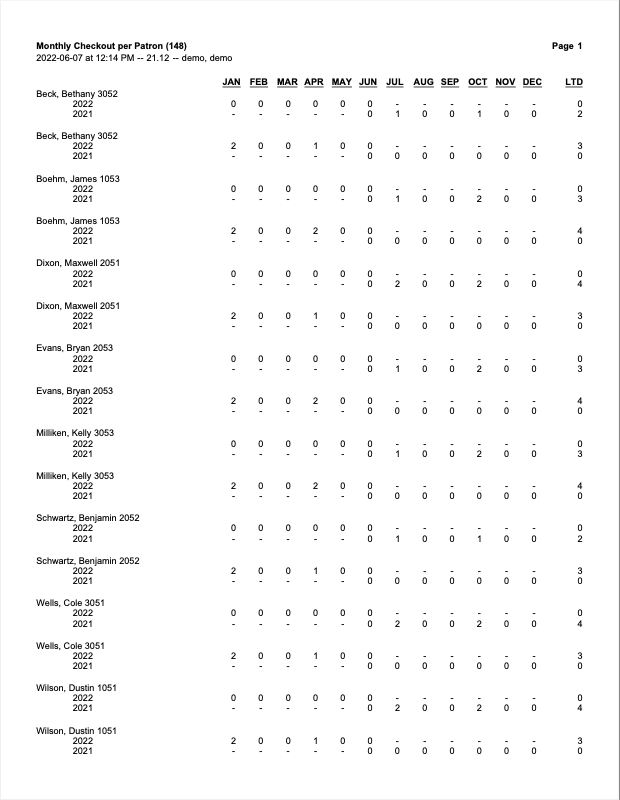
Monthly Checkouts per Copy
This report generates statistics showing total usage for each individual copy for each month within the last year. Copies with no usage are not included.
NOTE: Monthly Checkouts per Copy will always show full YTD usage, not totals based on the date selection.
- Run this report when you need to see total usage statistics for one or more individual copies.
- Run this report to see during which months a particular copy is most used.
 | This report is based on Monthly Usage Statistics; removing copies will also remove their statistics that show in this report. |
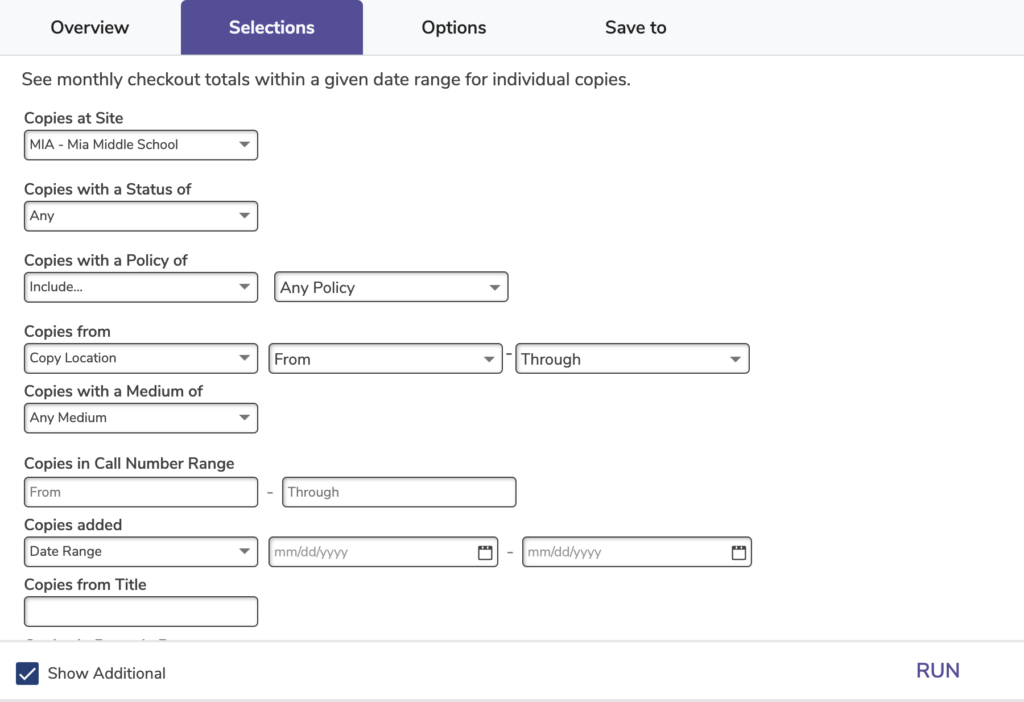
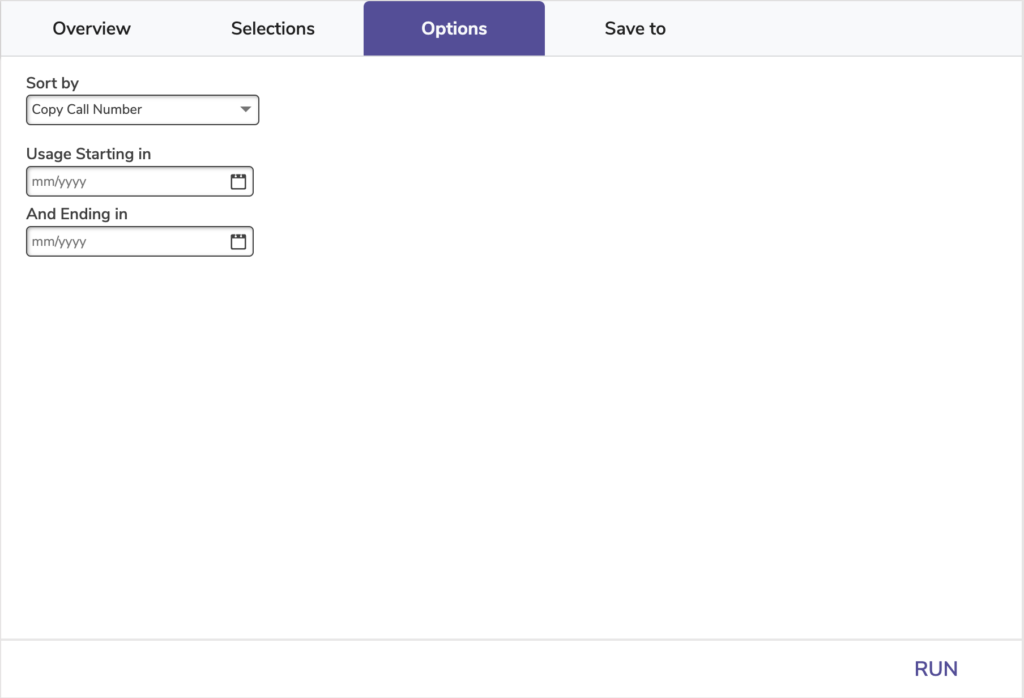
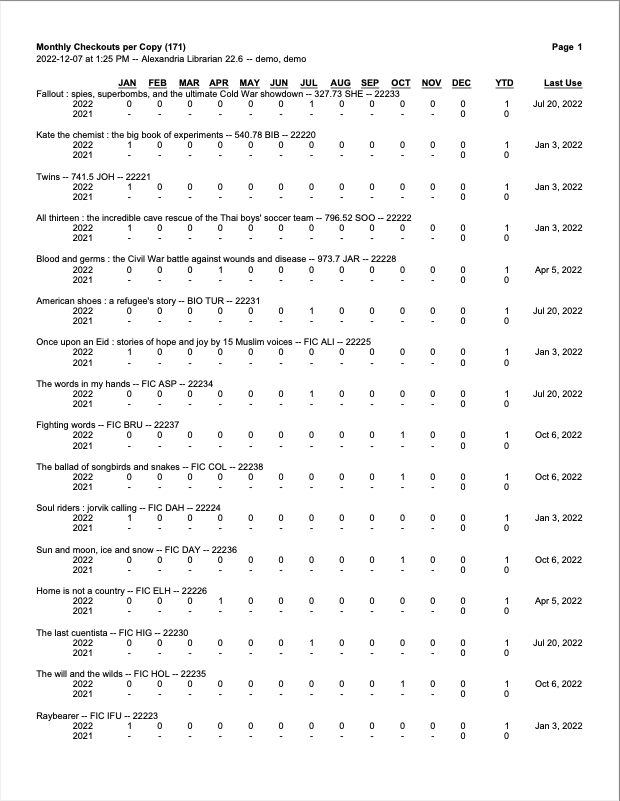
Patron Library Usage Summary
Generates statistics on how many patrons used and didn’t use your library in the date range you specify.
Data is split up by each month in a year.
Use: Use this report to justify library costs and inform other budgeting decisions.
 | This report is based on Monthly Usage Statistics; removing patrons will also remove their statistics that show in this report. |
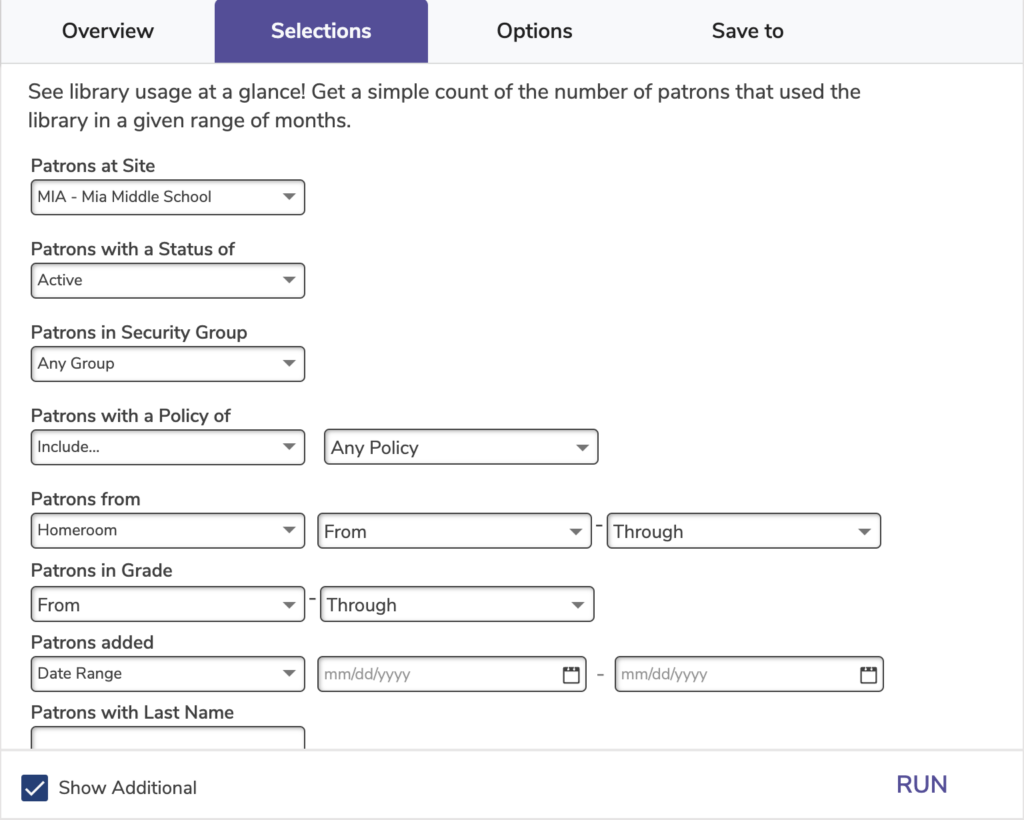
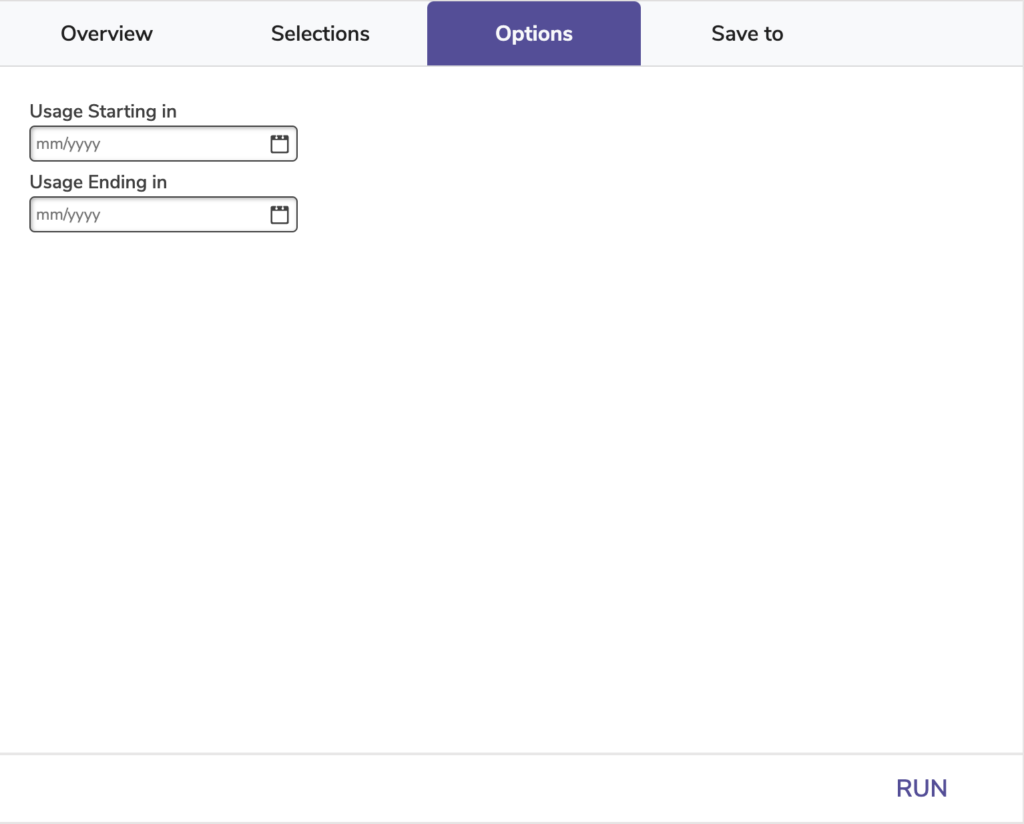
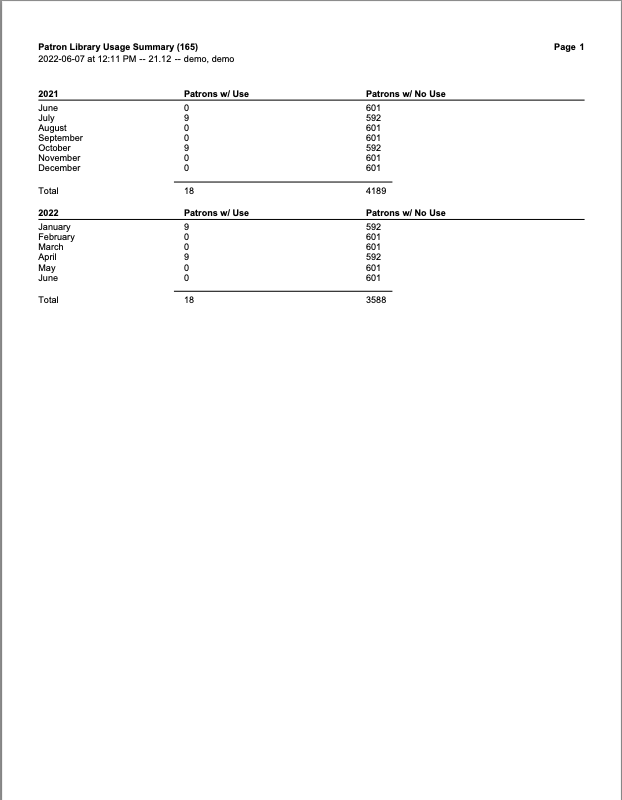
Patron Monthly Checkout Count
Generates statistics showing how many items were checked out each month within the specified date range
Use:
- Use this report to justify library costs and inform other budgeting decisions.
- Compare monthly usage between various patron policies, grades, or classes by using different Sort by options. This information may be useful for group participation initiatives or identifying groups that need more encouragement to use the library.
 | This report is based on Monthly Usage Statistics; removing patrons will also remove their statistics that show in this report. |
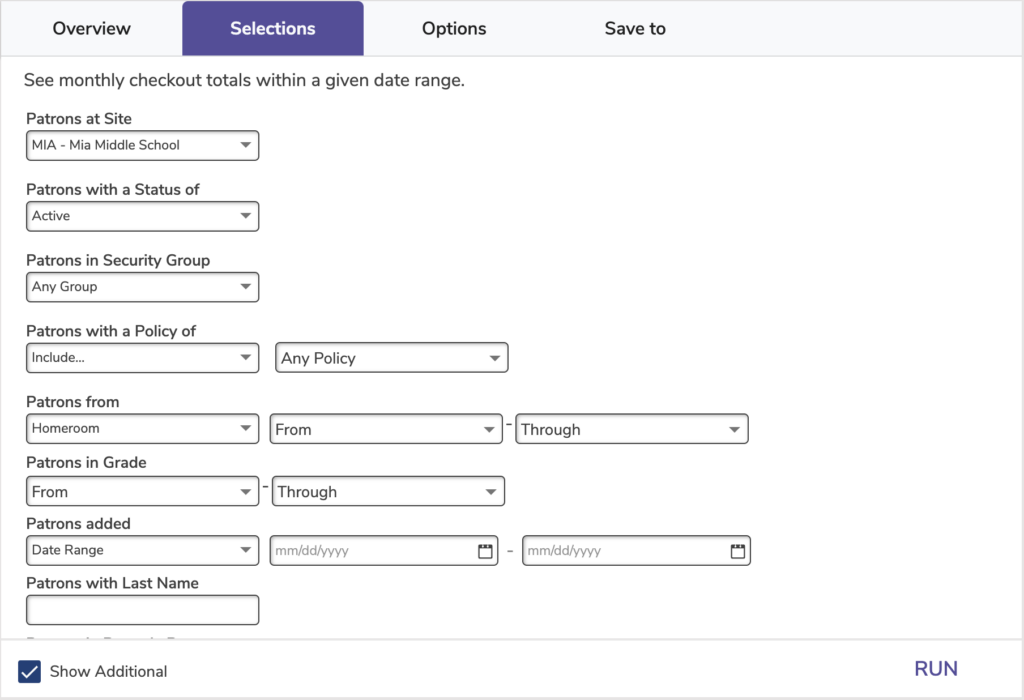
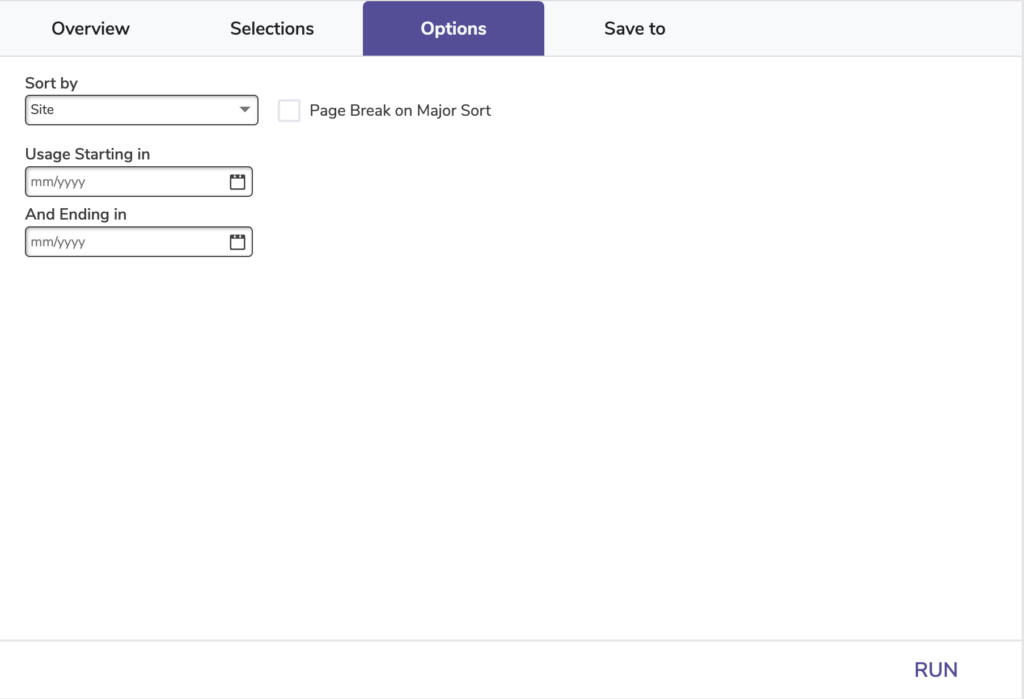
If you only enter a Starting in date, the Ending in date defaults to January 1st thirty years from the current date. If you only enter an Ending in date, the Starting in date defaults to January 1st, 1904. If you don’t enter any date, the Starting in date is set for one year in the past.
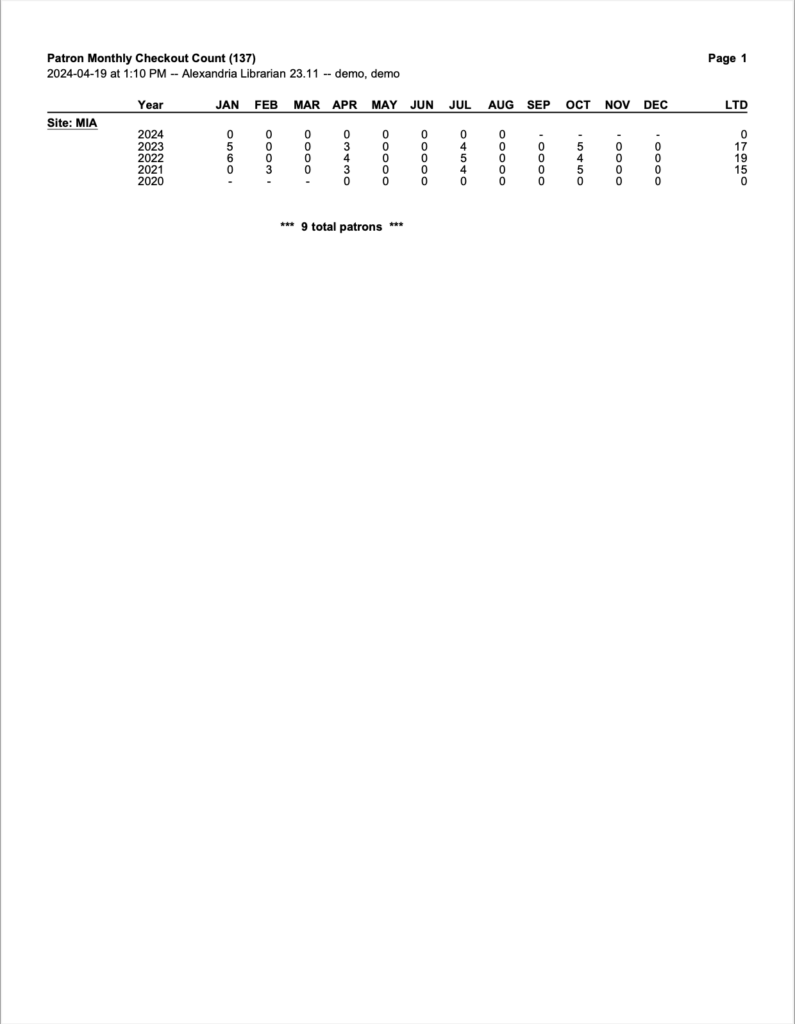
Researcher Monthly Usage
Generates statistics on Researcher accessions and queries over time.
Use:
- If you take measures to promote your library, see if those actions caused an increase in usage.
- Watch the numbers for monthly Researcher access and catalog searching for another view on how your students are using the library. (Pair with actual circulation usage, e.g. Top Circulated Items, Usage by Patron Policy, etc.)
- “access” is people opening the interface, and “query” is counted anytime somebody performs a search
 | See the Researcher Statistics article for information on how this report can be paired with the Researcher Queries export. |
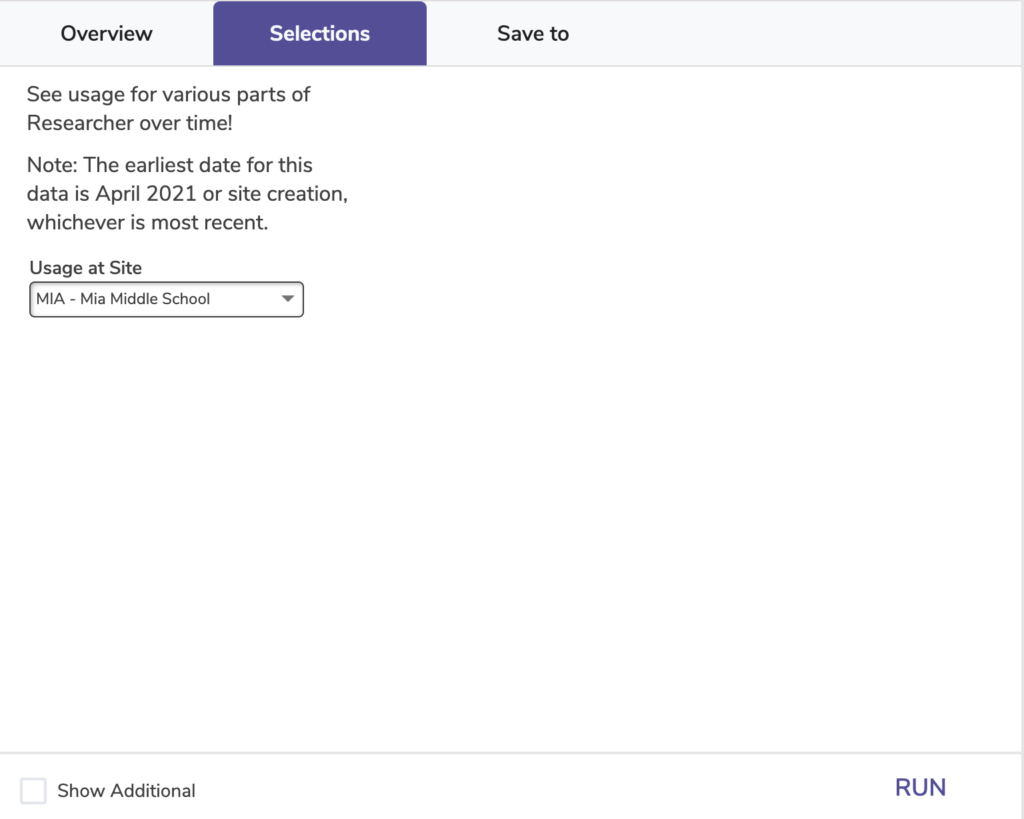
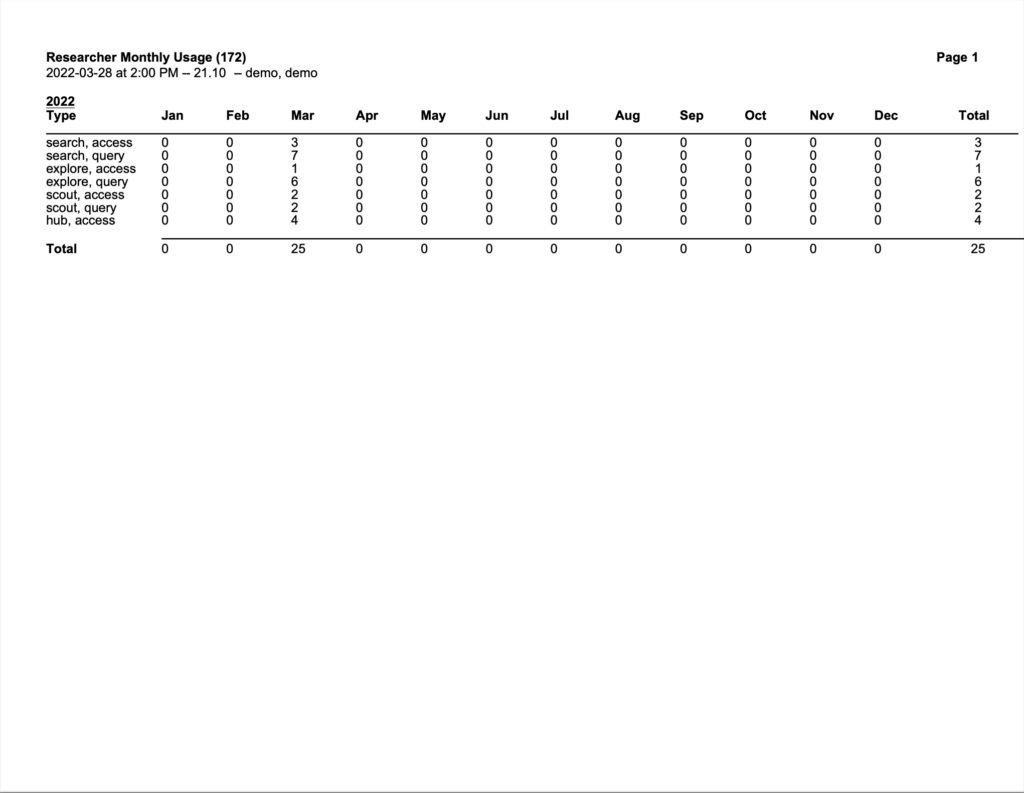
Return Statistics
Generates statistics on how many books have been returned each month and how close to the due date they were returned on average.
Use: Use this information to help determine if your library’s loan periods match the actual return rate of your patrons.
 | This report is based on Circulation Statistics; removing items and patrons will not remove the type of statistics used by this report. Learn more about Circulation statistics, including how they’re gathered and what they’re used for! |
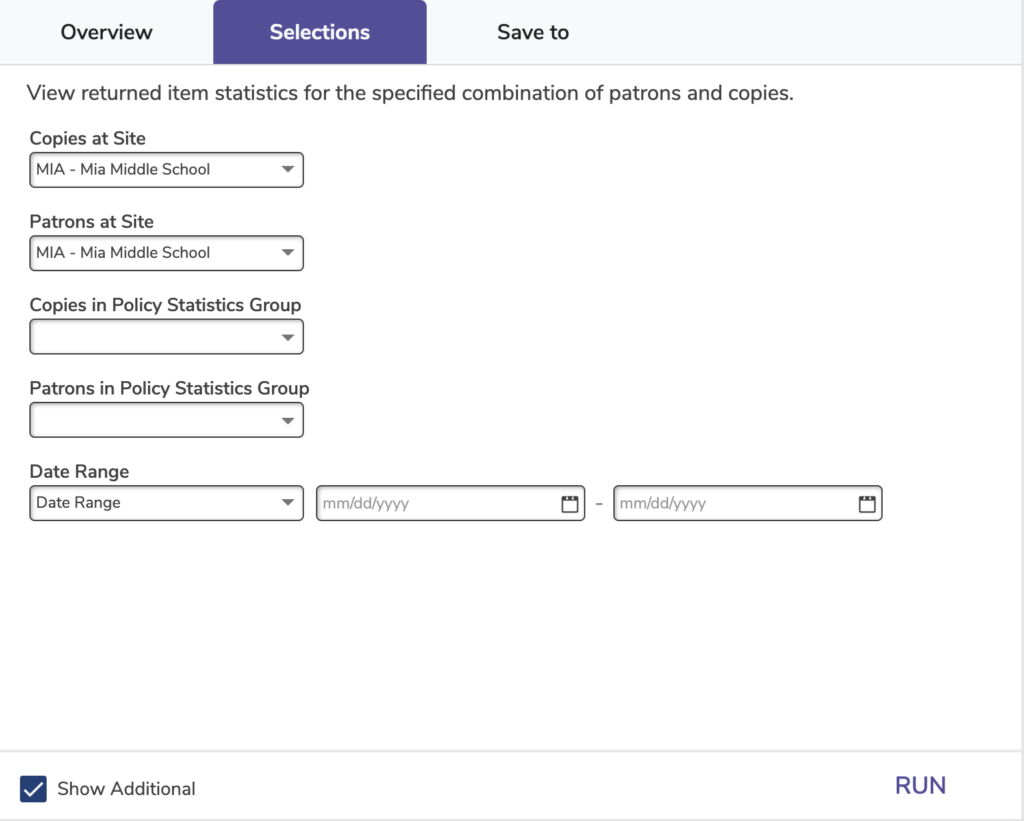
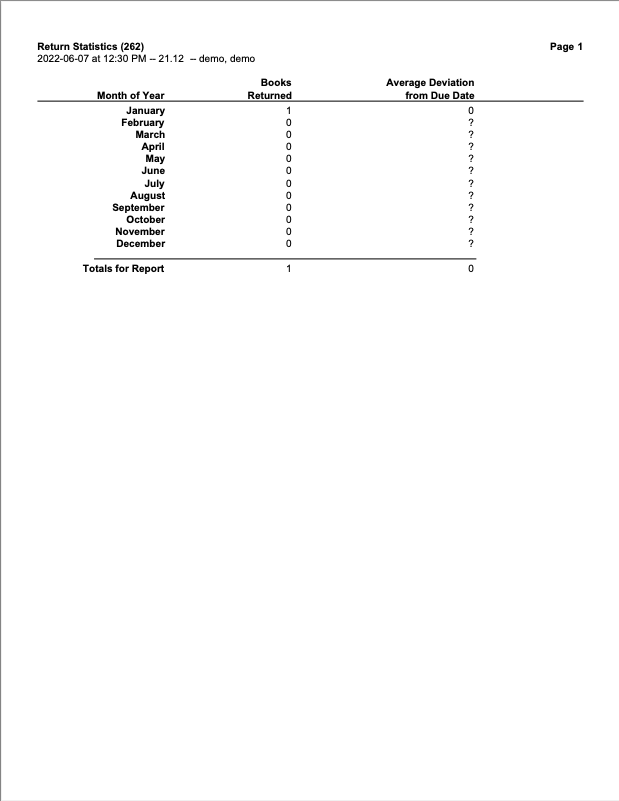
Title Year to Date Usage
Generates the total year to date usage statistics for each title.
Use: Run this report to see which titles have been most and least popular with your patrons in the last year.
 | This report is based on Monthly Usage Statistics; removing titles will also remove their statistics that show in this report. |
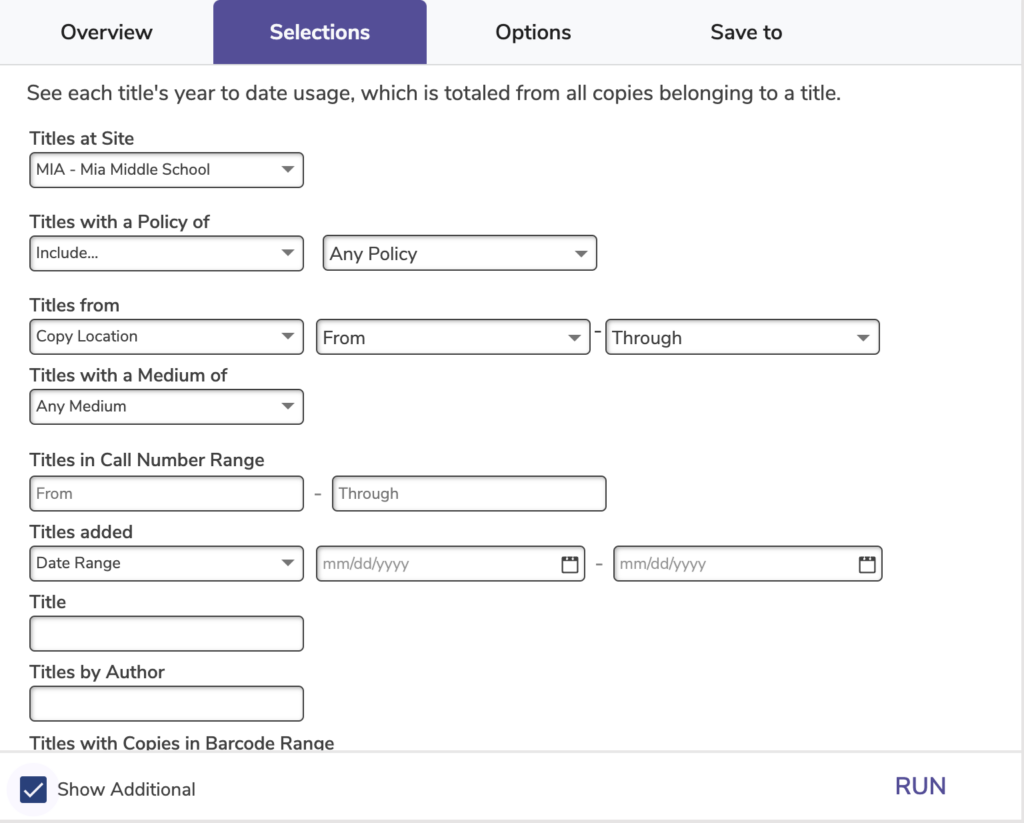
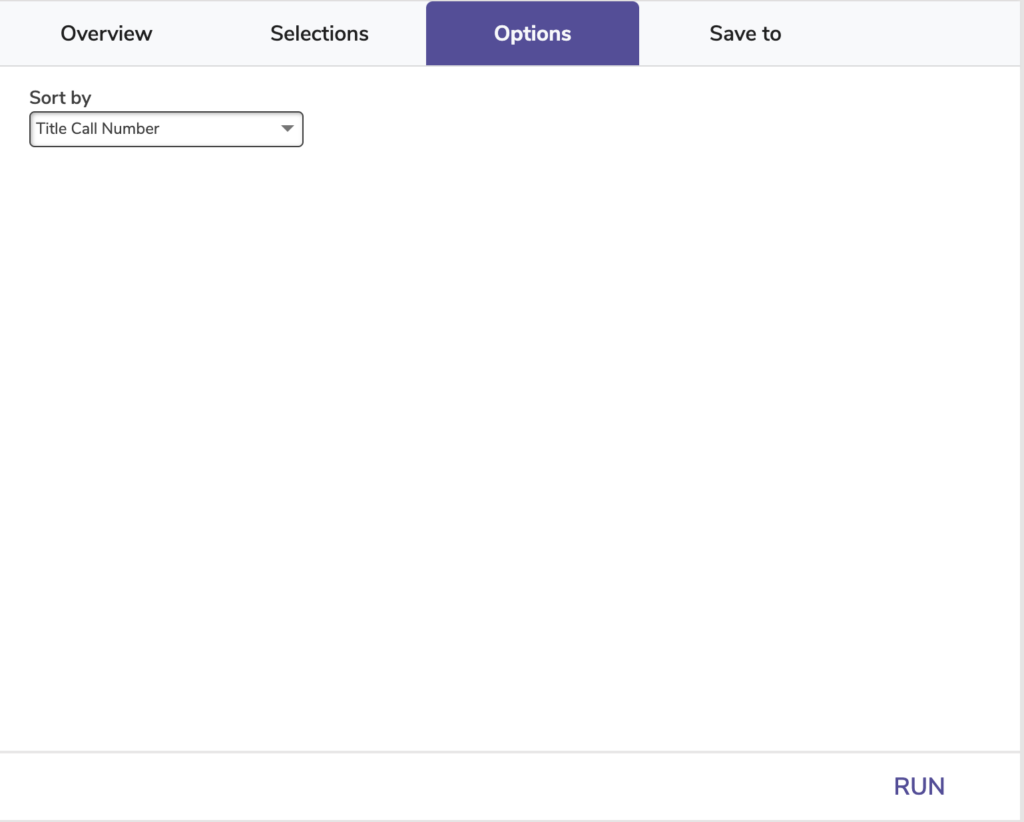
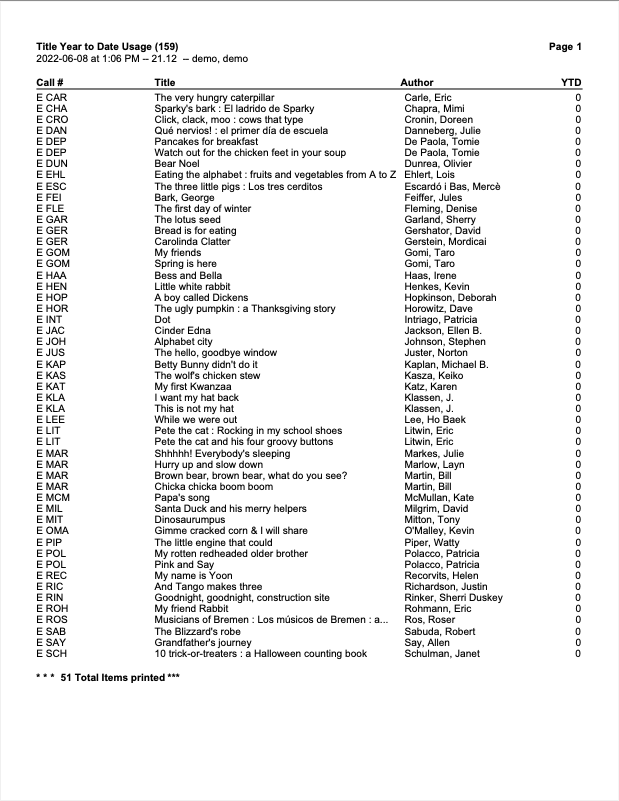
Top Borrowing Patrons
Generates a list of patrons who have checked out the most items.
Use: Use this report to keep track of data for reading incentive programs or competitions.
 | This report is based on Monthly Usage Statistics; removing patrons will also remove their statistics that show in this report. Also, because this report allows you to select by item criteria (medium/policy), it relies on Patron History; if you disable patron history, you’ll have to run a different report such as Monthly Checkout per Patron to get patron statistics. |
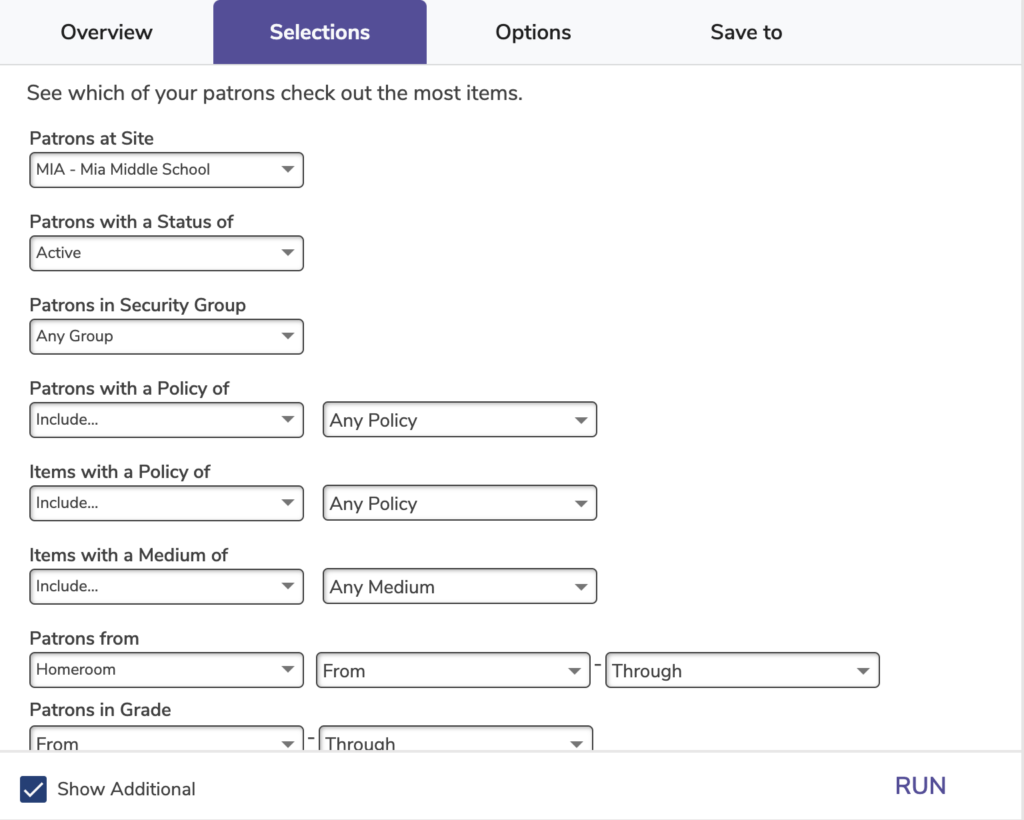
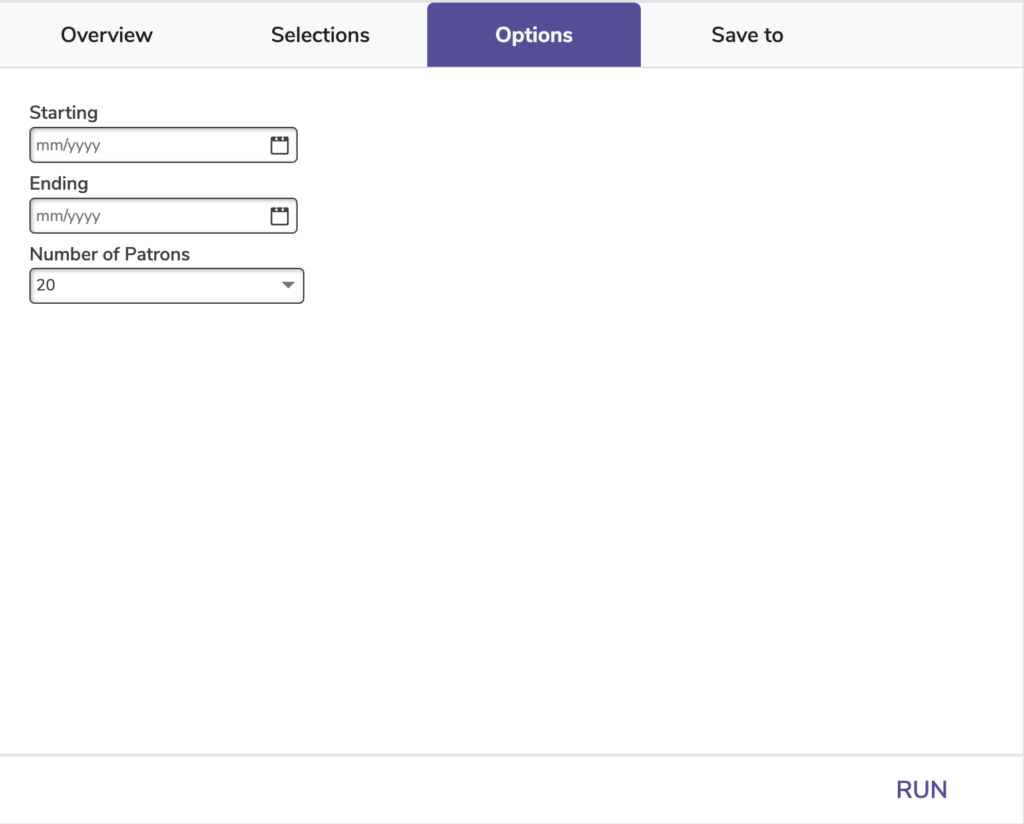
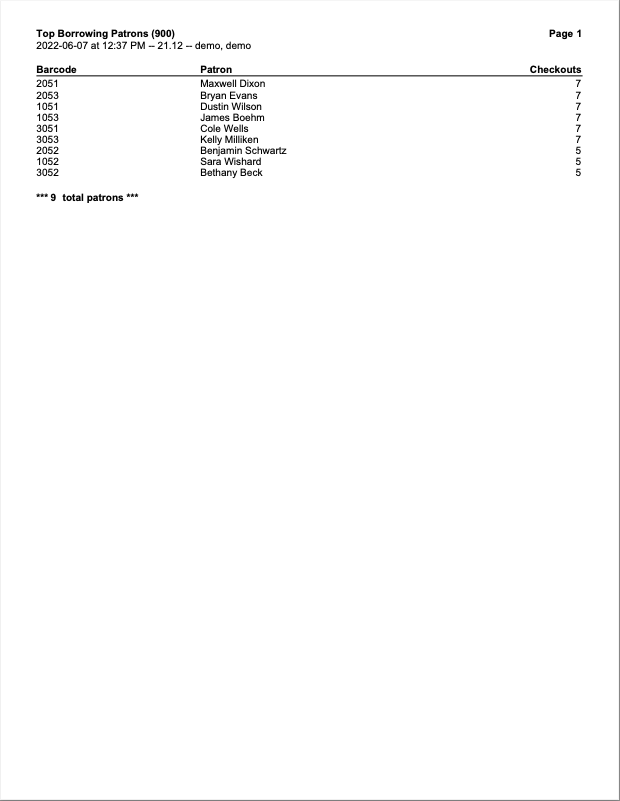
Usage Totals per Copy
Formerly called “Copy Usage Details” report is a Copy Usage Statistics report which shows the total usage for each individual copy in the selection.
This report shows lifetime usage for every copy.
This report can be useful for analyzing the usage of individual copies and this information can be helpful for weeding or replacement based on wear and tear.
 | Selecting by ‘Copies last used between’ will select the copies that show in the report—the report always reports on lifetime usage for each copy. |
 | This report is based on Monthly Usage Statistics; removing copies will also remove their statistics that show in this report. |
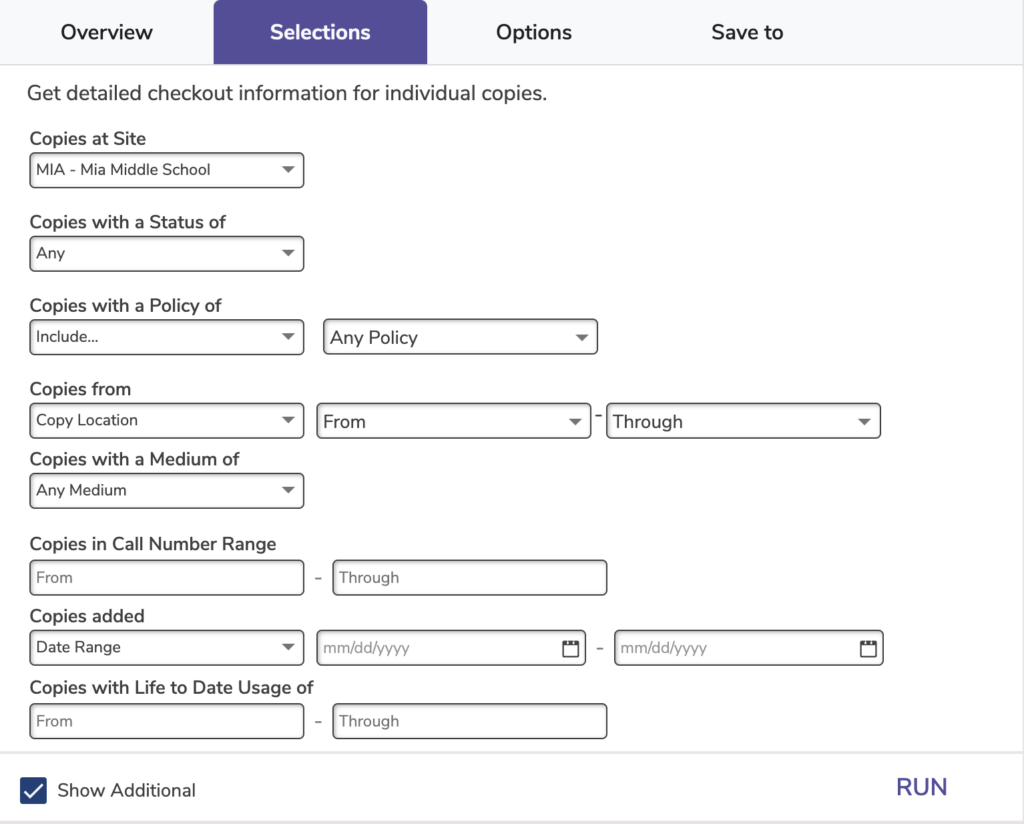
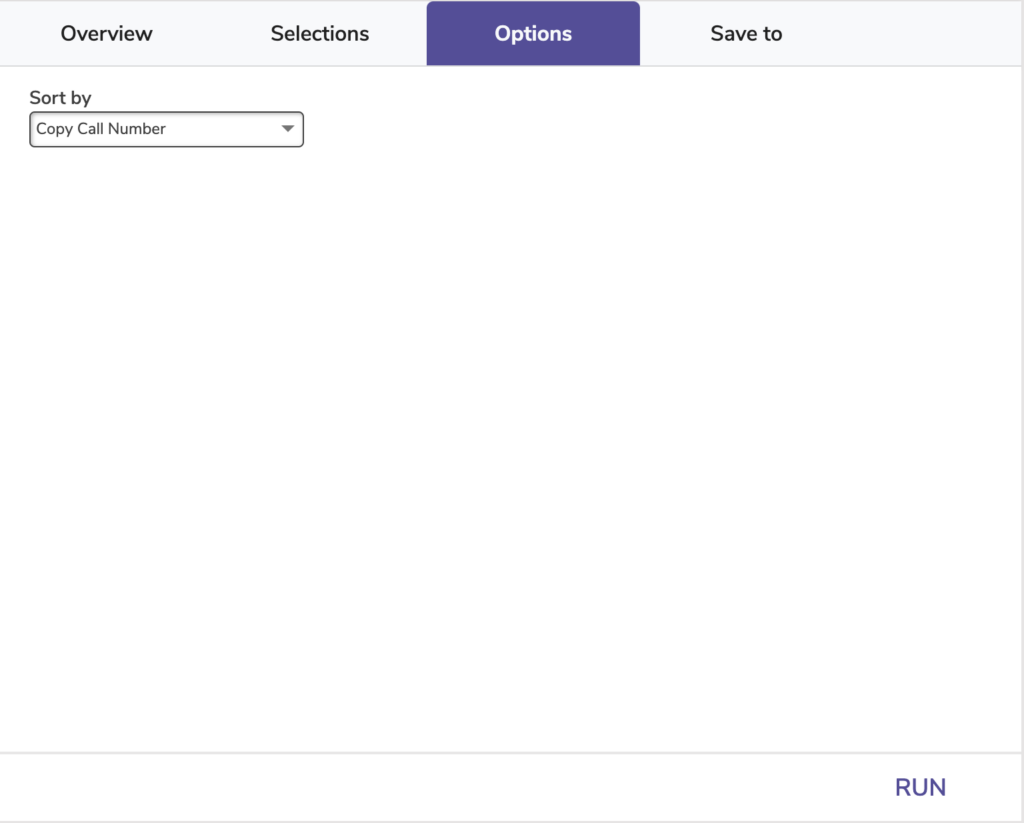
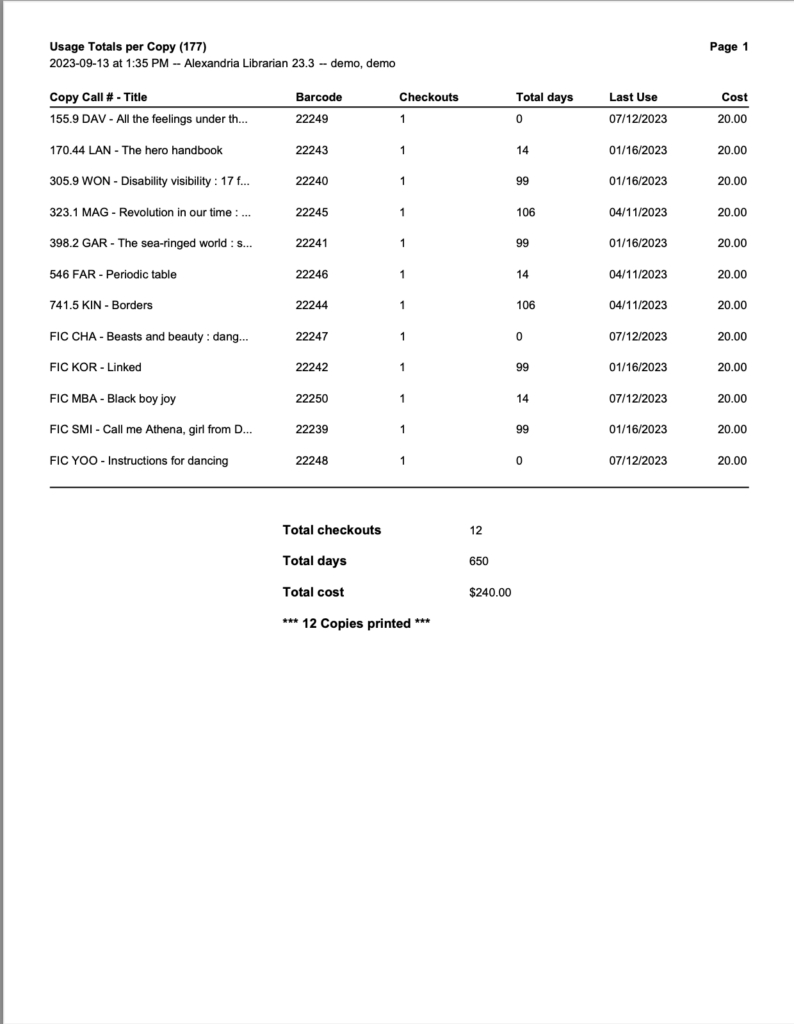
Usage by Item Policy
Generates usage statistics showing how much items with a specific policy are used during different periods.
Use:
- See which items are being used on which days of the week by using the By Day of the Week format. This information could be useful when considering budgeting and staffing needs.
- See which items are being used on which months of the year by using the By Month of the Year format. This information could be useful when considering budgeting and staffing needs.
- See which types of items are most and least popular with your patrons by using the By Patron Policy format. Check-in, check-out, and hold request counts for each patron policy within an item policy are listed. Refer to this information when ordering new items.
 | This report is based on Circulation Statistics; removing items and patrons will not remove the type of statistics used by this report. |
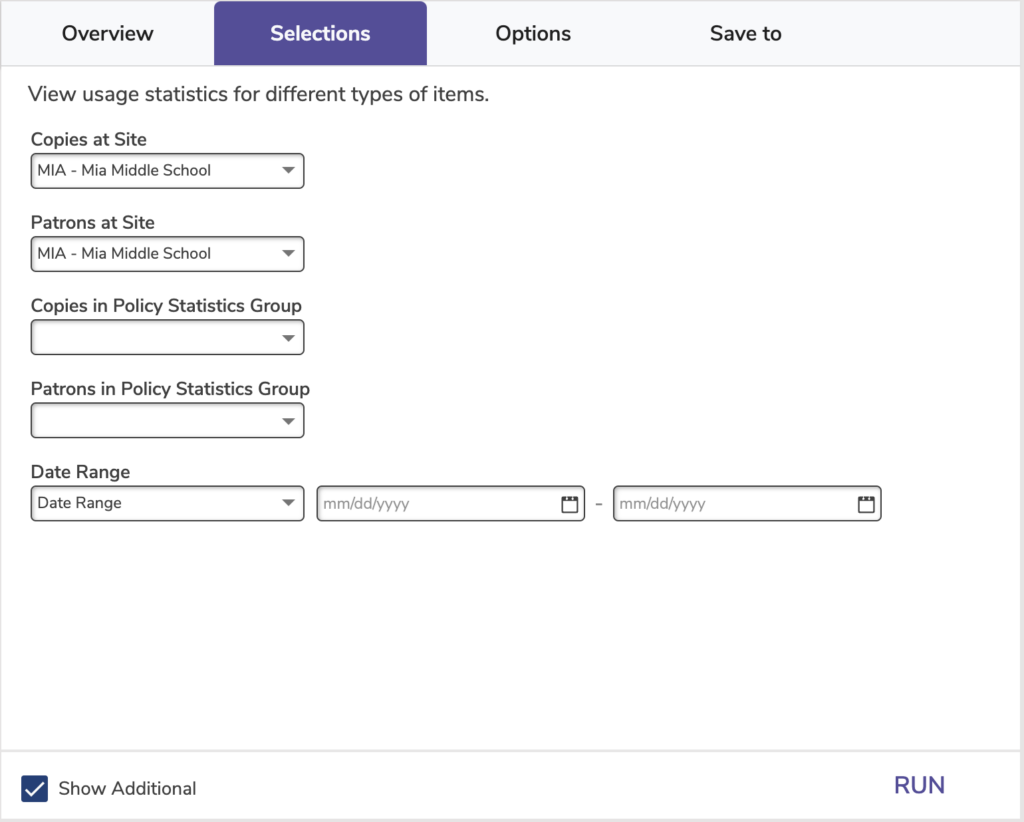
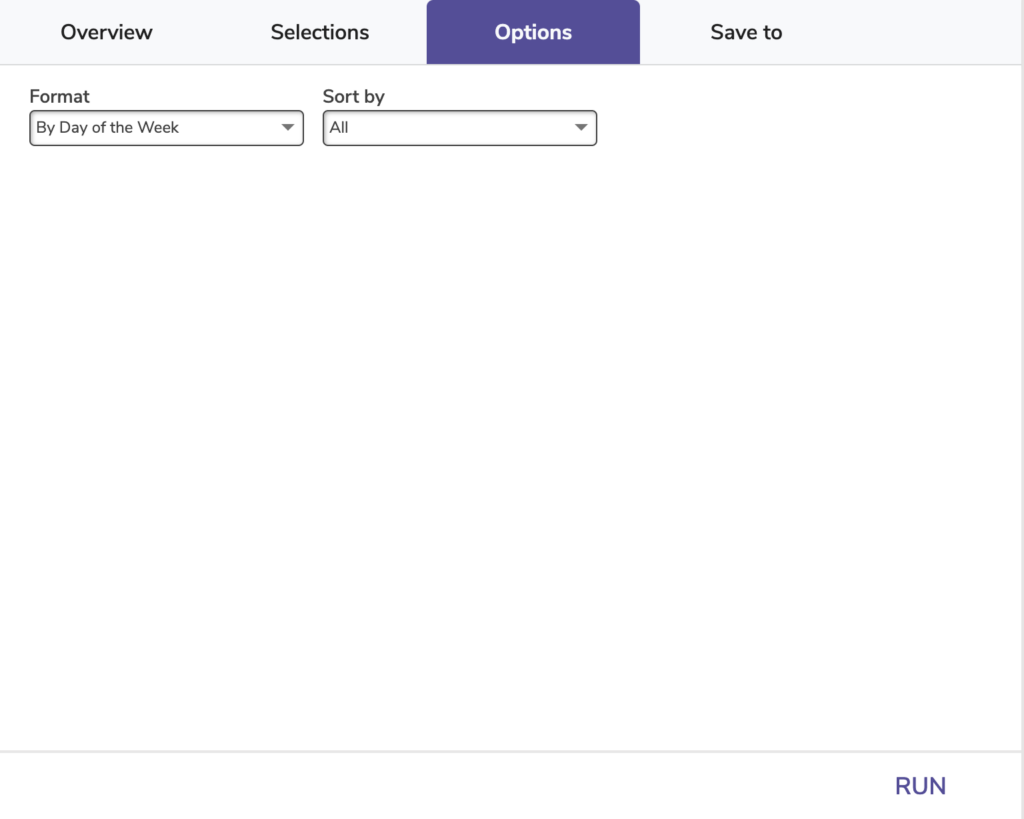
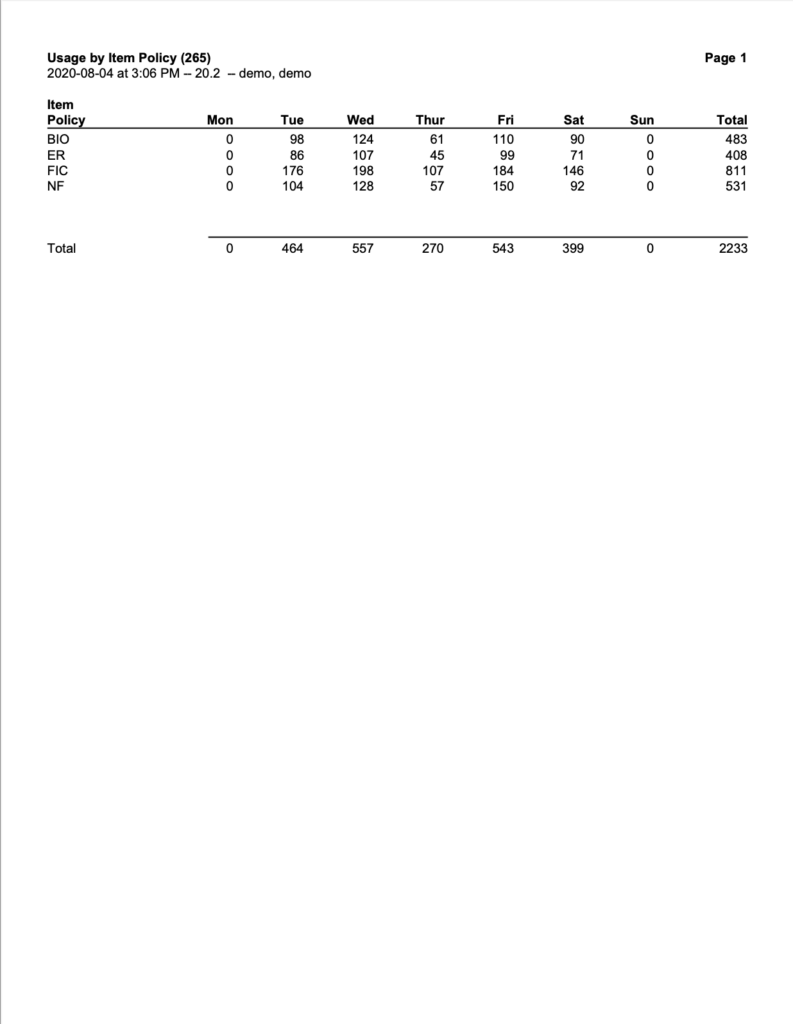
Usage by Item-Patron Policy
Generates usage statistics on various item and patron policy combinations with item policies listed first.
Use: See which items are most popular with patrons on certain days of the week or months of the year. Use this information when planning events or ordering new items.
 | This report is based on Circulation Statistics; removing items and patrons will not remove the type of statistics used by this report. |
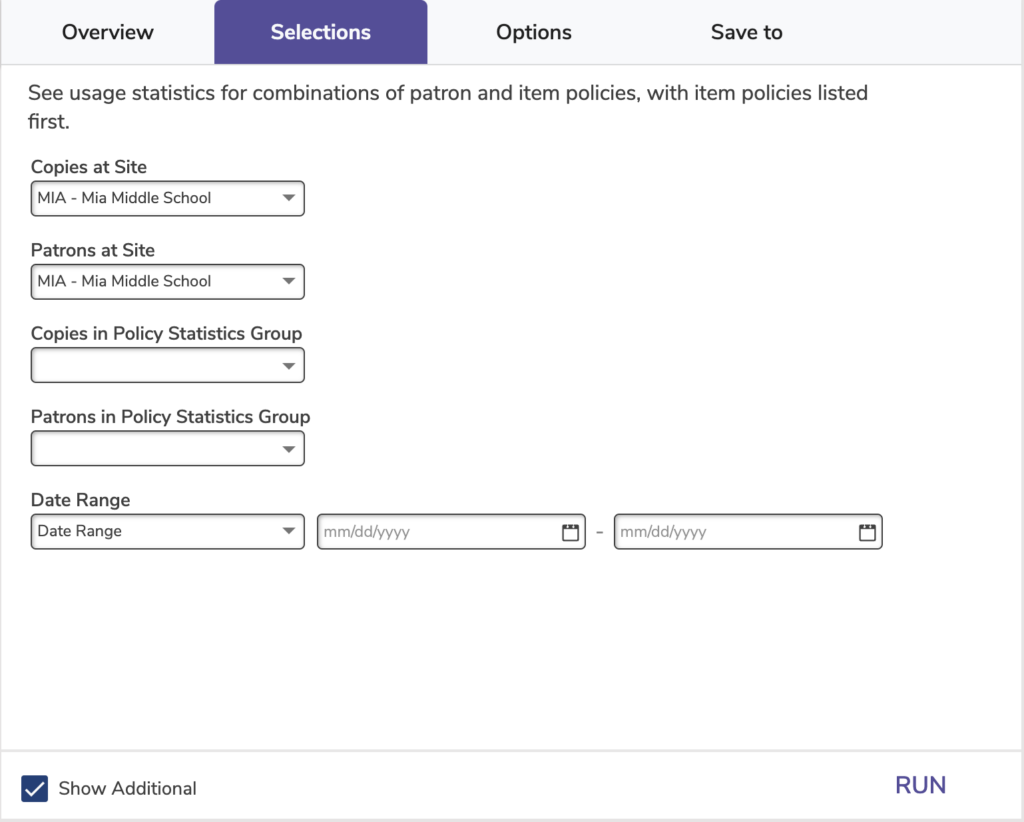
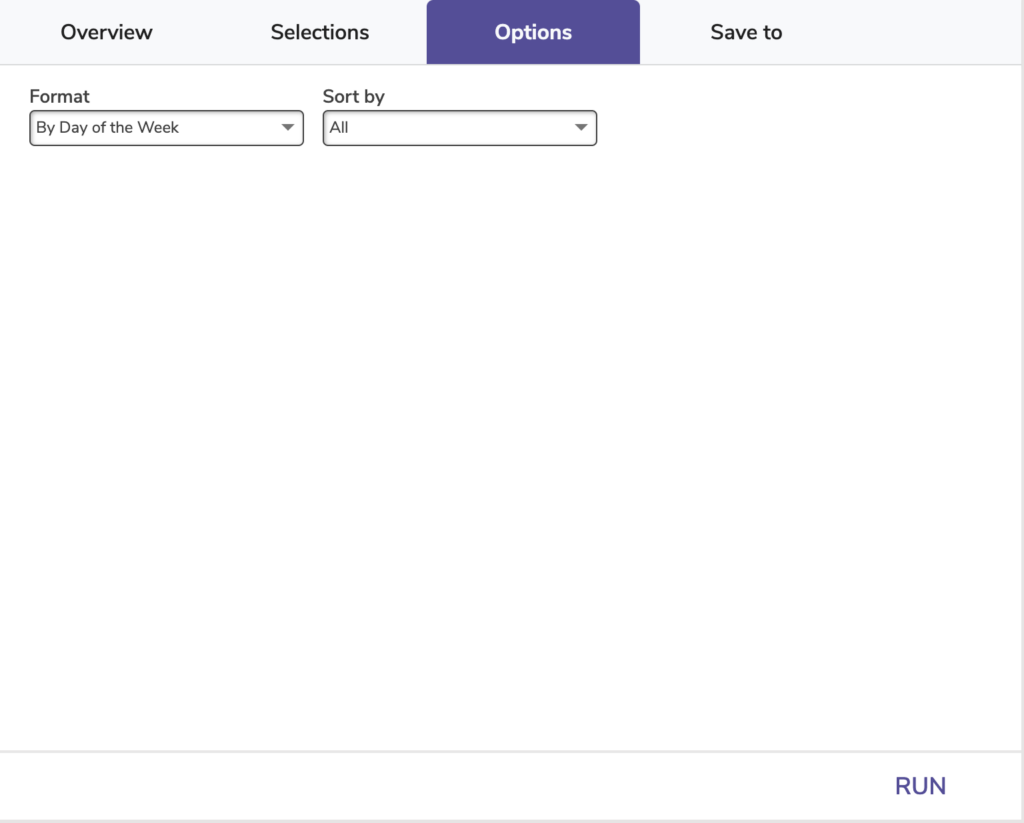
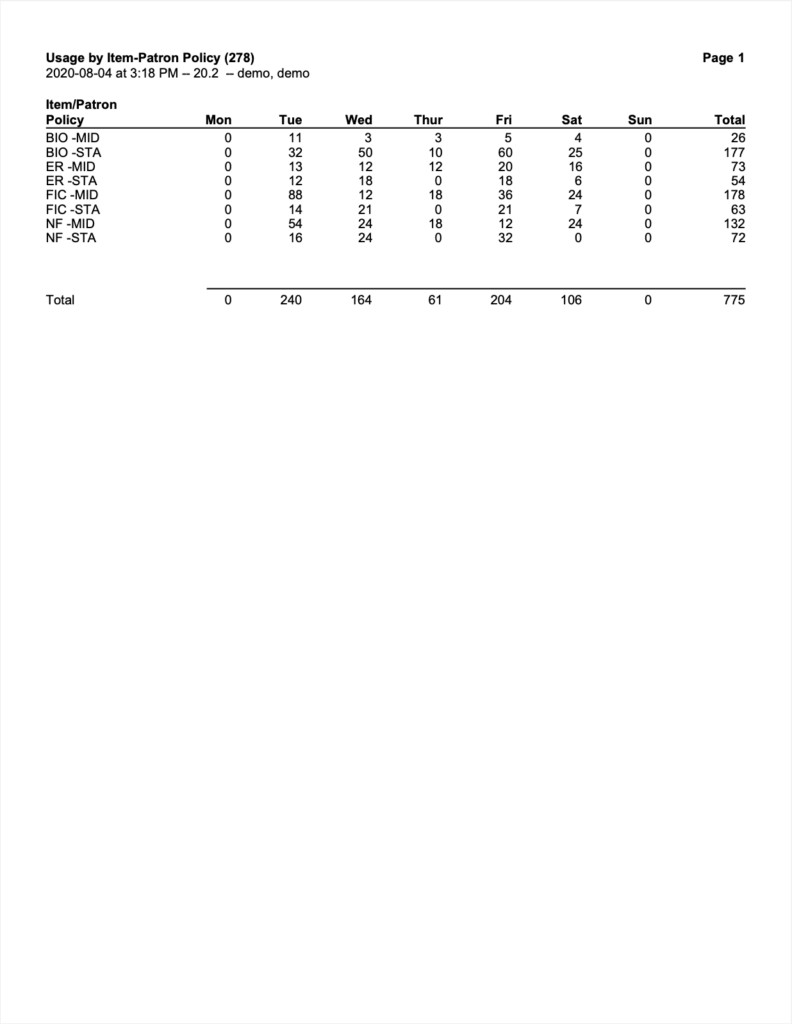
Usage by Patron Policy
Generates usage statistics showing how much different types of patrons are using the library.
Use:
- See which days of the week patrons are using the library with the By Day of the Week format. This information could be useful when considering budgeting and staffing needs.
- See which months of the year patrons are using the library with the By Month of the Year format. This information could be useful when considering budgeting and staffing needs.
- See which types of items are most and least popular with your patrons with the By Item Policy format. Check-in, check-out, and hold request counts for each item policy within a patron policy are listed. Refer to this information when ordering new items.
 | This report is based on Circulation Statistics; removing items and patrons will not remove the type of statistics used by this report. |
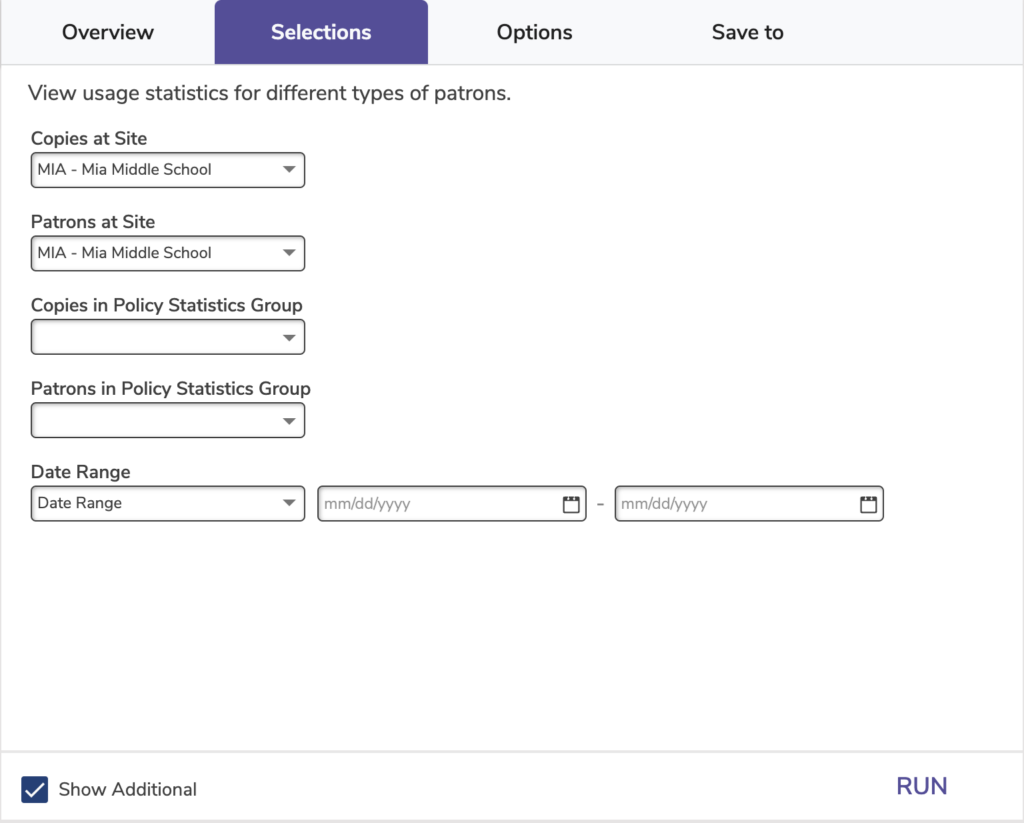
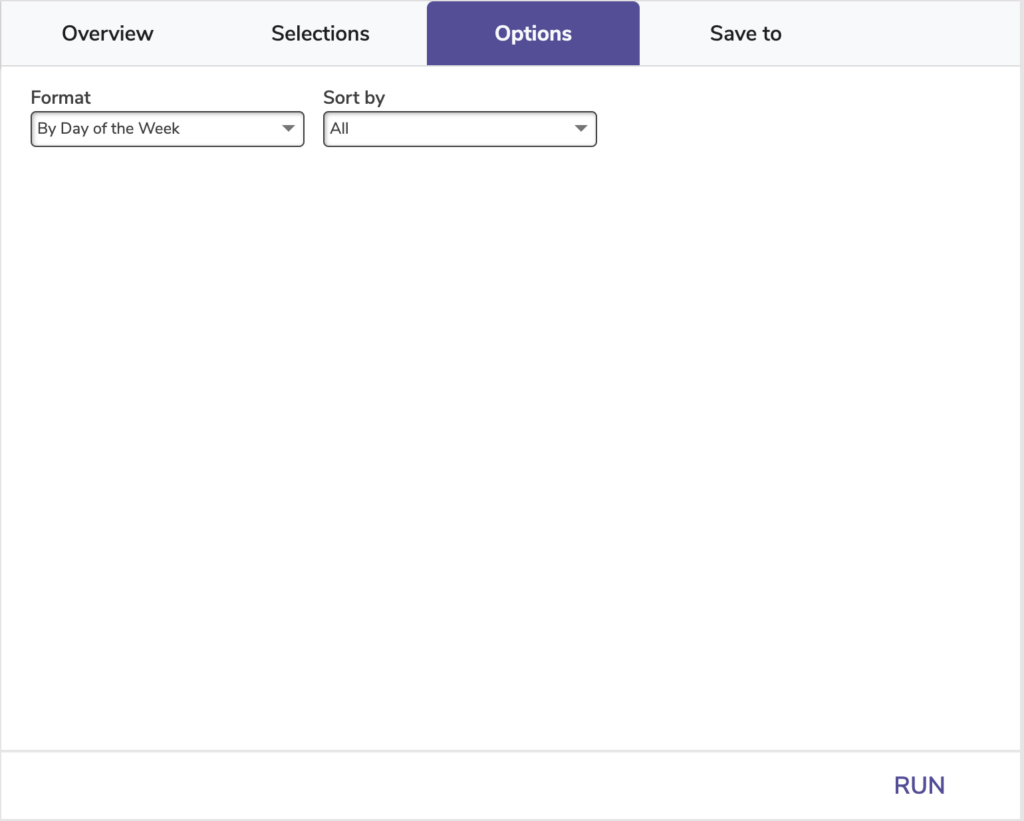
You can also sort this report by Month, Copy Site, or Patron Site with either format.
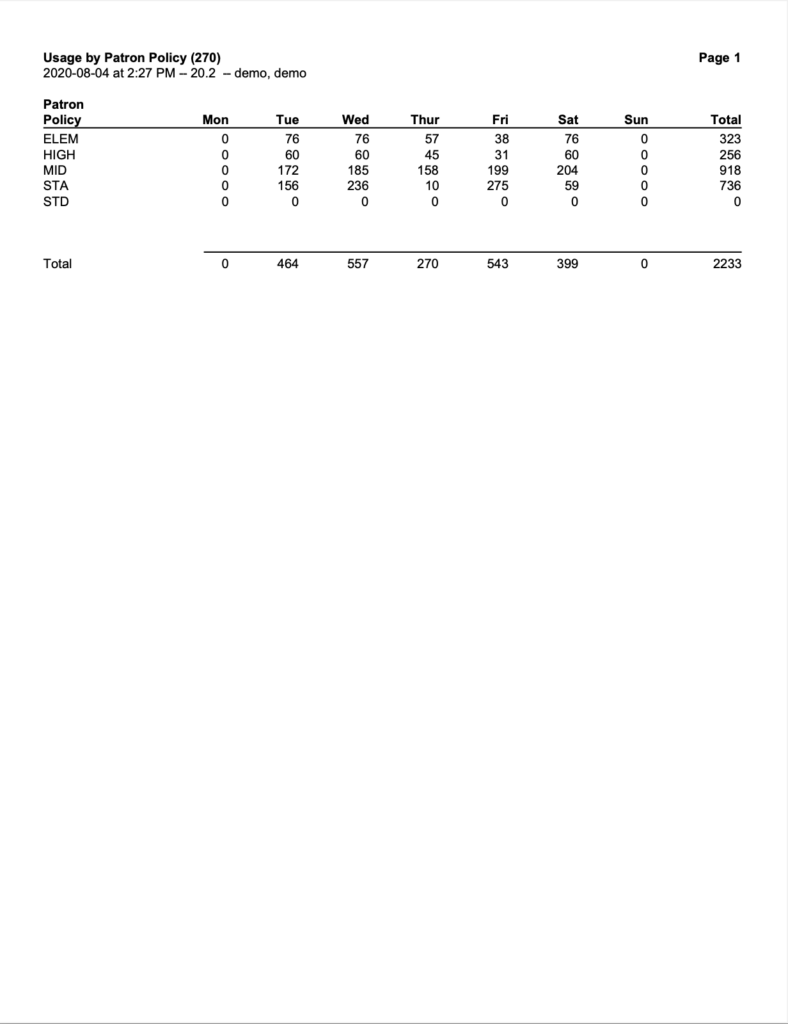
Usage by Patron-Item Policy
Generates usage statistics on various patron and item policy combinations with patron policies listed first.
Use: See which items are most popular with patrons on certain days of the week or months of the year. Use this information when planning events or ordering new items.
 | This report is based on Circulation Statistics; removing items and patrons will not remove the type of statistics used by this report. |
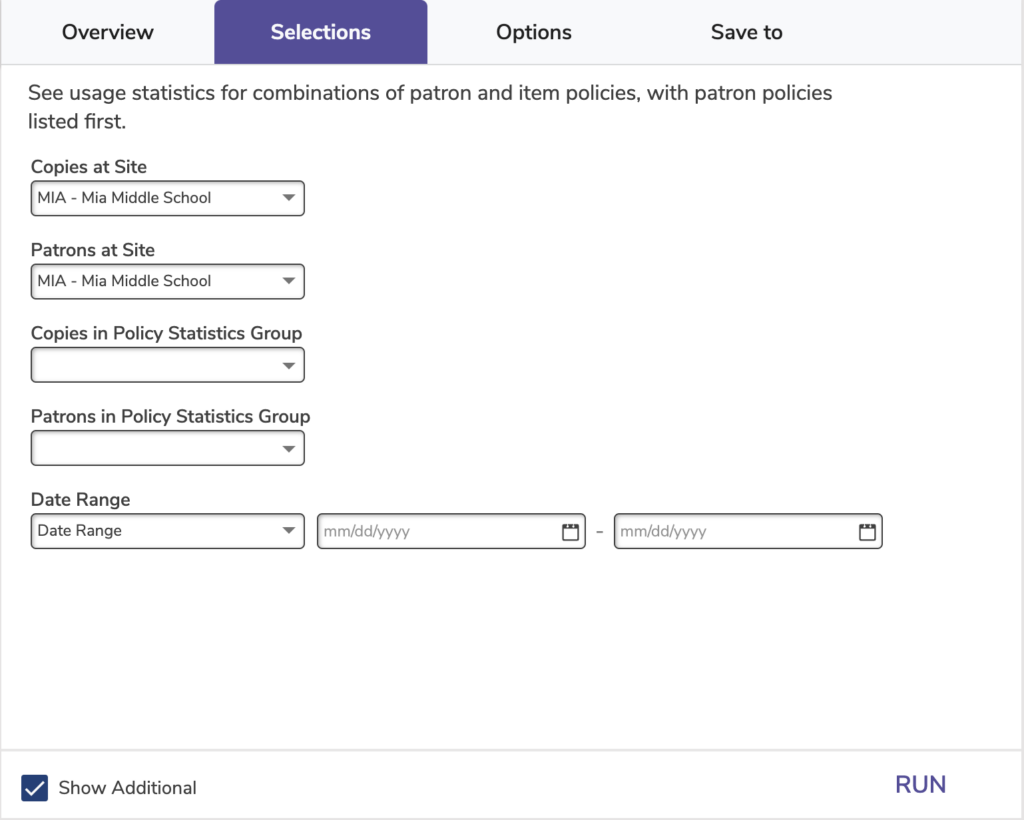
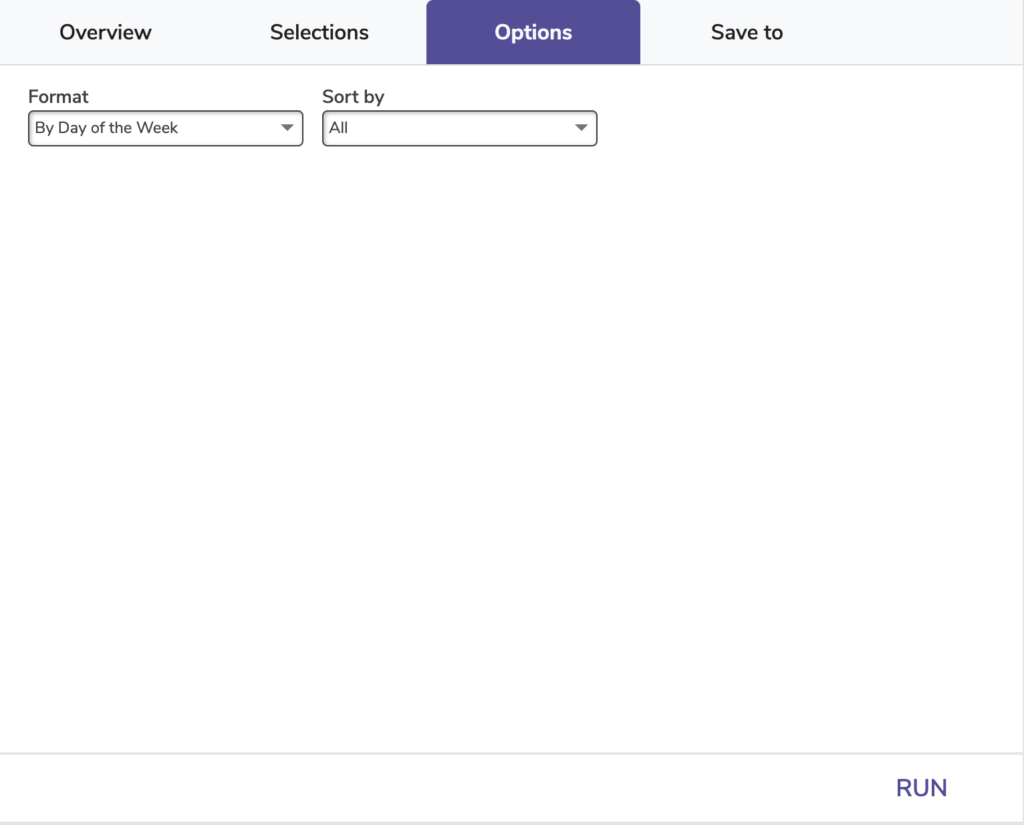
You can also sort this report by Month, Copy Site, or Patron Site with either format.
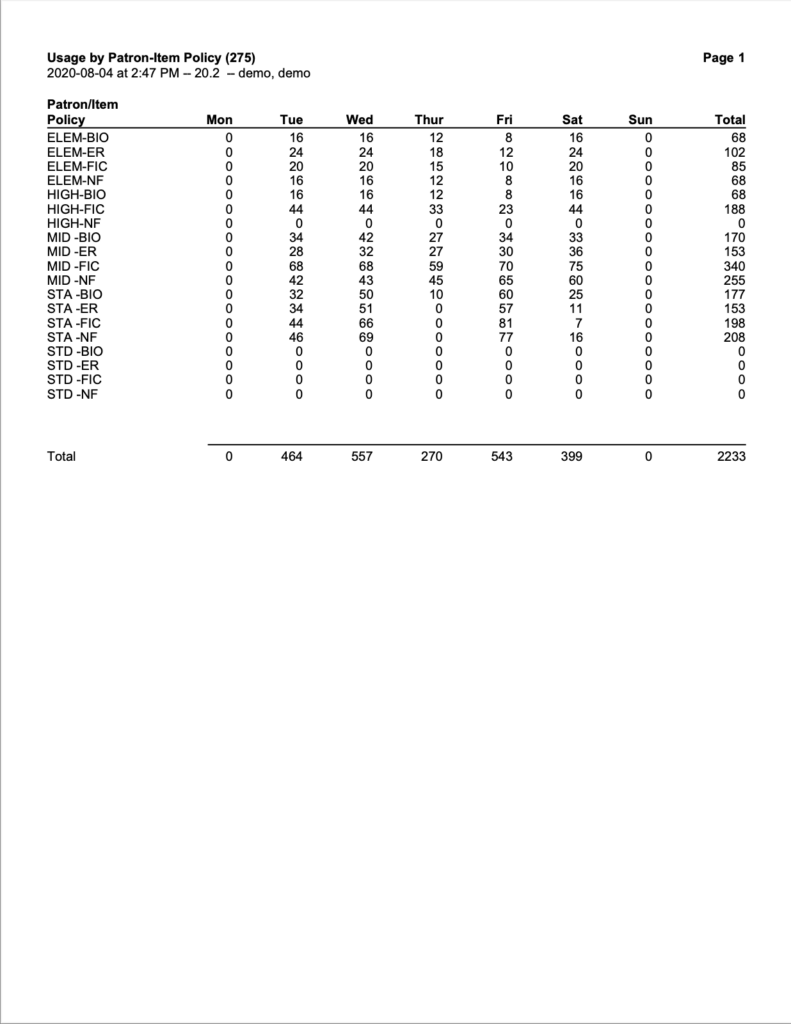
Usage by Period
Generates item usage statistics over different time periods.
Use:
See which hours, days, or months have the most activity at your library. This information may be useful when planning schedules, events, and budgets.
 | This report is based on Circulation Statistics; removing items and patrons will not remove the type of statistics used by this report. |
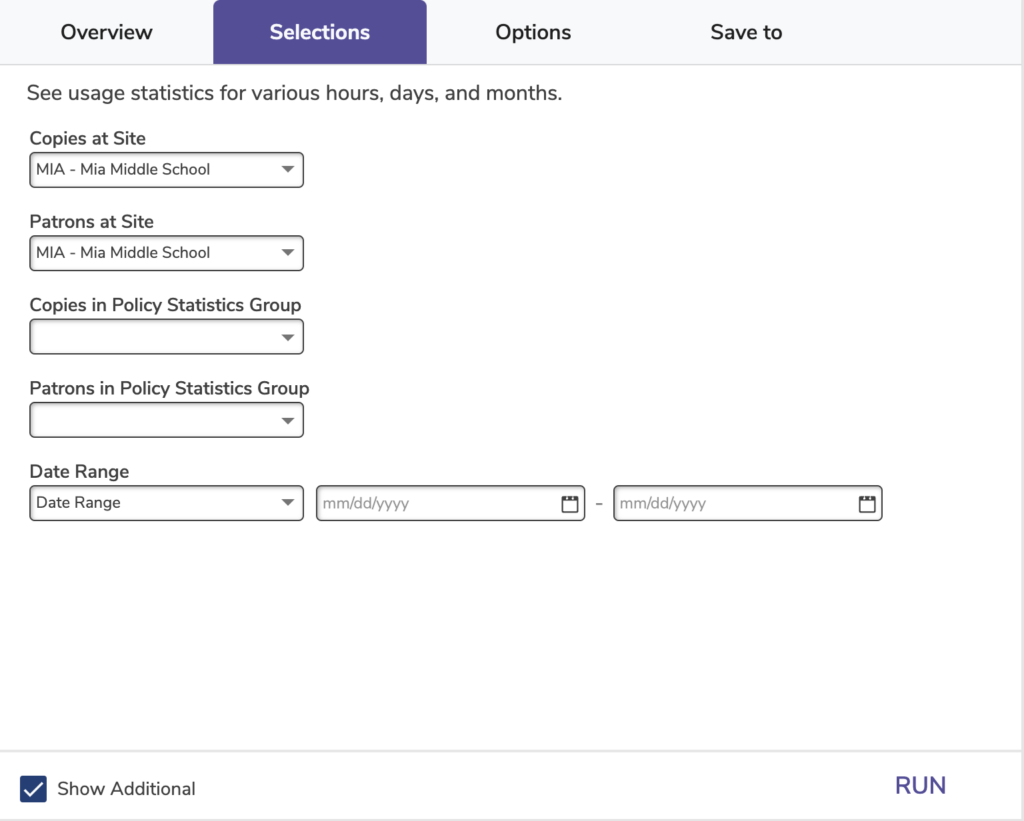
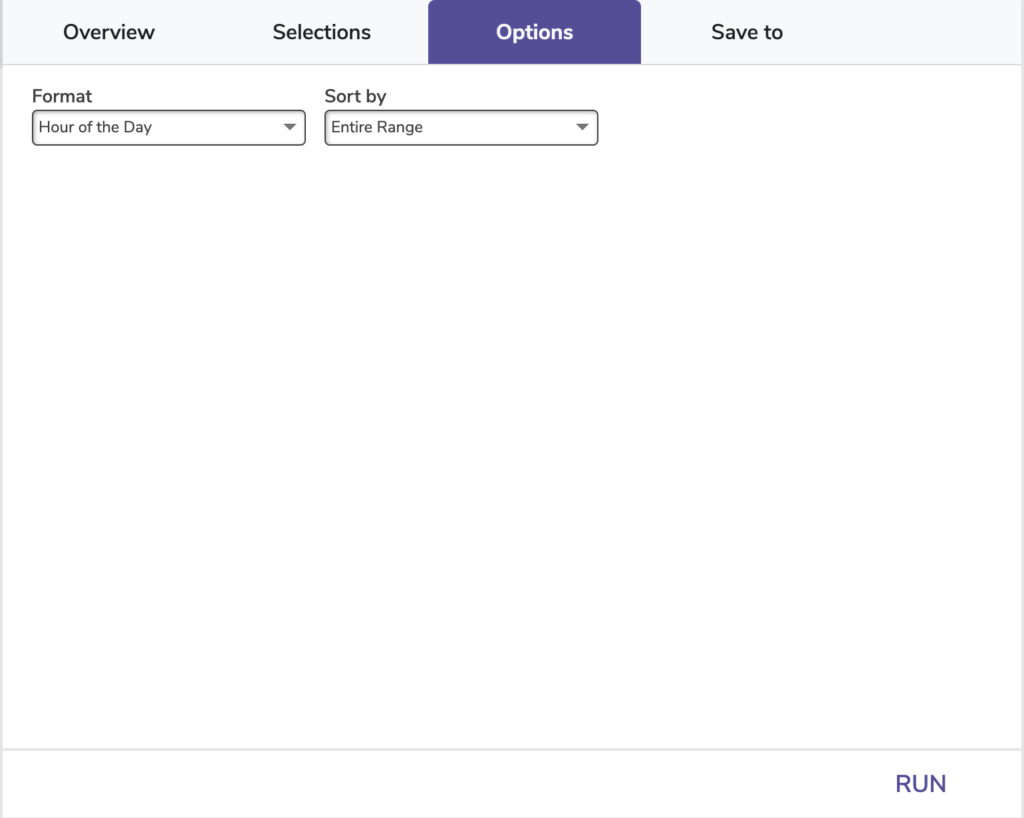
You can also sort this report by Month, Copy Site, or Patron Site with either format.
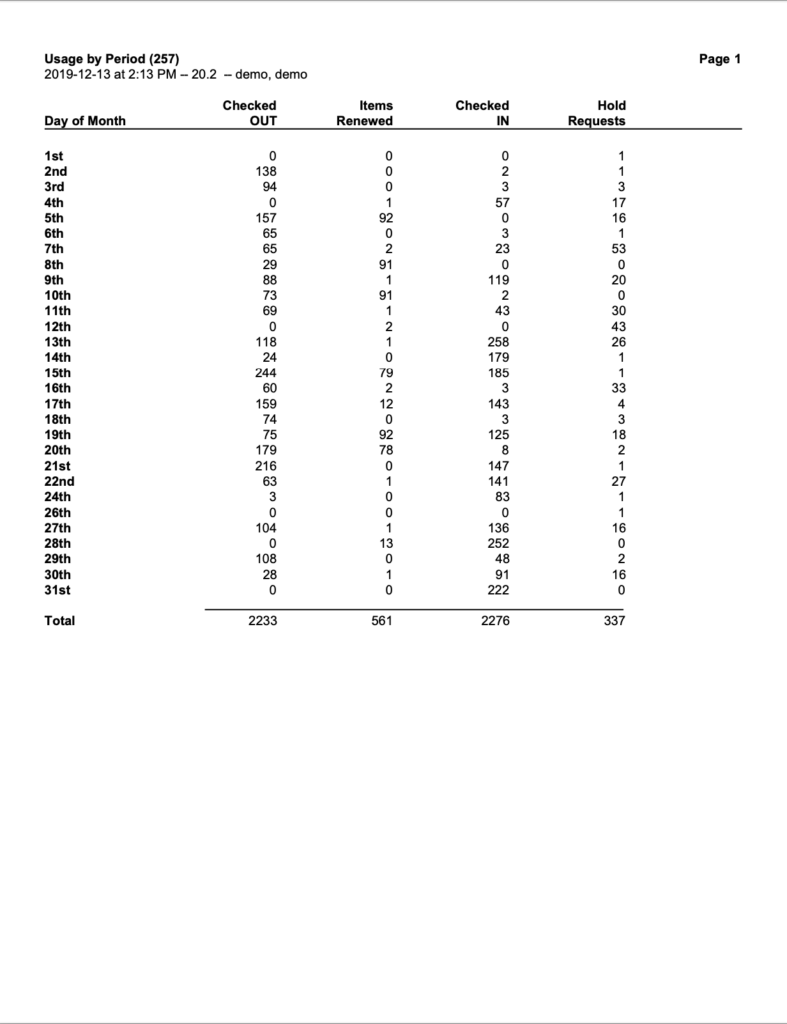
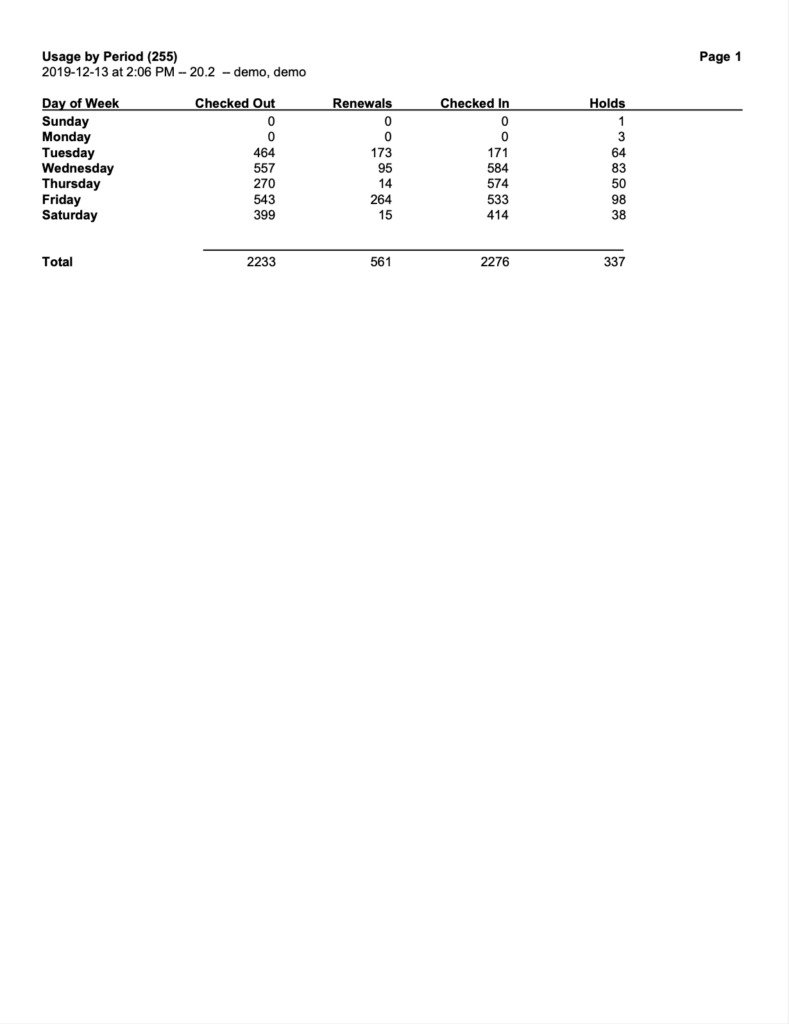
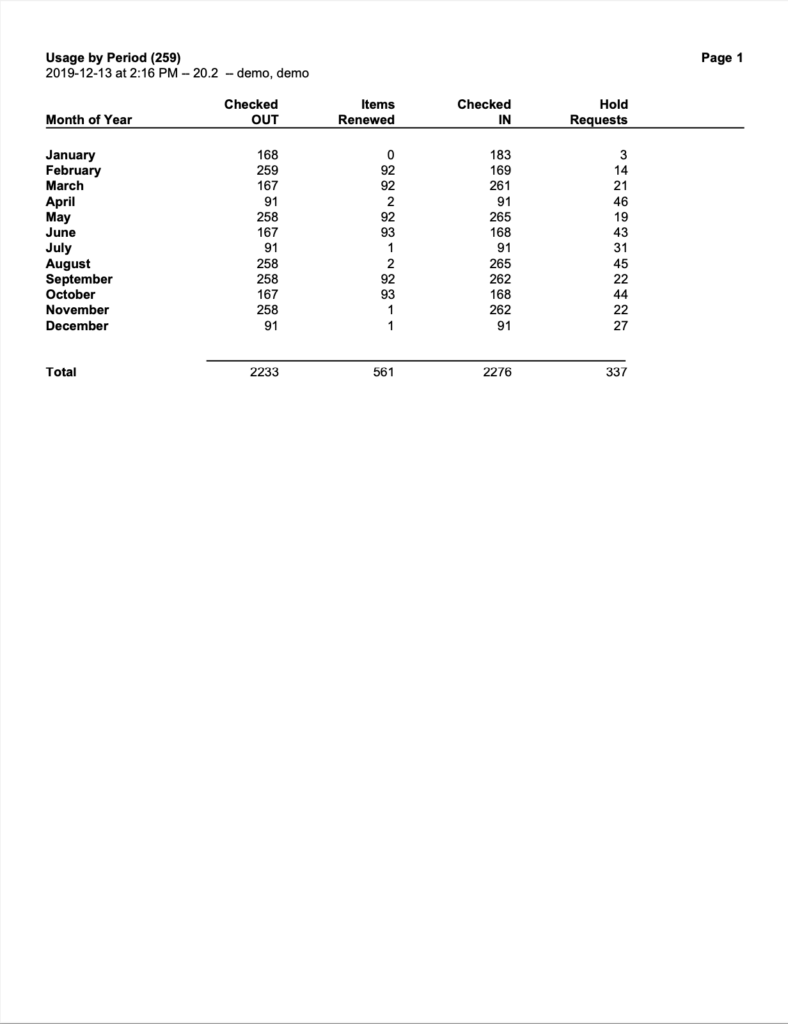
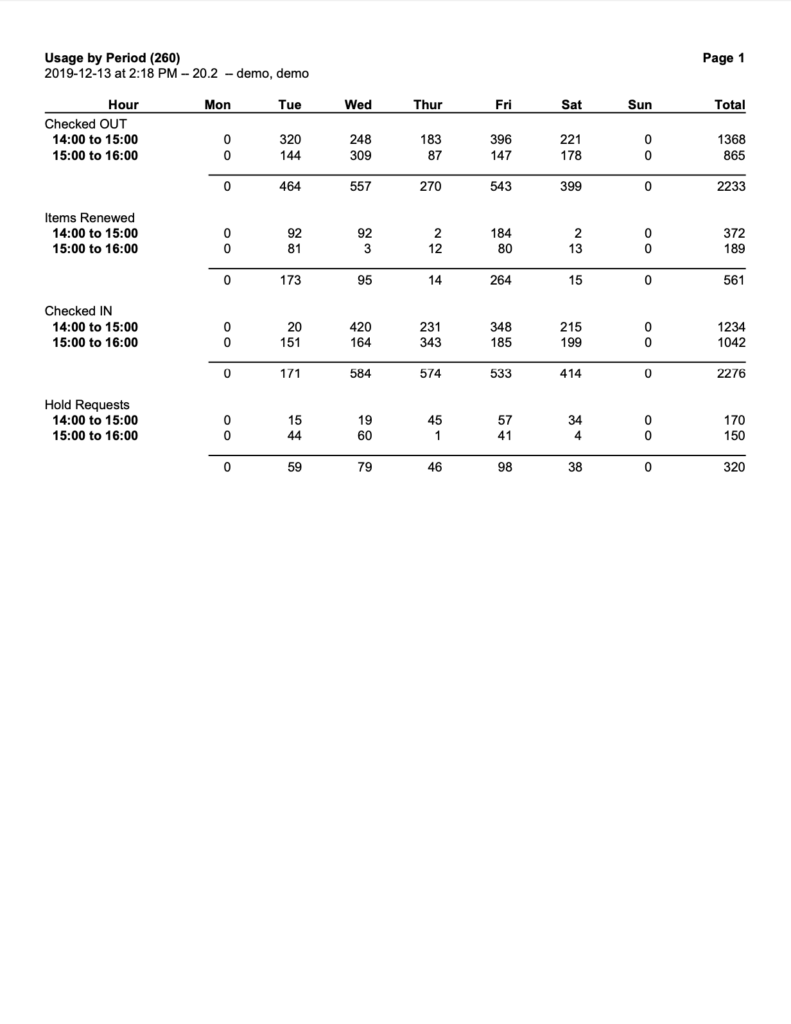
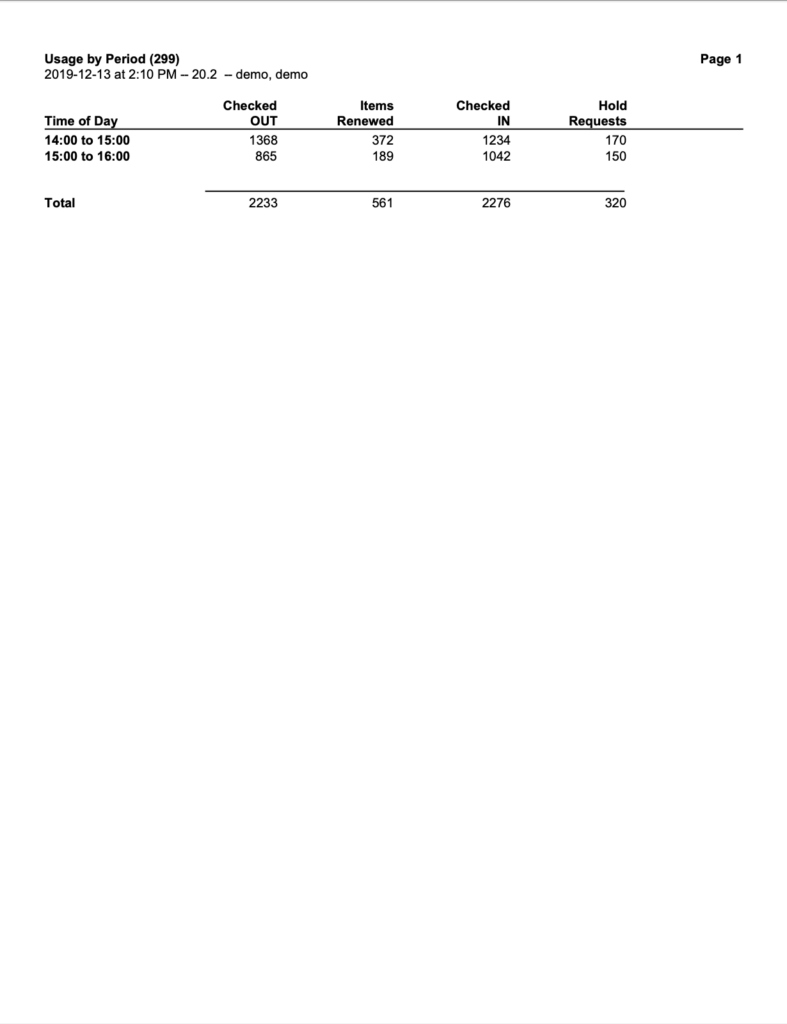
Charges / Payments Reports
Charges and Overdue Fines
Generates a list of which patrons owe money, including charges and overdue fines.
Use: Librarians and teachers can run this report to get a list of students in a particular group or class who have unpaid charges. They can then remind their students to pay those charges. They can also create a Saved Report that automatically sends emails to staff with this information periodically.
 | Overdue Fines Only refers to fines being accrued for items that are still checked out. Unpaid overdue fines for items that have been returned are included with the All Charges, Fees, and Fines and Other Charges/Fees options. |
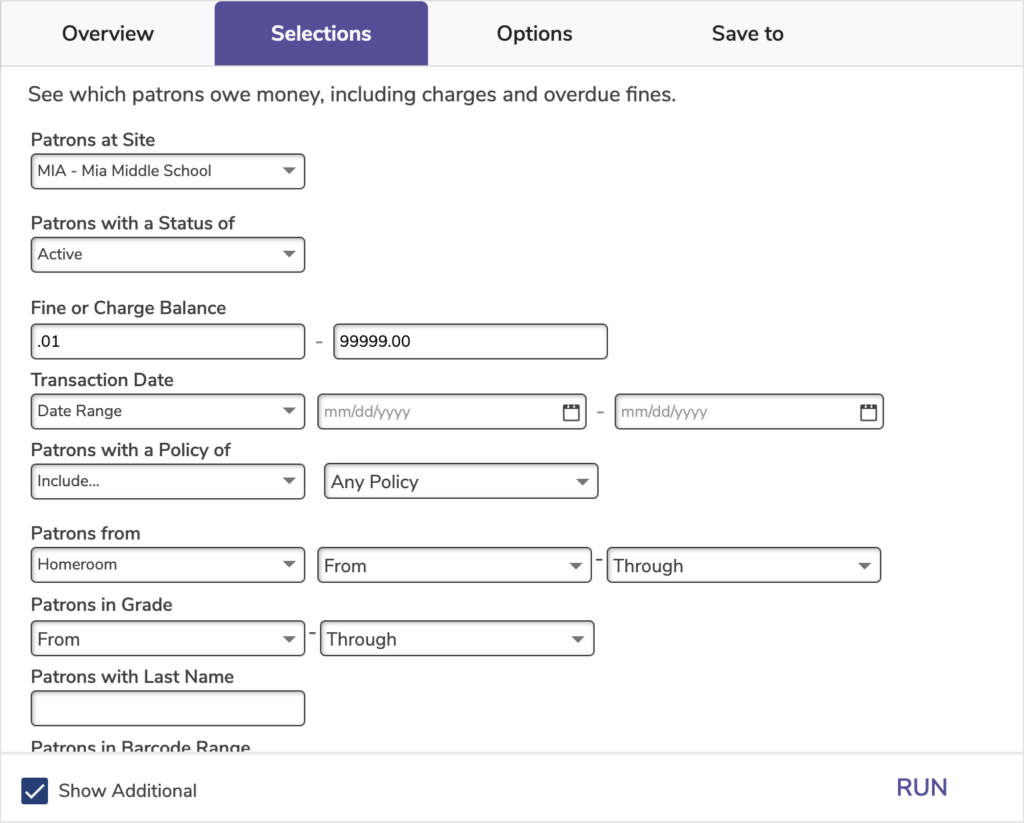
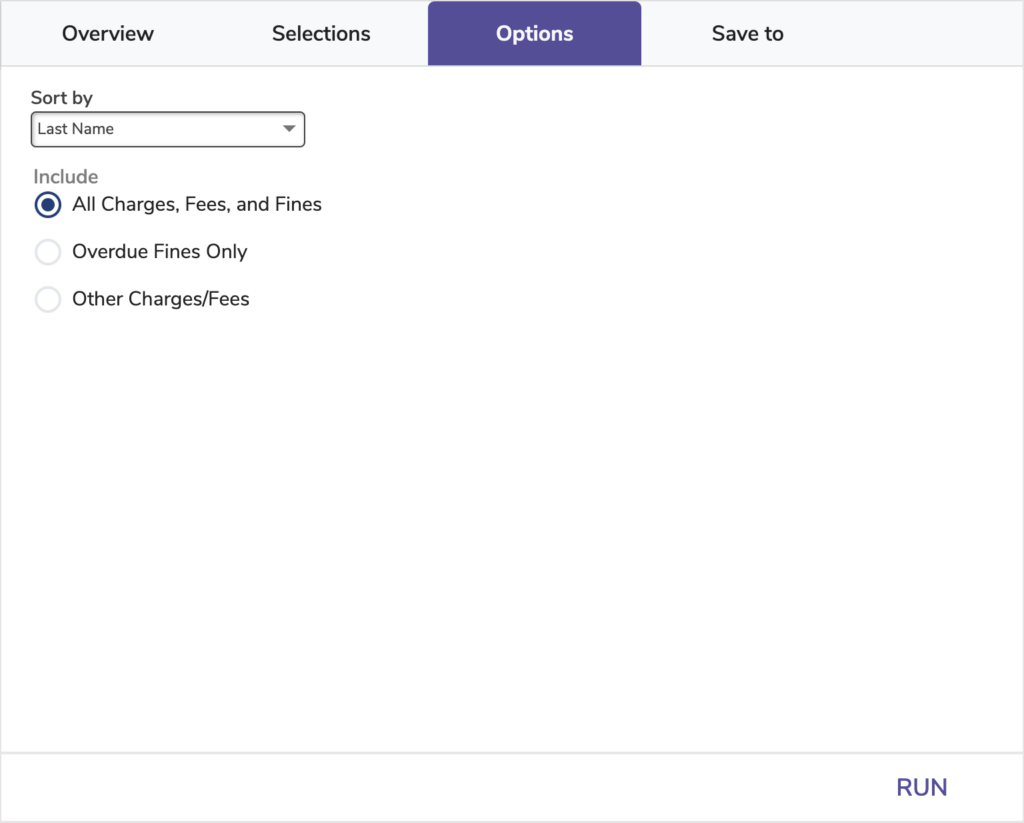
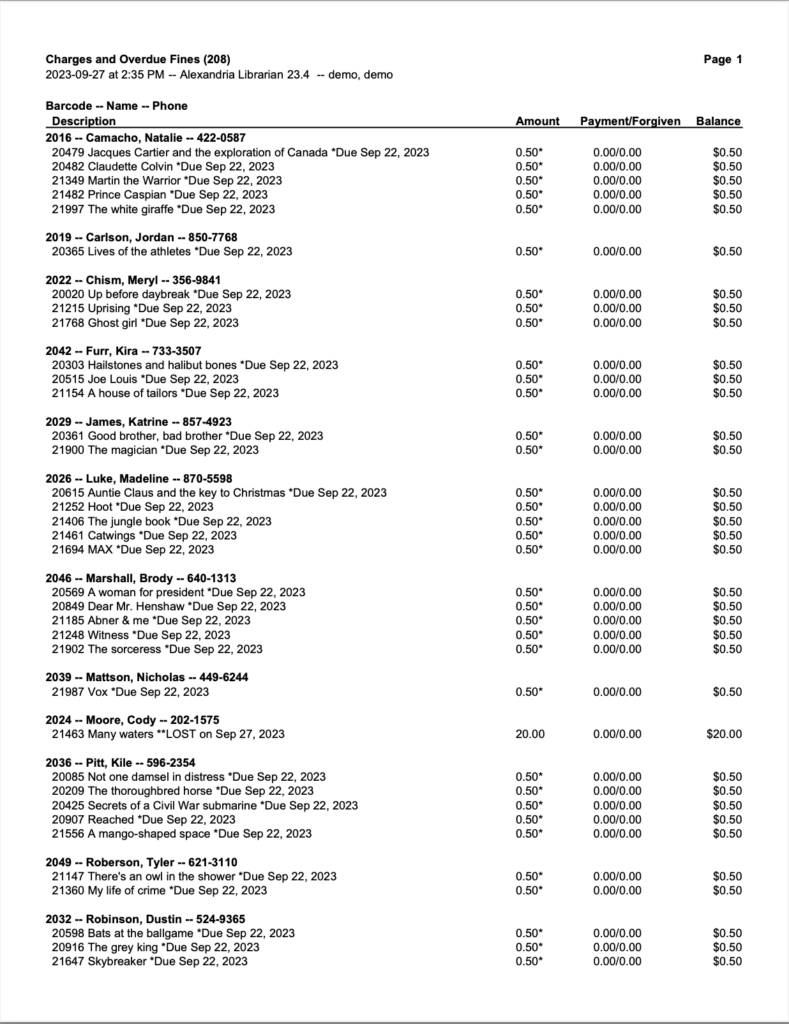
Patron Financials Brief
Generates a list of patrons and their balances.
 | Credits are shared between Alexandria Librarian and Textbook Tracker. But depending on which report you run, the calculated balance will be based on Alexandria Librarian or Textbook Tracker fines. |
Use: Librarians and teachers can run this report to get a list of balances for all students in a particular group or class. They can then let students know if they have any charges or credits. Consider creating Saved Reports that automatically send emails to staff with this information periodically.
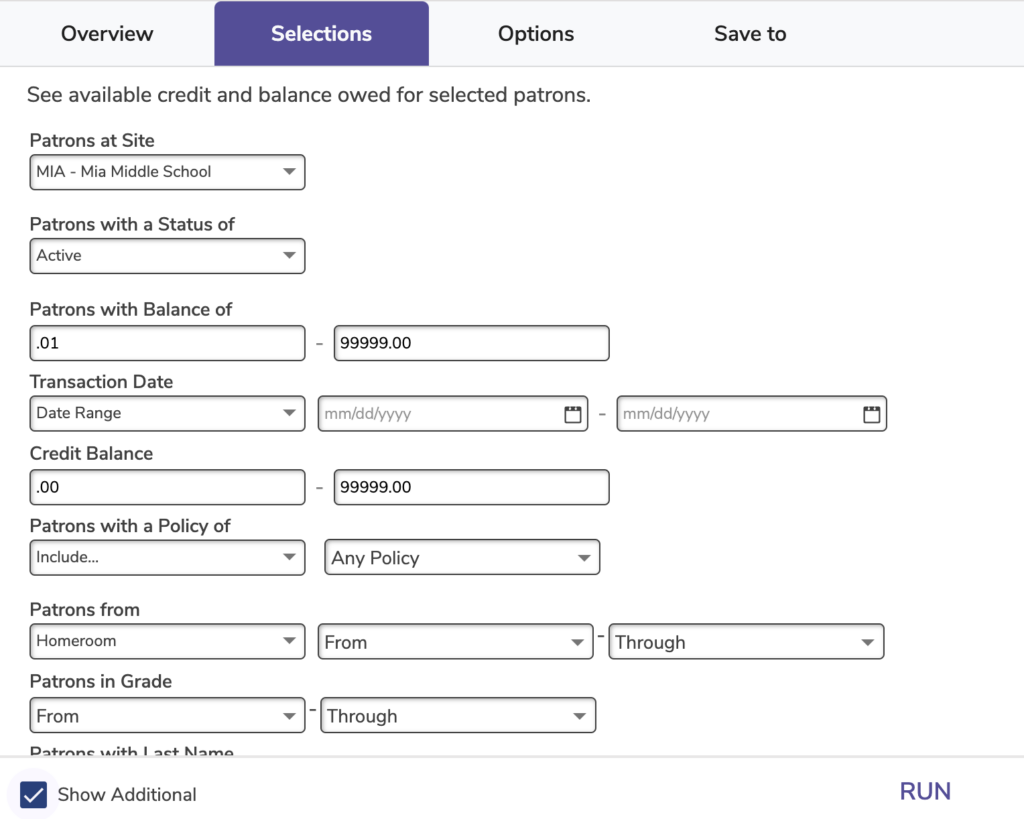
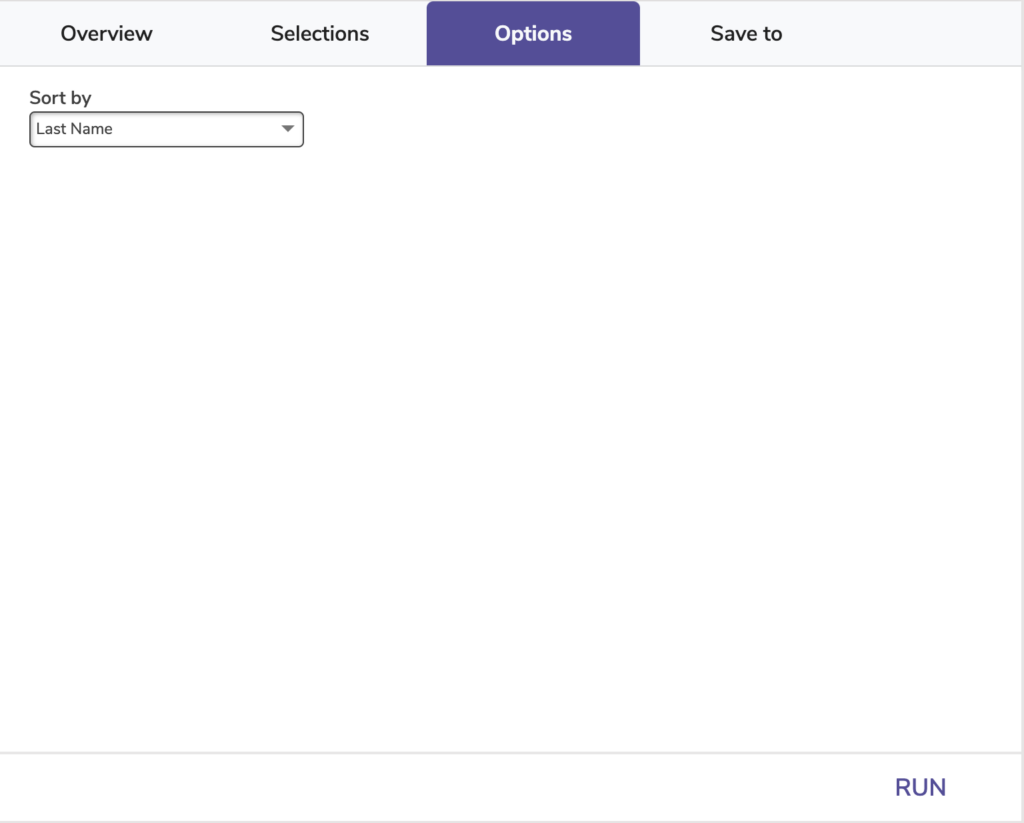
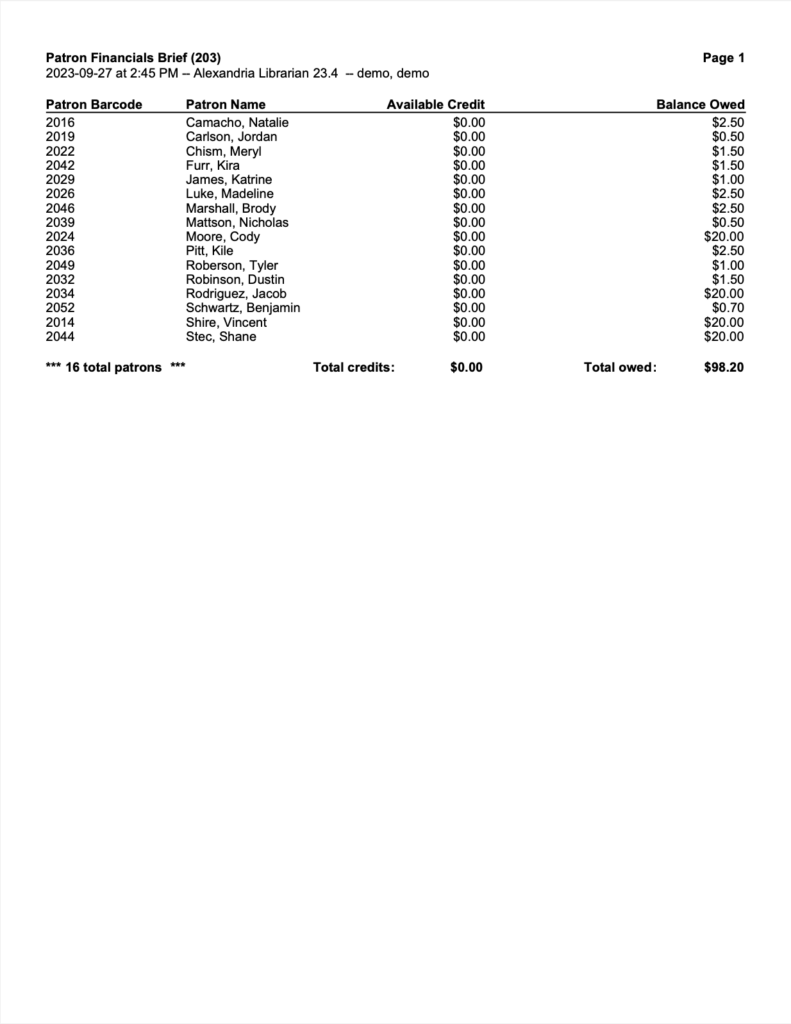
Holds Reports
Expired In-Stock Holds
Generates a list of copies in the holds area with expired or cancelled requests.
Choose how long to keep in-stock holds in your patron policies.
Use: Run this report periodically to see which copies need to be returned to their shelves.
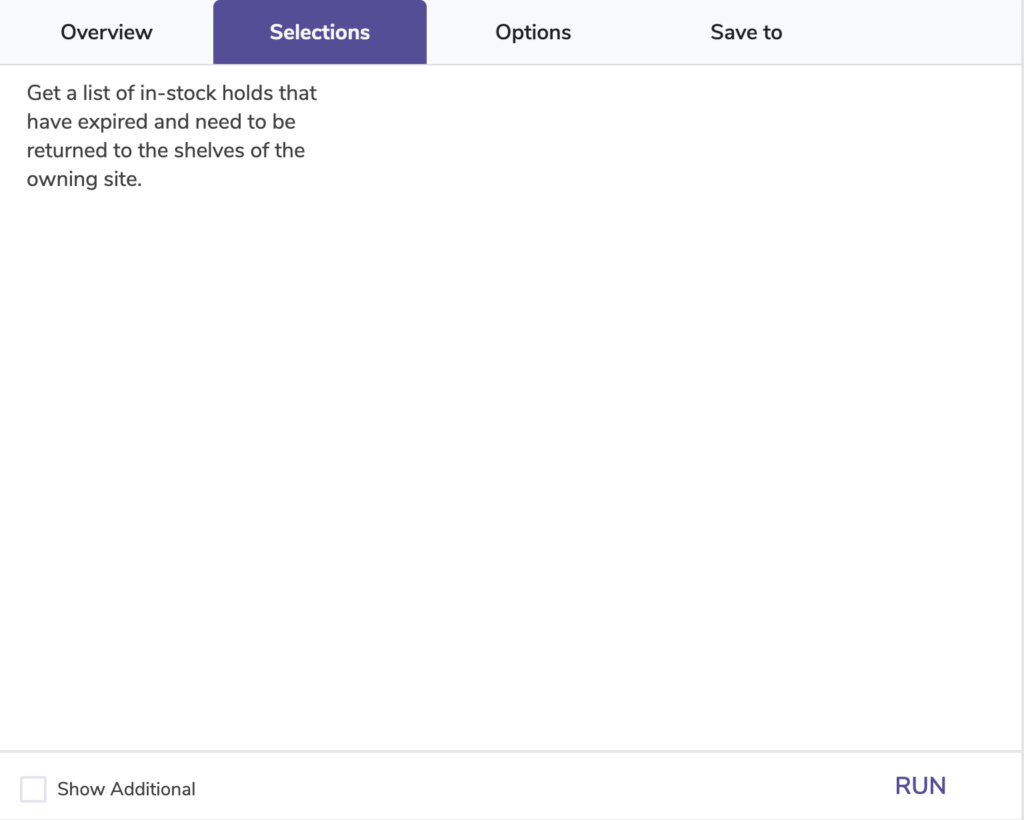
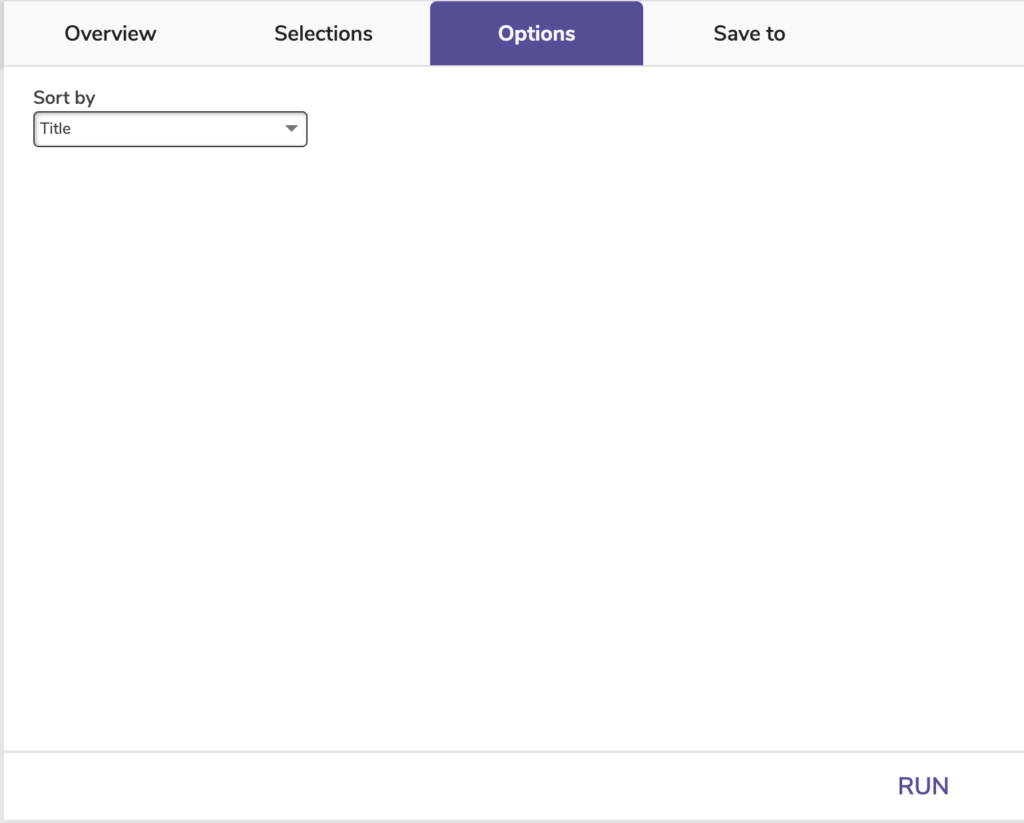
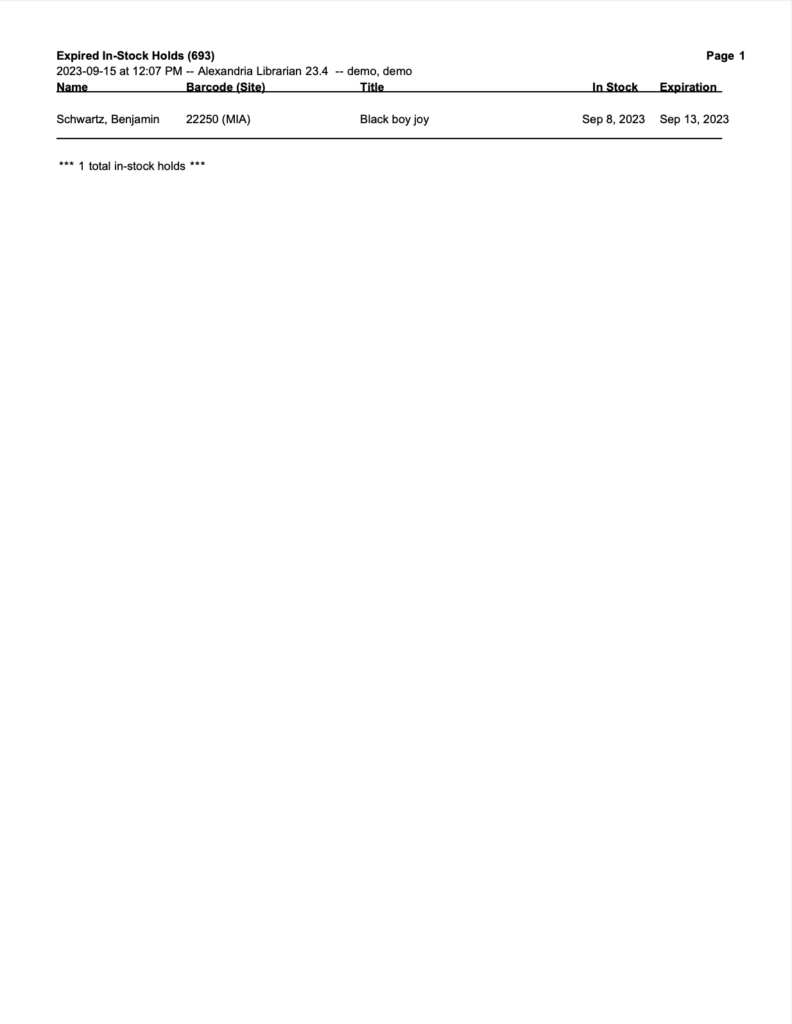
In-Stock Holds
Generates a list of copies in the holds area of the library that have been assigned to fill a request.
Use: Set up a scheduled saved report to get a list of holds that became in-stock that day or the day before. Do this by using a relative date with the In-Stock Hold Available selection (this day, last day, etc).
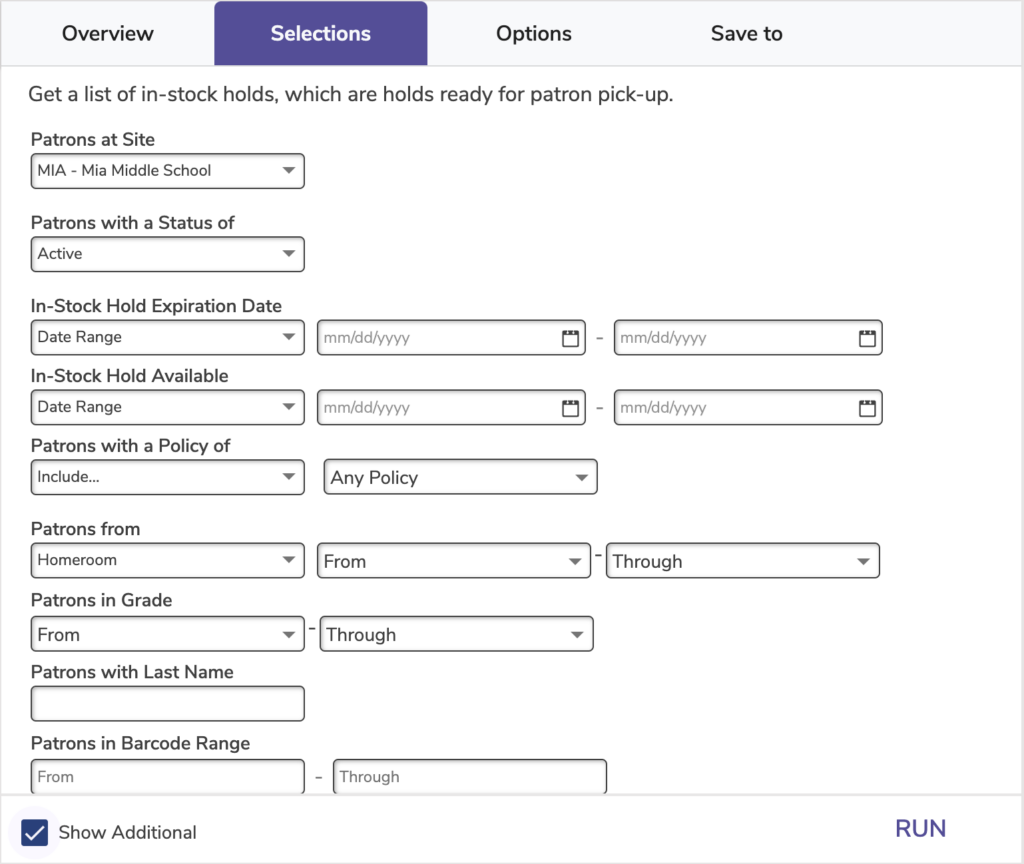
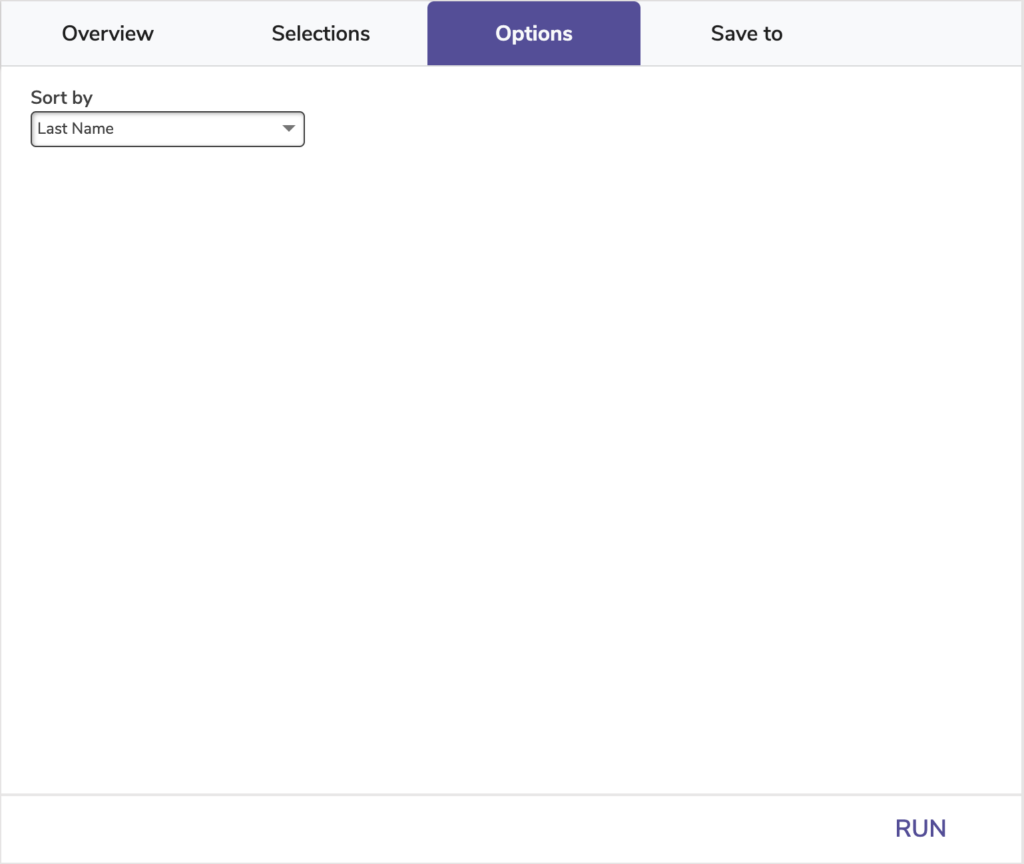
In-Stock Hold Expiration Date: Get a list based on when in-stock holds will be expiring.
In-Stock Hold Available: Get a list based on when holds become in-stock.
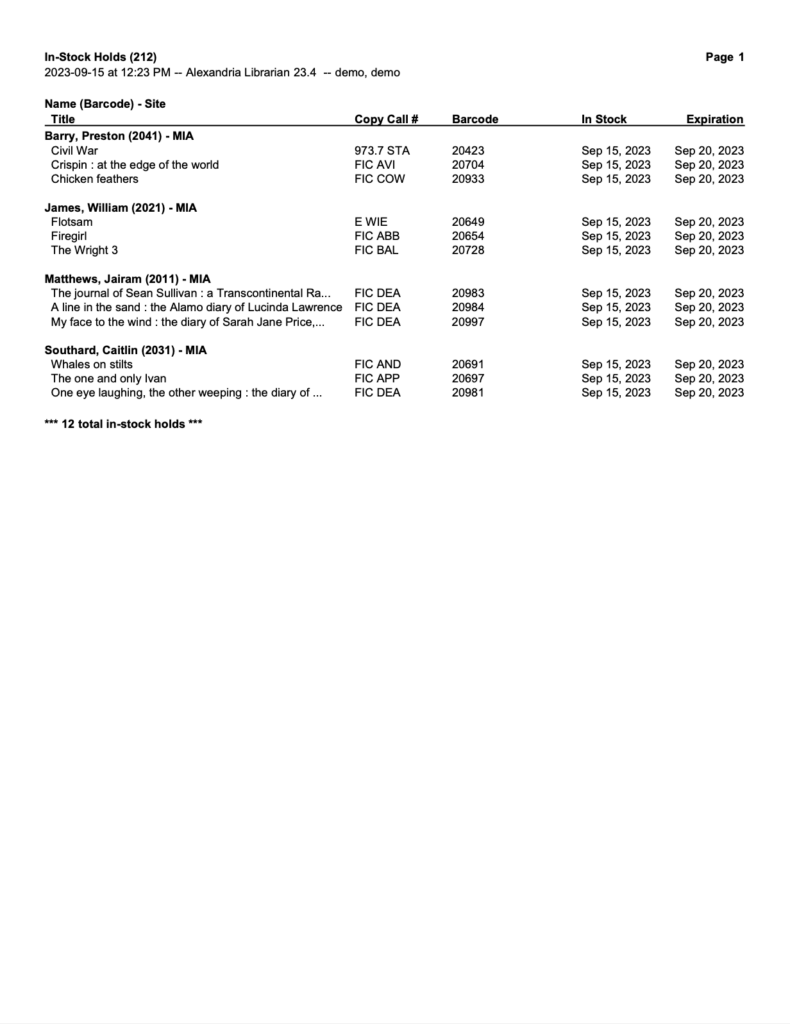
On-Shelf Holds
Generates a list of requested copies that are still on shelves somewhere in the library.
Use: Run this report to get a list of copies that need to be gathered for holds. Once all the copies have been retrieved, bookdrop them to change their statuses to In-Stock.
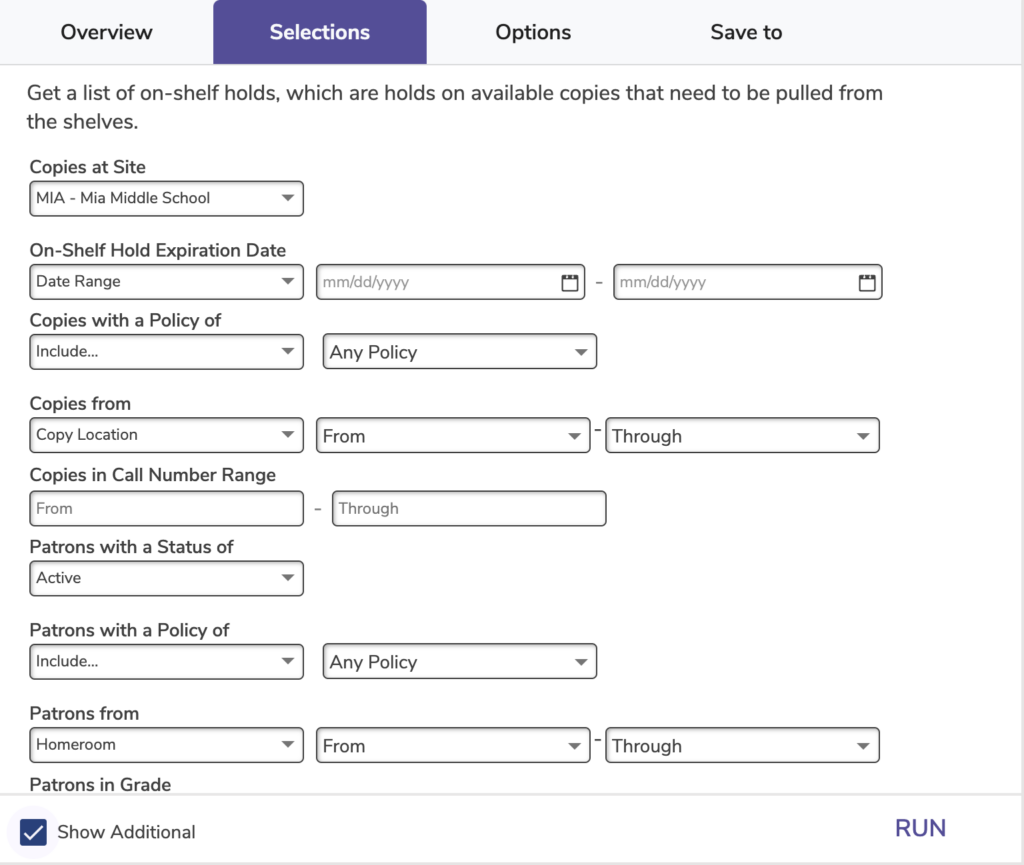
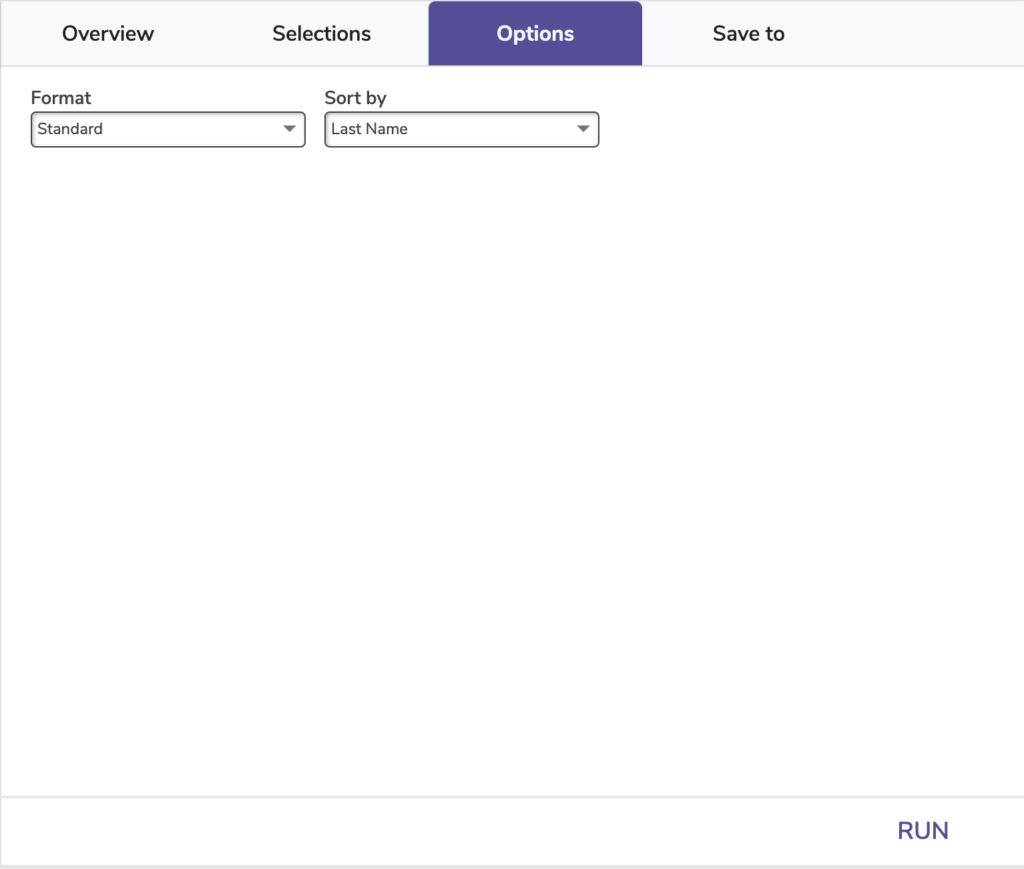
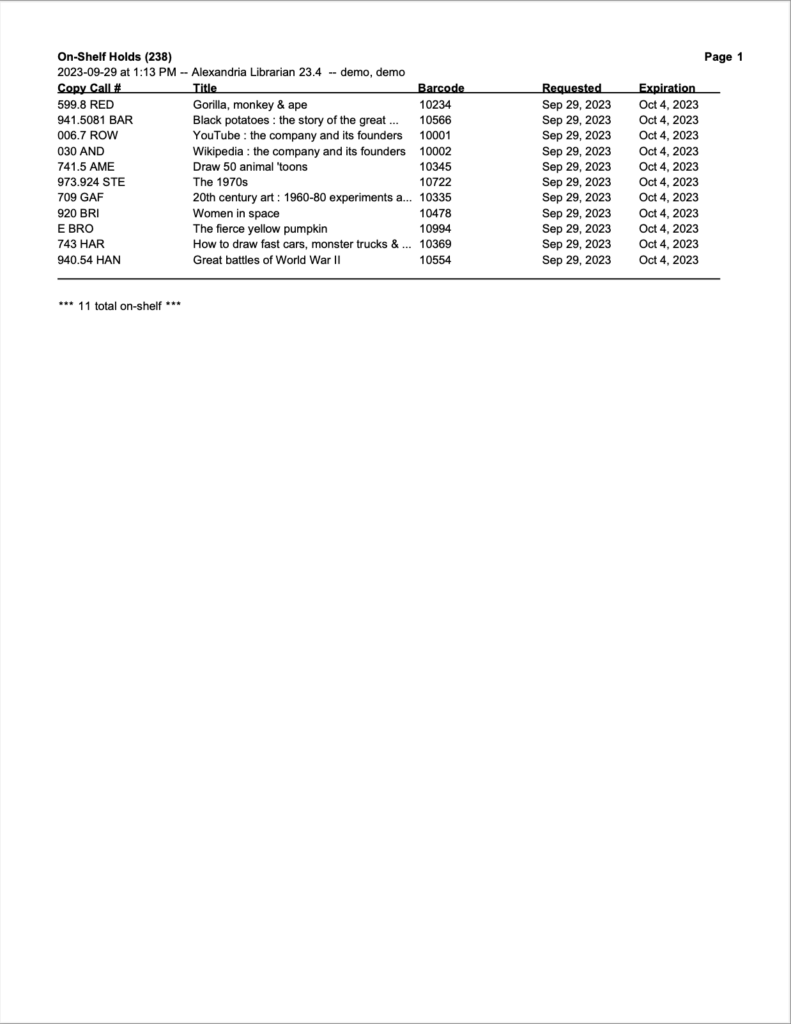
Pending Holds
Generates a list of holds placed on copies currently checked out to other patrons.
Use: You can select by both hold expiration and suspension dates. See also Best Practices for Holds.
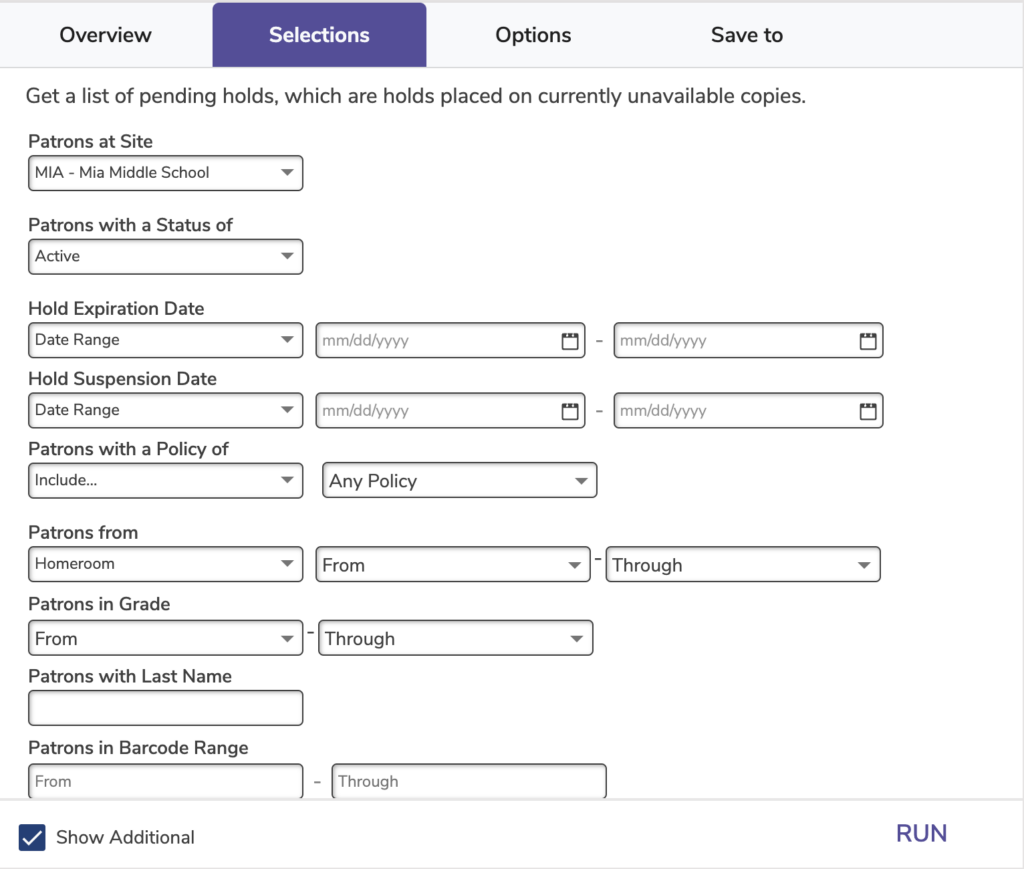
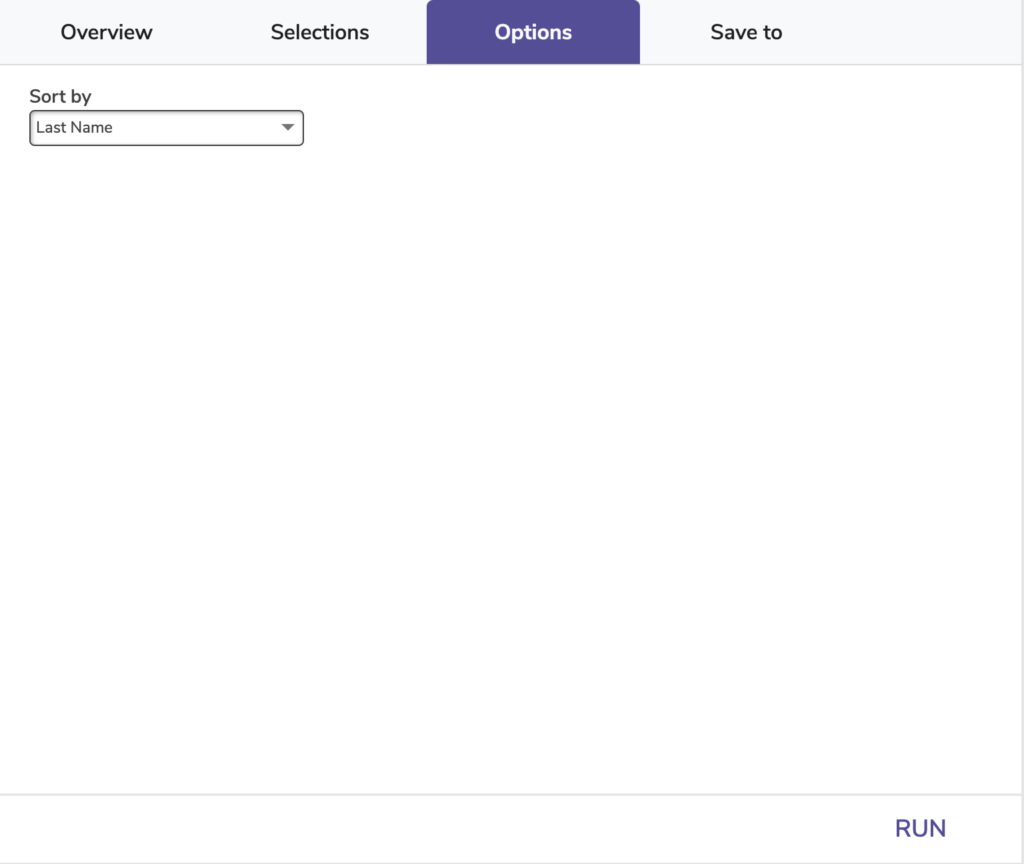
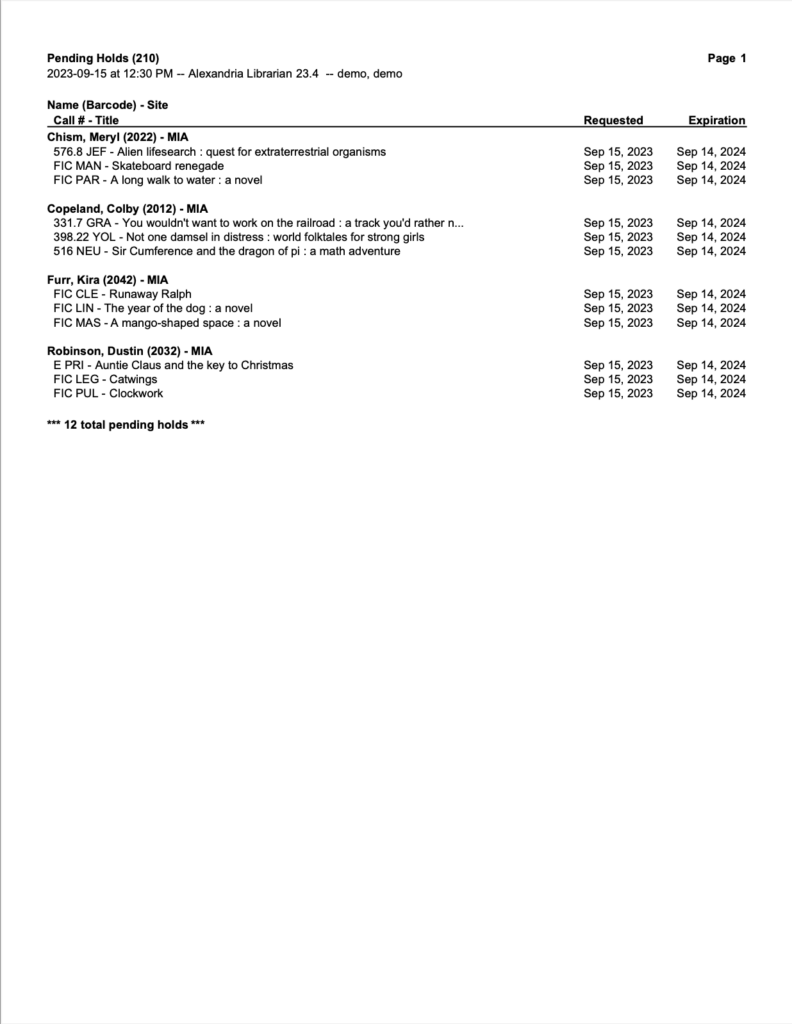
Inventory Reports
Copies Inventoried
Generates a list of copies that have been inventoried on or after the specified start date.
Use: This report shows the last inventory date for each copy. Performing an inventory or checking in (or out) renews this date.
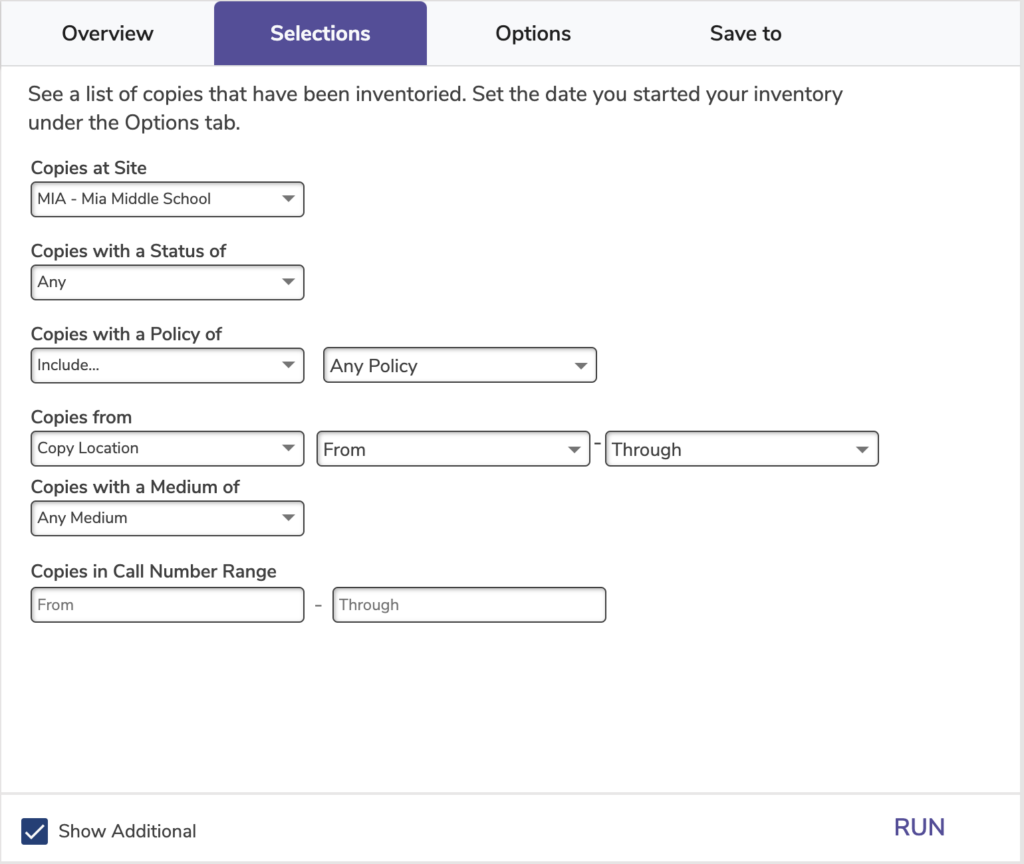
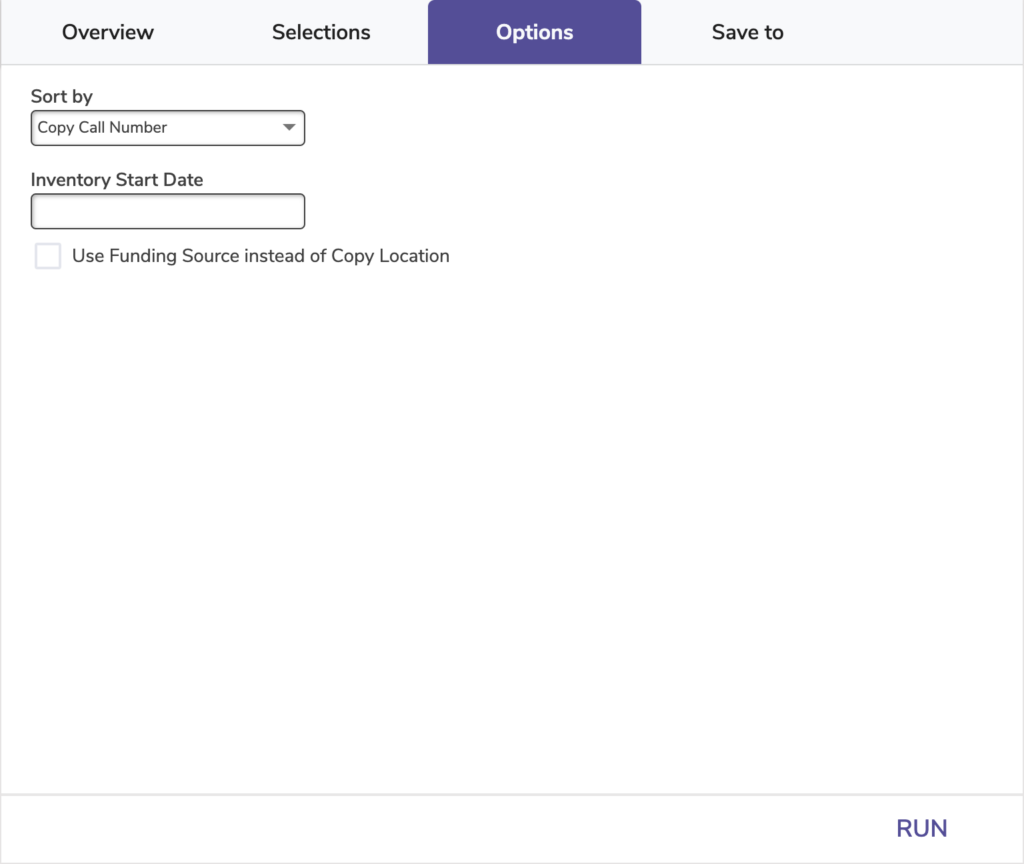
Inventory Start Date: Enter an inventory date to get accurate results.
Use Funding Source instead of Copy Location: When checked, the last column in the report will show each copy’s funding source rather than the copy location.
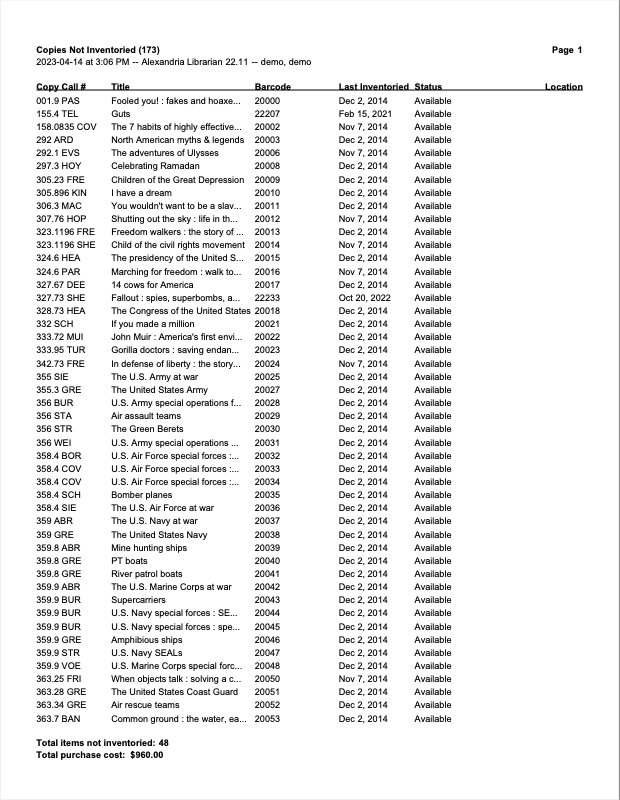
Copies Not Inventoried
Generates a list of copies that have not been inventoried on or after the specified date.
The report shows the last inventory date for each copy. Performing an inventory or checking in (or out) renews this date.
Use: Use this report to see which copies may need to be declared lost after doing an inventory.
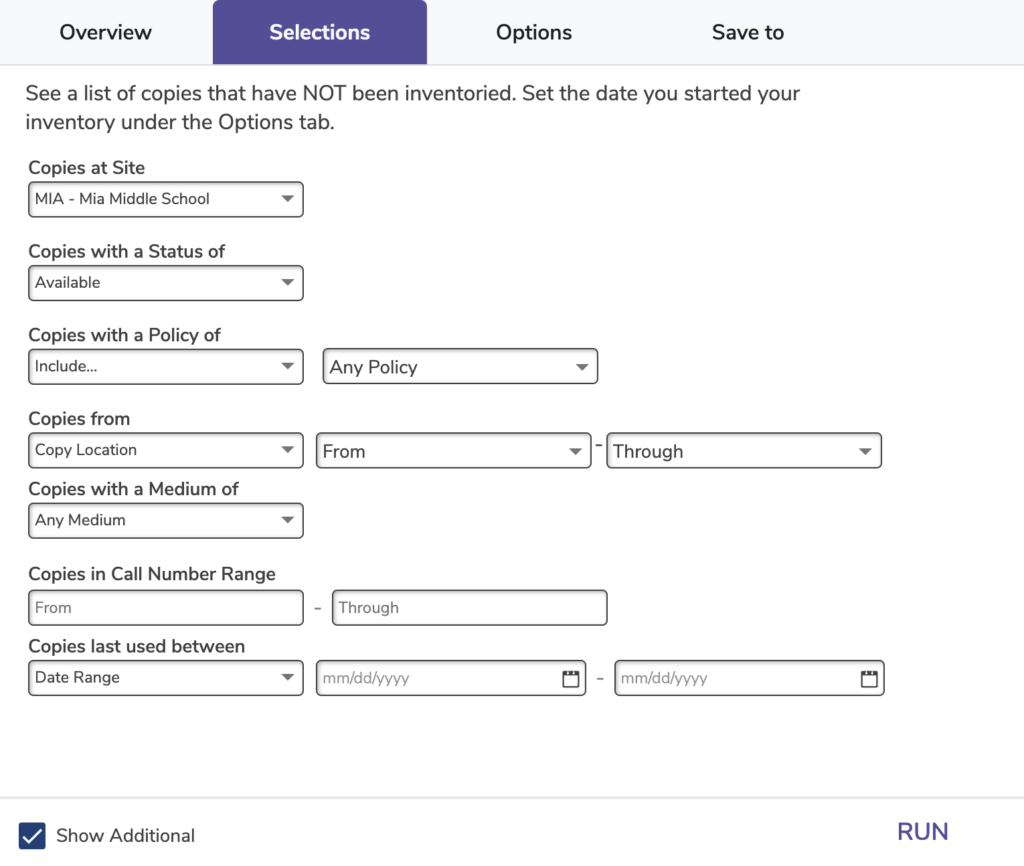
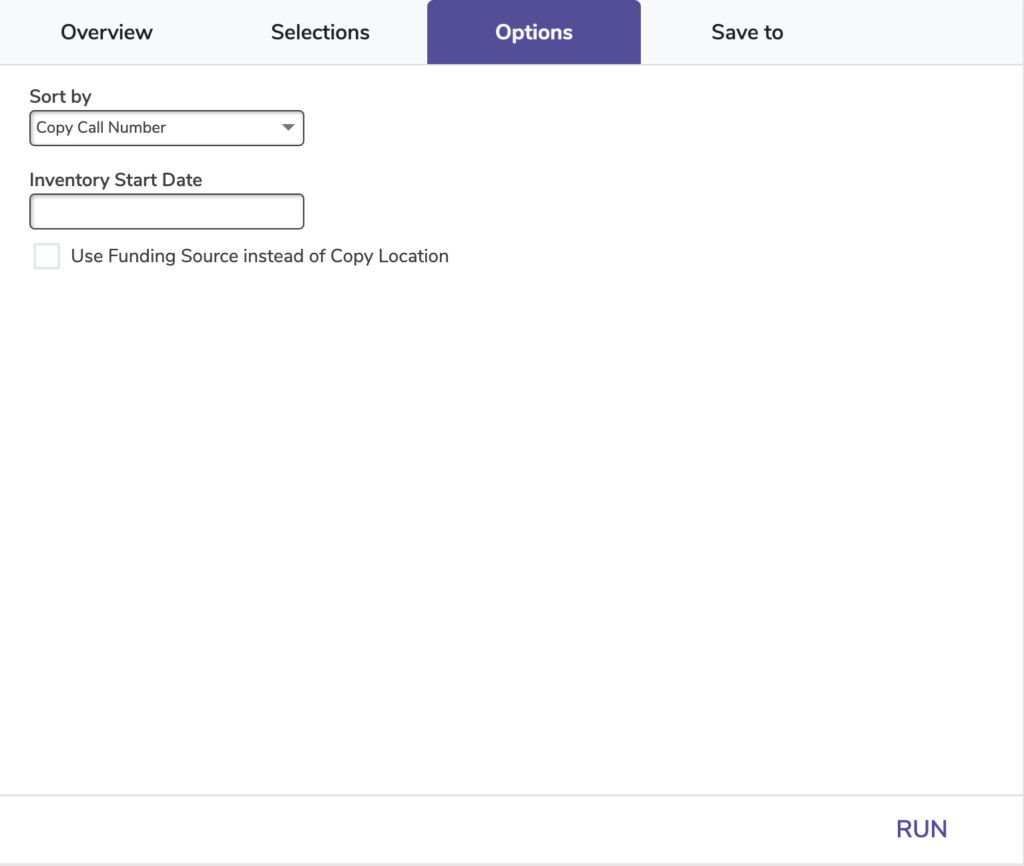
Inventory Start Date: Enter an inventory date to get accurate results.
Use Funding Source instead of Copy Location: When checked, the last column in the report will show each copy’s funding source rather than the copy location.
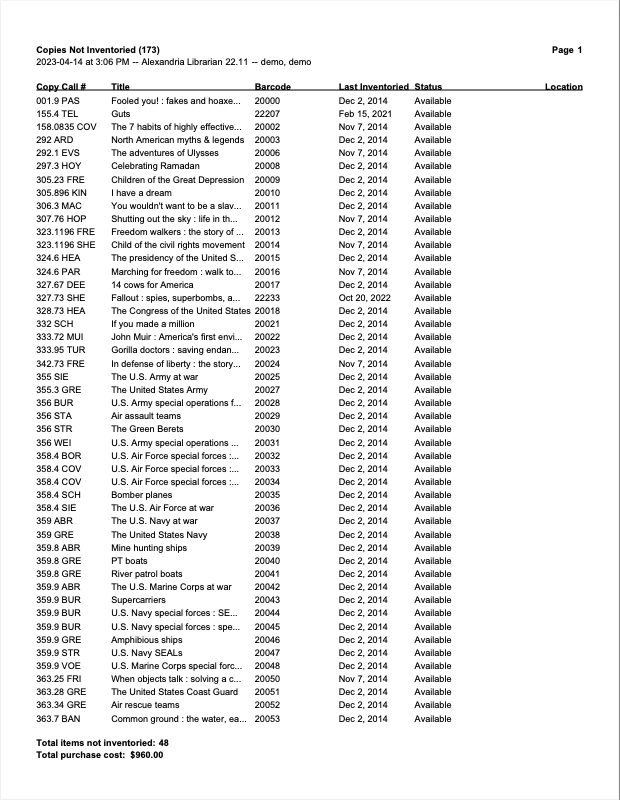
Inventory Statistics Summary
Generates statistics showing the total items inventoried, items not inventoried, and lost items inventoried on or after the specified start date.
Performing an inventory or checking in (or out) renews an item’s inventory date.
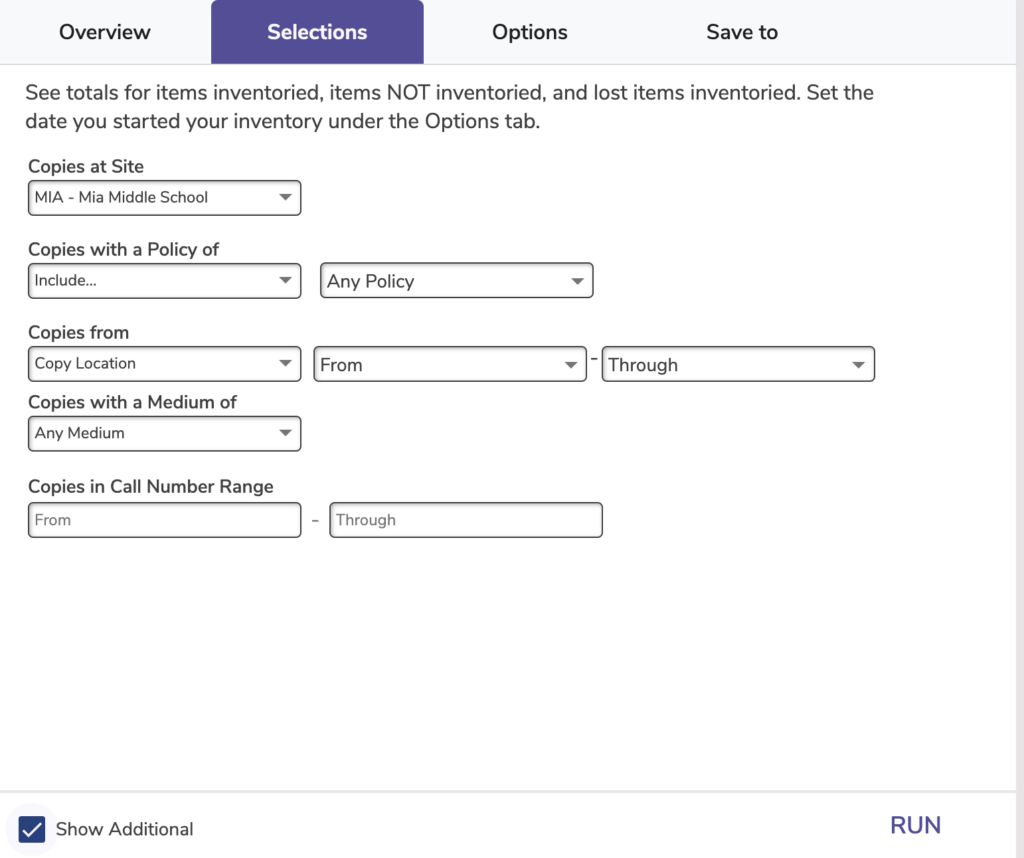
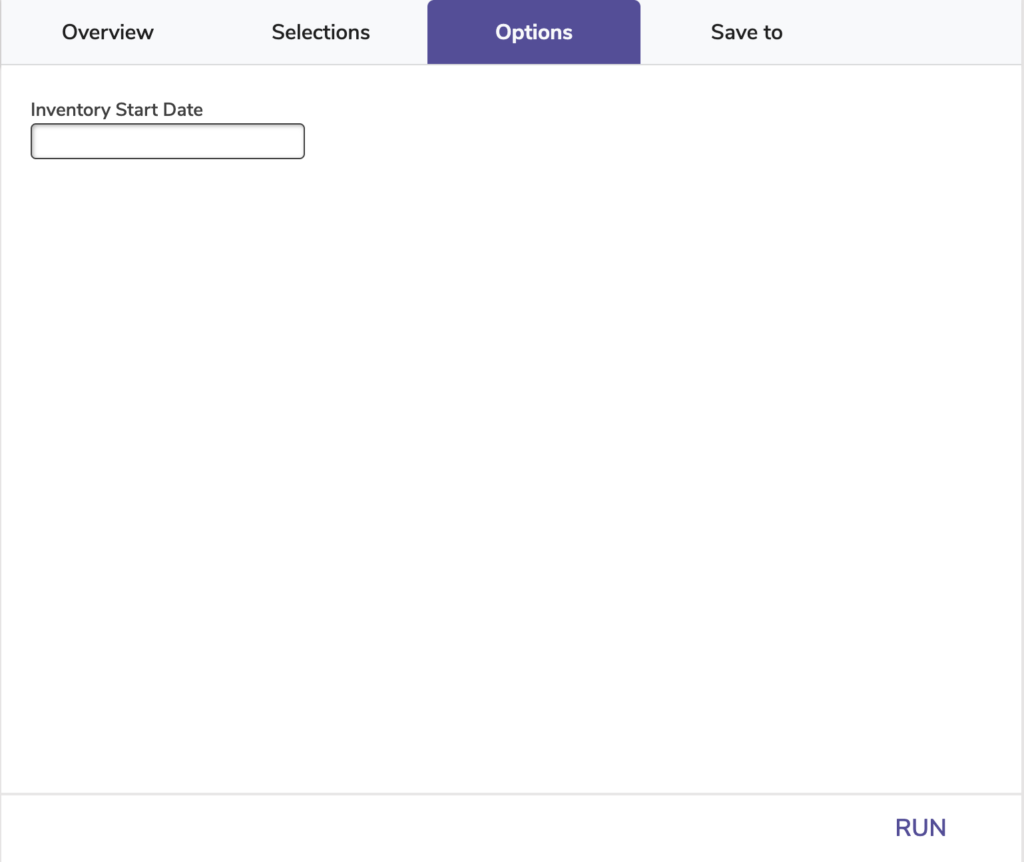
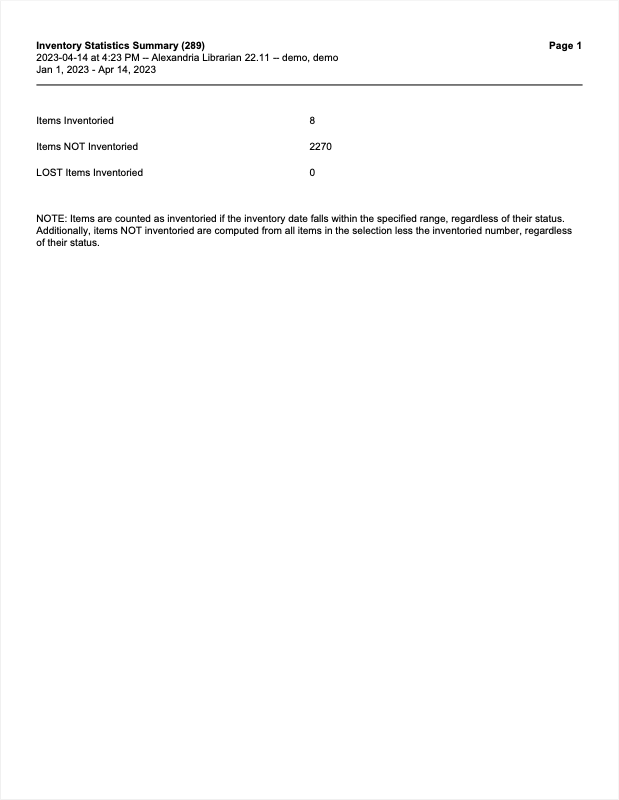
Collection Analysis Reports
Brief Analysis
Generates statistics on item counts, purchase costs, and replacement costs.
Use: Run this report to see how many of a particular type of item you have and how much you have spent on that item type. This information may be useful when making budgeting or purchasing decisions.
 | This report is based on Monthly Usage Statistics; removing items will also remove their statistics that show in this report. |
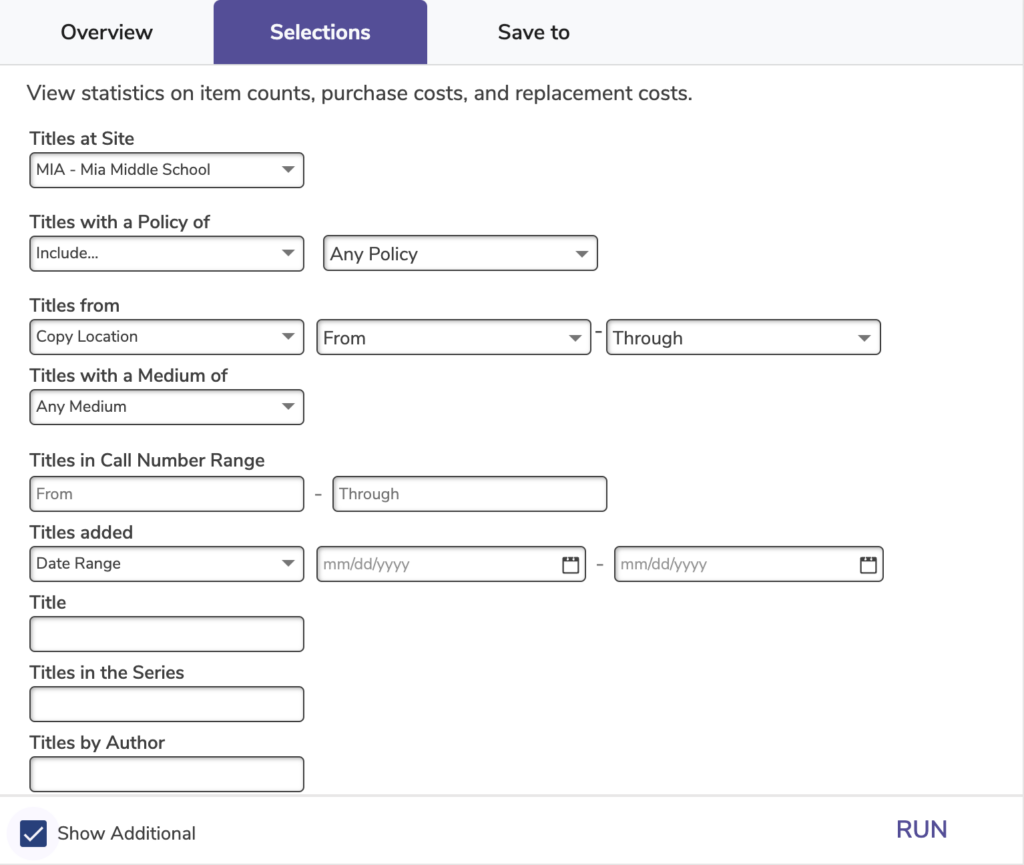
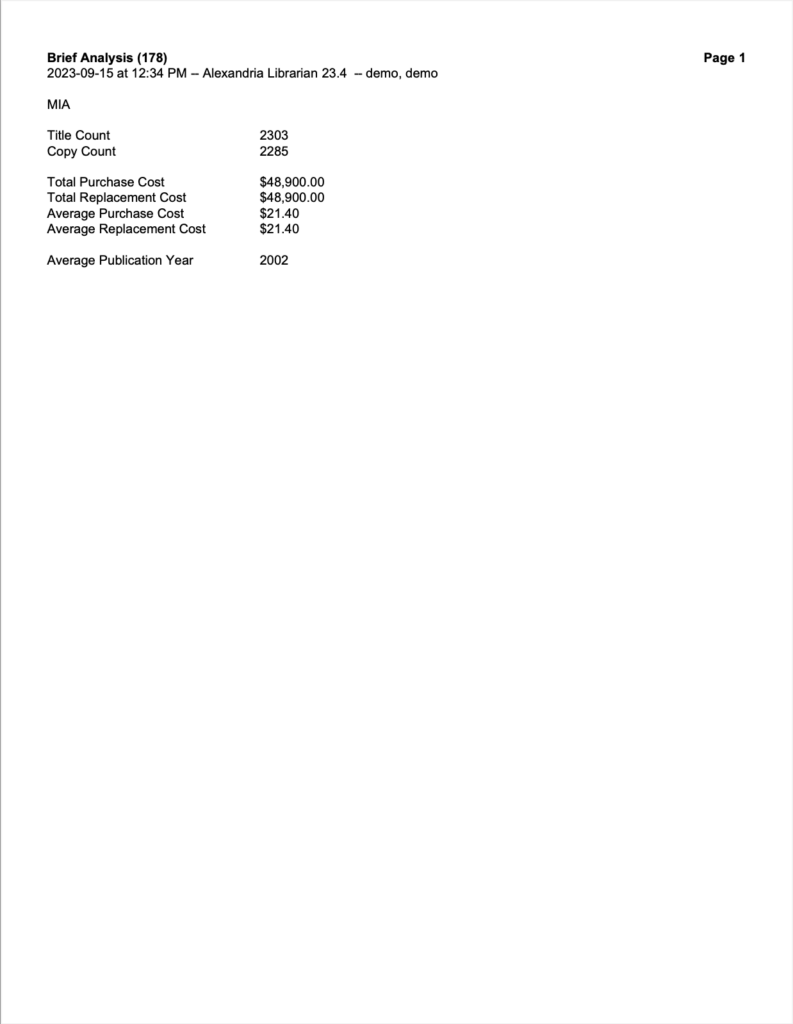
Publication Date Summary
Generates title and copy statistics by publication year.
Use: Run this report to see how up-to-date your collection is. It can help you decide whether or not to weed and order new items.
 | This report is based on Monthly Usage Statistics; removing items will also remove their statistics that show in this report. |
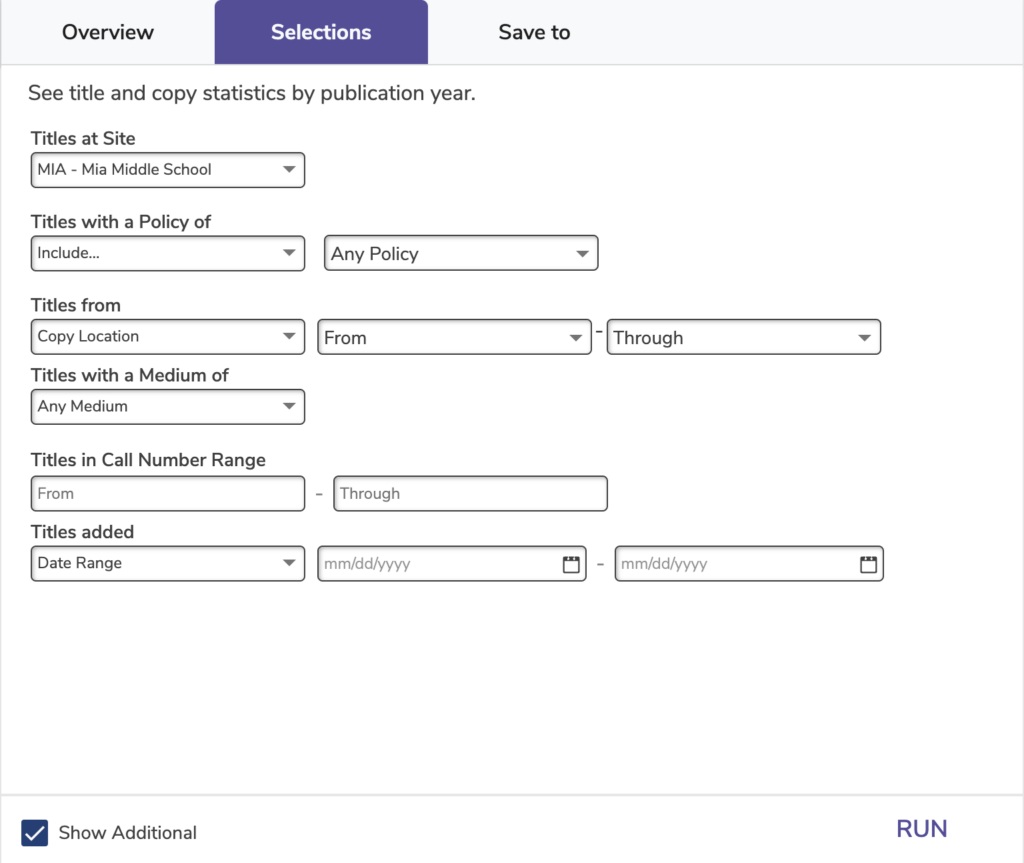
The average publication year and percentage of copies with a publication date of 10 years or younger can be found at the bottom of the report.
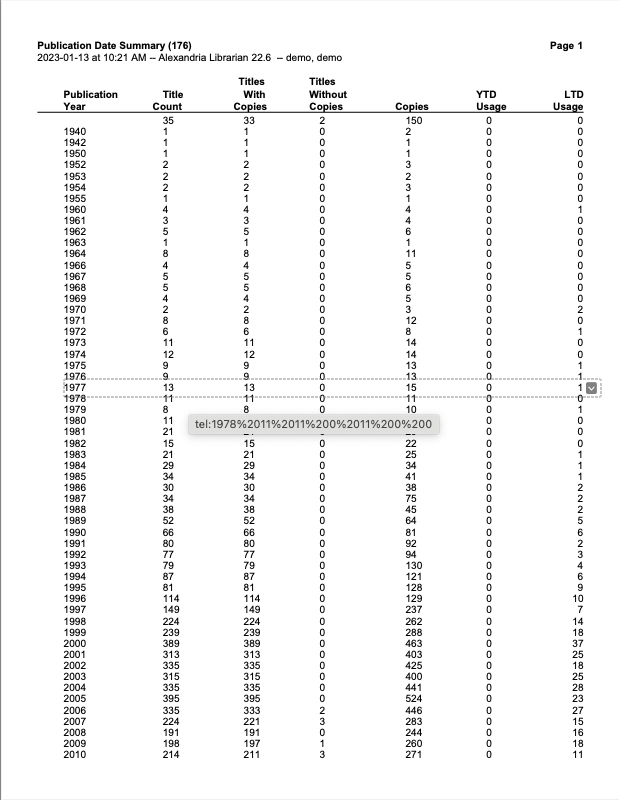
Super Summary by Call Number
Generate a detailed collection analysis of distribution, age, and usage by call number.
Identify areas in your collection used heavily and those with little usage. This can then help you decide which materials to highlight, weed, or order more of.
By default, the report is split up by Dewey call numbers and groups irregular call numbers into an Other line item.
To split up the Other category, go to Options and uncheck the box to Group Other Prefixes.
 | This report is based on Monthly Usage Statistics; removing items will also remove their statistics that show in this report. |
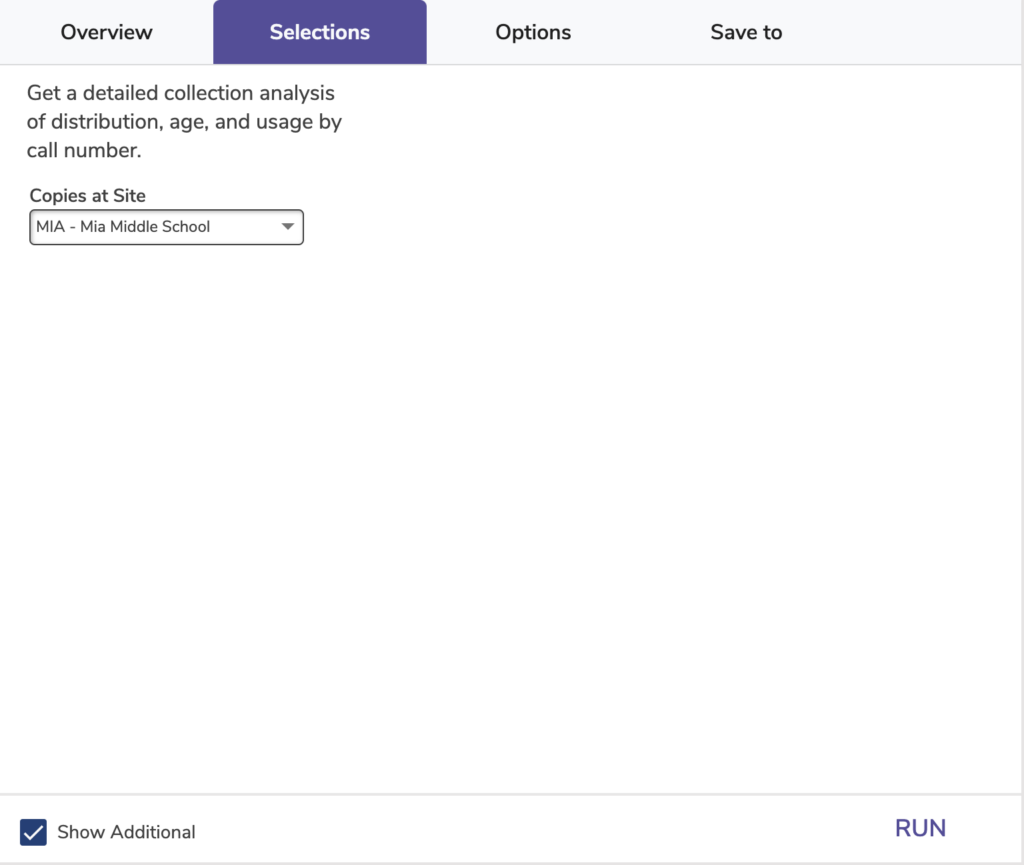
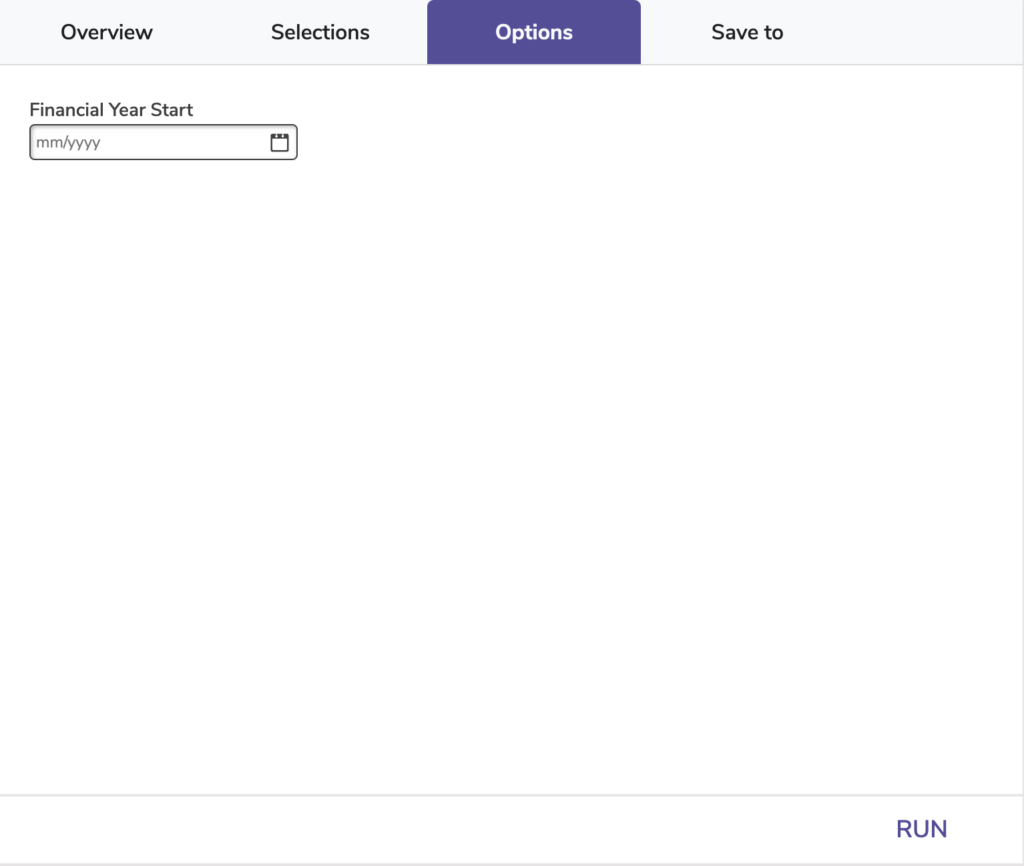
Study Program Reports
Accelerated Reader Information
Generates a list of titles with their Accelerated Reader points, reading levels, and test numbers.
This information is saved in the 526 MARC field.
Use: Librarians and teachers can run this report to get a list of titles within a specified reading level and/or point count range for reading assignments, lessons, or activities.
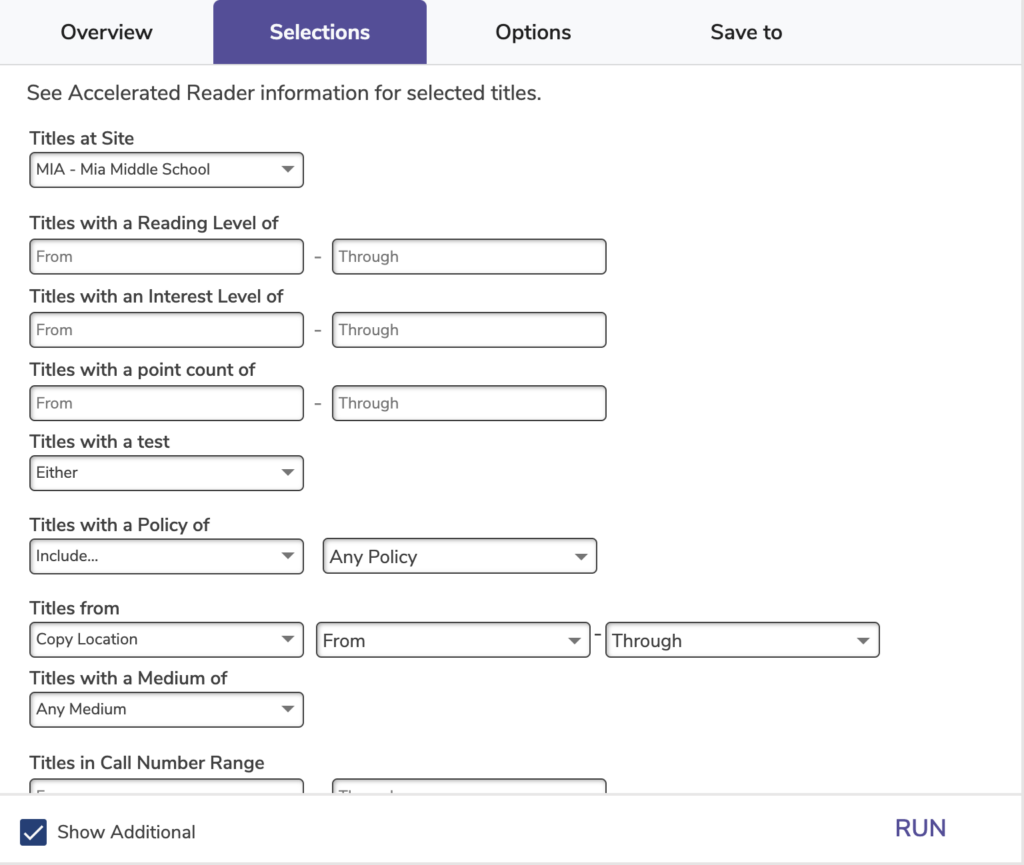
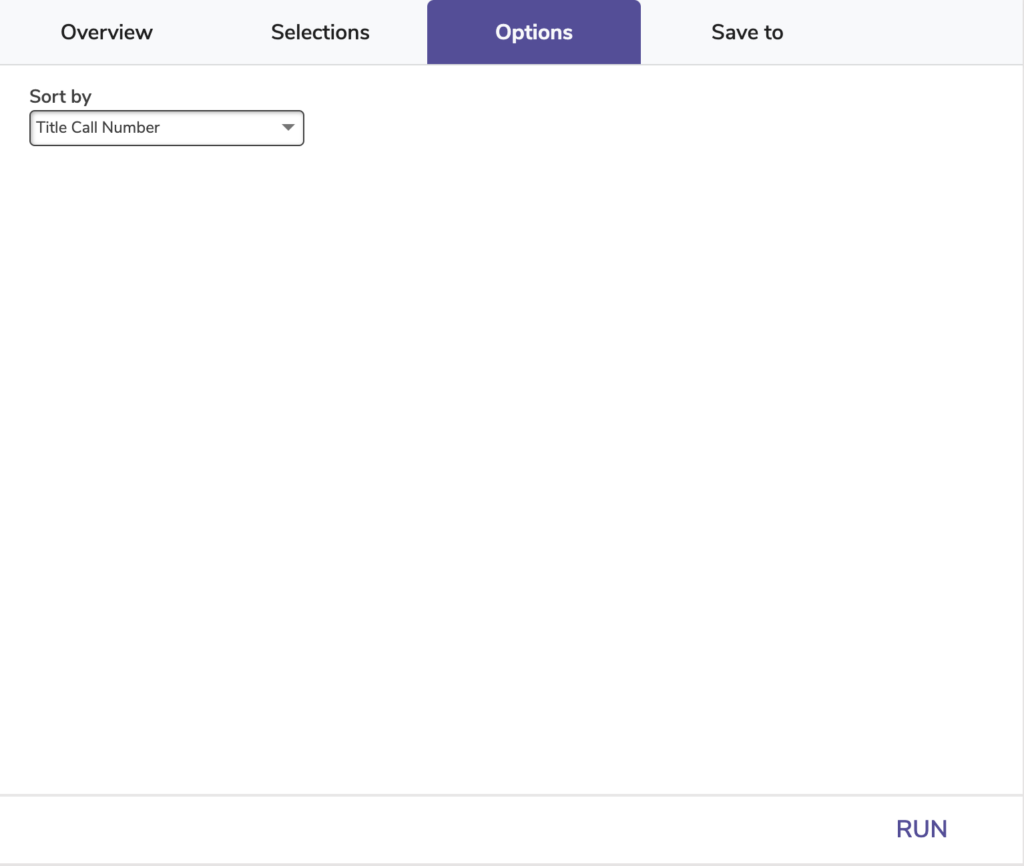
Titles with a test: Choose whether to include titles with a test, without a test, or either.
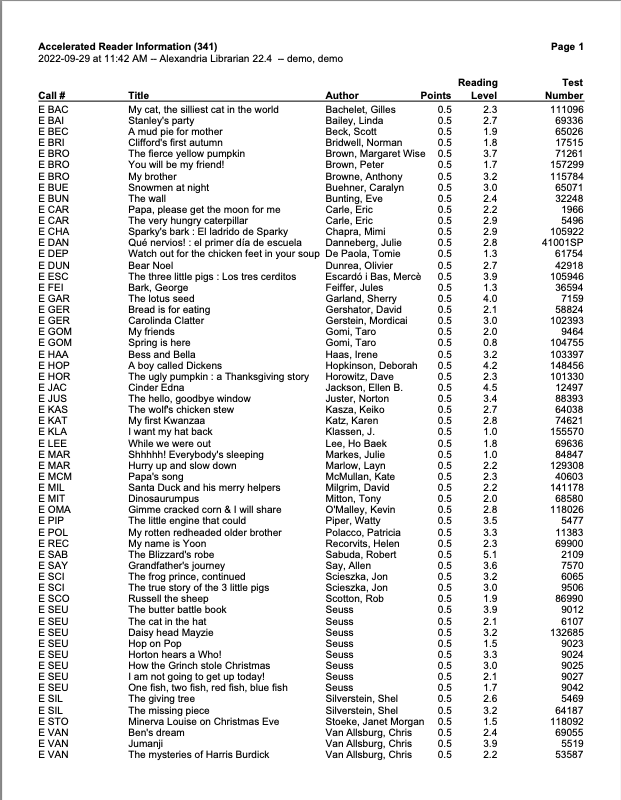
Fountas and Pinnell Information
Generates a list of titles and their Fountas and Pinnell reading levels.
This information is saved in the 521 MARC field.
Use: Librarians and teachers can run this report to get a list of titles within a specified reading level range for reading assignments, lessons, or activities.
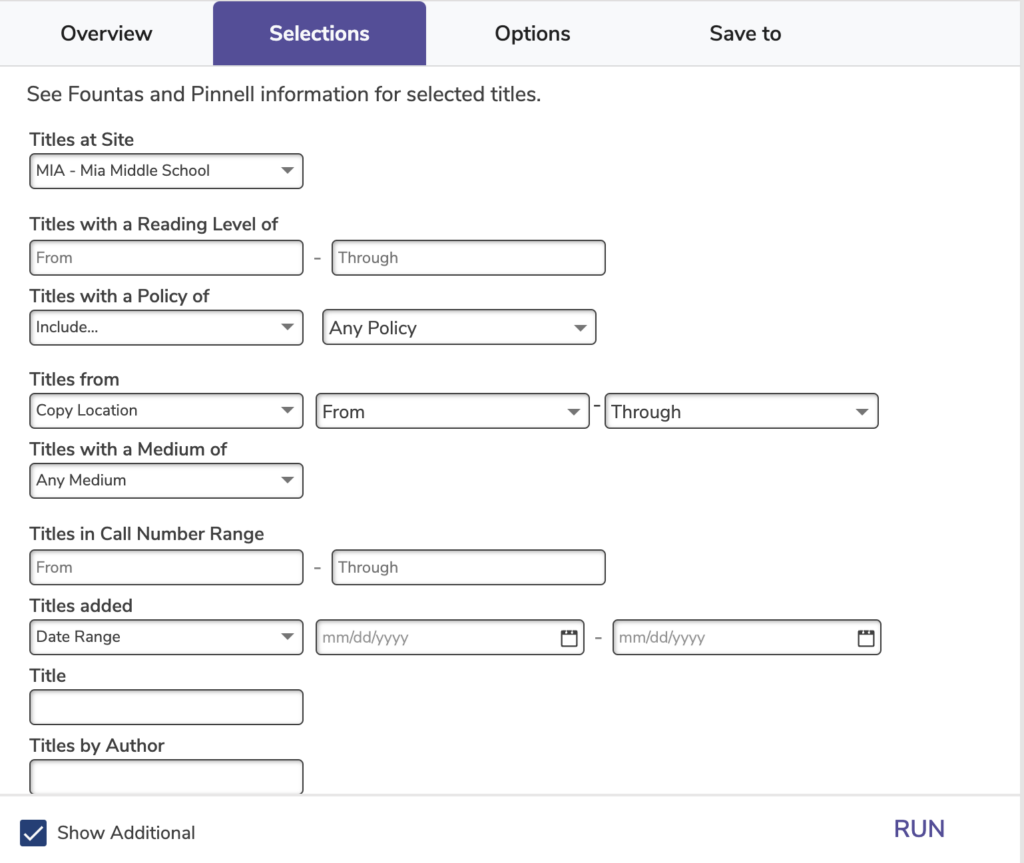
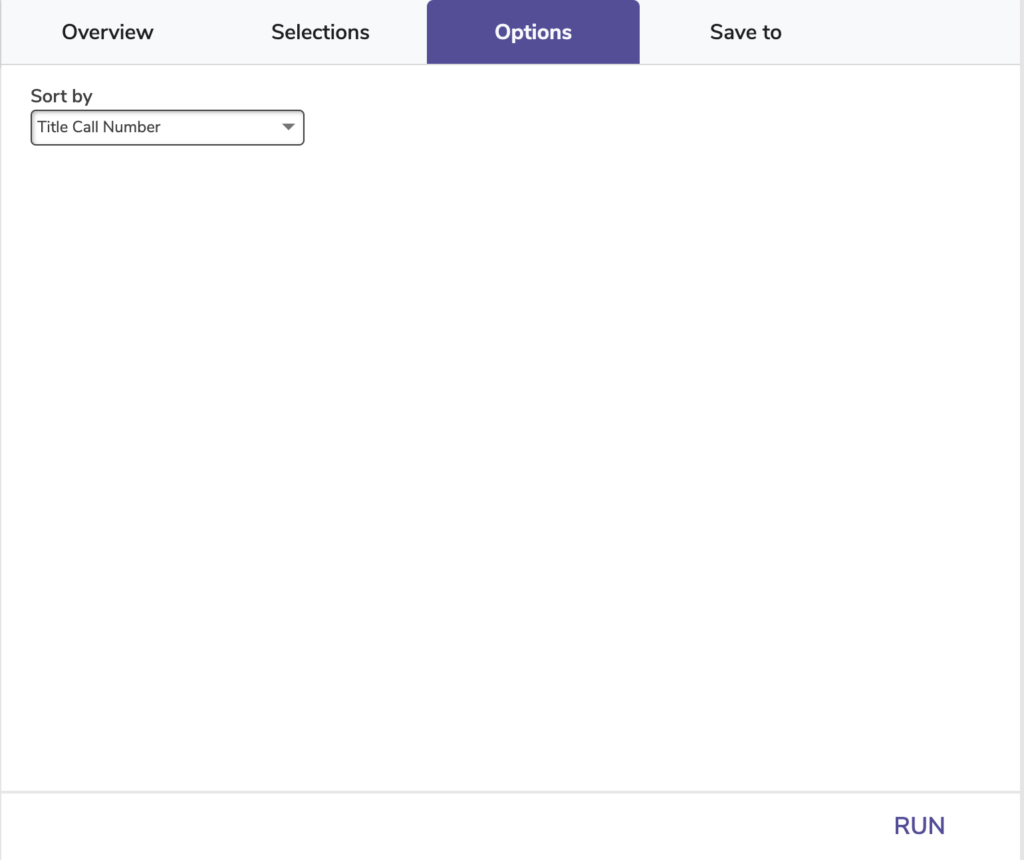
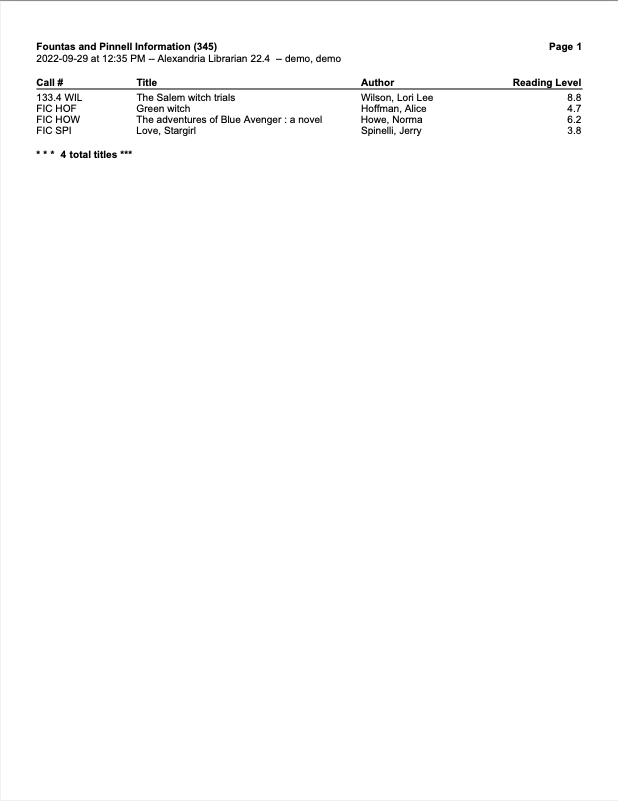
Guided Reading Information
Generates a list of titles and their Guided Reading levels.
This information is saved in the 521 MARC field.
Use: Librarians and teachers can run this report to get a list of titles within a specified reading level range for reading assignments, lessons, or activities.
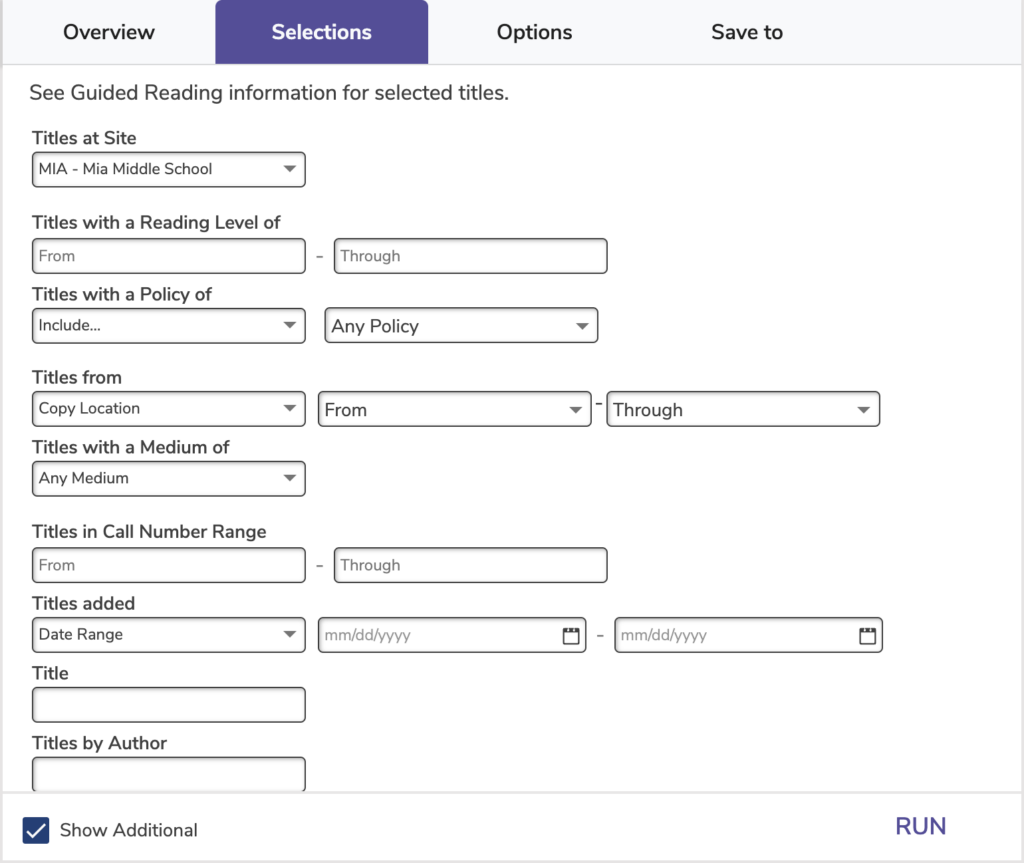
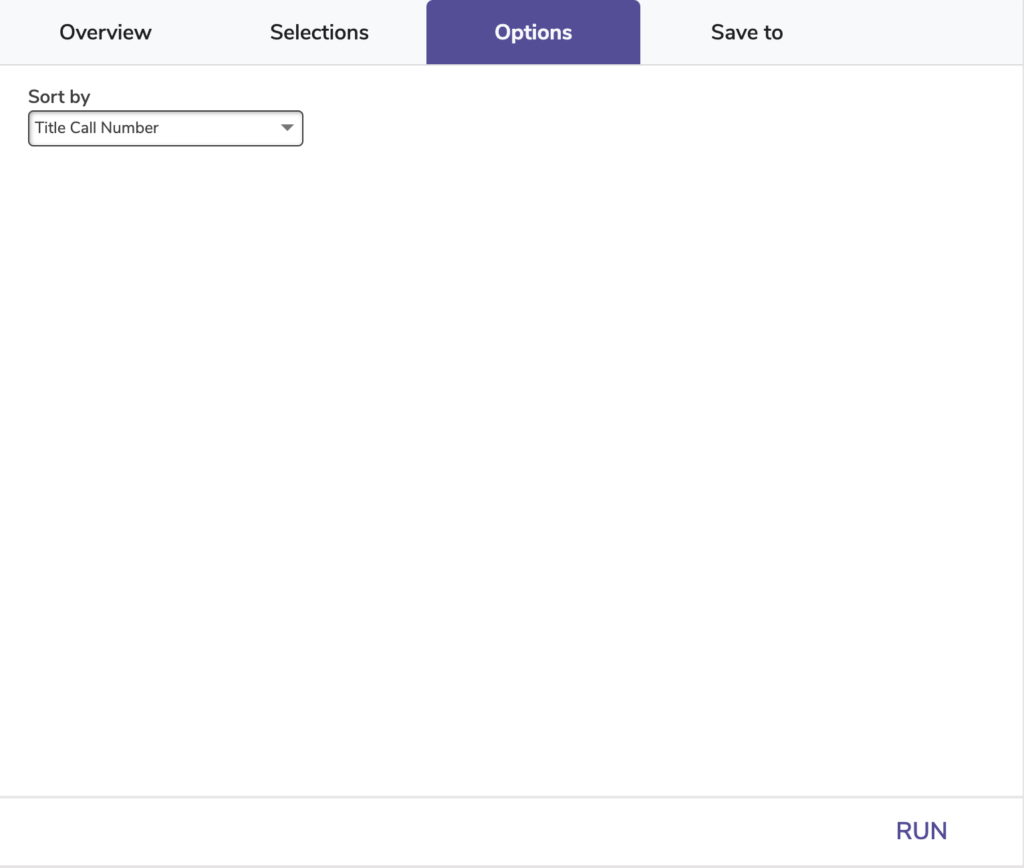
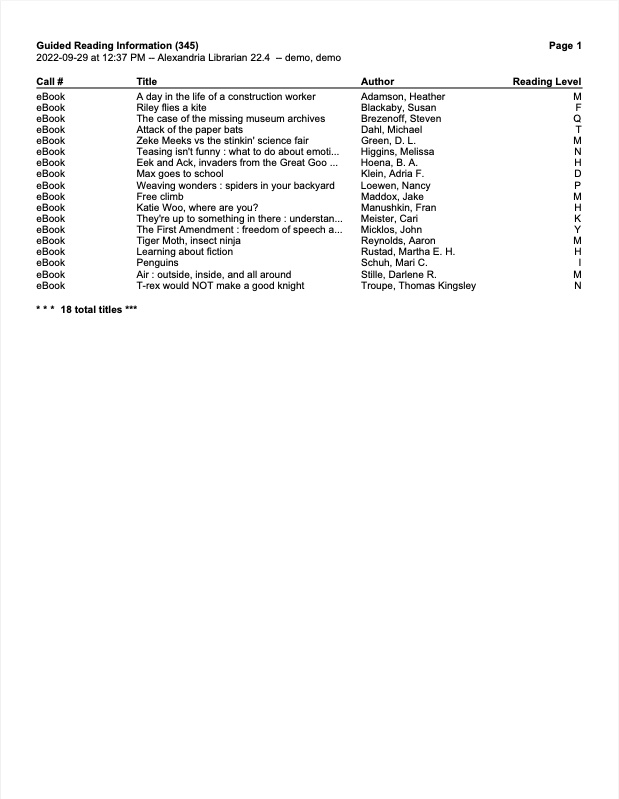
Patron Lexile Graph
Generates a graph for each patron showing their Lexile scores over the years as well as default scores for comparison.
Use: Send these graphs to parents/guardians each year to keep them updated on their child’s reading level. Teachers, librarians, or even patrons themselves may also find the visual representation in this report useful and informative.
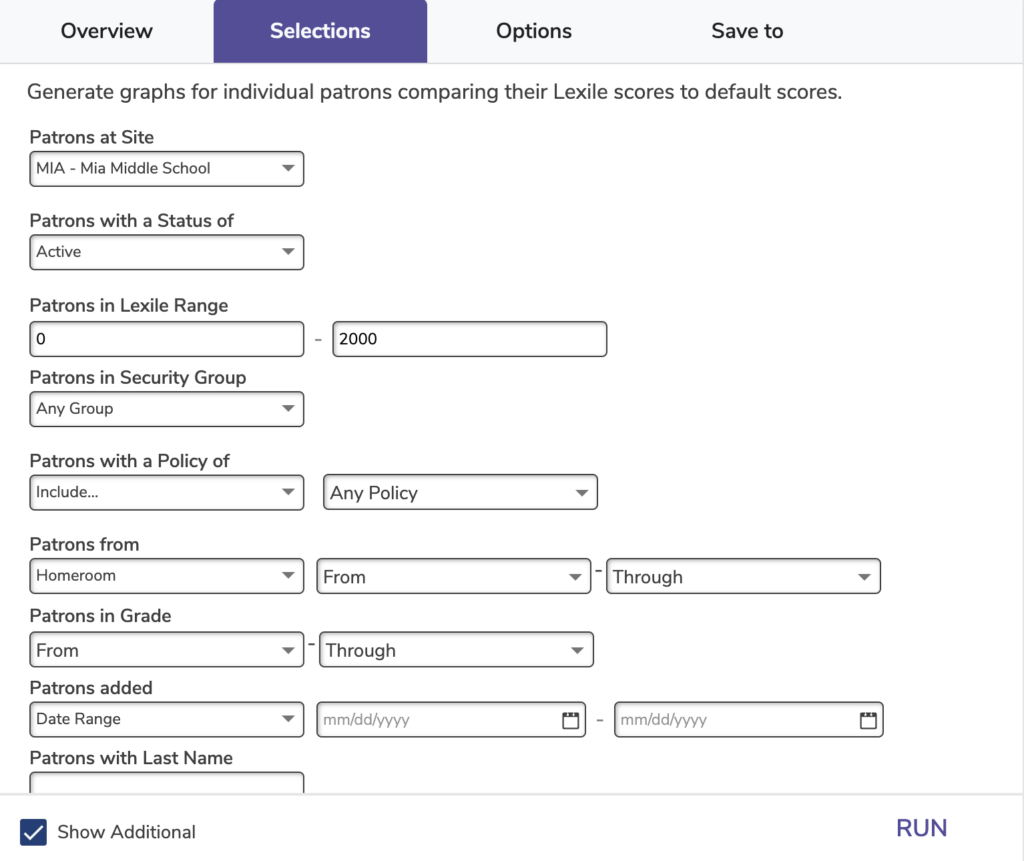
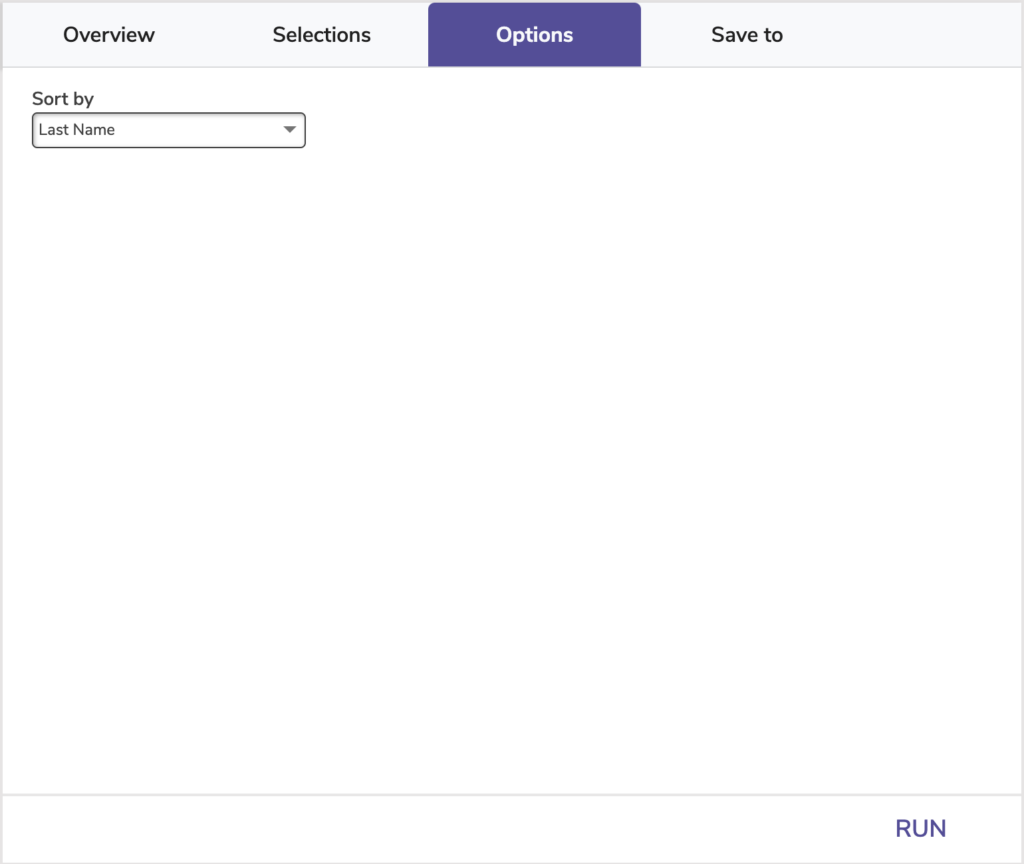
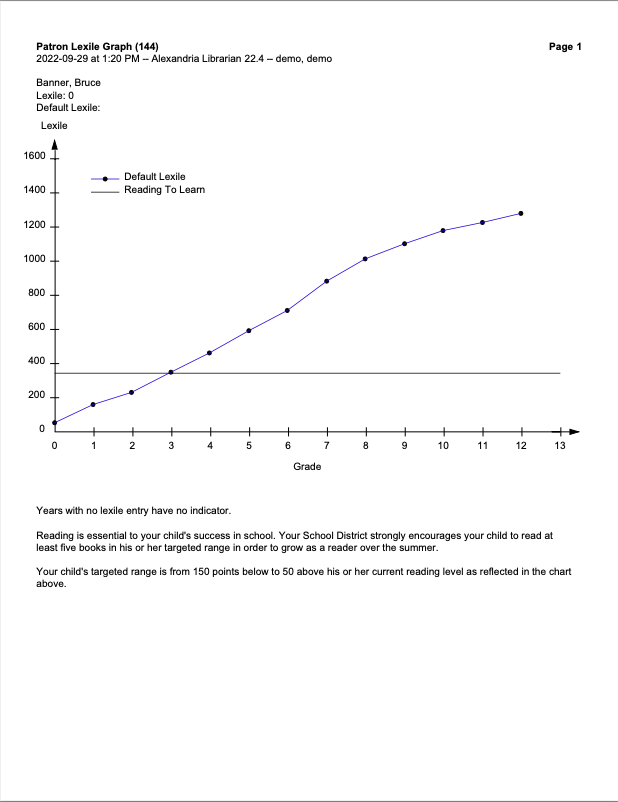
Patron Programs
See Lexile or other program information for selected patrons.
Use:
- Run this report to get a list of patrons and their Lexile/reading level along with grade and homeroom information to help you see trends.
- Track how students and different grades, schools, etc are progressing in their Lexile level over time.
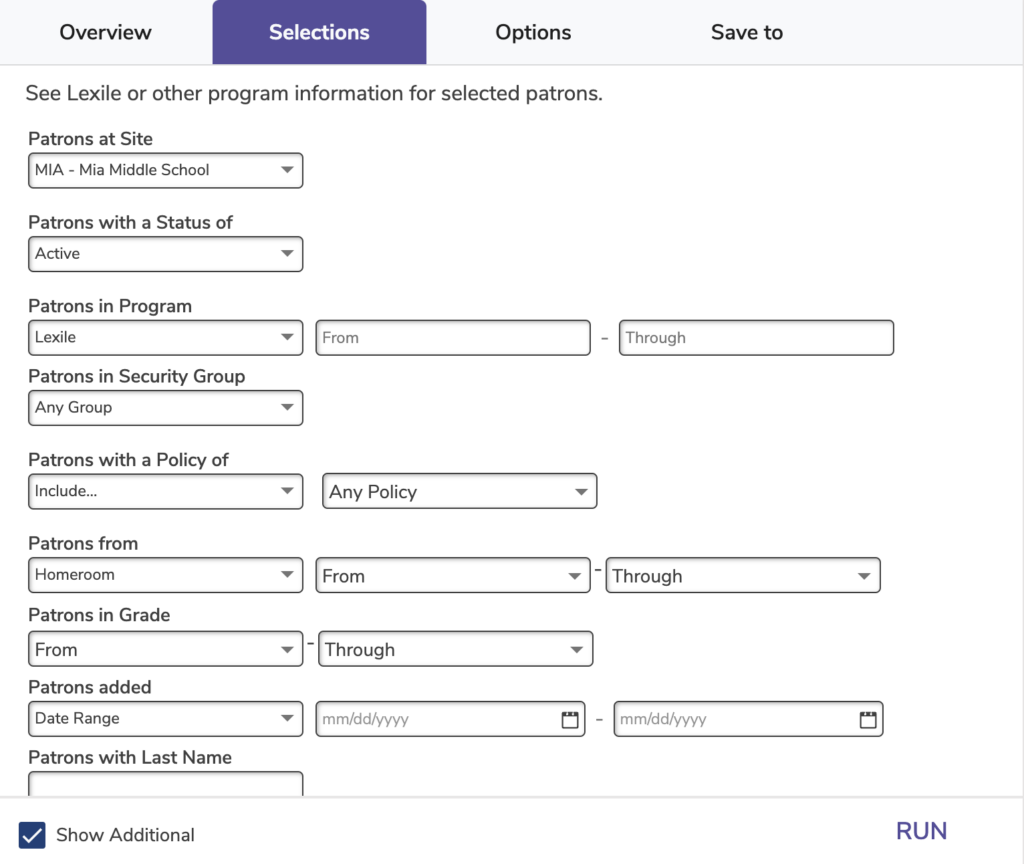
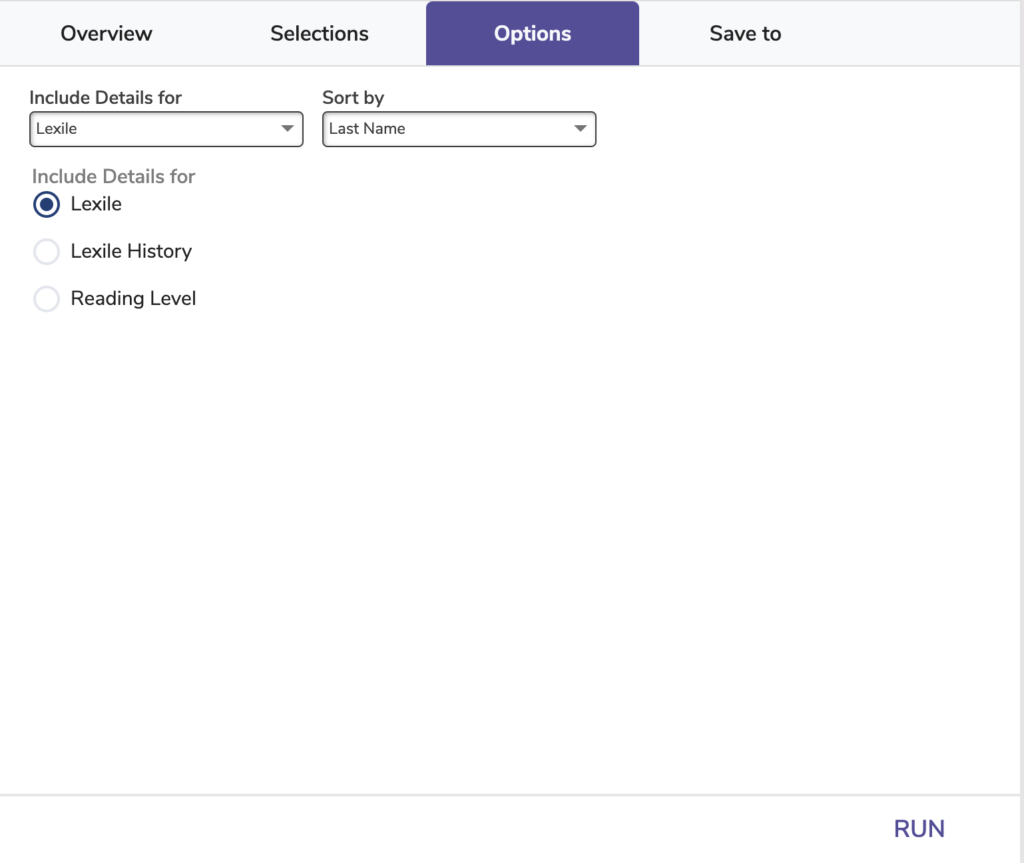
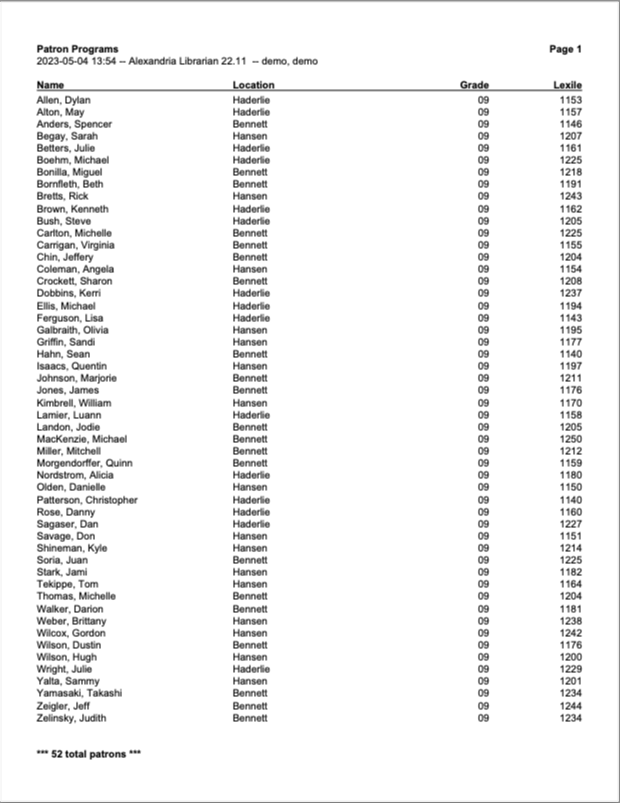
Reading Counts Information
Generates a list of titles with their Reading Counts points, reading levels, and test numbers.
This information is saved in the 526 MARC field.
Use: Librarians and teachers can run this report to get a list of titles within a specified reading level and/or point count range for reading assignments, lessons, or activities.
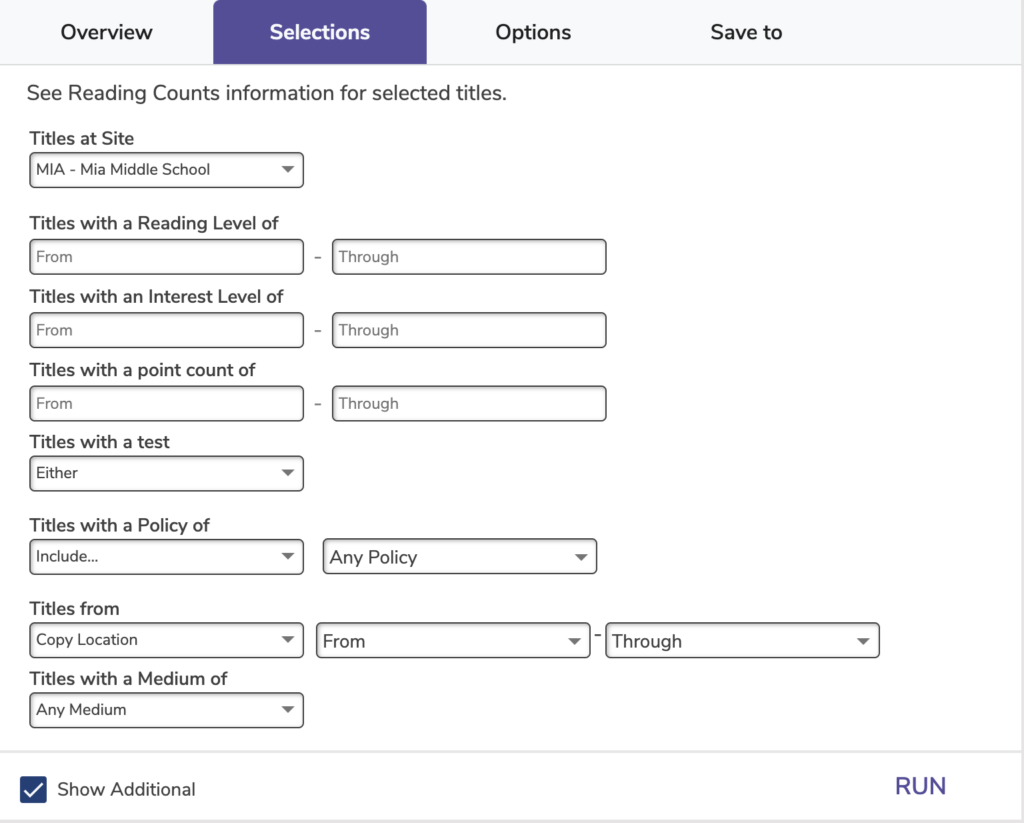
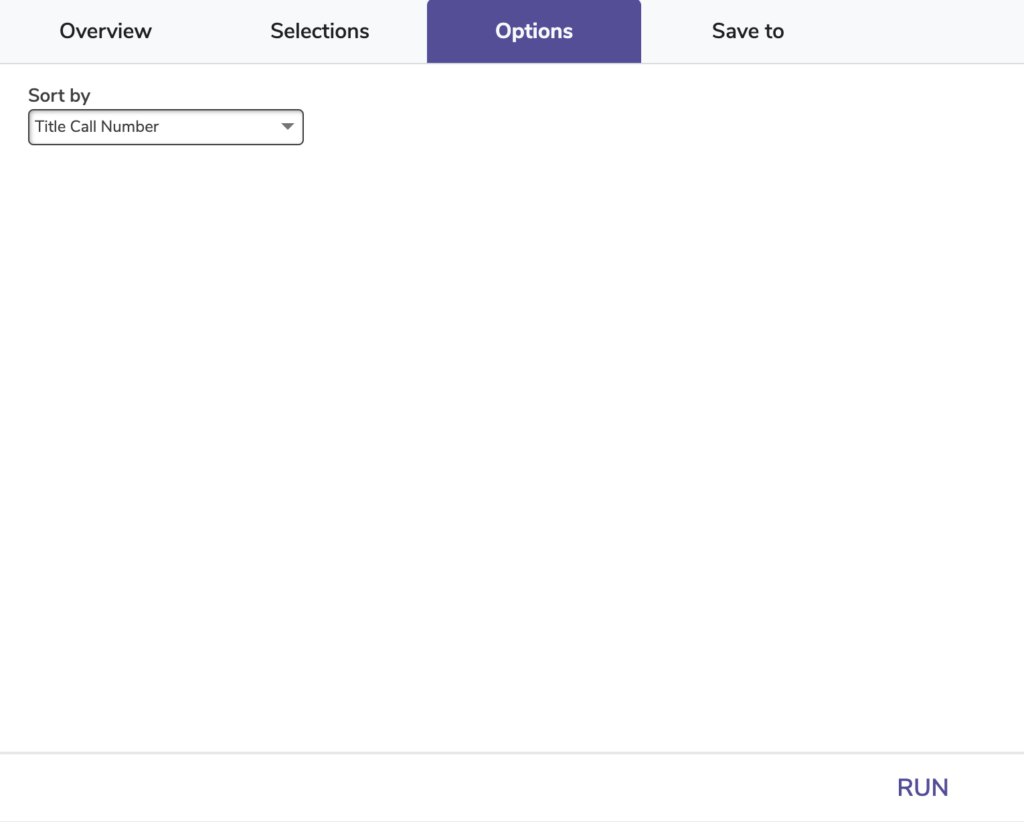
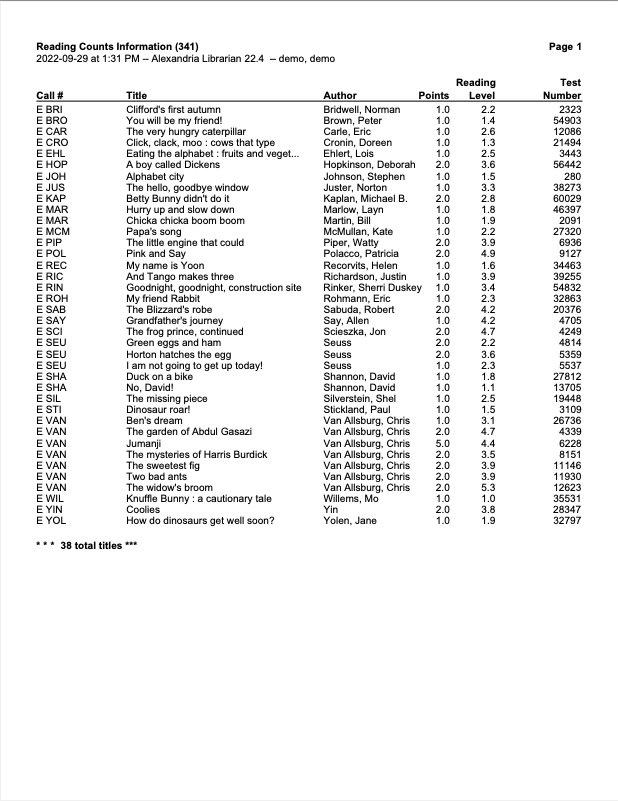
Titles with Lexile Score
Generates a list of titles and their Lexile scores.
This information is saved in the 521_a MARC field.
Use: Librarians and teachers can run this report to get a list of titles within a specified Lexile range for reading assignments, lessons, or activities.
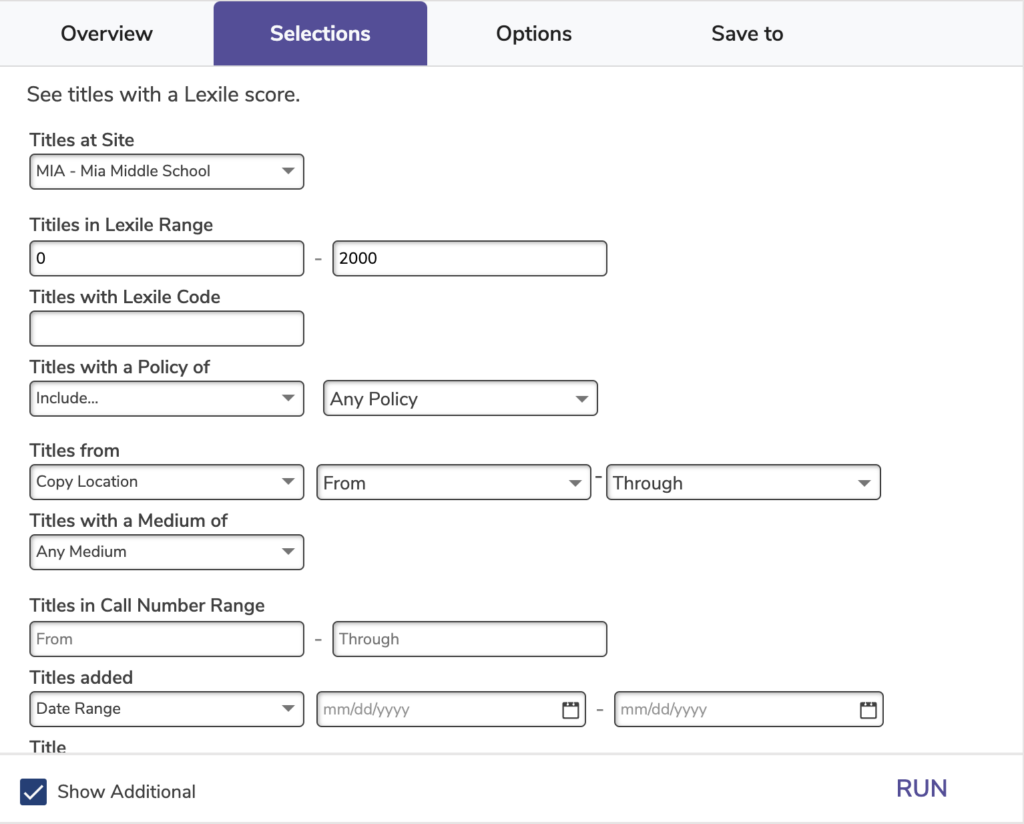
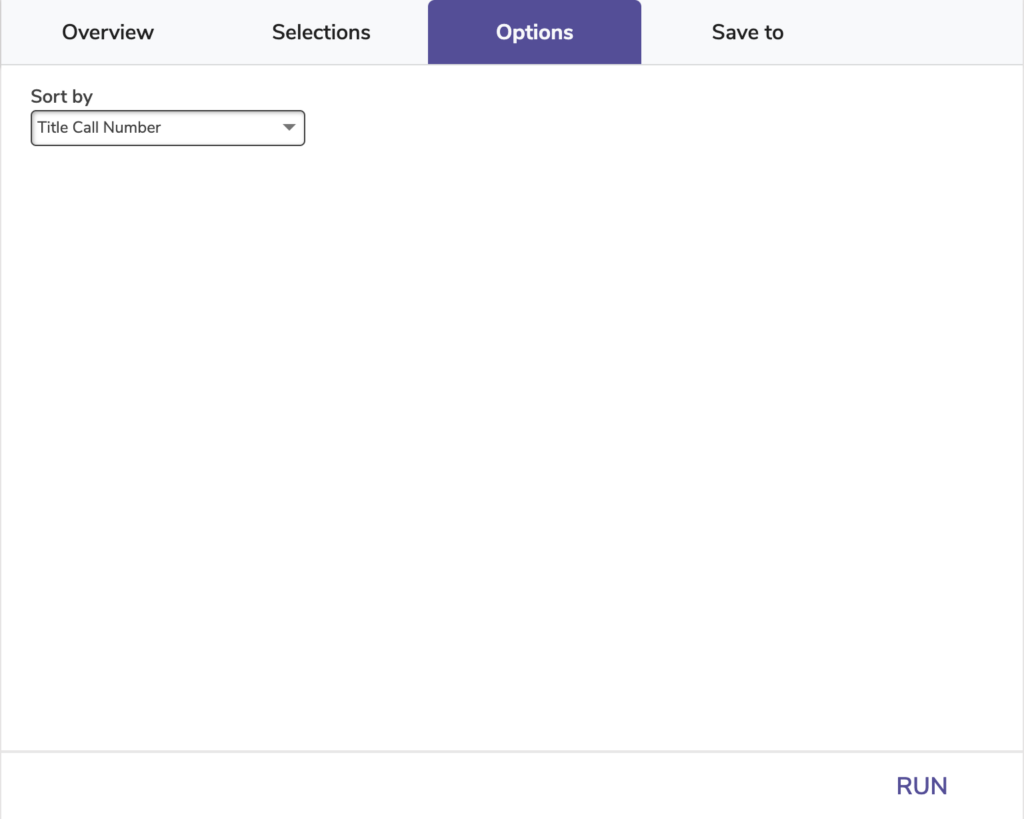
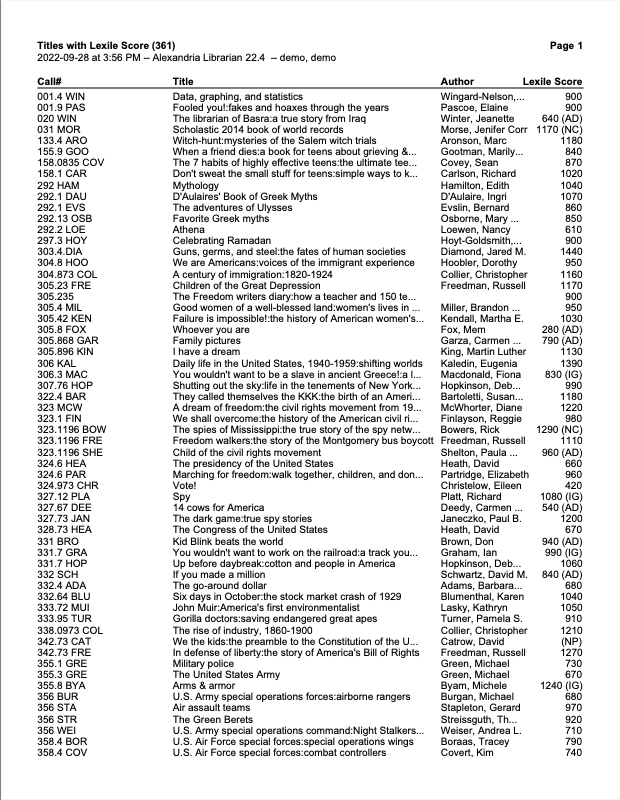
Titles with No Lexile Score
Generates a list of titles that don’t have a Lexile score listed in the 521_a MARC field.
Use: Run this report at the beginning or end of the school year to see which titles need to have a Lexile score added.
 | Use an import to add or update Lexile information in the 521 MARC field for existing titles. Or, individually add or update a title’s Lexile information on the Programs tab of a title record. |
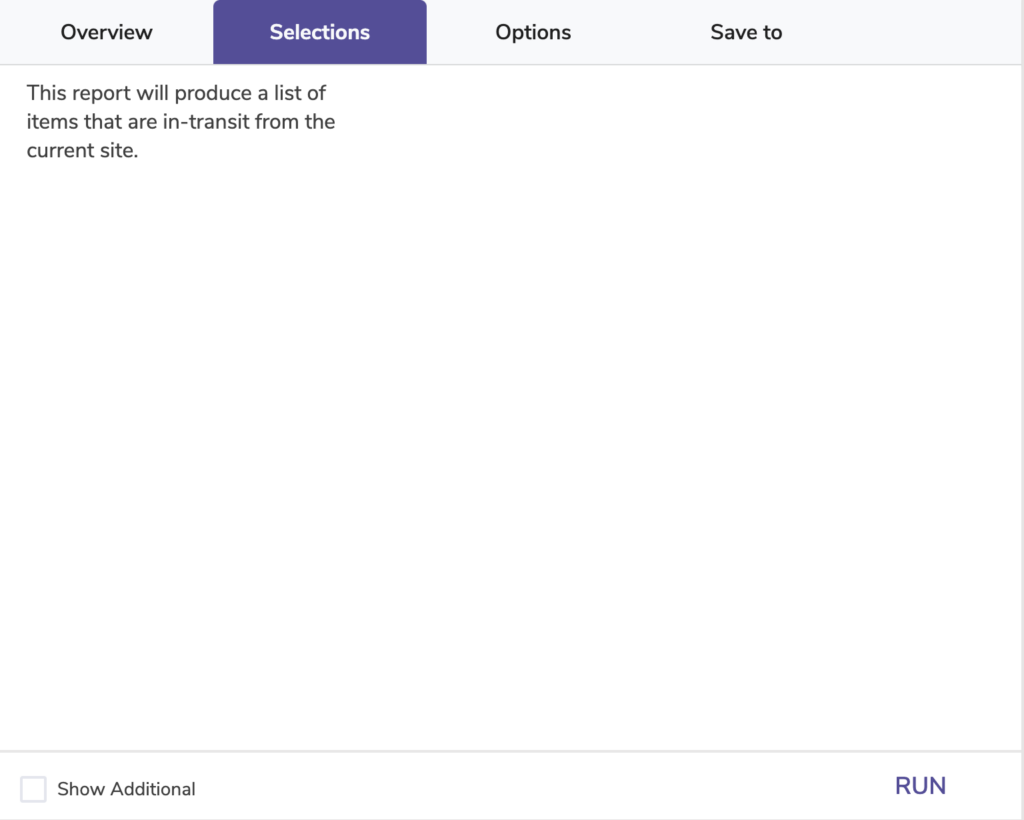
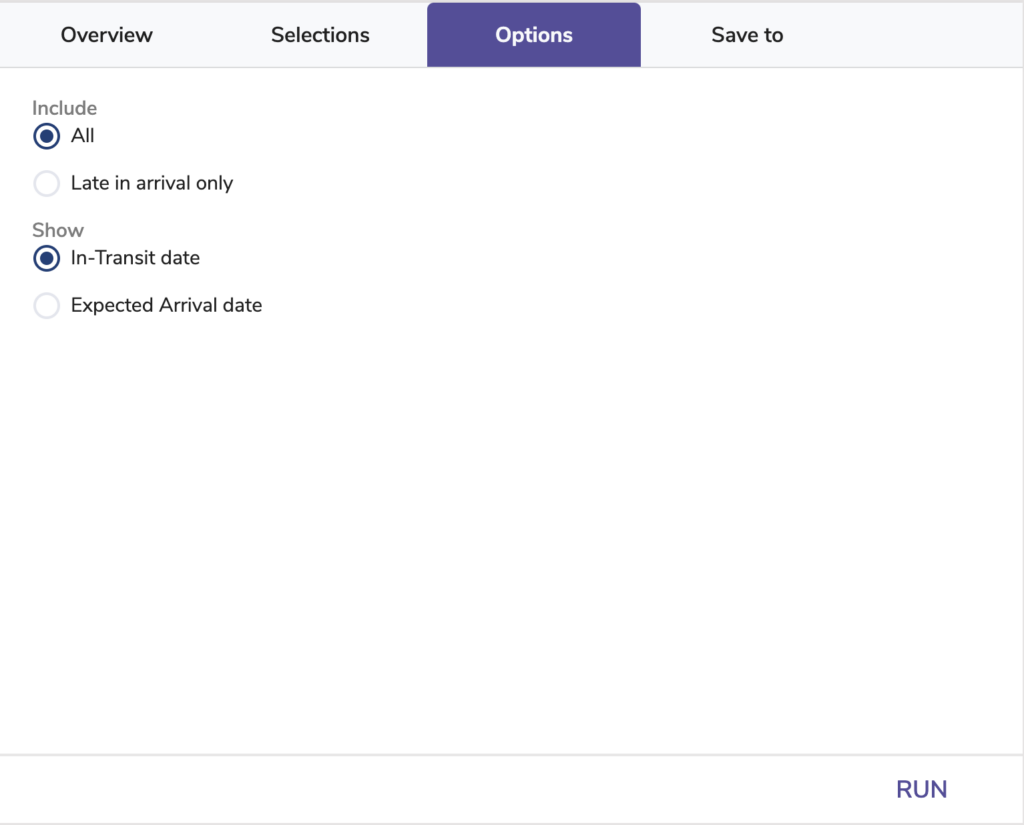
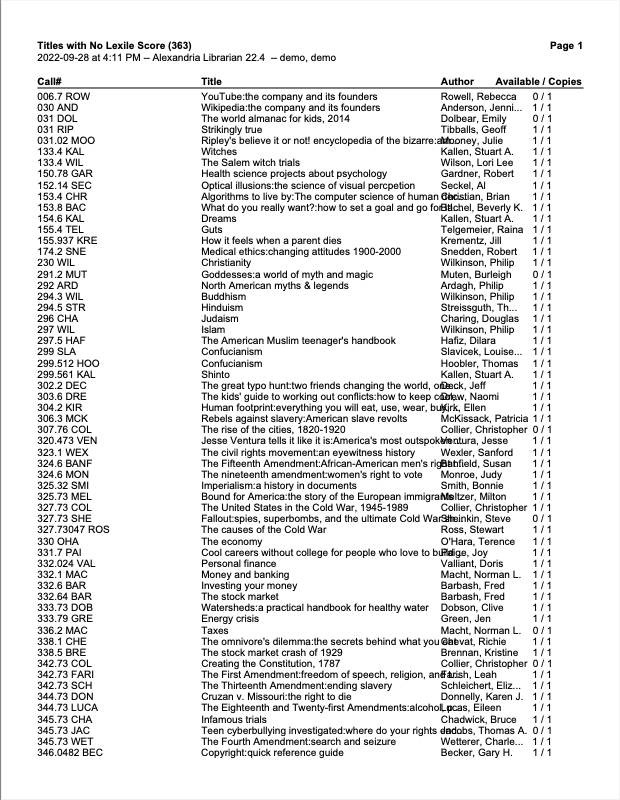
Interlibrary Loans Reports
In-Transit FROM Current Site
Generates a list of items that are in-transit from the current site.
Use: An item is considered late in arriving when it’s in transit longer than what’s specified in Circulation Preferences > Circulation Settings > Average In Transit Period.
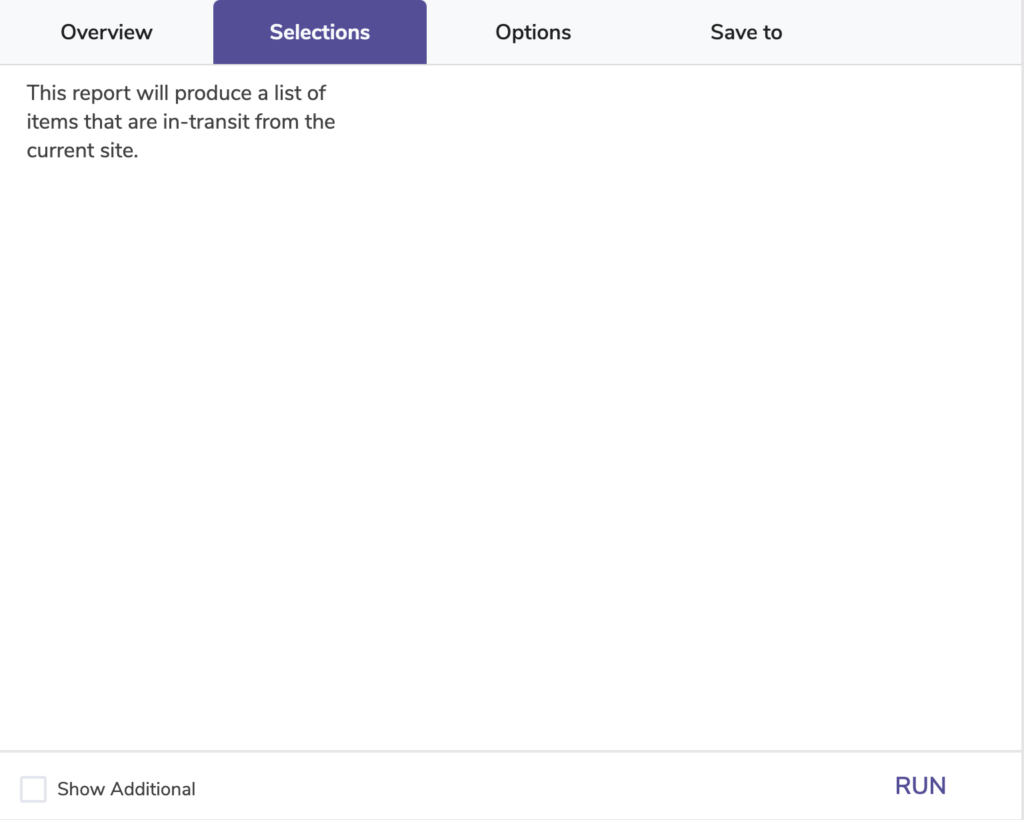
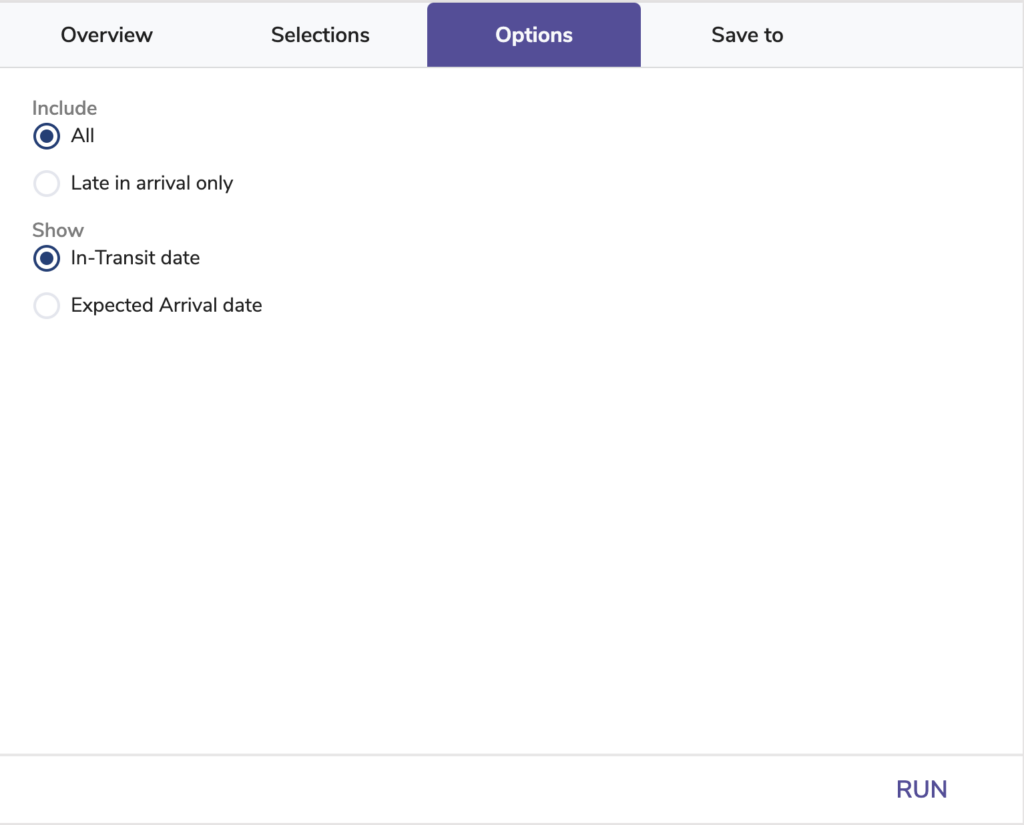
In-Transit Holds for Current Site
Generates a list of items that are on in-transit hold for the current site.
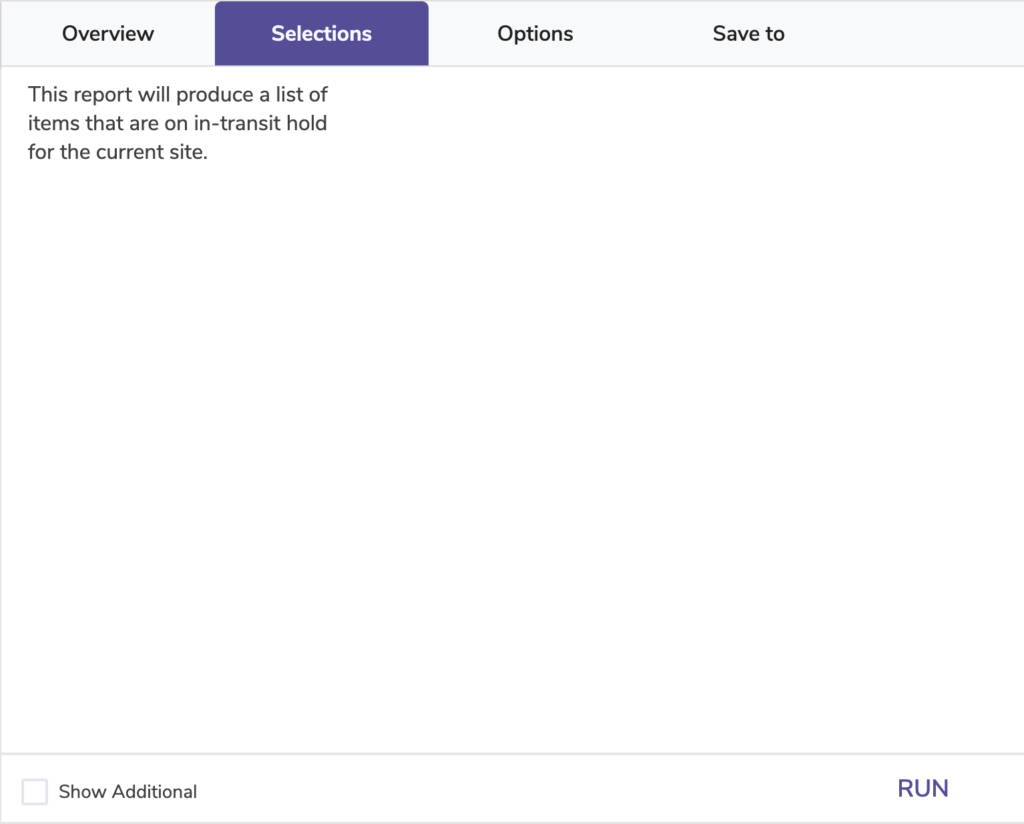
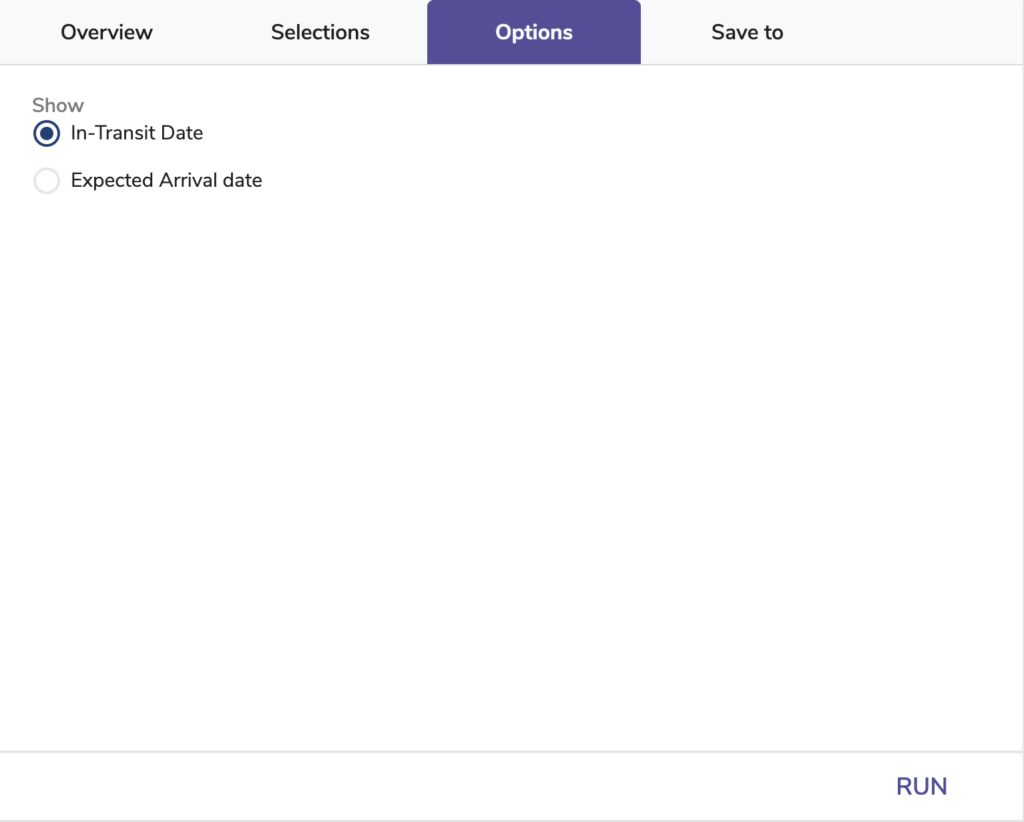
In-Transit TO Current Site
Generates a list of items that are in-transit to the current site.
An item is considered late in arriving when it’s in transit longer than what’s specified in Circulation Preferences > Circulation Settings > Average In Transit Period.
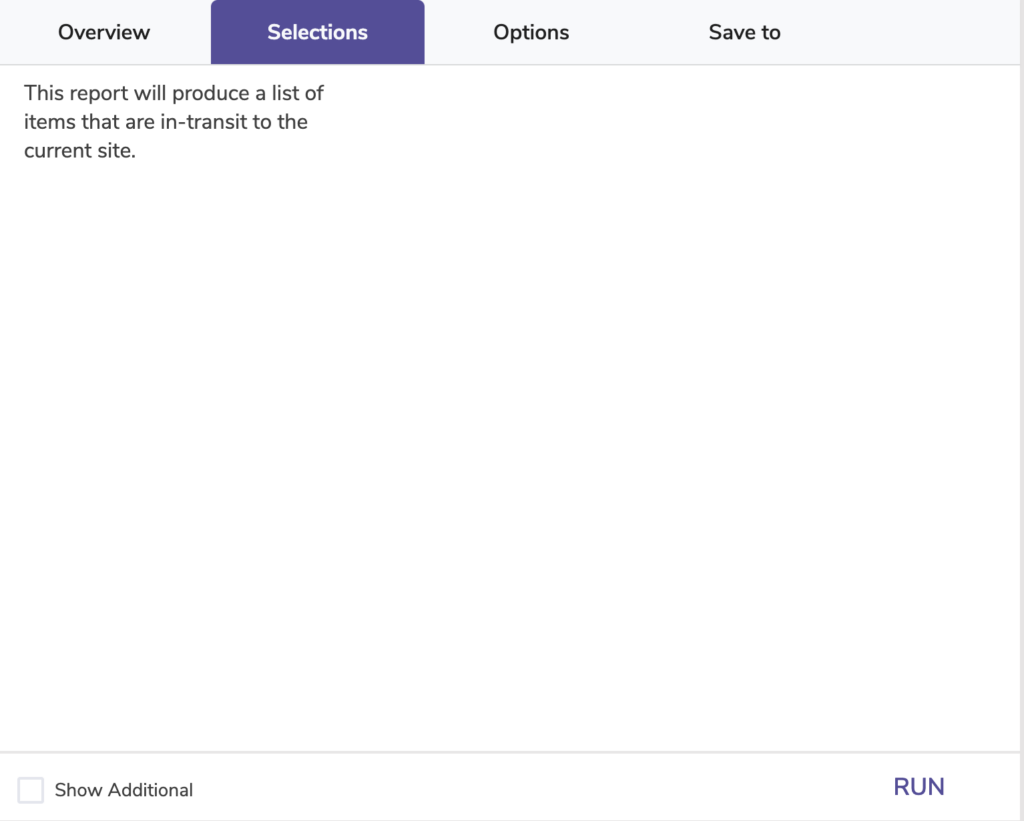
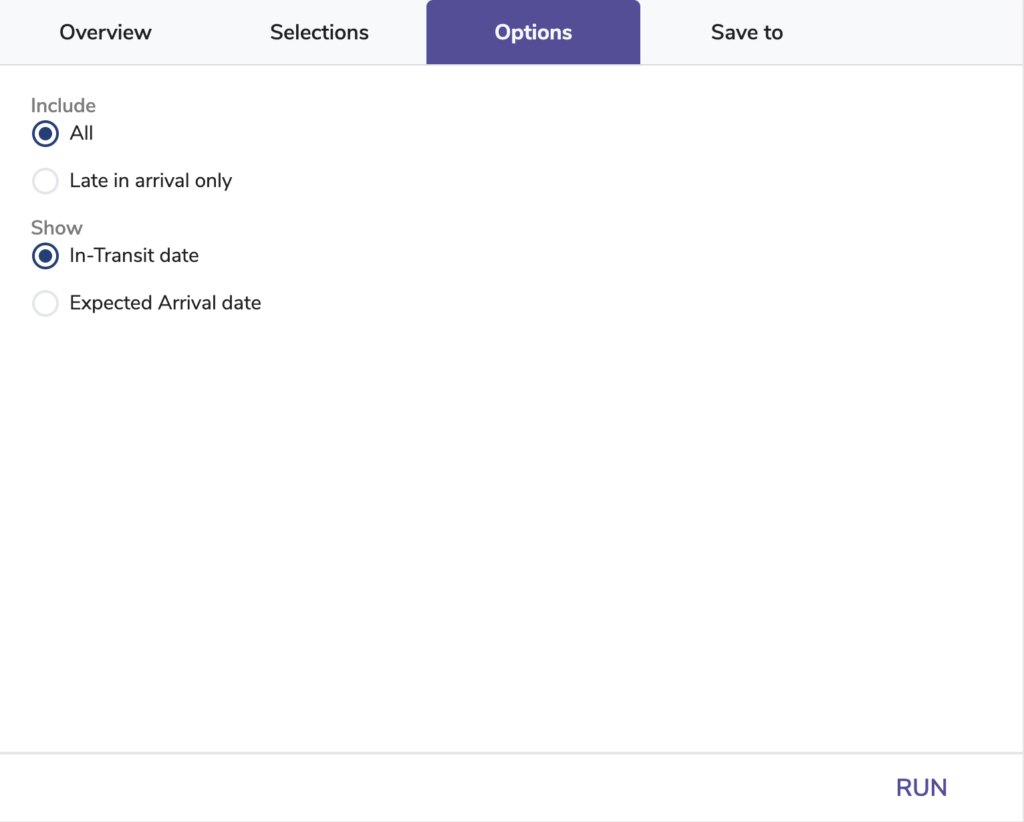
Interlibrary Loans – Overdue at Current Site
Generates a list of patrons at other sites with overdue items belonging to the current site.
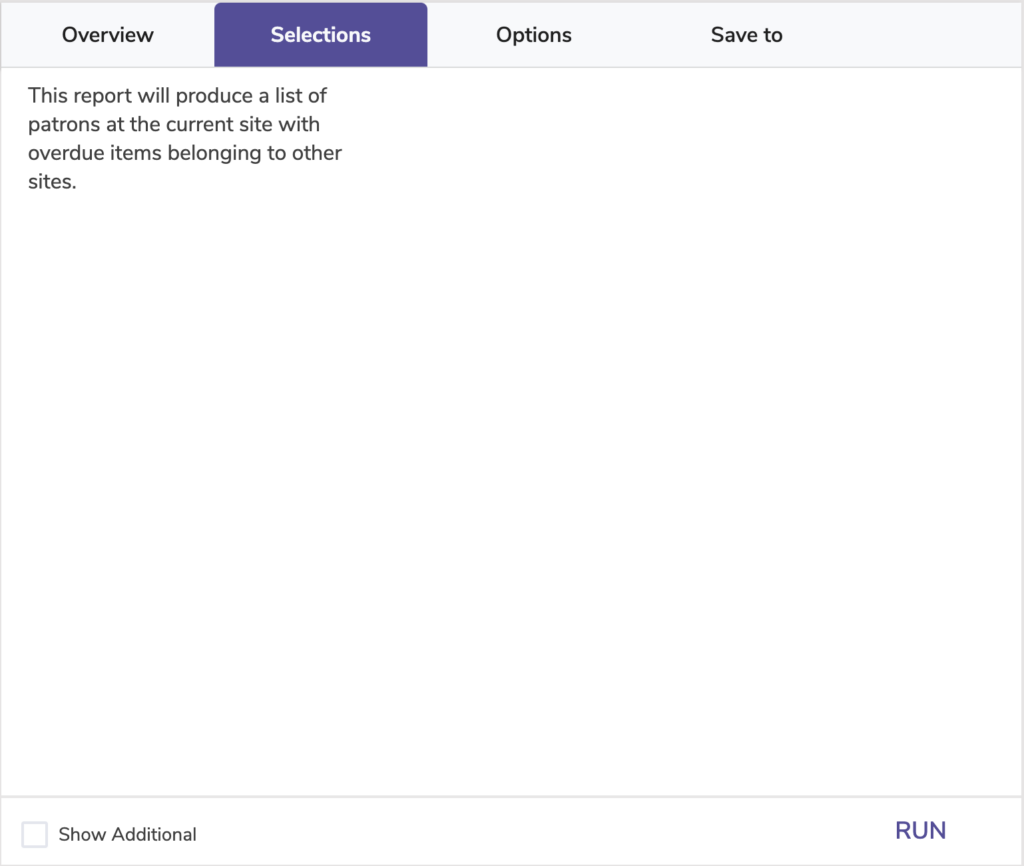
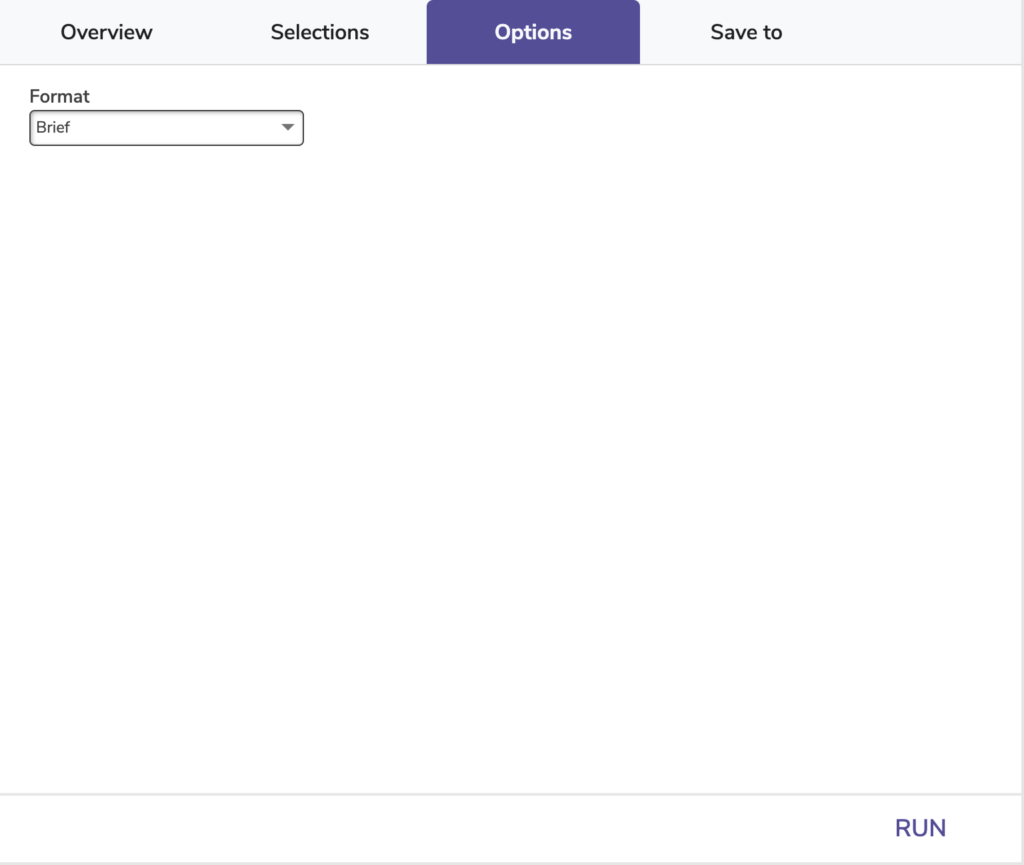
Interlibrary Loans – Overdue at Other Sites
Generates a list of patrons at the current site with overdue items belonging to other sites.
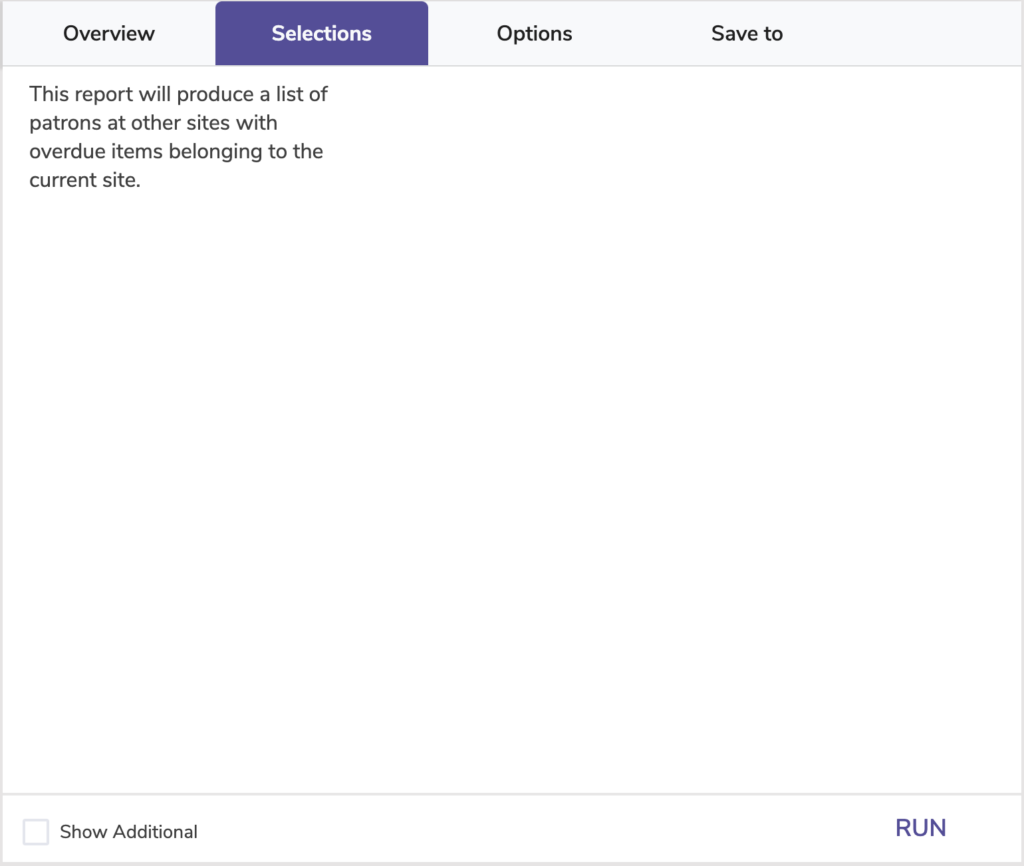
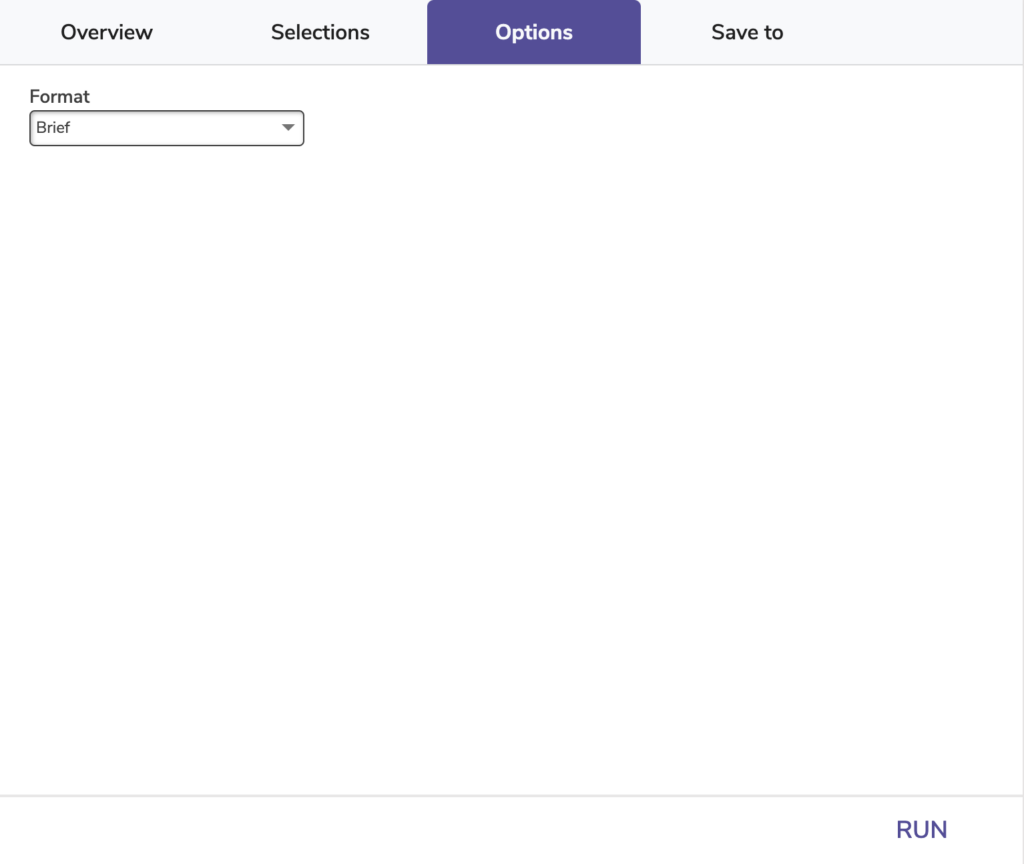
Special Reports
Item Policies
Generates a list of all item policies in your system.
Use: Administrators can use this report to see item policies that currently exist. Running a report for this information—rather than just viewing it in Alexandria—makes things like audits easier, especially when there are a lot of policies.
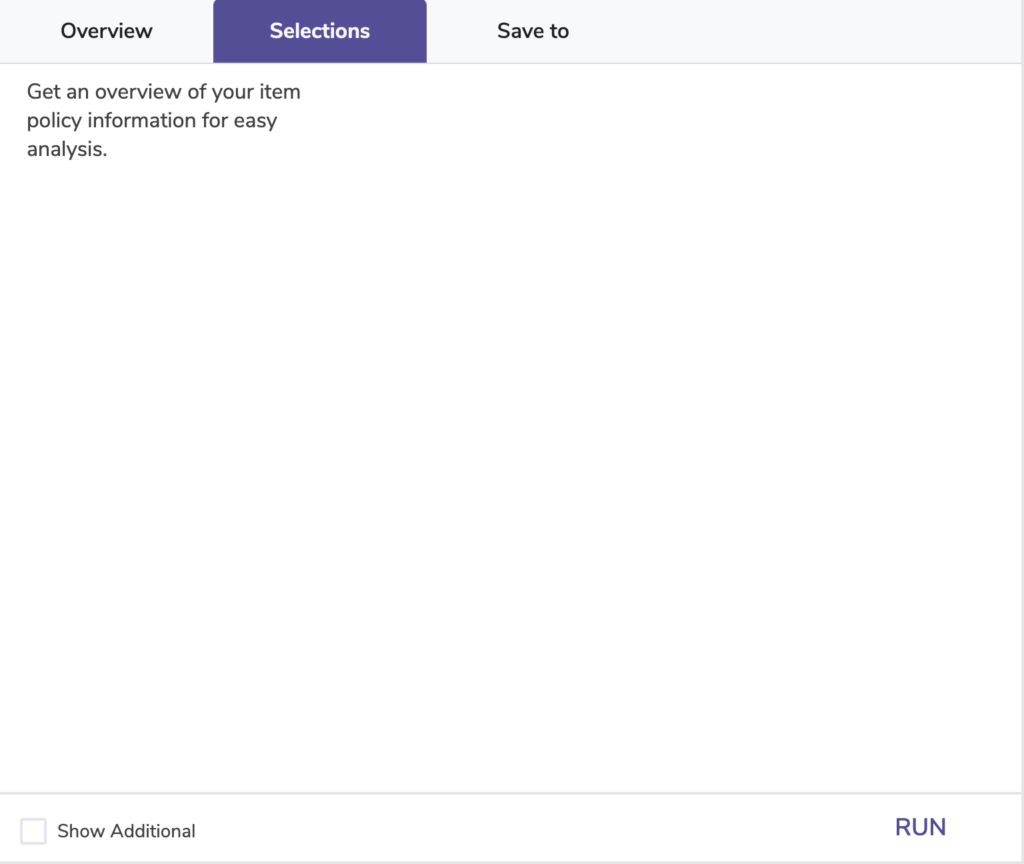
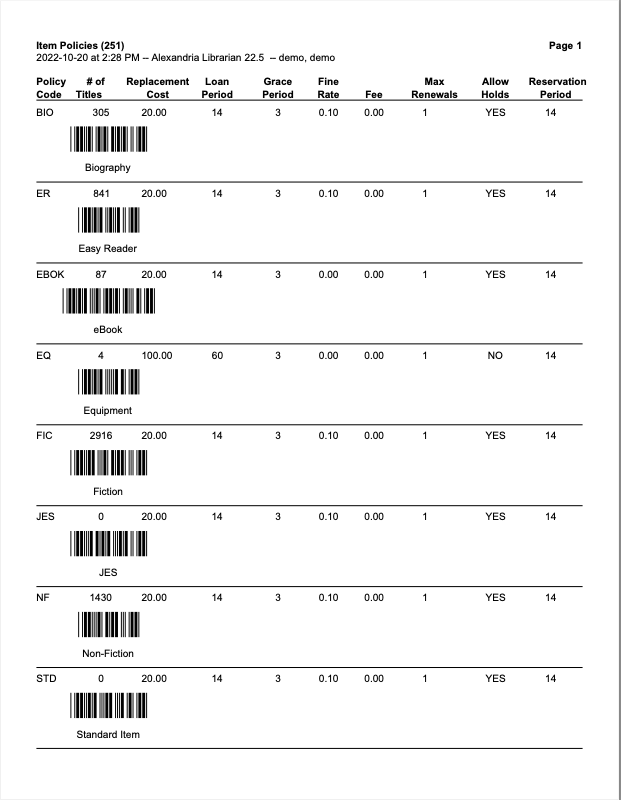
Manual Checkout Sheet
Generates a printable checkout sheet to record patron and item information.
Use: Print a few checkout sheets and keep them near your desk. If your internet or Alexandria system ever go down, pull out a sheet and have patrons fill it in to check out items. Then you can enter the data from the sheet into Alexandria when everything’s working again.
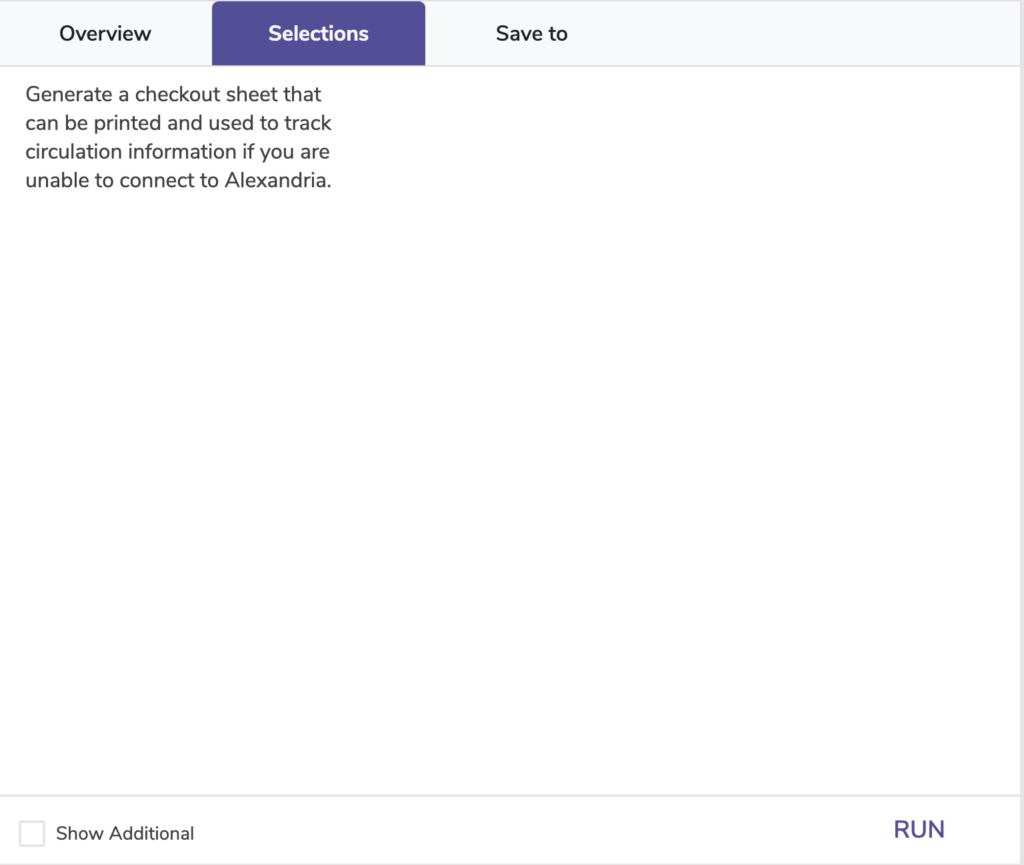
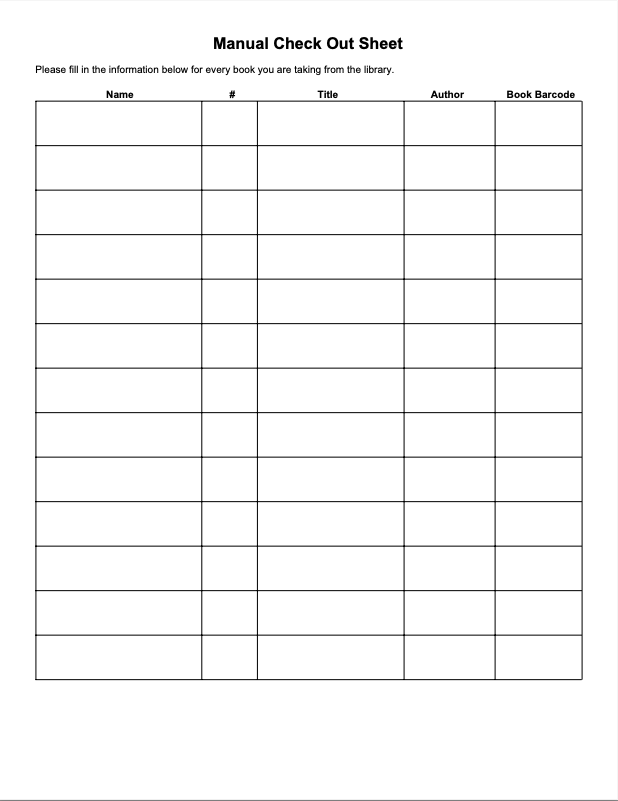
Operator Summary
Generates a list of all patrons who are considered operators (0 – District Administrator, 1 – Librarian Administrator, 2 – Librarian, or 3 – Staff).
Use: This list is a helpful reference when making security group changes or creating email groups.
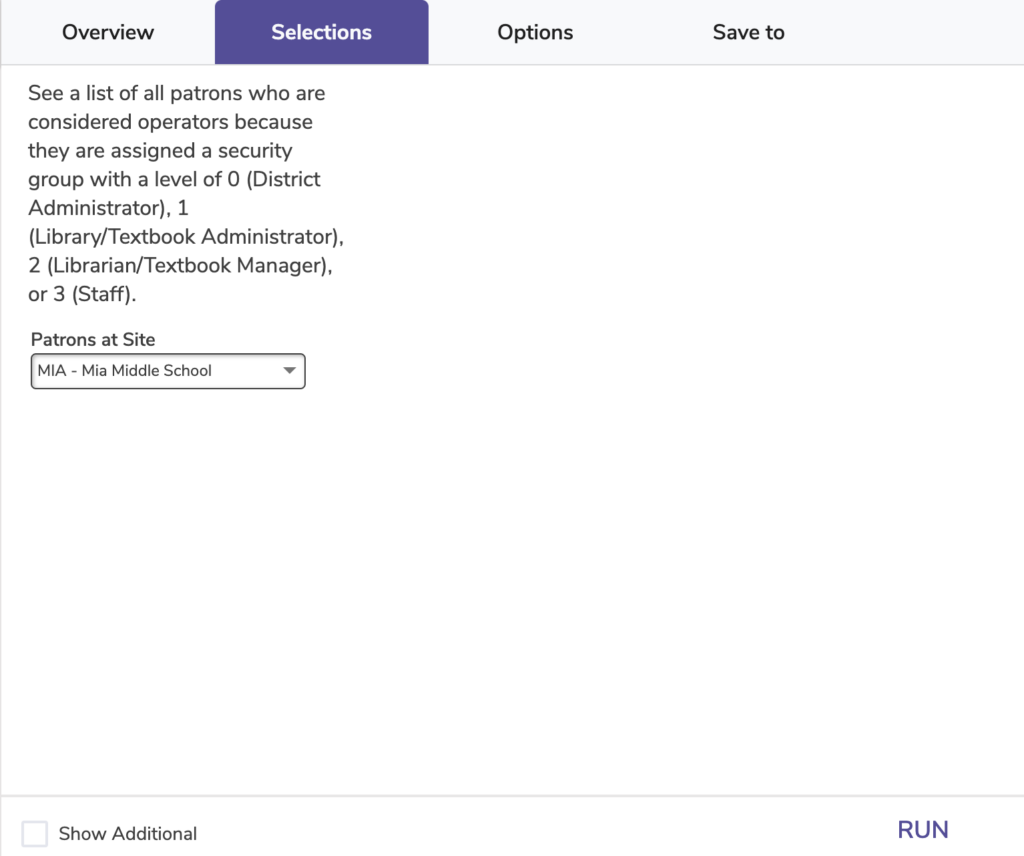
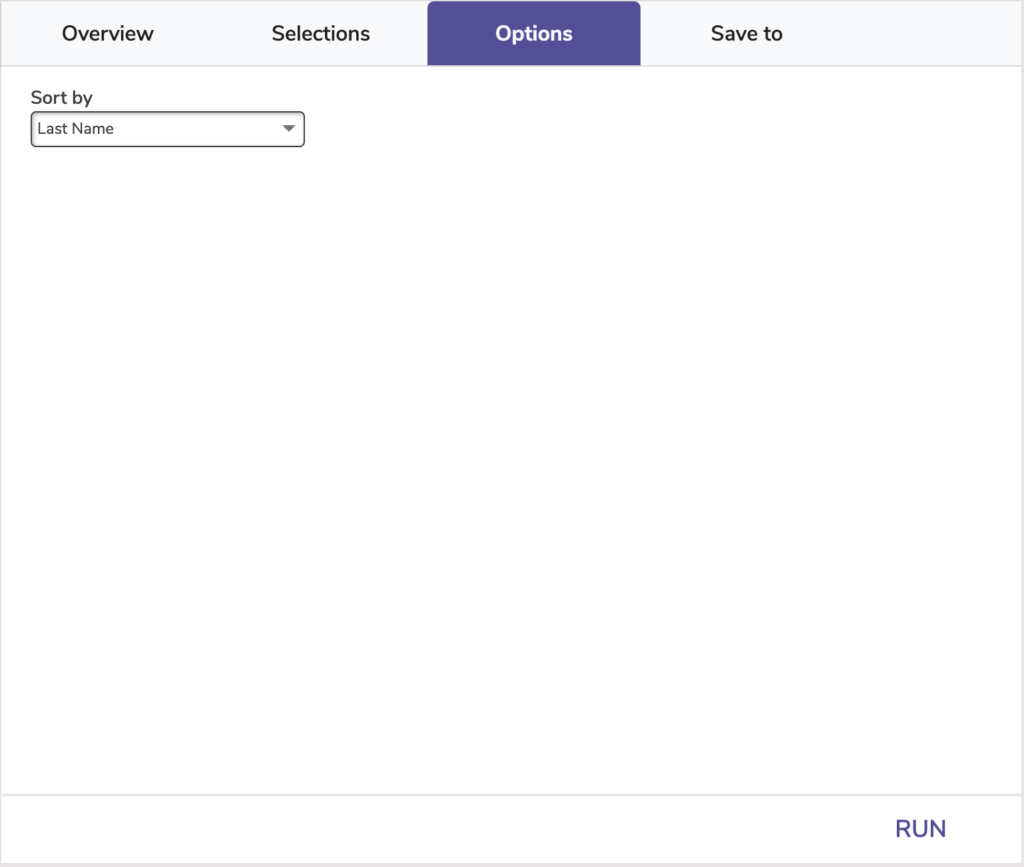
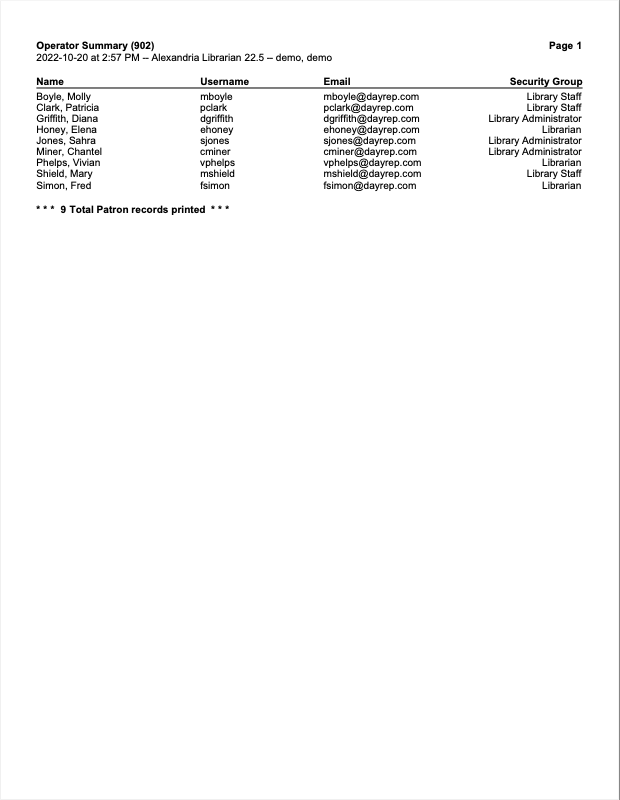
Patron Policies
Generates a list of all patron policies in your system.
Use: Administrators can use this report to see patron policies that currently exist. Running a report for this information—rather than just viewing it in Alexandria—makes things like audits easier, especially when there are a lot of policies.
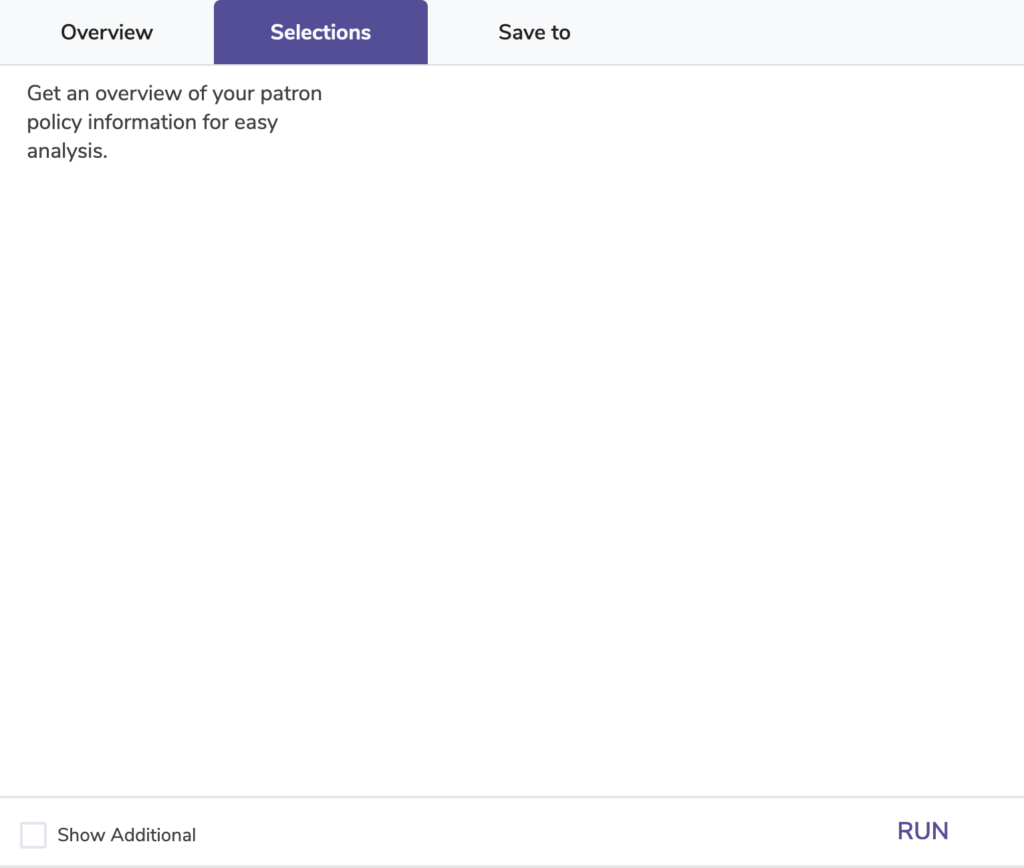
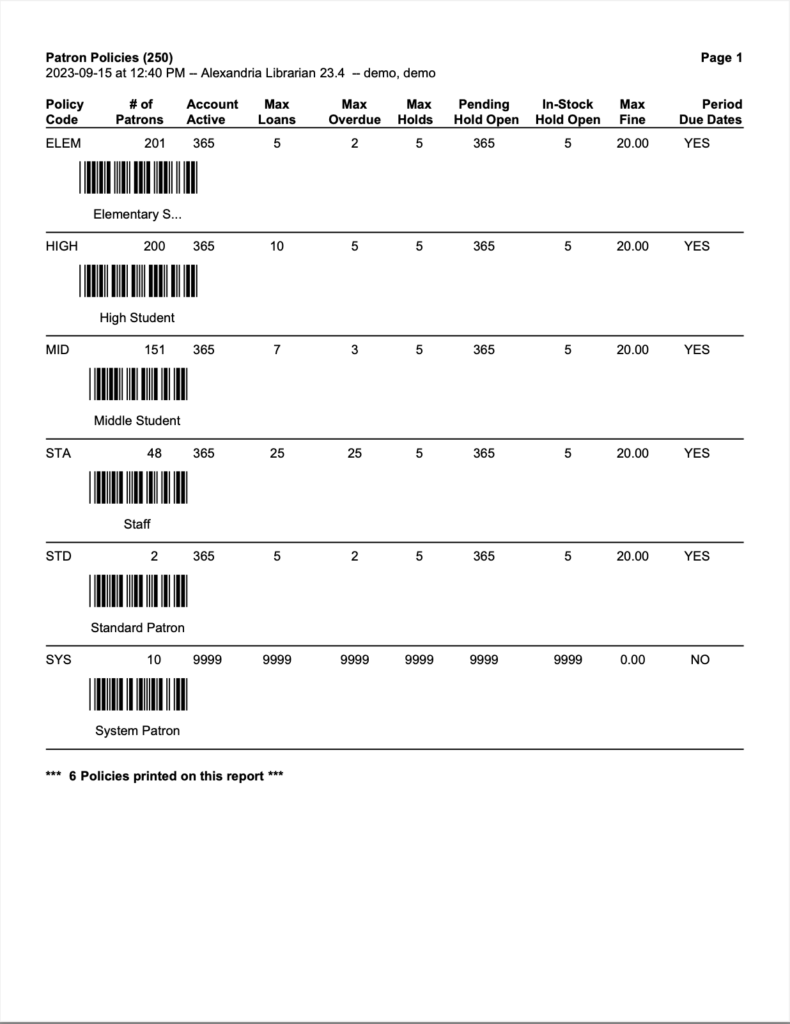
Patron SIF Updates
 | COMPanion discontinued SIF support as of version Alex 22.1 in Summer 2022. Contact our Sales Team to learn more about GG4L! |
Generates a list of patron names, barcodes, RefIds, and the last time they were updated via SIF
Use:
- Run this report to troubleshoot problems when setting up SIF.
- Check for duplicated patron records or other issues by running this report before and after synchronization. Sort by last name to make checking for duplicates easie
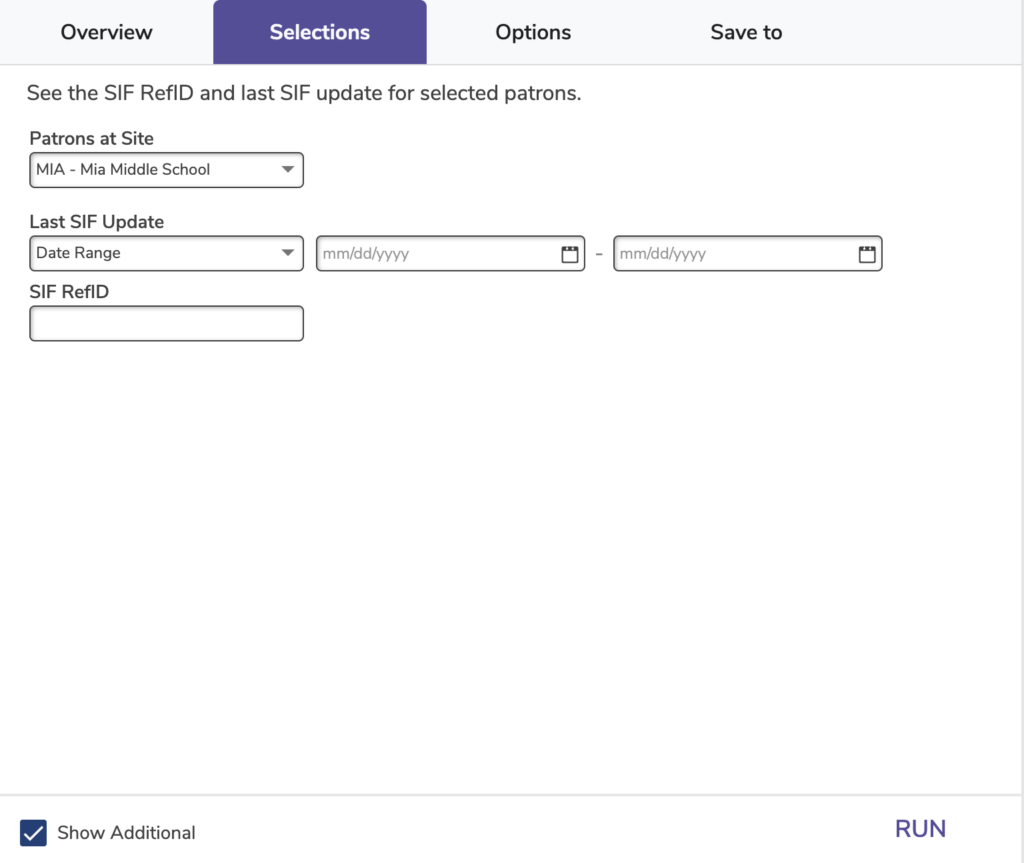
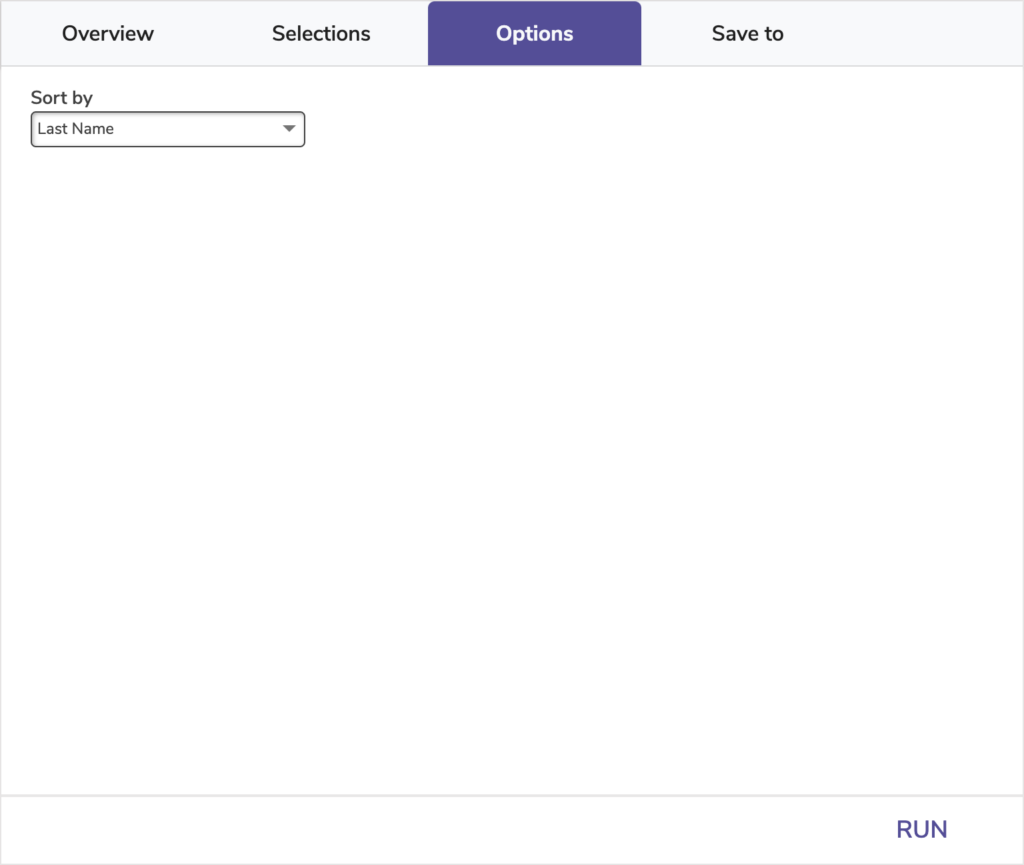
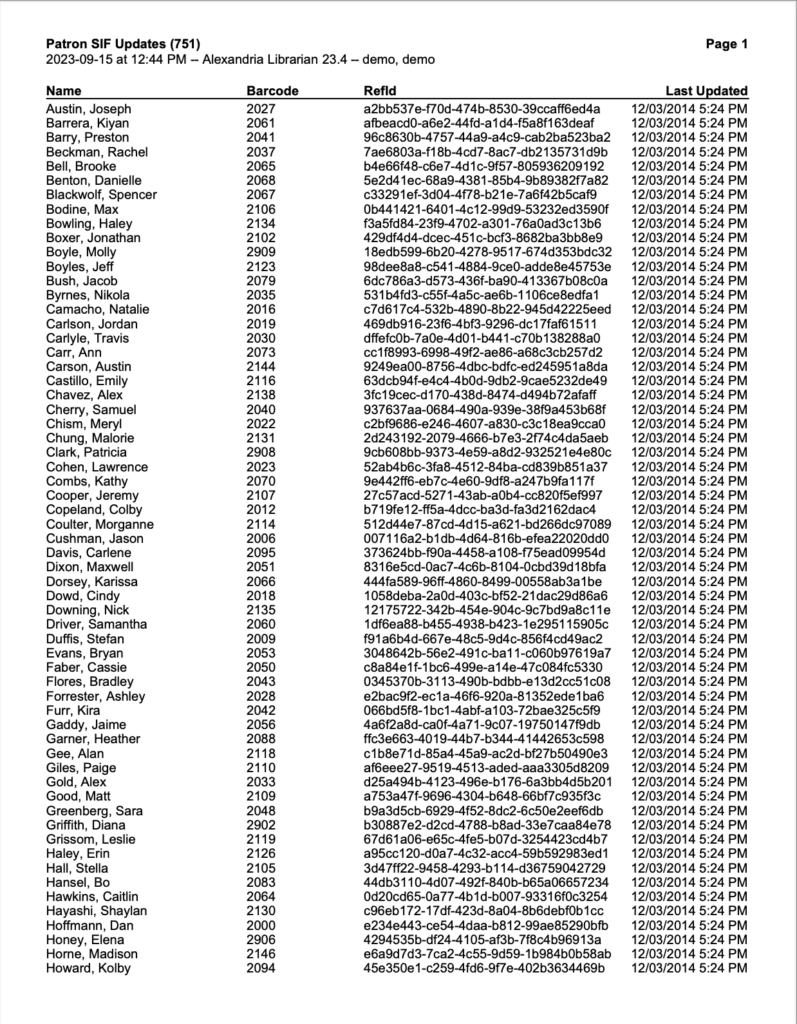
Policy Exceptions
Generates a list of all policy exceptions in your system.
Use: Administrators can use this report to see policy exceptions that currently exist. Running a report for this information—rather than just viewing it in Alexandria—makes things like audits easier, especially when there are a lot of exceptions.
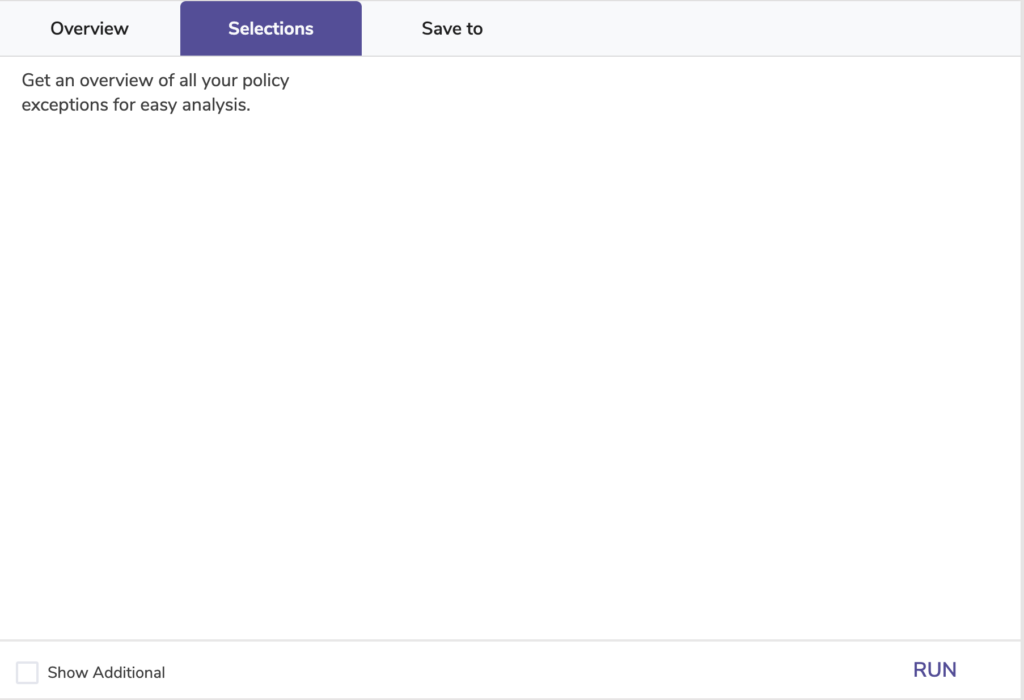
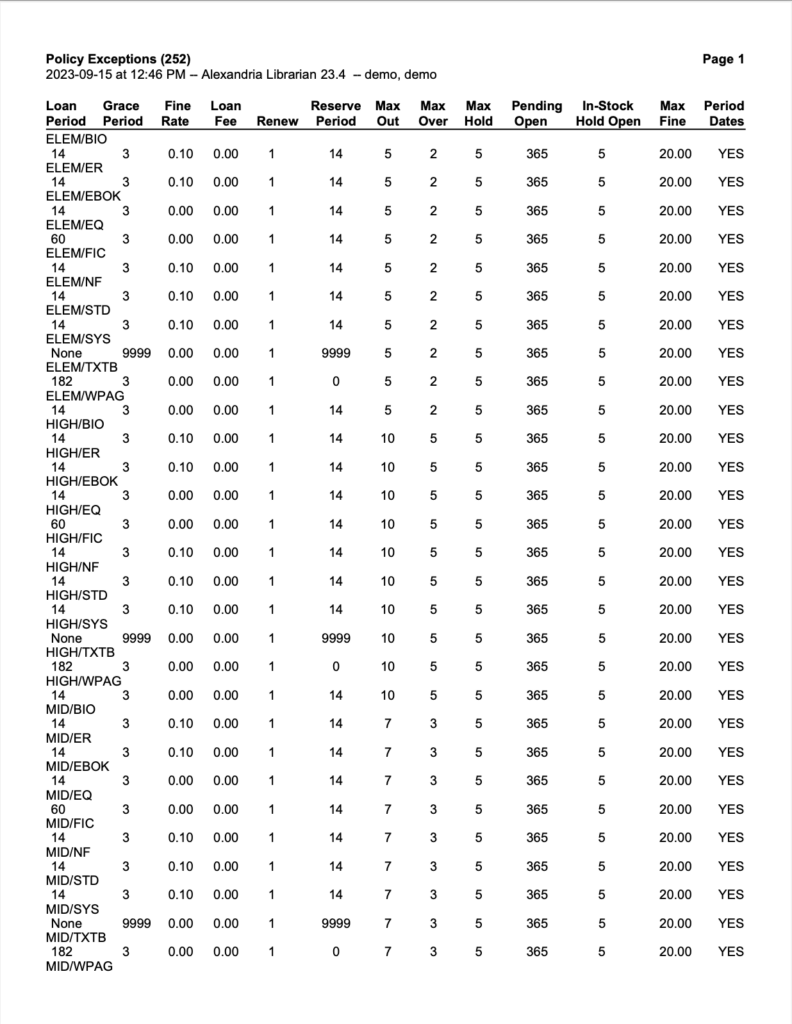
Subscriptions Information
Generates a list of library subscriptions and varying amounts of information, depending on the chosen format.
Use:
- See which subscriptions have expired or stopped by changing the Subscription Status dropdown menu selection to Inactive. Then you can decide whether to renew or remove those subscriptions.
- See your current subscriptions by changing the Subscription Status dropdown menu selection to Active. Then you’ll know what you already have before signing up for more subscriptions.
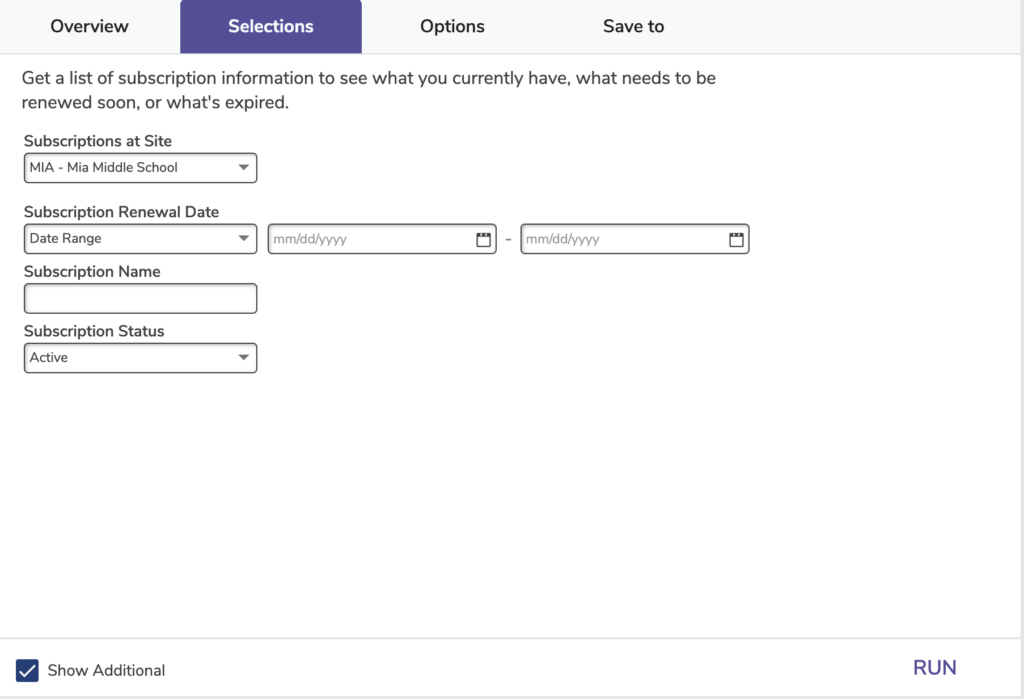
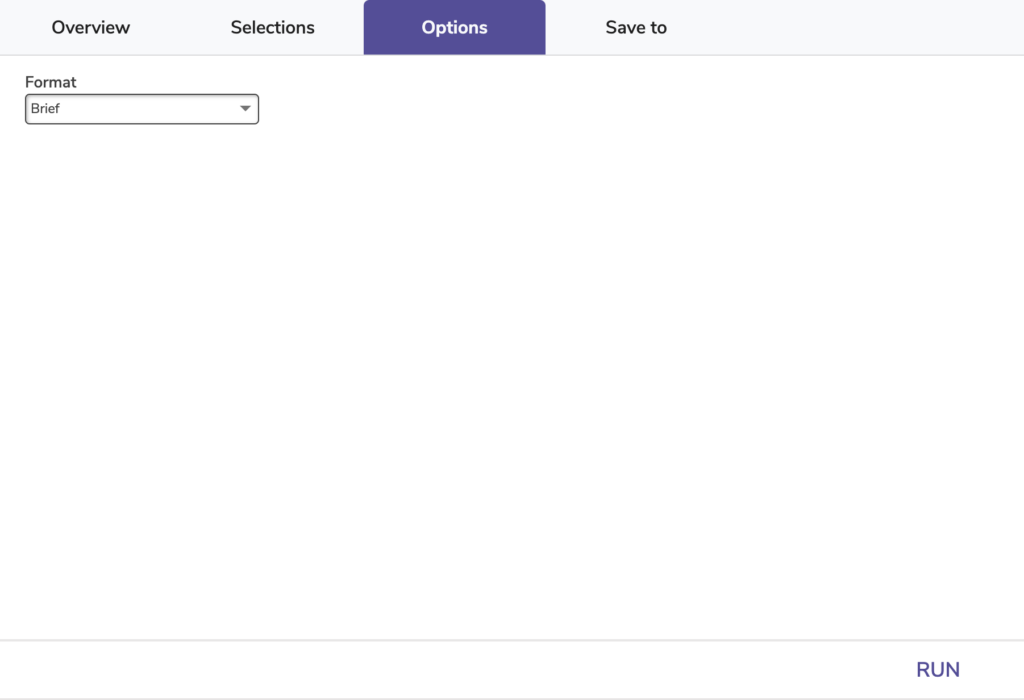
System Analysis
Generates a basic overview of a system’s registration, configuration, and records.
Use: The information in this report is useful to have when troubleshooting and working with Customer Support.
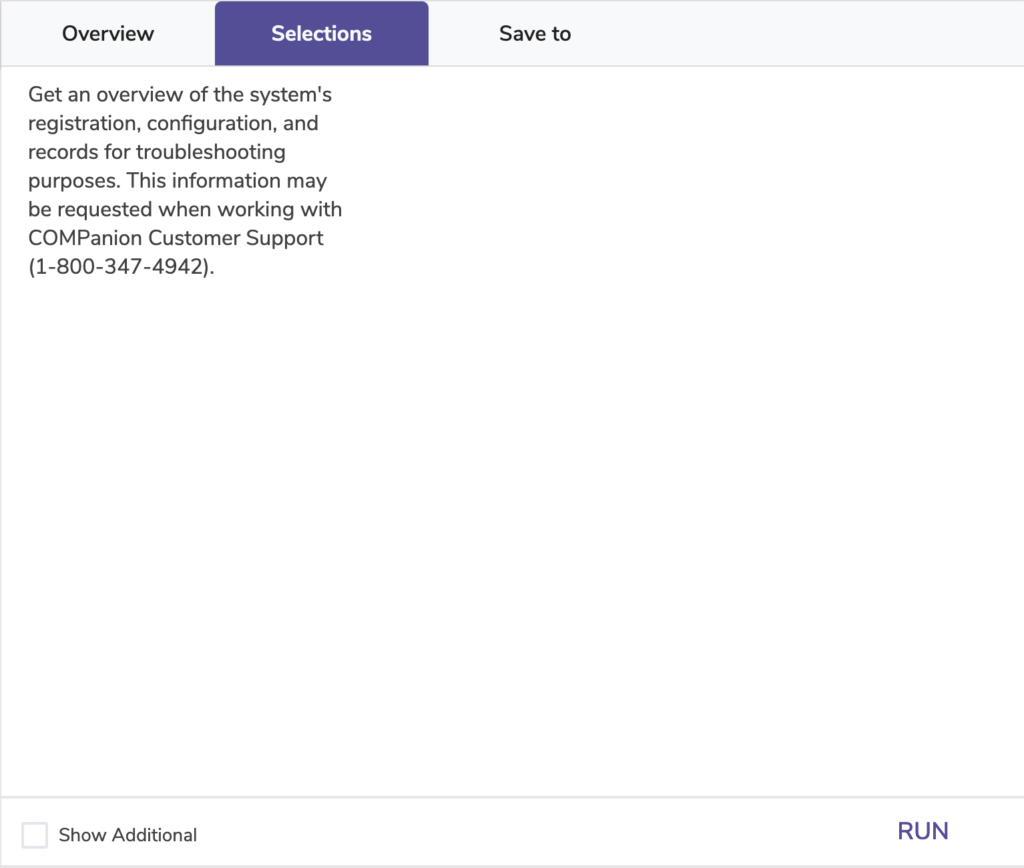
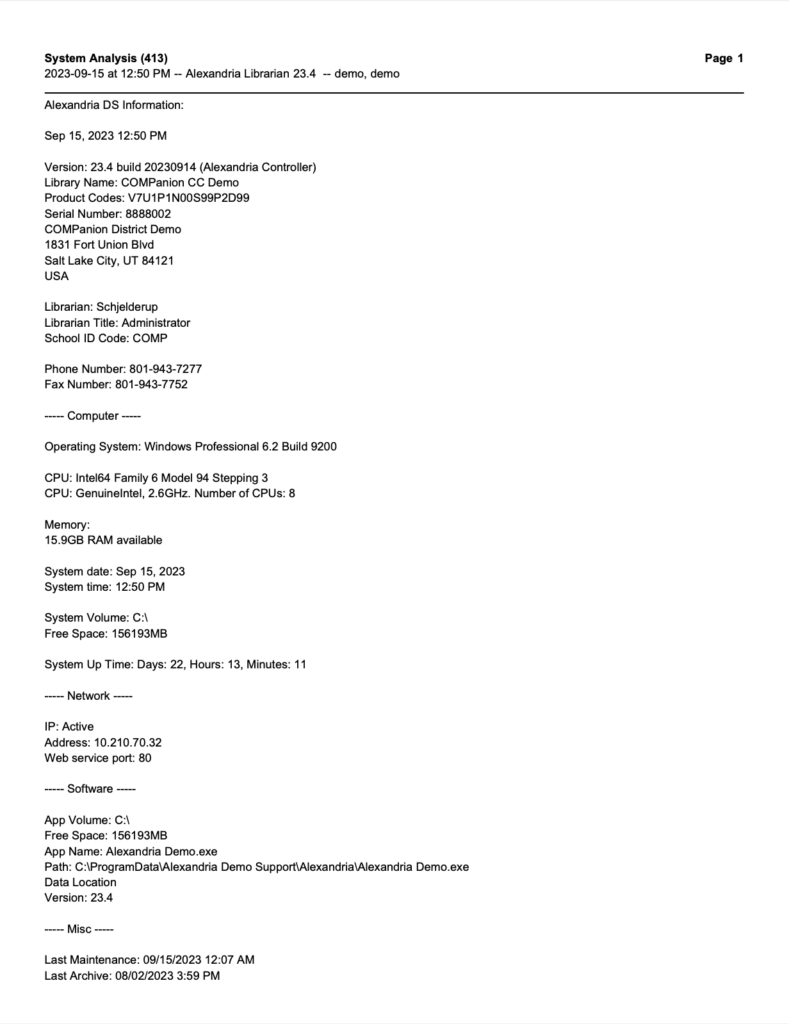
Union Site Copies
Generates a list of copies that are currently assigned to the Union Site.
Use: Copy records that are imported with a non-existent or invalid site code will be assigned to the Union Site. Run this report after item imports to identify any records improperly assigned during a flawed import. Then run a Change Copy Site utility to assign those copies to the appropriate site.
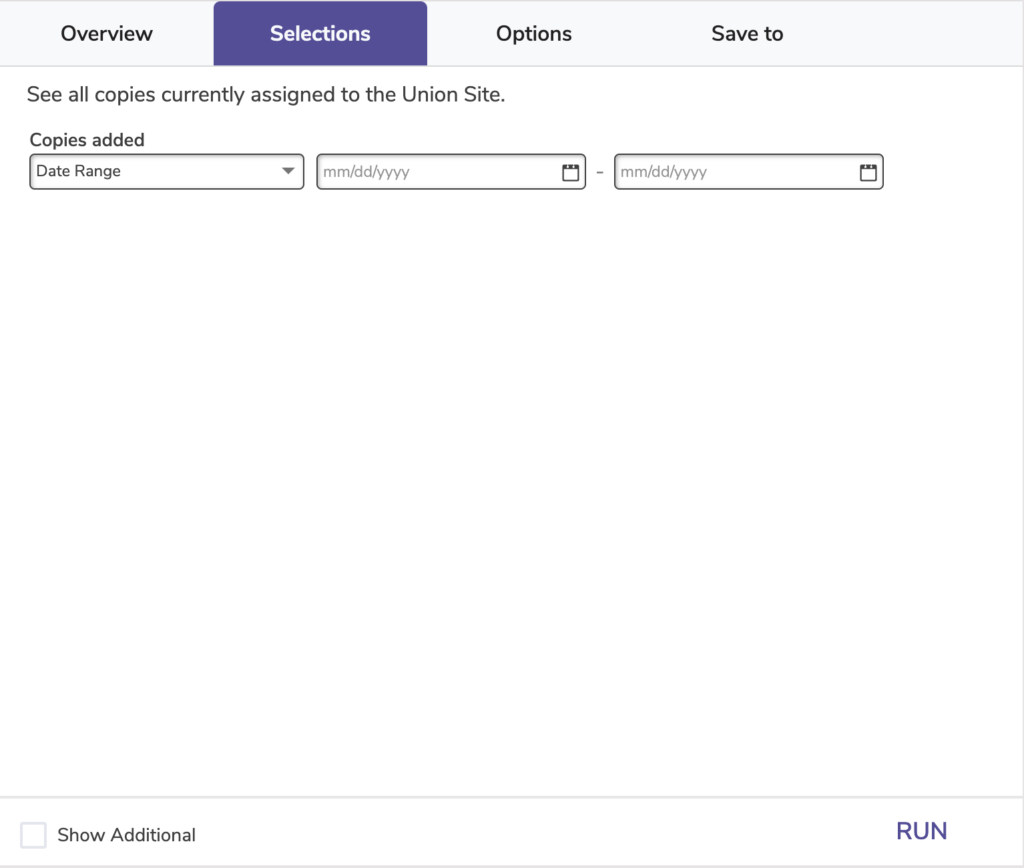
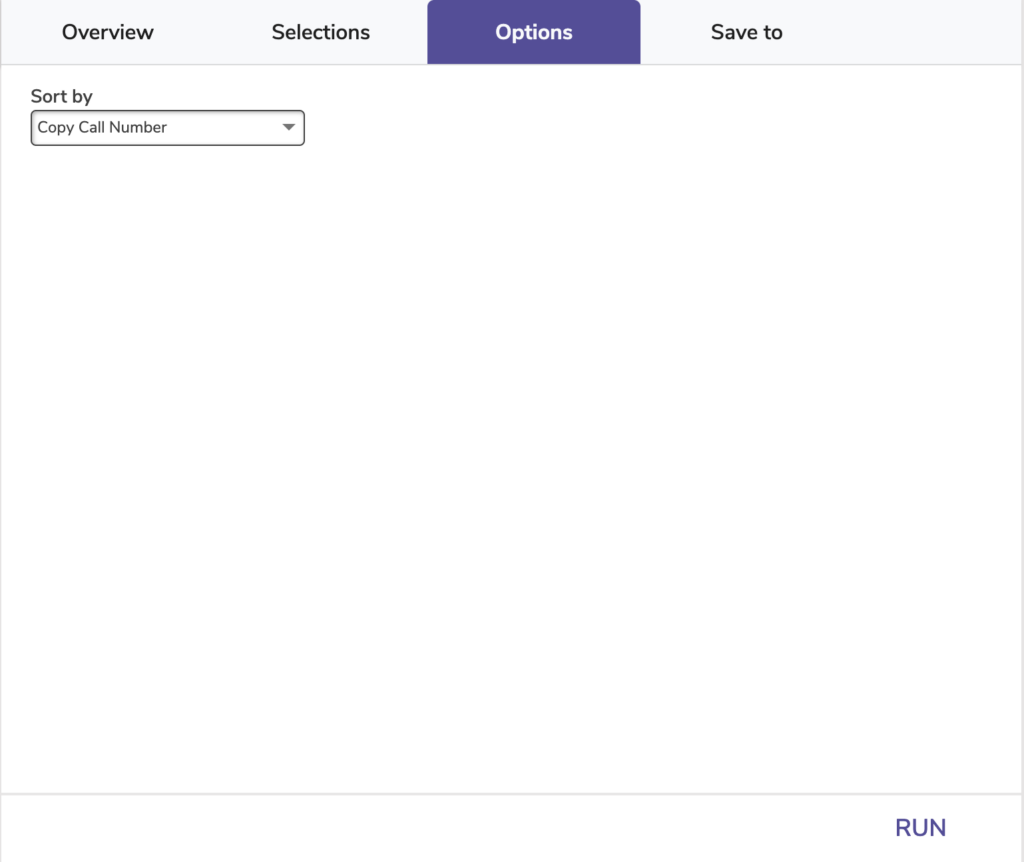
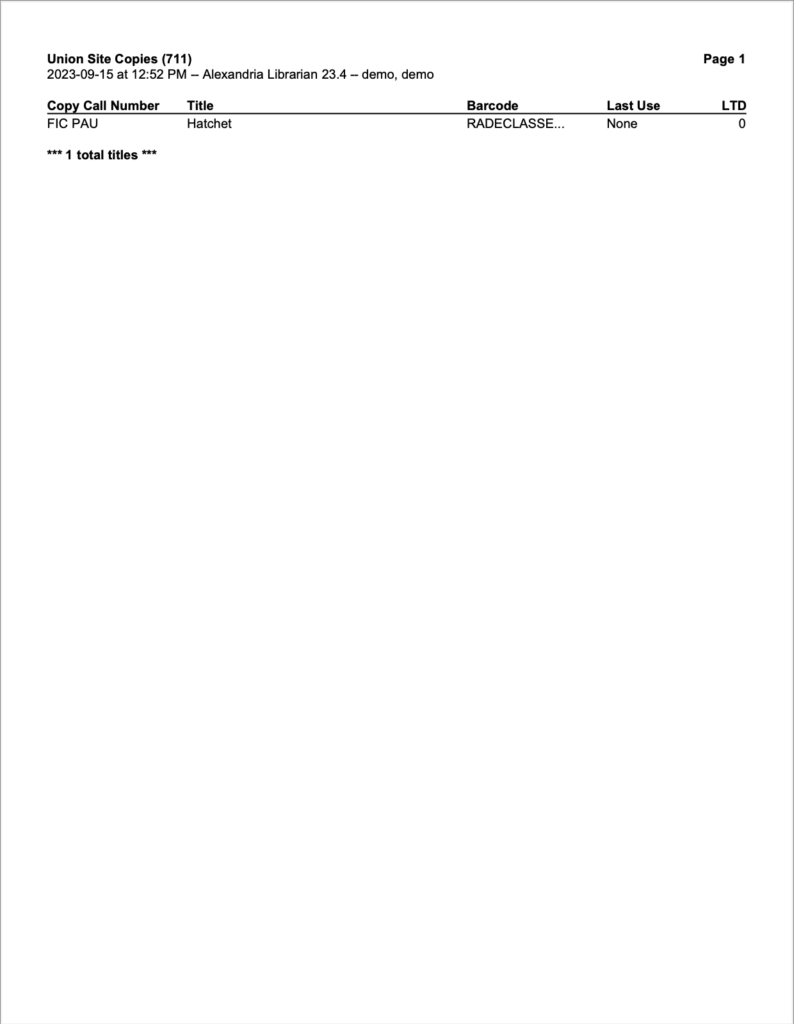
Union Site Patrons
Generates a list of all patrons currently assigned to the Union Site.
Patron records that are imported with a non-existent or invalid site code will be assigned to the Union Site.
Use: Run this report after patron imports to identify any records improperly assigned during a flawed import. Then run a Move Patrons to Site utility to assign those patrons to the appropriate site.
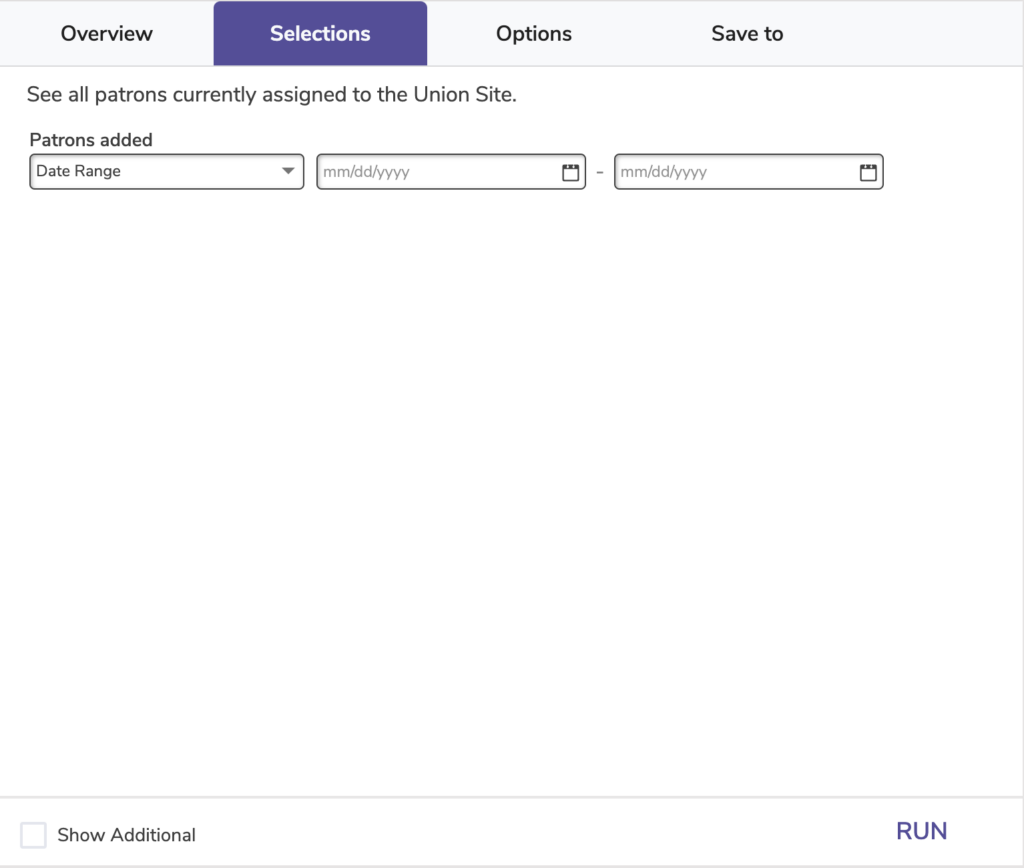
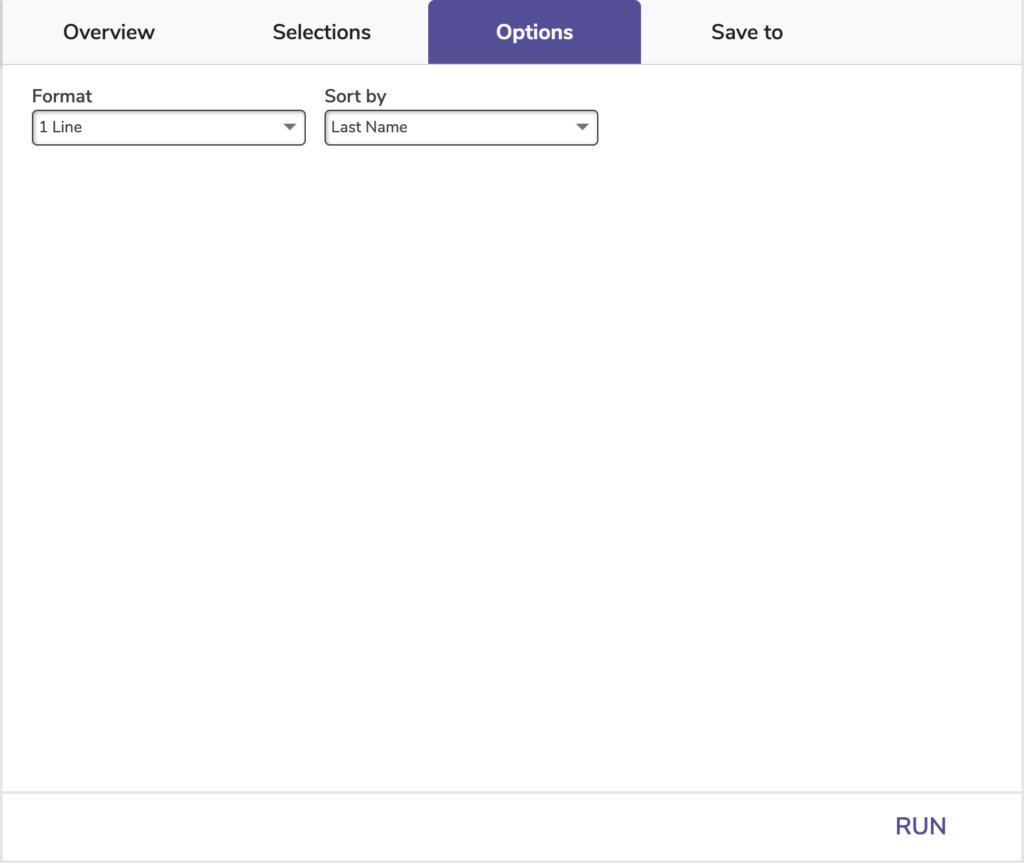
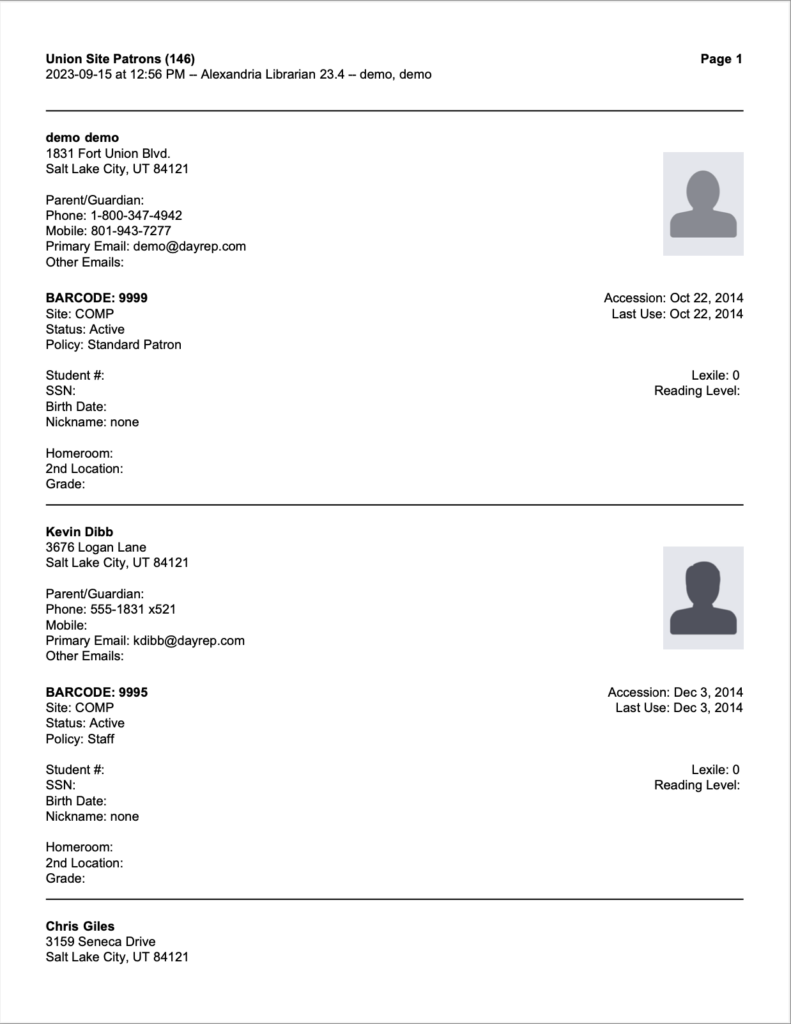
Legacy Reports Replacements
Expand to view
- Archived Copies – Special Status Copies report selecting by a status of Archived
- Charges and Overdue Fines – Charges Only – Charges and Overdue Fines report with the Other Charges/Fees option
- Charges and Overdue Fines – Complete – Charges and Overdue Fines report with the All Charges, Fees, and Fines option
- Charges and Overdue Fines – Fines Only – Charges and Overdue Fines report with the Overdue Fines Only option
- Expired Patrons – Patron Information report selecting by a status of Inactive
- Inactive Patrons – Patron Information report selecting by a status of Inactive
- In-Transit from Current Site, Late in Arriving (Centralized Only) – In-Transit FROM Current Site report with Late in arrival only option
- In-Transit to Current Site, Late in Arriving (Centralized Only) – In-Transit TO Current Site report with Late in arrival only option
- Library Use Copies – Special Status Copies report selecting by a status of For Library Use
- Lost Items Charge Notice – Moved to Operations > Notices > Unpaid Charges Notice report with either the All Charges, Fees, and Fines or Lost Fees Only options
- On Order Copies – Special Status Copies report selecting by a status of On Order
- On Repair Copies – Special Status Copies report selecting by a status of On Repair
- Overdue Items Posting List – Overdue Items Information report using the Posting format
- Patron Credit Details – Patrons Financials Brief report
- Patron Overdue List – Overdue Items Information report using the Detailed format
- Patrons with No Email – Patrons Missing Information report
- Patrons with No Picture – Patrons Missing Information report
- Severely Overdue Items Notice – Moved to Operations > Notices > Overdue Items Notice report selected by a certain number of days overdue (Patrons with items ______ Days Overdue)
- Title Information by Award – Title Information report
- Title Information by Language – Title Information report
- Title Information by Publisher – Title Information report
- Unknown Copies – Special Status Copies report selecting by a status of Unknown Patron