Self-Service
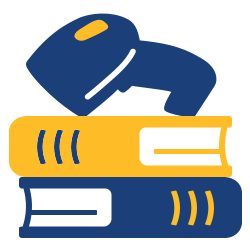
Self Service is an unattended kiosk interface that allows patrons to check items in or out themselves, freeing librarians to handle other library responsibilities.
To access it directly, add /selfservice to the end of your Alexandria URL.
Table of Contents
You can set up a Self-Service kiosk in Check In mode, Check Out mode, or a mode that lets patron switch between.
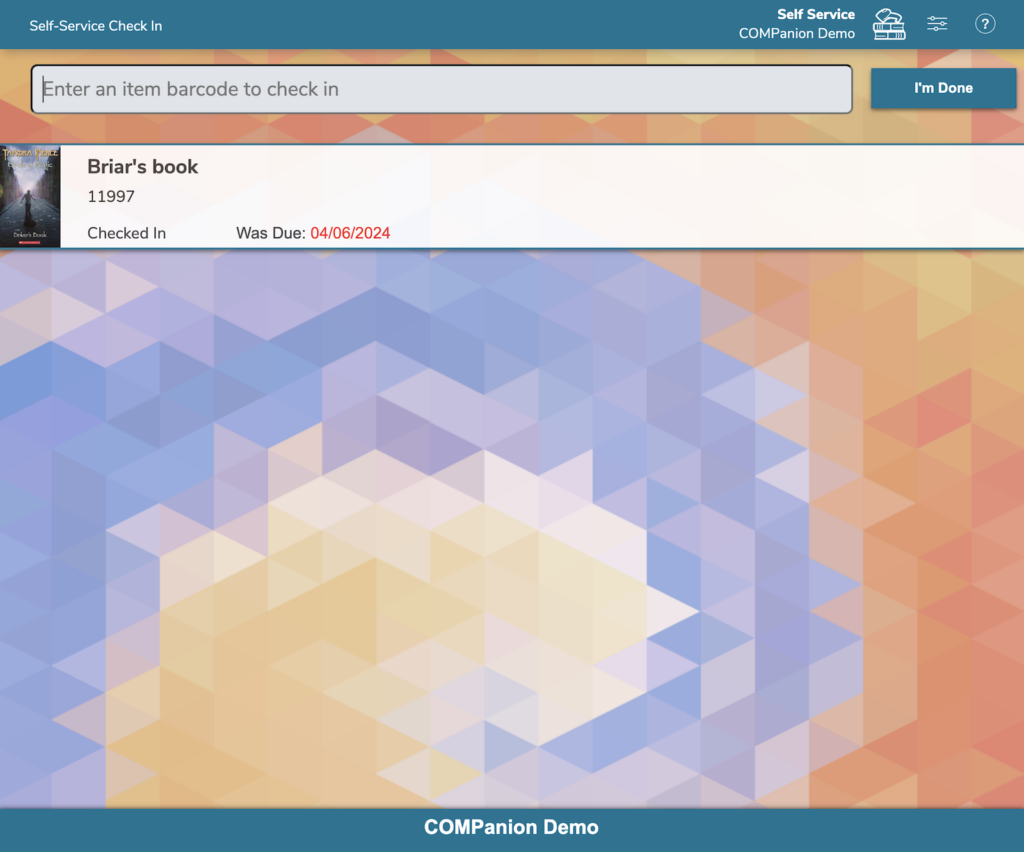
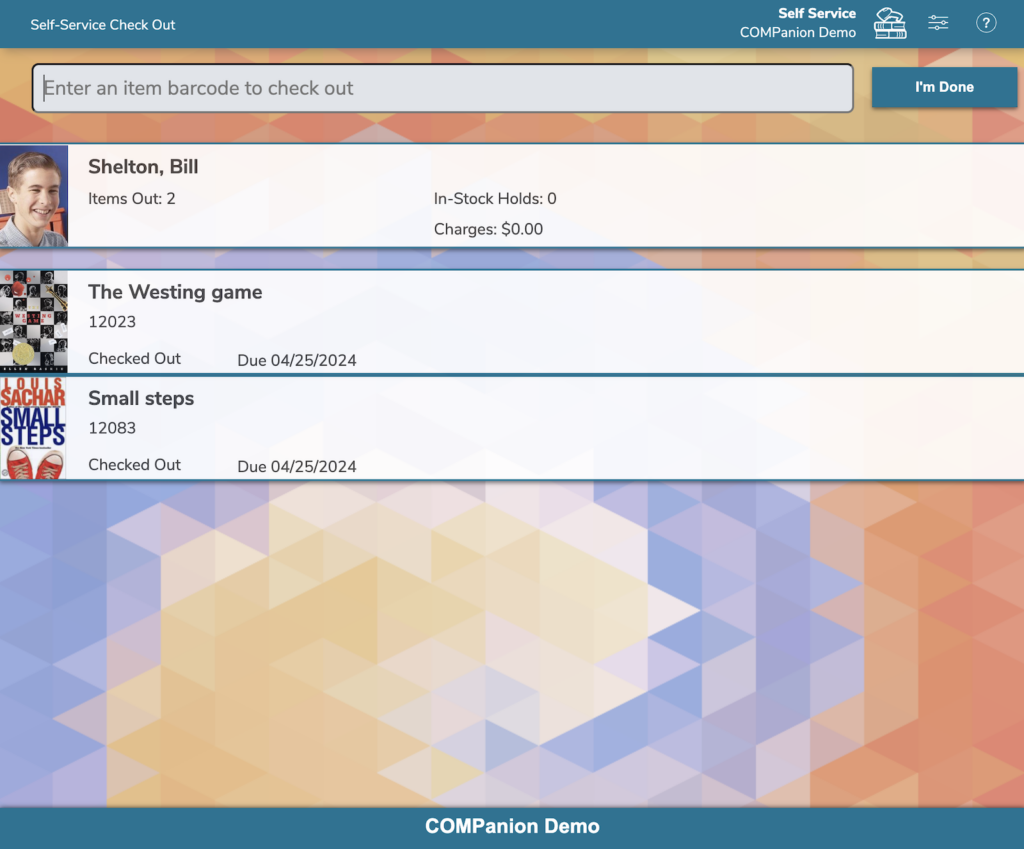
 | Learn how to set up kiosk mode on your device to limit user access. |
Log In
To access Self-Service, log in to Alexandria and go to Tools > Self-Service, or add one of the following to the end of your Alexandria login URL:
- /SelfService to choose Check In or Check Out mode (requires operator password to switch modes)
- /SelfServiceOut for Check Out mode
- /SelfServiceIn for Check In mode
- /SelfServiceInOut to choose Check In or Check Out mode between each user without requiring an operator password
Log in with your operator username and password, then choose Check Out or Check In mode. Once you’re logged in, you’ll stay logged in until you manually log out from the menu. Self-Service will not time-out or log you out automatically.
 | Security Preferences The Self-Service settings in Alexandria’s Security Preferences determine what access you (the security group you’re assigned to) have to Self-Service. |
Station Setup
Go to the menu in the top-left corner of the window and choose Settings. These settings are specific to the station and browser you’re working on. Each station (computer, tablet, browser, etc.) will need to be set up manually. If the browser’s cache is cleared, these settings will also be cleared and will need to be set again.
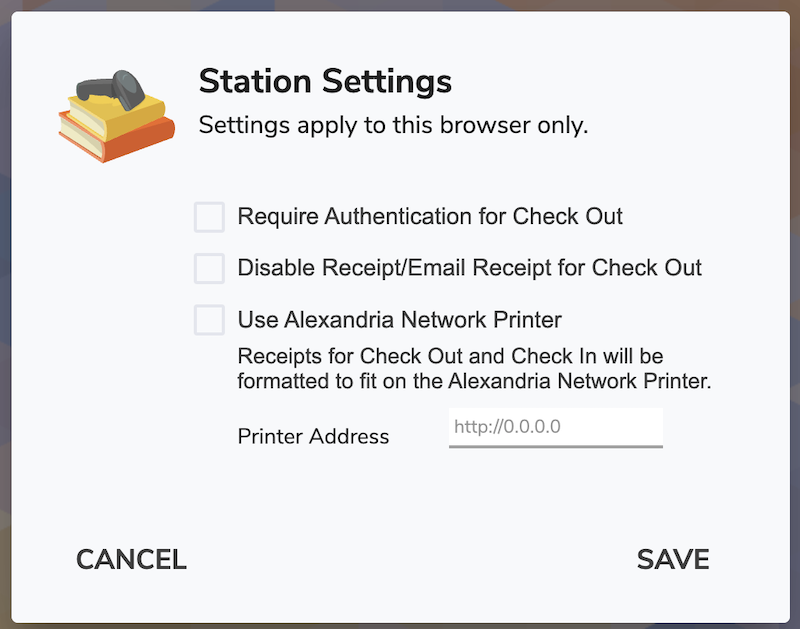
- Require Authentication for Check Out. Patrons must enter their log in password to check out items.
- Disable Receipt/Email Receipt for Check Out. If your patrons don’t need their receipts, disable the receipt window from showing at the end of the check out process.
- Use Alexandria Network Printer. Receipts for Check Out and Check In will be formatted to print on the Alexandria Network Printer.
- Printer Address. Enter the IP address for your network printer.
Modes
In Check In mode, scan or enter an item barcode to check it in. That’s it! Items are displayed one at a time, and the screen is cleared automatically after 15 seconds of inactivity.
In Check Out mode, Alexandria needs to know who the item is for. So enter a patron barcode first, then enter an item barcode to check the item out. The item on the screen will show if the item has been checked out or renewed and when it’s due. When you’re finished, click I’m Done. Choose how you want your receipt, then click OK to clear the screen.
 | Click the Check Out / Check In mode at the top left of the screen to select a different mode. Because you’re effectively logging out of one mode to log in to another, you will need to enter your password again (unless you are in /selfserviceinout mode). |
Check Out Mode
To begin, scan or enter your patron barcode and, if prompted, enter your login password. Your basic account information will show on the first line, including your picture, name, items out, overdue items, number of in-stock holds, and charges.
When you’re finished, click I’m Done.
Finally, choose if you want a printed or emailed receipt (if configured), then click OK.
That’s it! The Self-Service screen will automatically be cleared for the next patron.

 | Are you still there? If there hasn’t been any activity in 1 minute, Alexandria will ask if you’re still there. If you are, move your mouse or click Yes to reset it. If there still isn’t any activity after 15 more seconds, the session will be cleared so it’s ready for the next patron. |
Check In Mode
To access Check In mode directly, type /selfservicein at the end of your Alexandria login URL.
This mode is pretty simple:
- Scan or enter an item barcode to check it in. If the item was overdue, the due date will be shown in red.
- When you’re finished, click I’m Done at the bottom right to clear the screen for the next patron. The screen will clear automatically after 15 seconds.

Troubleshooting
Transactions are processed as they occur; there is no undo, and any error will be displayed in-line.
- Unable to process your request. You might have a fine on your account, or the book you’re trying to check out might have a hold or be checked out to someone else. Take your item to the librarian at the front desk to see what’s going on.
- These errors can occur due to policy restrictions, unapproved transactions (like an item already being checked out to another patron), hold/reservation and policy conflicts, temporary items, items from outside locations, etc.
- In Self Service, while you can check out copies that belong to other sites, you cannot check in copies from other sites due to the copy becoming In Transit and needing special handling from the librarian.
- Patron barcode. You’ve entered a patron barcode in the item barcode field. To check an item in, enter an item barcode.
- Unknown barcode. The patron or item barcode you’ve entered isn’t in the system. Make sure it was entered correctly and try again. If you continue to see this error, ask a librarian for assistance.
- Duplicate barcodes. When a barcode matches both an item and a patron, in check-in mode, it assumes you want the item; in check-out mode, it assumes you want the patron, unless a patron is already current.
