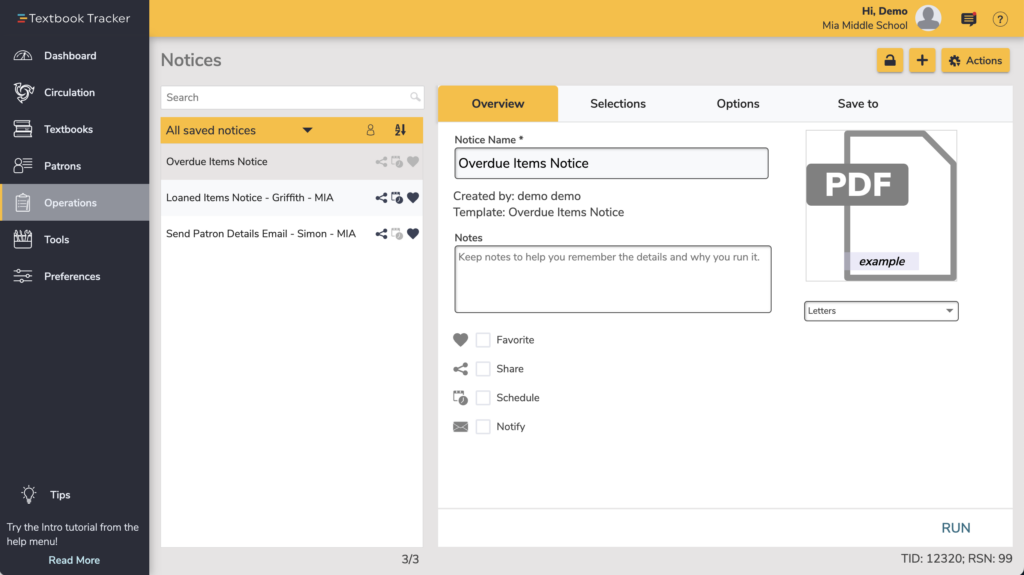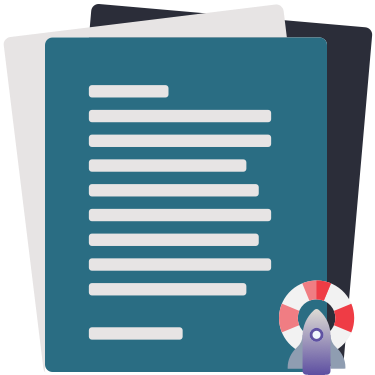Reports, Labels, and Notices have joined the makeover and are now three separate categories. You can read more about the changes and watch our training videos for all the details on the new format.
Notices

Notices allows you customize and save the email and print notices that you send to your patrons.
To log in directly, add /notices to the end of your Alexandria URL.
Running Notices
Navigation
Notices contains a few different areas, including:
- The top menu, which includes the Lock Icon, the plus icon to add a notice, and the Actions menu.
- The records list on the left side, where you can sort/ filter notices.
- The details pane, which shows the Add notice, See scheduled notices, and Learn about notices buttons, until a notice is selected, when it will show the details of the selected notice.
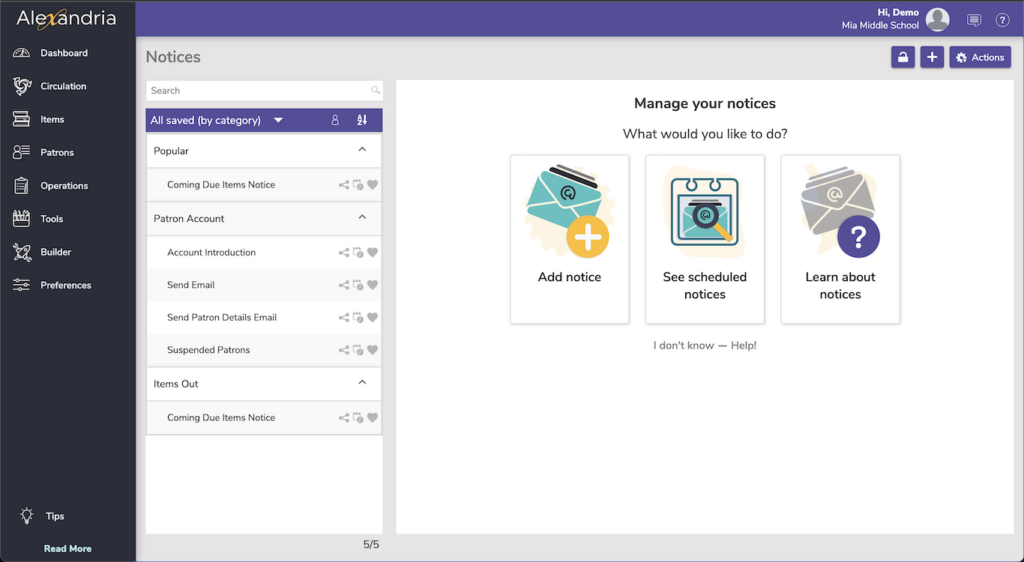
Actions Menu
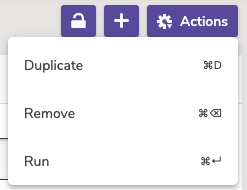
- Duplicate. Duplicate the selected notice.
- Remove. Remove the selected notice.
- Run. Run the selected notice.
Create new notice
The notice templates are listed by category on the left, with more description of the report on the right, and an example PDF (if the Preview option is toggled).
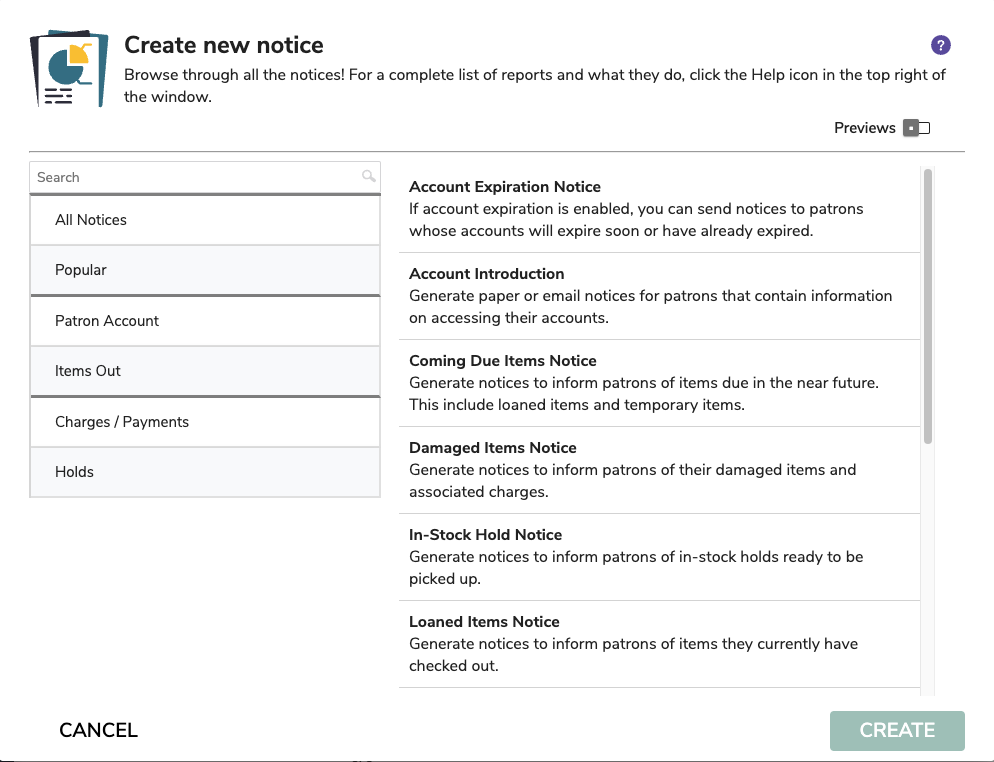
Running Notices
Overview
The overview tab shows the Notice Name, who created the report, any notes about the report, as well as selections to Favorite, Share, Schedule, and Notify.
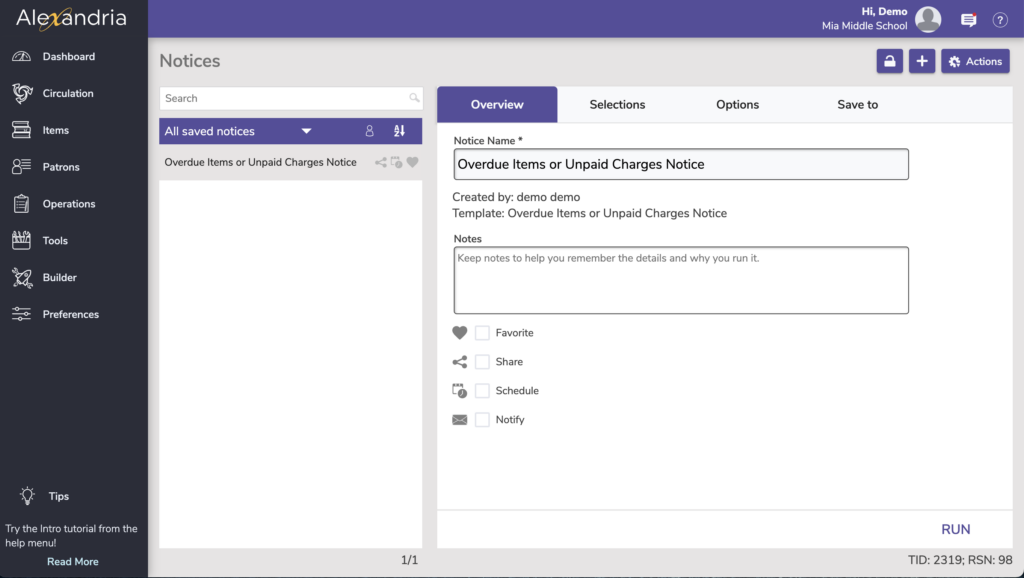
Name. Enter or edit the name of the notice here.
Created By. This information is automatically populated with the notice creator’s name and site ID code.
Notes. You can provide general usage notes about the notice here (e.g. Notice created for Marjorie – Run daily!).
Favorite. When this option is checked, the notice is classified as a “favorite.” This is especially helpful if you find yourself creating the same notices regularly.
Share. Shares the notice across all sites (for accounts with multiple sites).
Schedule. Check this box to unlock the notice scheduling capabilities. The Frequency dropdown menu allows you to specify how often you would like to create your notice. You can select Once, Daily, Weekly, Monthly, Yearly from this drop-down menu. Use the Around dropdown to choose a general time for your notice to run.
Notify. Check this box if you want to enable email notification, sent upon notice completion.
- Email Notification and Download Link To. In this field, provide the operator email addresses that Alexandria will use to send confirmation emails, a link to the Operation Summary, and a link to download the notice.
- Email Notification To. In this field, provide the email addresses that Alexandria will use to send notification emails when the notices have finished sending and a link to the Operation Summary; you can provide more than one email address separated by commas.
Selections
The Selections tab is where you build the notice to suit your needs. If you find some of your notices lacking the necessary selection information, try checking the Show Additional box for more options. The settings in this tab vary per notice.
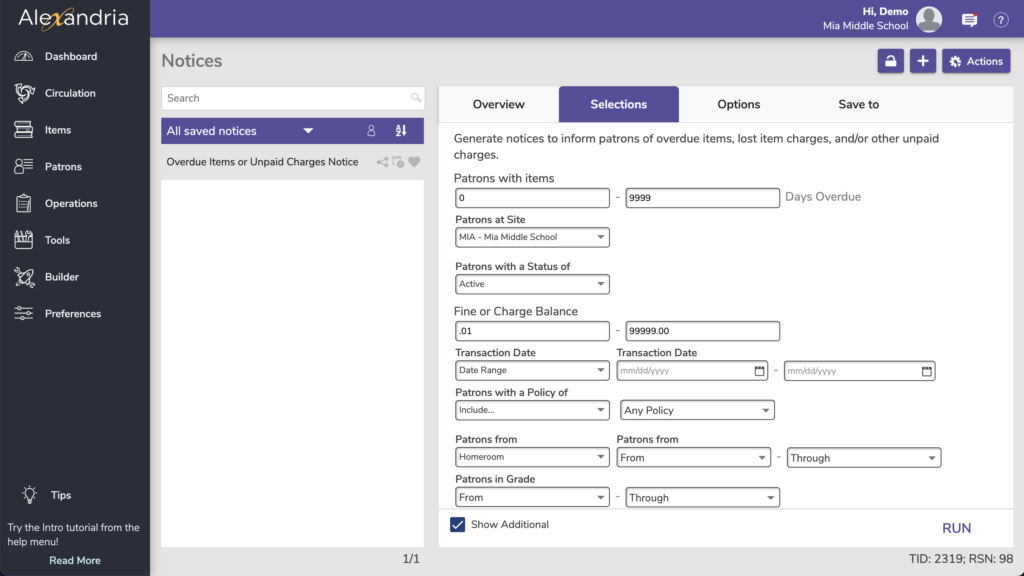
Options
Choose how to Format and Sort your notices in the Options tab.
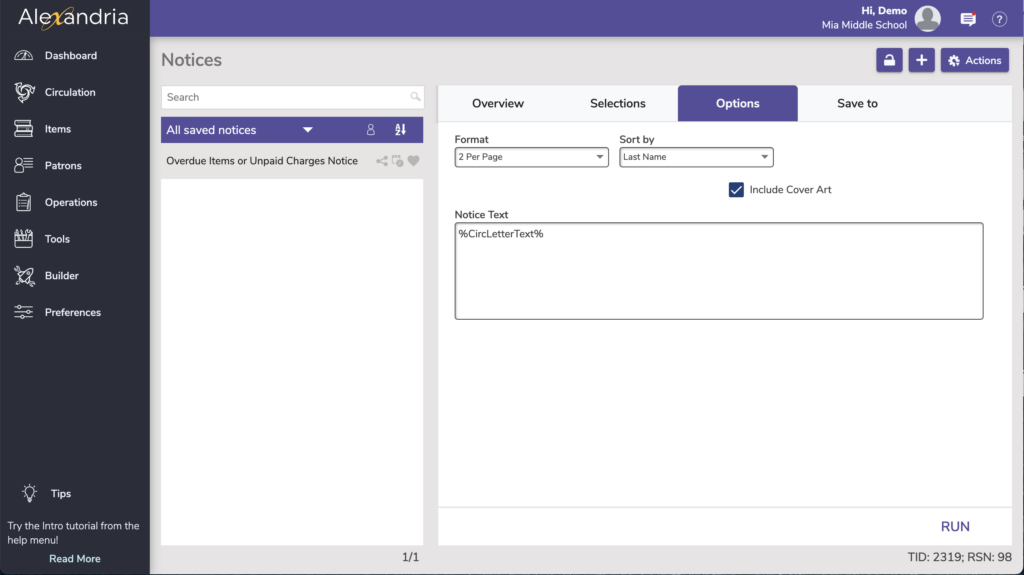
Save to
Alexandria can save finished notices to an FTP server. These options allow you to specify the (secure) FTP server address and uername/password credentials.
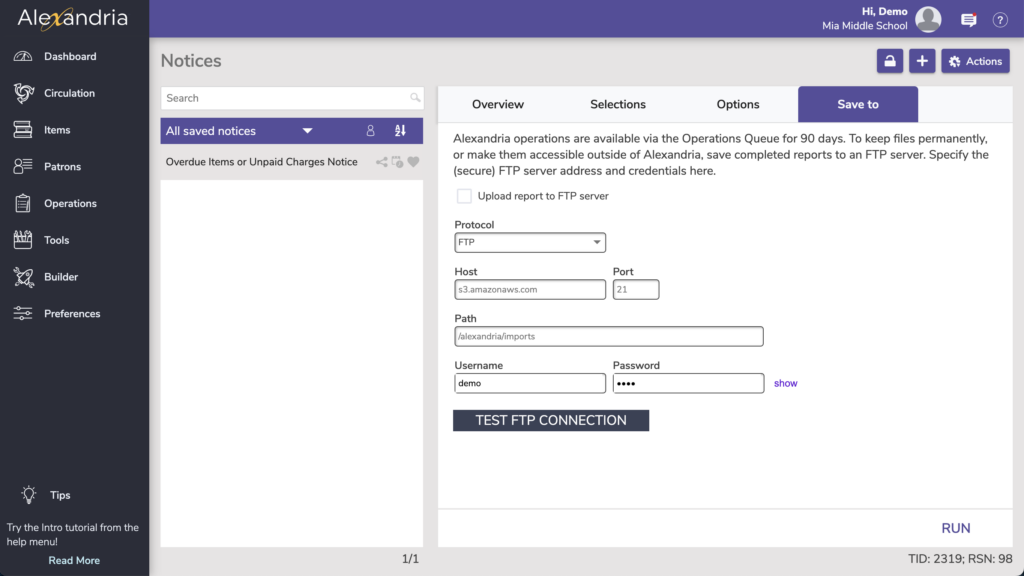
Protocol. If you’d like a more secure transmission that hides the username/password and encrypts the file content, FTP can be secured with SSL/TLS (i.e. “ftps://”). Be aware that the name “Secure FTP” can be confusing because it refers to two completely different protocols: “SFTP” and “FTPS”. Whenever the term Secure FTP is used, it is necessary to specify whether the SSH-based or SSL-based file transfer protocol is meant. Alexandria supports FTPS; the SSL-based file transfer protocol.
Host. Enter the host name or IP address of the FTP server without the URL protocol. For example, myserveraddress.com. Don’t worry about including the URL protocol/scheme (e.g. “ftp://”) as this is automatically appended before the host name depending on your Protocol selection (above).
Port. While FTP typically runs over TCP port 21, FTPS (SSL/TLS) typically runs over port 21 or port 990. If you don’t have permission to open multiple ports, both unencrypted FTP and encrypted FTPS will run over port 21.
Path. Enter the full path including directories and filename, such as /directory/subdirectory/filename.txt
Username and Password. Enter your FTP login credentials. If your FTP server is Provide a clear-text authentication and sign-in protocol in the form of a username and password. If your FTP server is configured to allow it, you can connect anonymously without having to enter anything
 | Your saved notices are now automatically updated when we make changes to our reports. |
Complete Notices List
Patron Account Notices
Account Expiring Notice
Emails patrons whose accounts are expiring in the next 30 days.
 | This report will only work if you have enabled account expiration dates (Preferences > Patrons > Patron Rules > uncheck Disable account expiration dates) and configured your Email Preferences. |
Patrons need a valid email address on their record to receive email notifications. Not sure who’s missing an email? Run the Patrons with No Email report to get a list.
Use: Create a saved notice that’s scheduled to automatically run once a month so that patrons are always notified of their cards expiring.
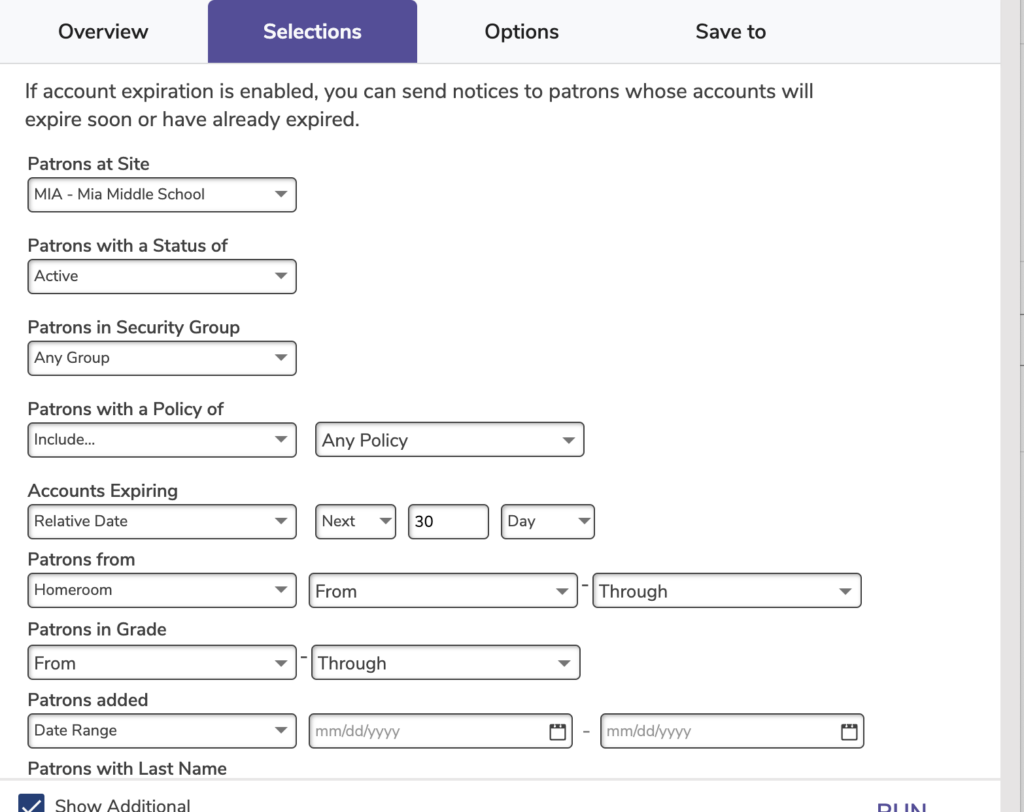
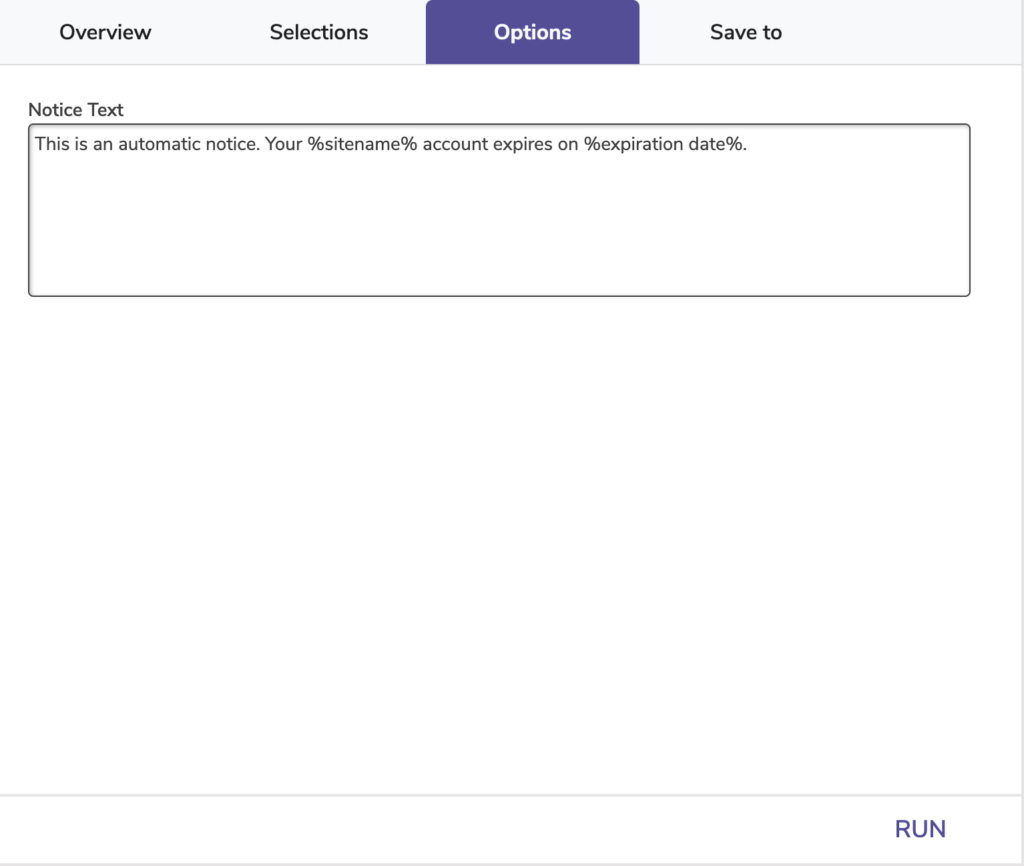
Account Introduction
Generates informational slips for patrons with their login credentials, library use instructions, account restrictions, library policies, contact information, and other information the librarian wants to give patrons.
Use: Print these slips at the beginning of the school year for each patron to give them all the information they need to start using the library.
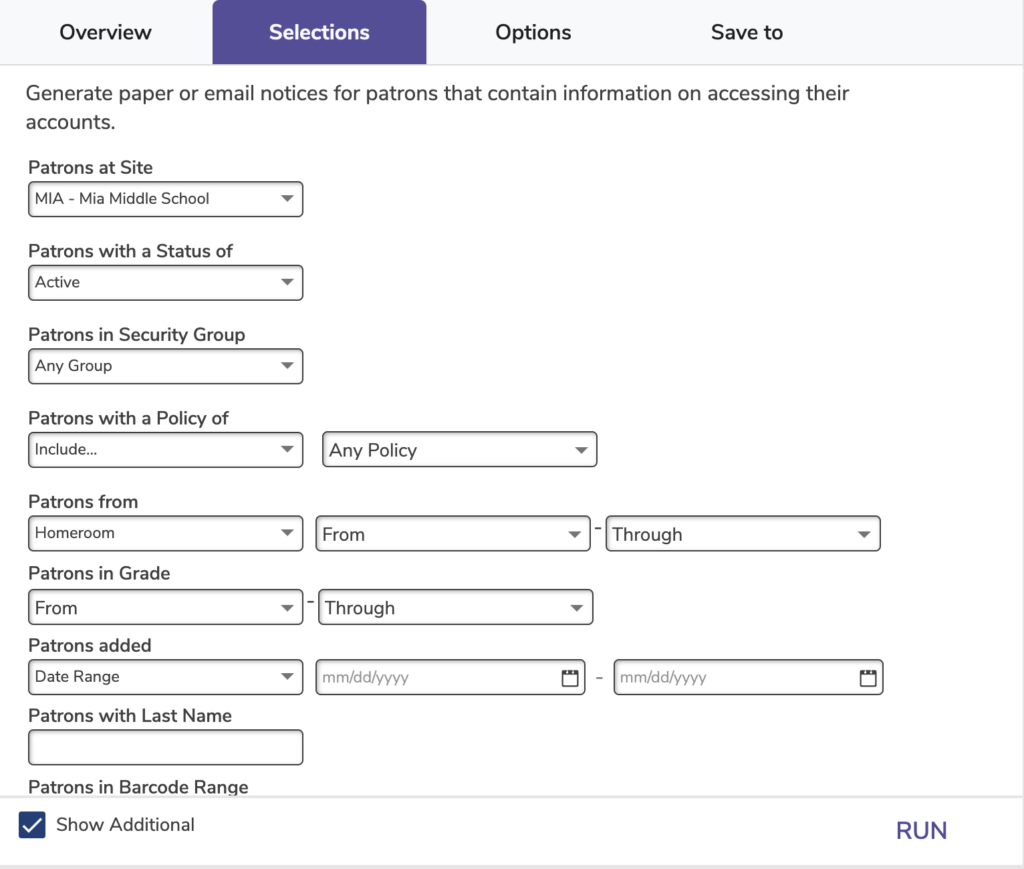
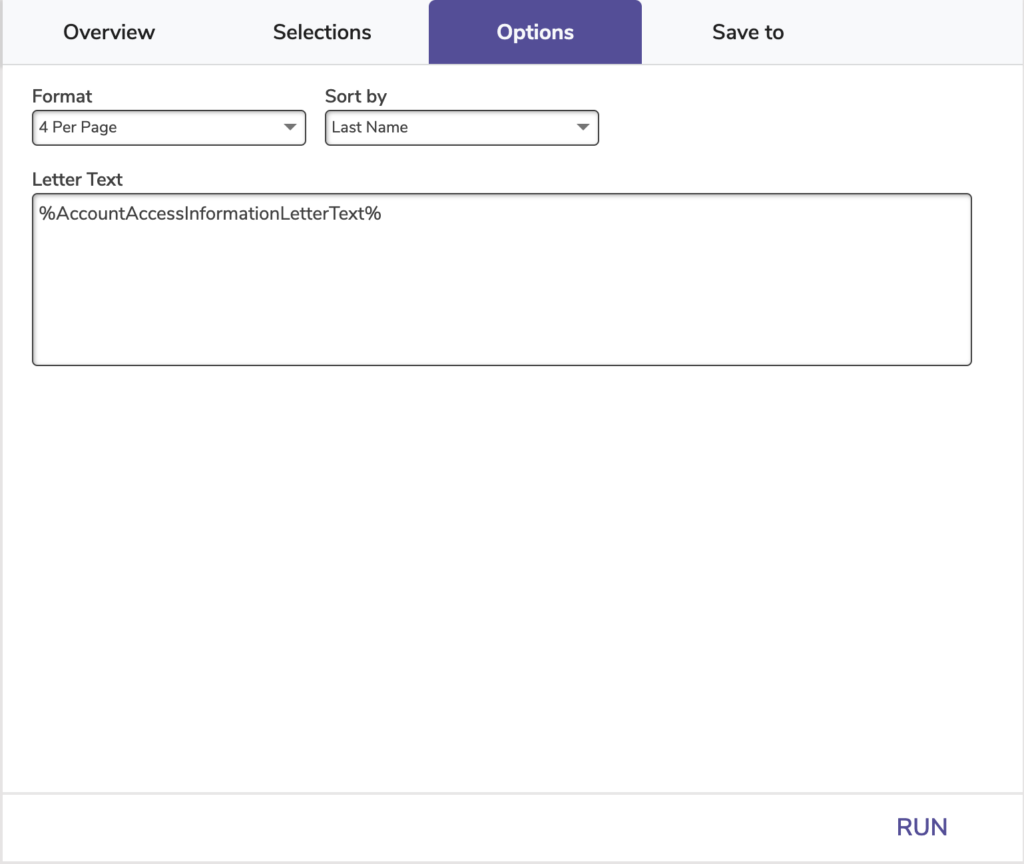
Goals Progress Notice
Send goal progress information to selected patrons who are signed up for goals.
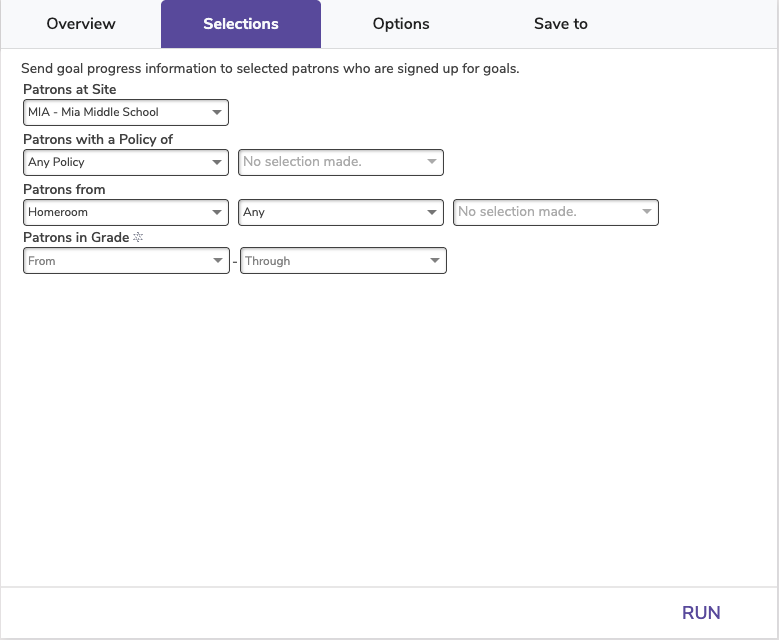
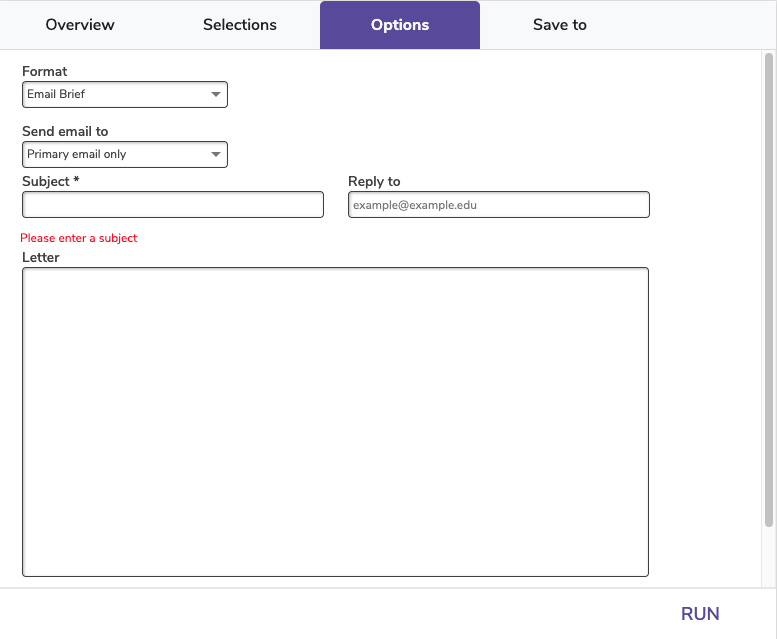
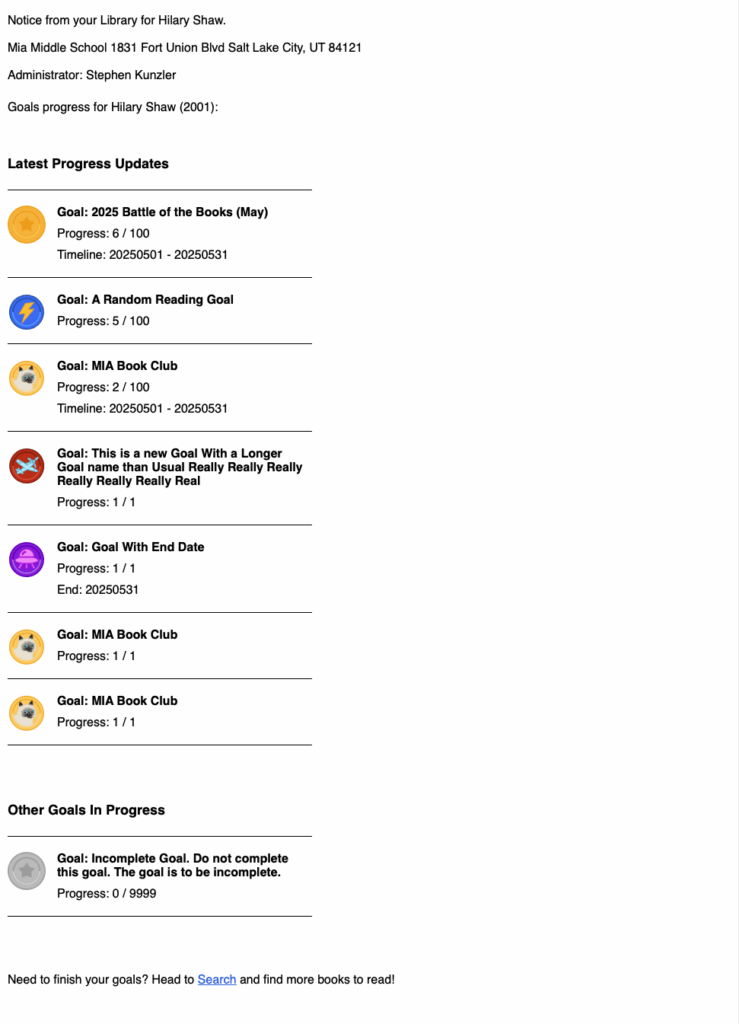
Brief
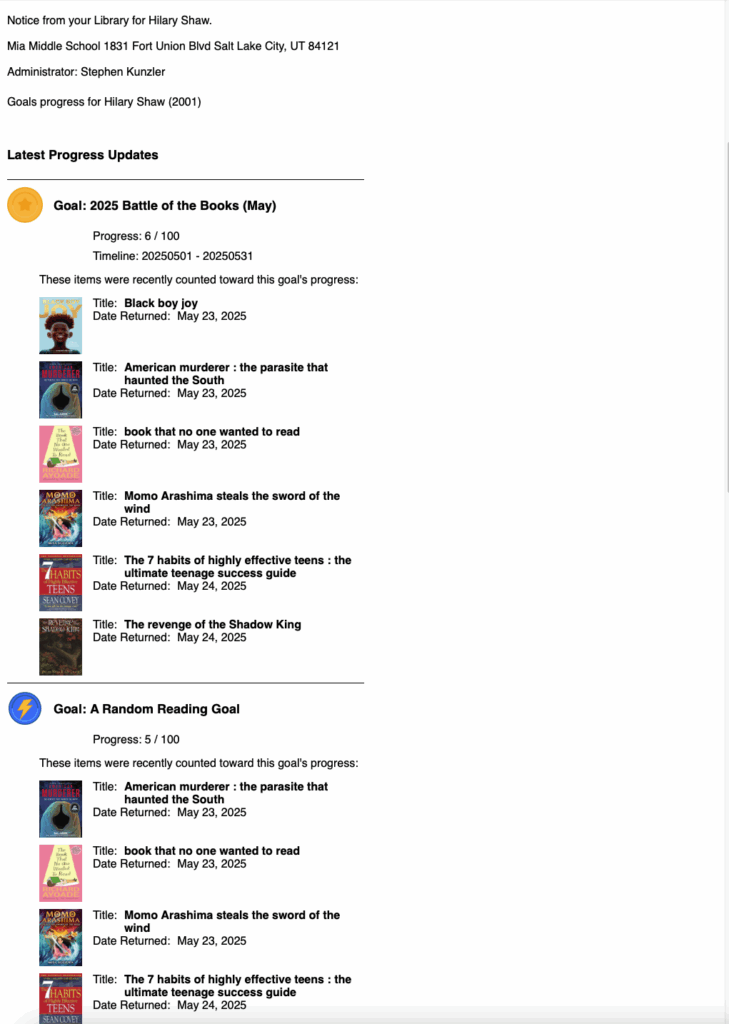
Detailed
Send Email
Sends out a customizable email to a selection of patrons.
We recommend sending a test email to yourself first to ensure everything is correct. Click Run to send the email.
Use: Use this report to send emails to patrons about library events, book sales, dates the library will be closed, and more.
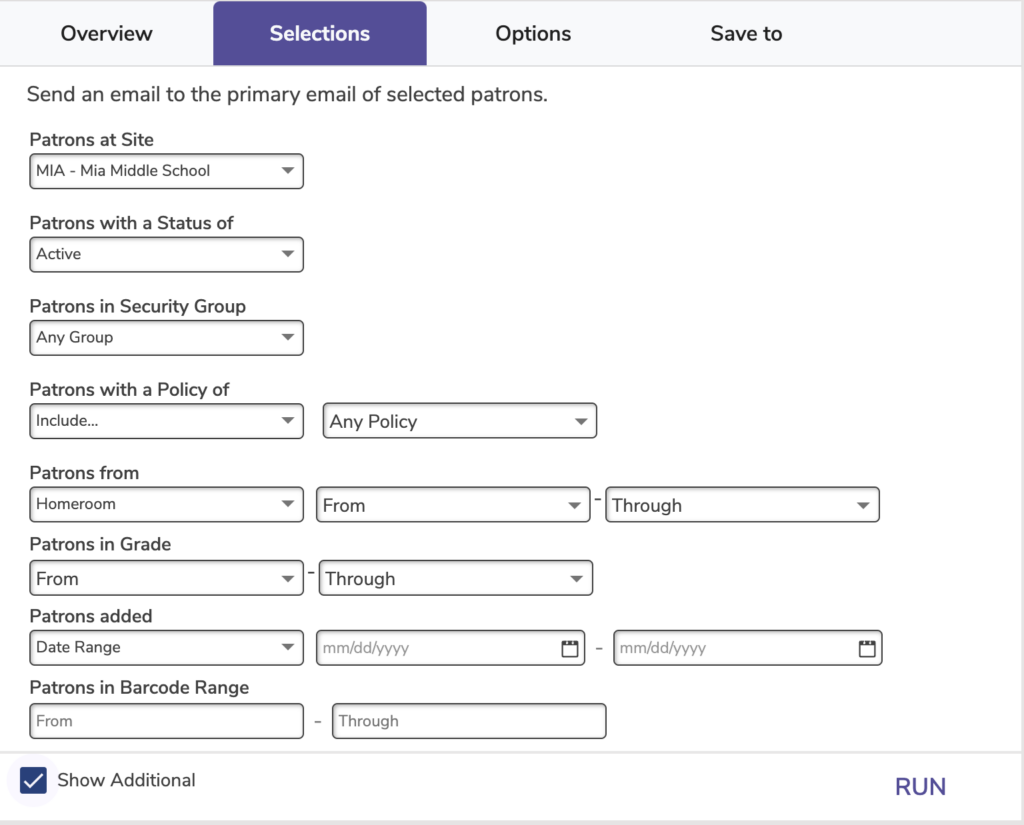
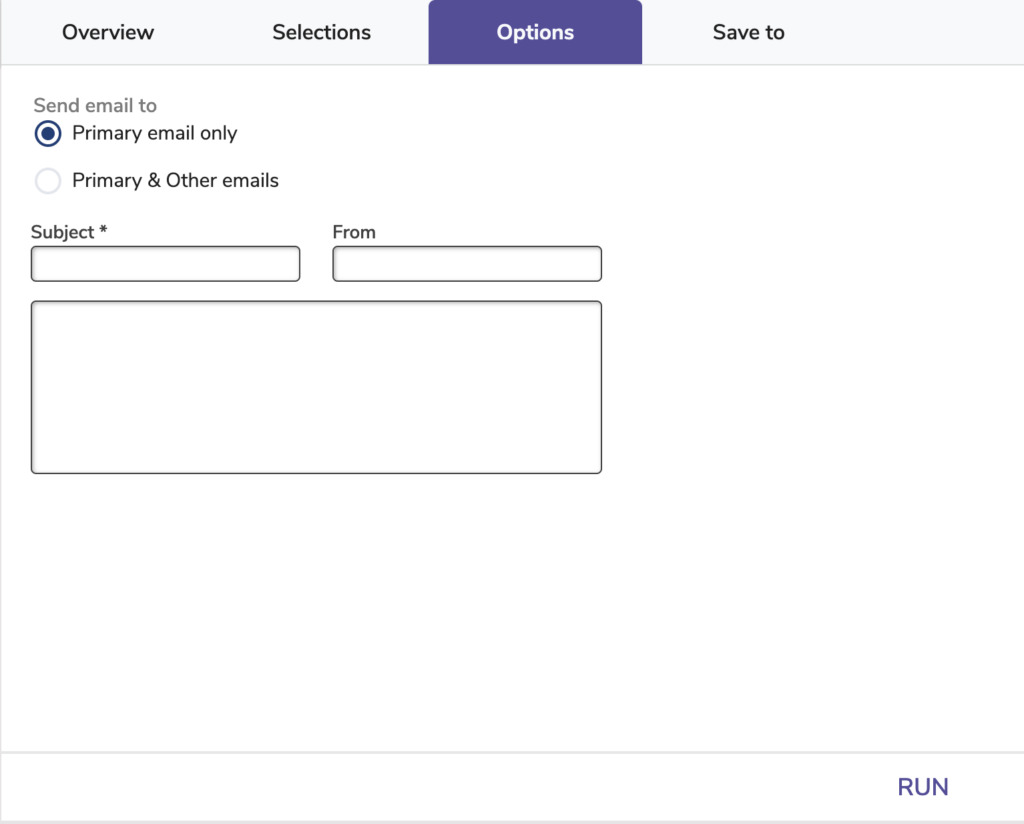
Send Patron Details Email
Sends an individualized Patron Details report to selected patrons.
Use: Save this report and set it up to automatically send patrons their Details each week or each month. Then your patrons will be consistently notified regarding their loaned items, overdues, holds, reservations, charges, and more.
 | You can send to the patron’s Primary Email, or Primary & Other emails. Learn more about setting up email notices for patrons. |
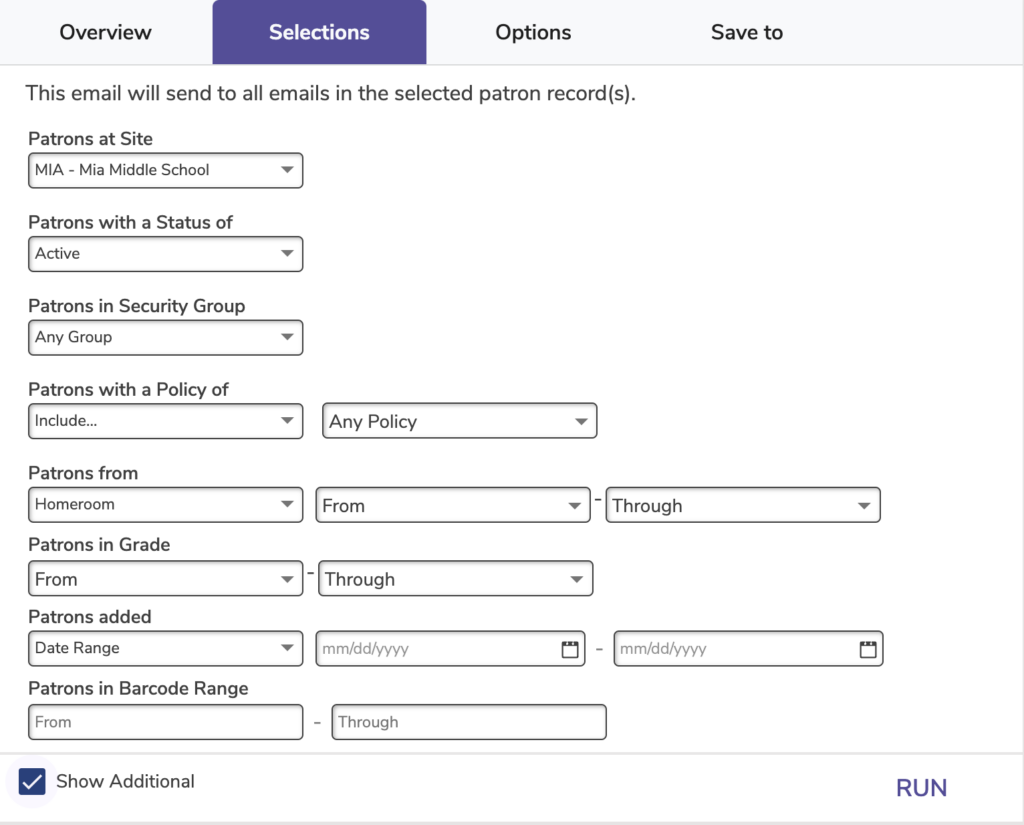
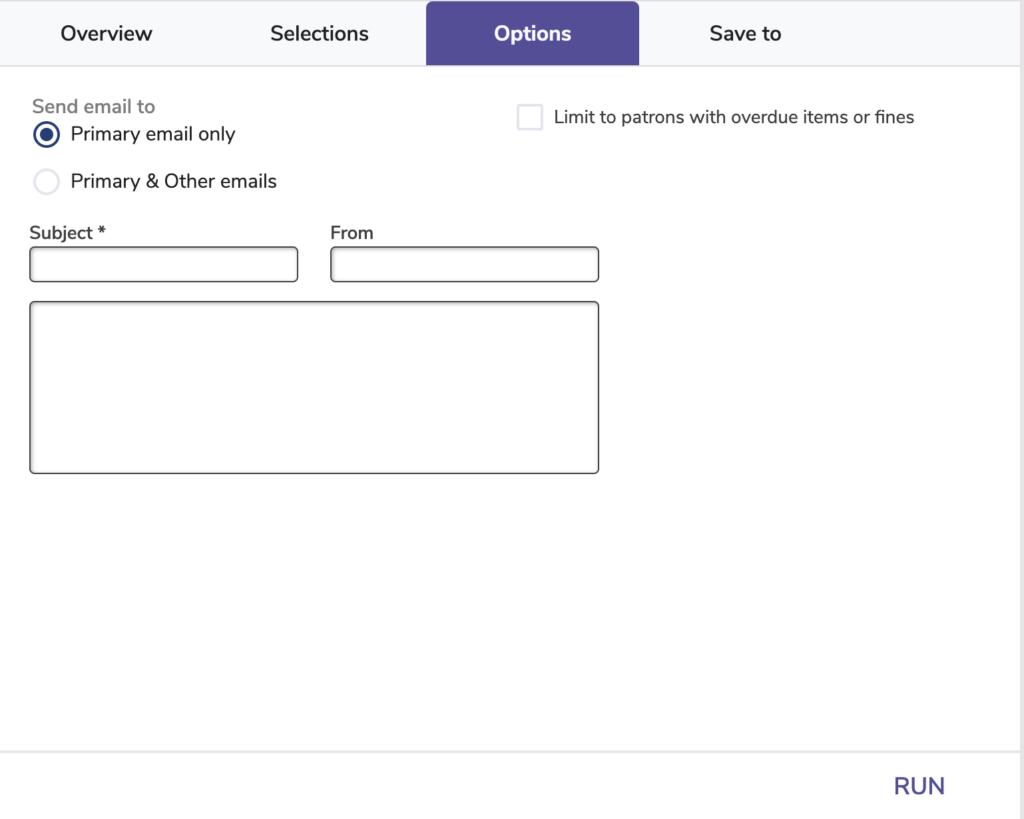
Suspended Patrons Notice
Letters for notifying patrons and parents of the suspension.
Use: If you can’t charge fines but still want to encourage patrons to return items on time, suspending them and sending out these letters may act as an incentive.
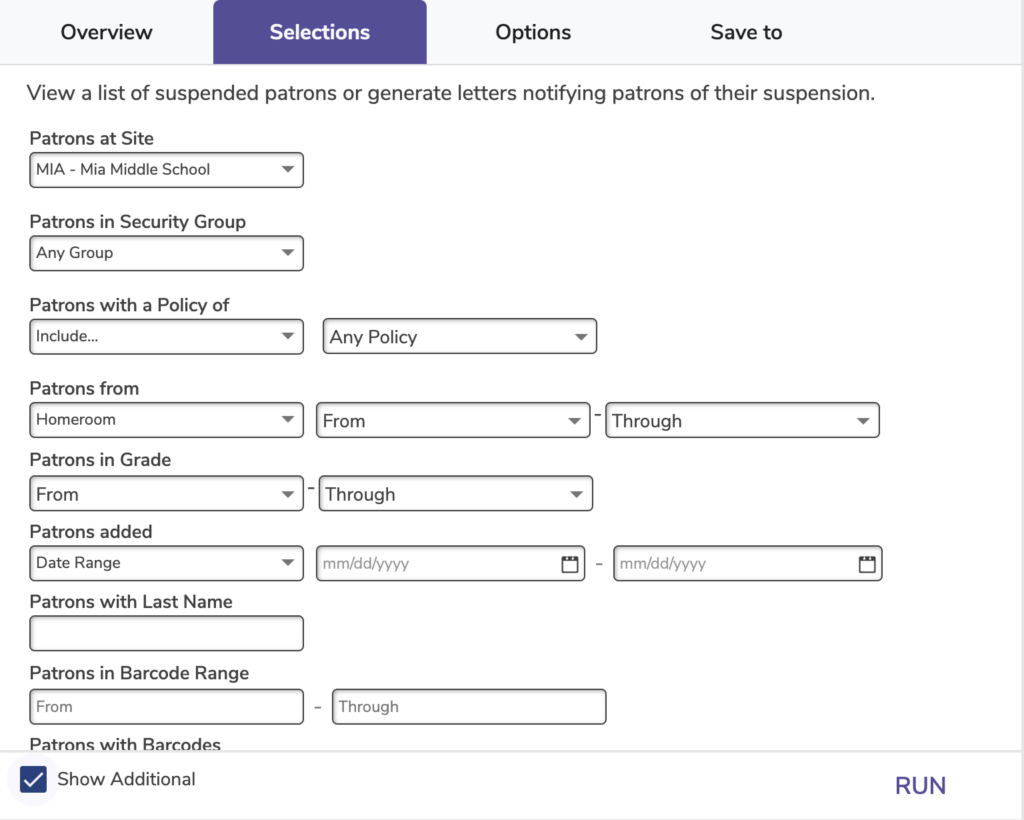
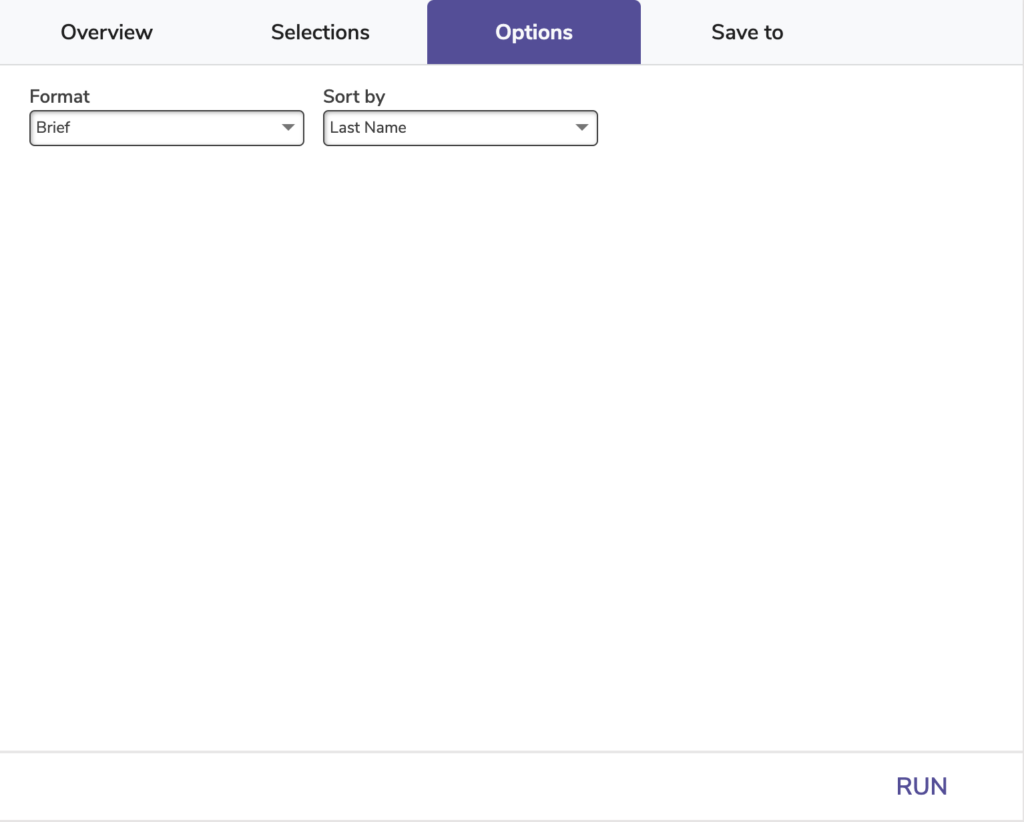
Items Out Notices
Coming Due Items Notice
Generates notices for patrons letting them know that their items are due soon. Specify the due date range using the Patrons with Items Due selection.
Use: Librarians and teachers can run this report to get notices for students in a particular group or class who have items due soon. Consider creating some Saved notices that automatically send out this report:
- Set up some Saved Notices that periodically email these notices to staff for them to distribute in person or through mail. There are notice formats for students or parents.
- Set up a Saved Notice that emails students and/or parents directly when they have items due soon.
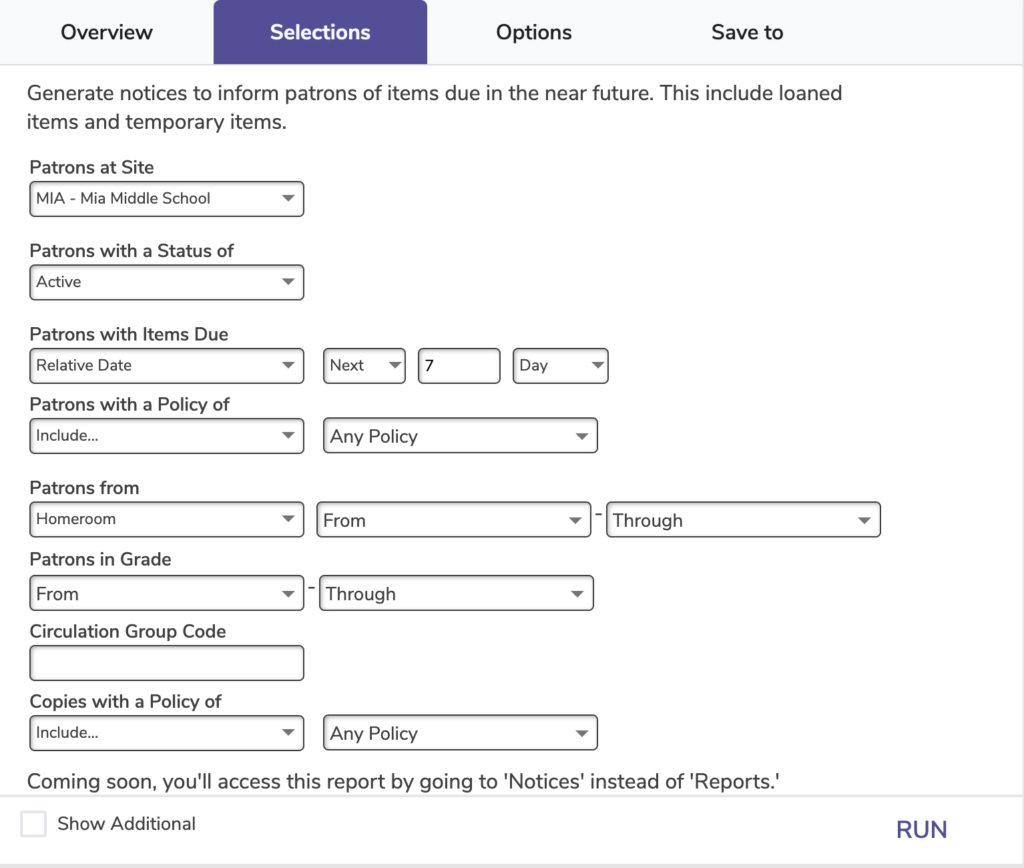
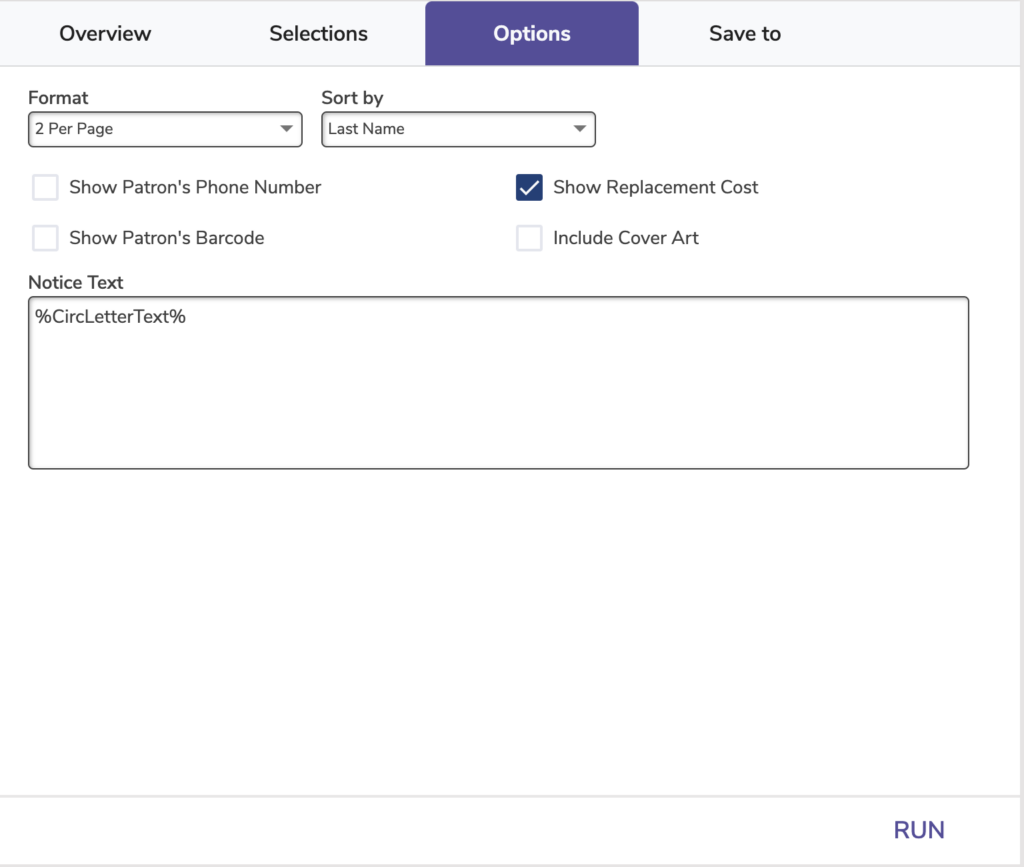
Damaged Items Notice
Generates parent notice slips and/or mailing labels for patrons with damaged item fees.
All patrons who have an unpaid damage charge from discarded or damage coded (DL) items will be included in this report.
Use: Librarians and teachers can run this report to get notices for students in a particular group or class who have unpaid damaged item fees. These notices can be mailed or handed out in person to students or parents. Consider creating Saved Notices that automatically email these notices to staff periodically for them to distribute.
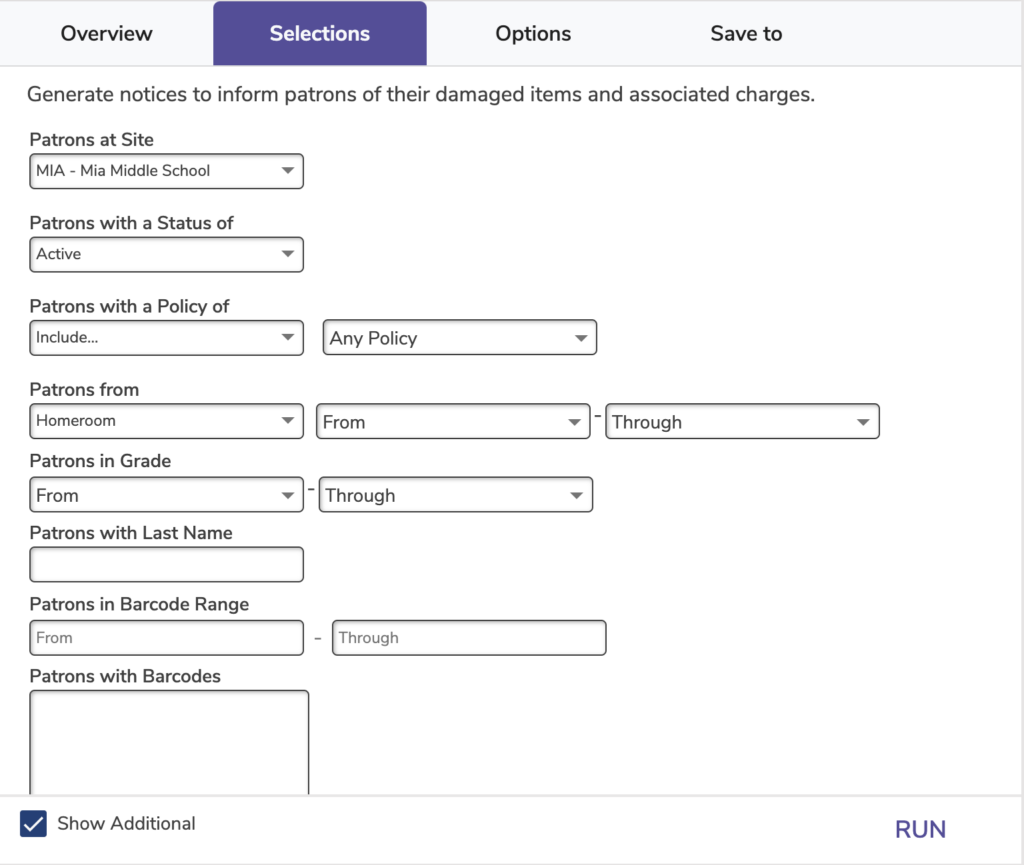
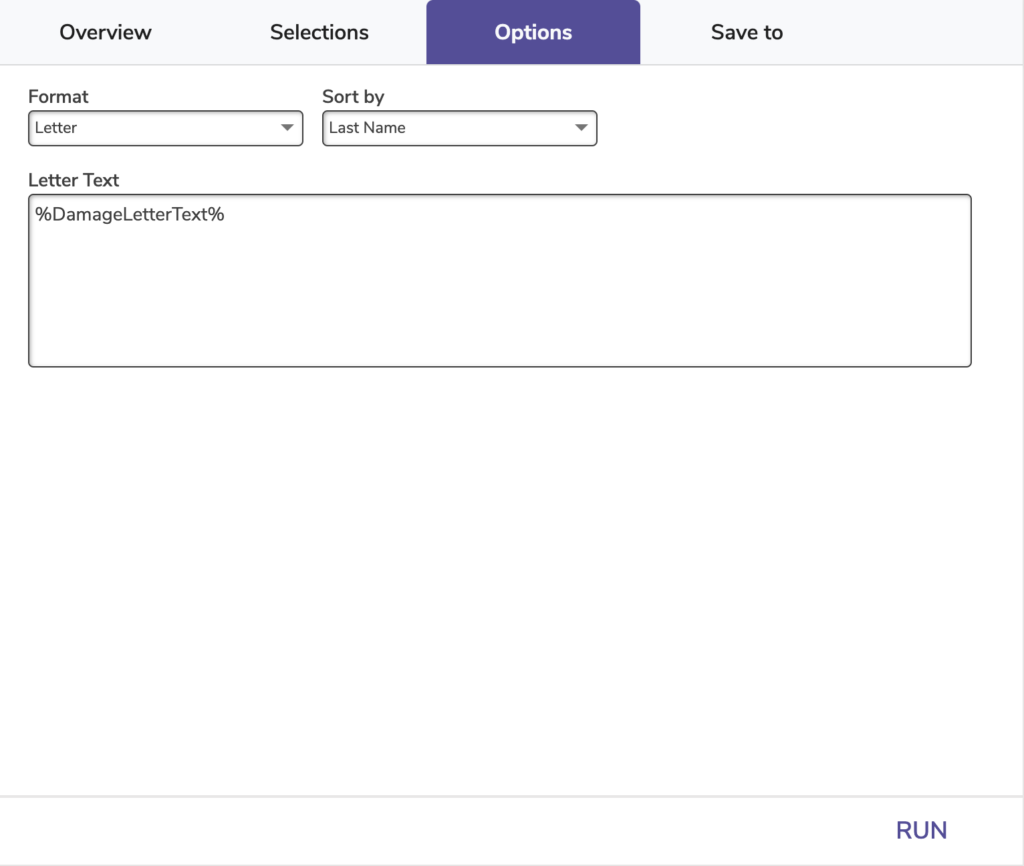
In-Stock Hold Notice
Generates notices for patrons letting them know that an in-stock hold is ready for them to pick up.
In-stock holds are generally holds that have been checked in by the previous patron and are being held separate from the general collection for the next patron.
Use: Librarians and teachers can run this report to get notices for students in a particular group or class who have in-stock holds. Consider creating some saved notices that automatically send out this report:
- Set up some saved notices that periodically email these notices to staff for them to distribute in person or through mail. There are notice formats for students or parents.
- Set up a saved notice that emails students or parents directly when in-stock holds are ready.
- Set up a saved notice that automatically notifies patrons as their in-stock holds become available. Do this by using a relative date with the In-Stock Hold Available selection (this day, last day, etc).
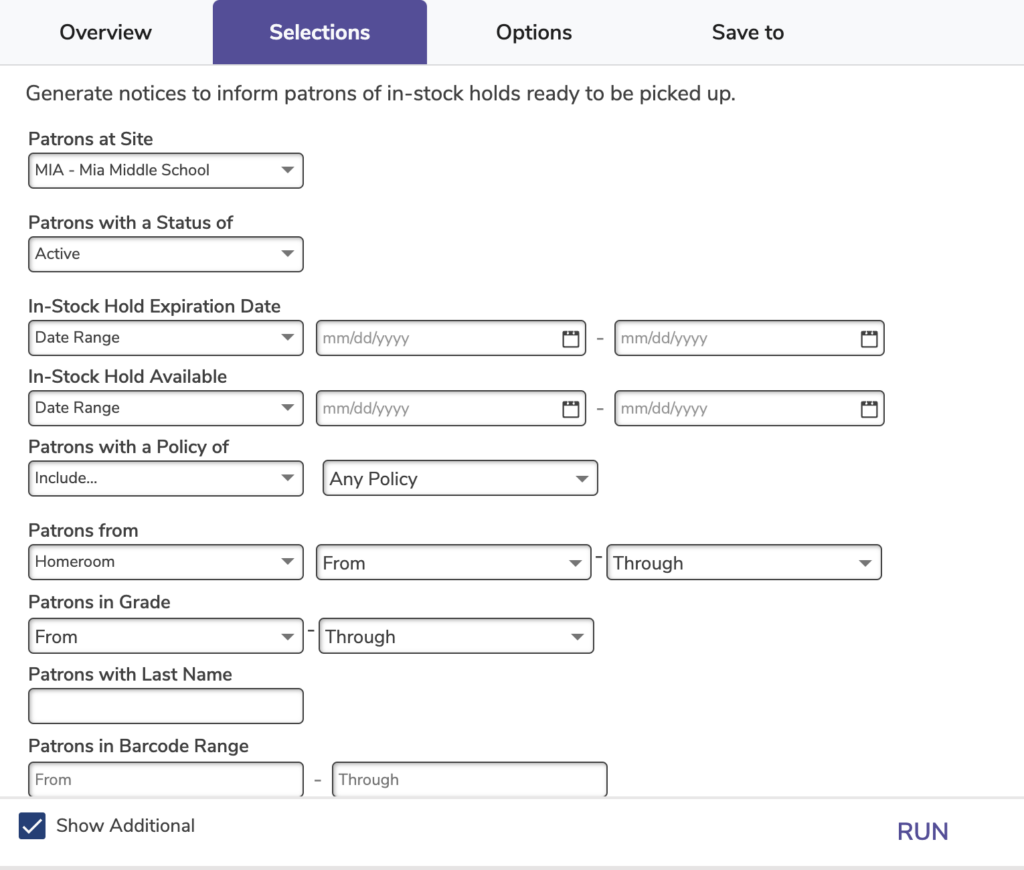
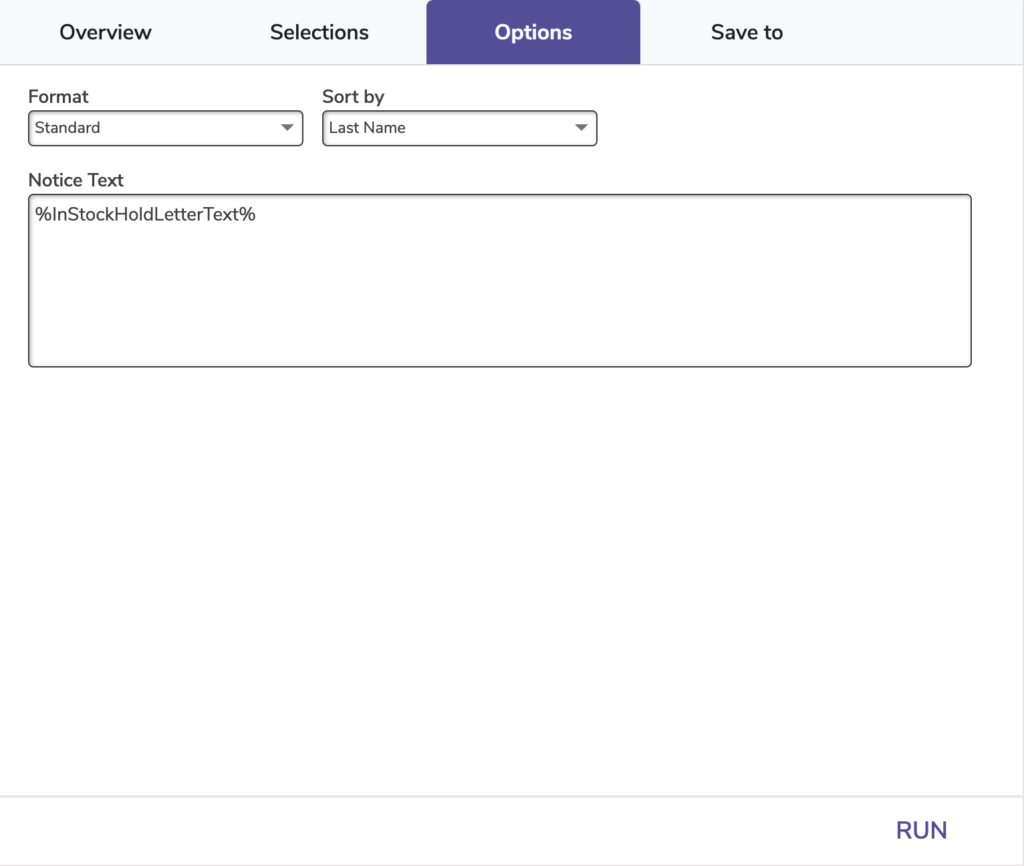
Loaned Items Notice
Notices (letters or emails) to inform patrons of items they currently have checked out.
Use: For remote checkouts through Researcher
- Patrons place items on hold through Researcher.
- Librarians run the hold reports, gather the items, and check them out to the patron.
- Items get put into bags for curbside pickup.
- Librarians run the Loaned Items Notice report, selecting by date range of checkout, and notifying patrons their items are ready for pickup.
Receipt substitute
- Facility runs the report for patrons who checked out items today and delivers printed letters to each patron.
Textbook Tracker
- Because textbooks don’t often have due dates (return at end of term etc), this report can provide a list of textbooks the students have checked out. The list could be compared to a course schedule, to ensure the student has all the materials they need.
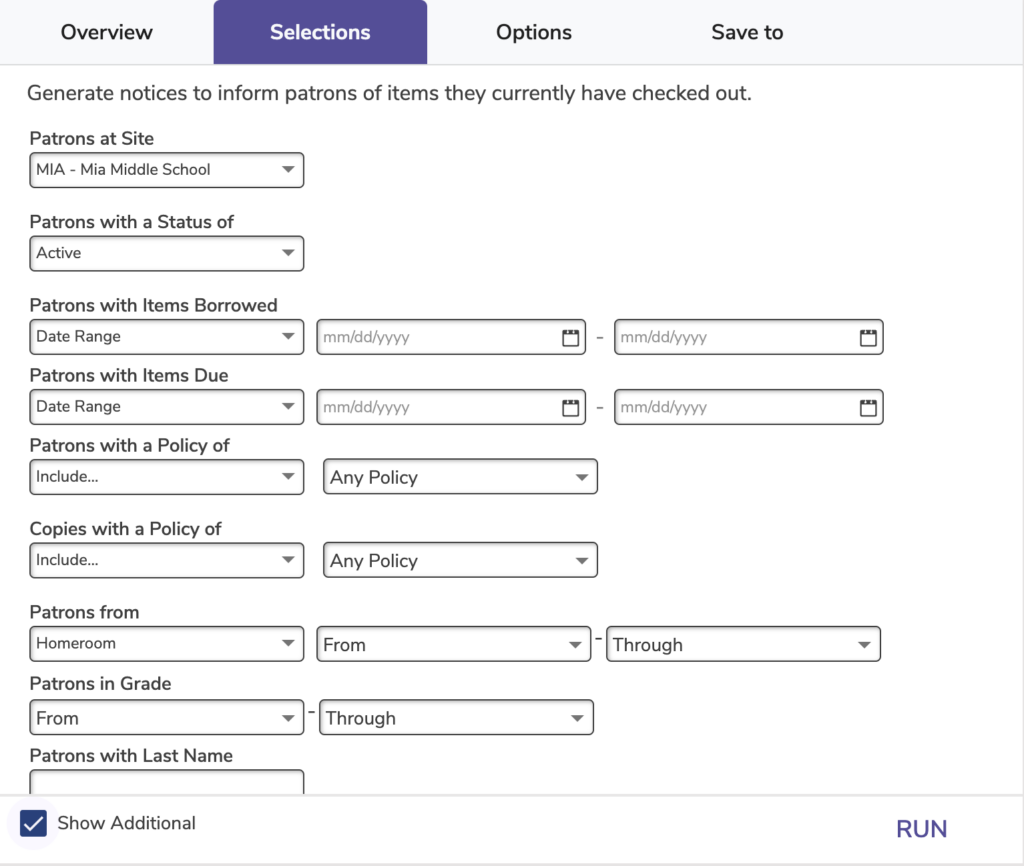
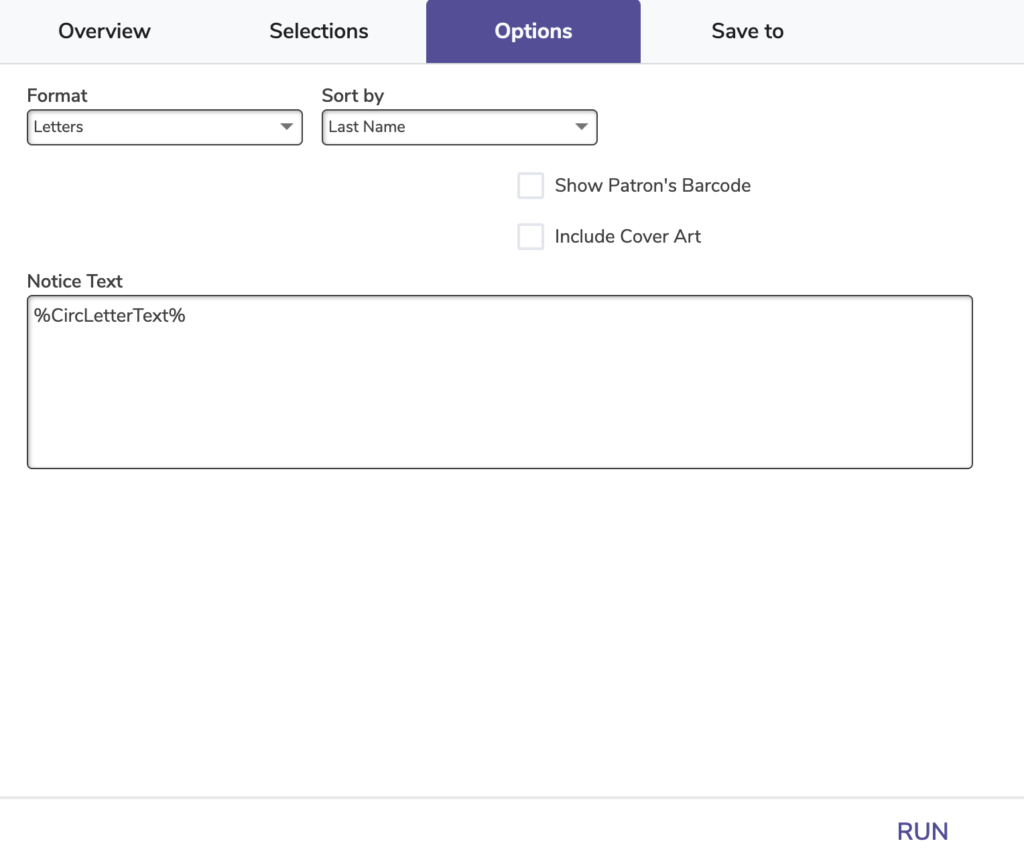
Overdue Items Notice
Generates notices for patrons with items that are overdue.
Overdue fine amounts, which become charges when the items are checked in, are shown as well.
Use: Librarians and teachers can run this report to get notices for students in a particular group or class who have overdue items. Consider creating some Saved notices that automatically send out this report:
- Set up some Saved notices that periodically email these notices to staff for them to distribute in person or through mail. There are notice formats for students or parents.
- Set up a Saved notice that emails students or parents directly when they have overdue items.
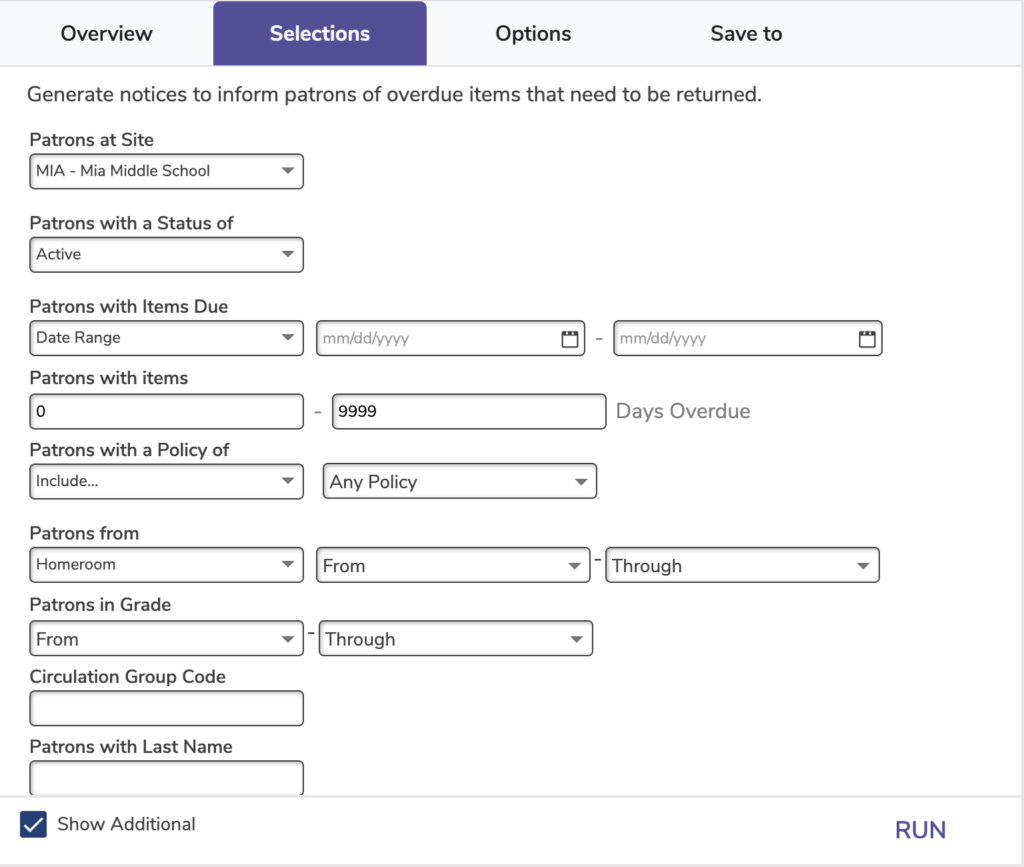
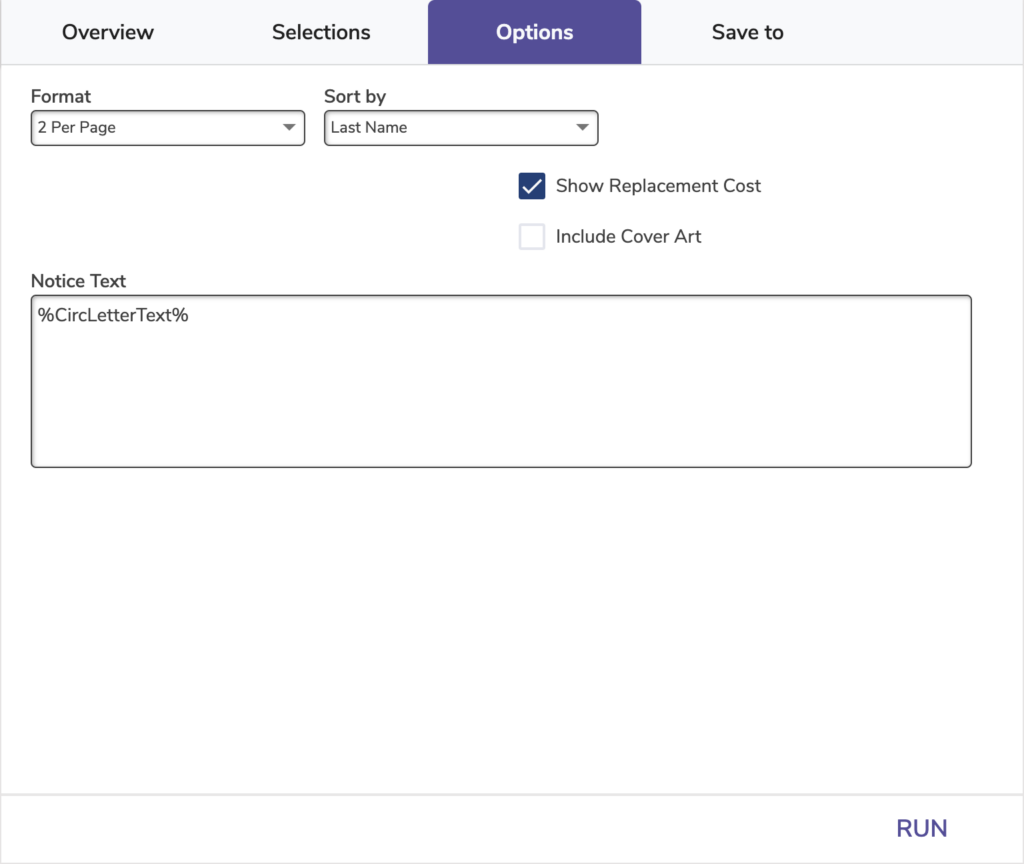
Overdue Items or Unpaid Charges Notice
Generates notices for patrons with overdue items and/or unpaid charges.
Charges include the end result of overdue fines, lost or damaged fees, and manually-charged amounts. Overdue fines continuously accumulate until items are returned. Once the item is returned, the fine becomes a charge
Use: Librarians and teachers can run this report to get notices for students in a particular group or class who have overdue items and/or unpaid charges. Consider creating some Saved notices that automatically send out this report:
- Set up some Saved notices that periodically email these notices to staff for them to distribute in person or through mail. There are notice formats for students or parents.
- Set up a Saved notice that emails students or parents directly when they have overdue items and/or unpaid charges.
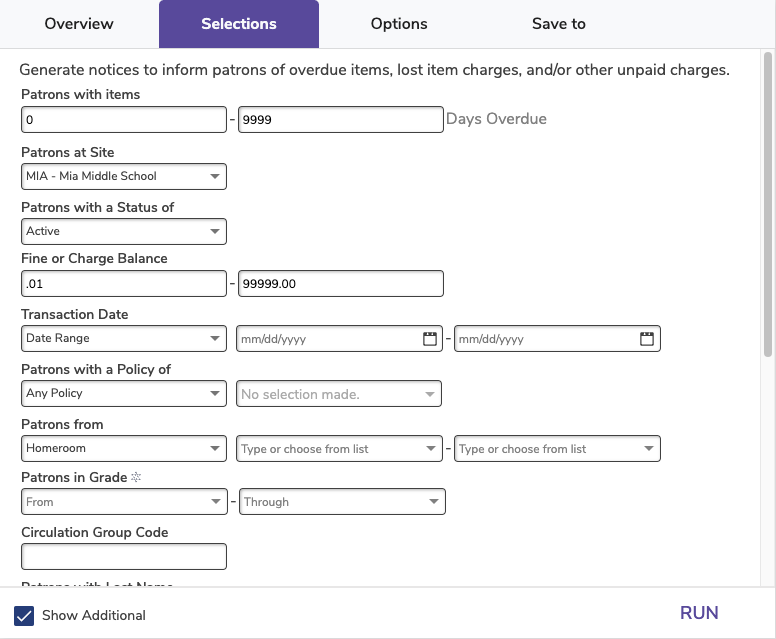
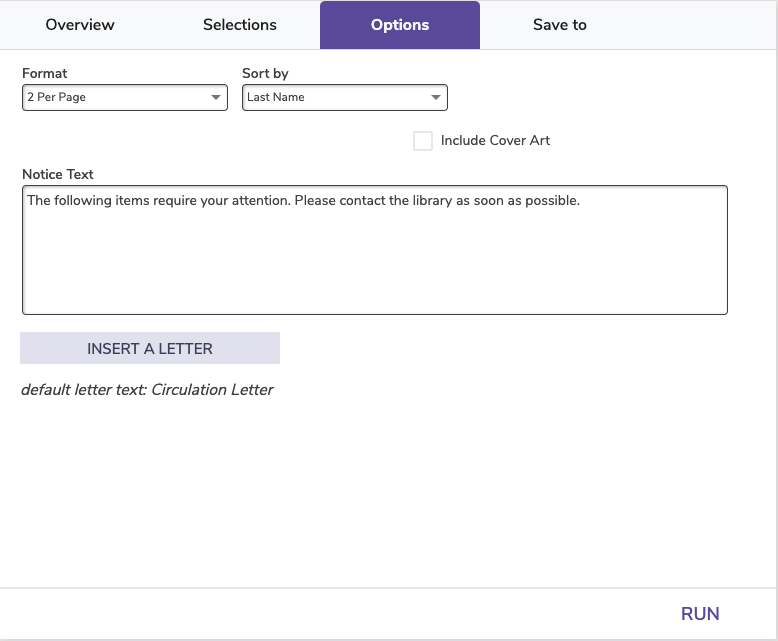
Unpaid Charges Notice
Generates notices for patrons with charges, fines, and/or fees that haven’t been paid yet.
Charges include the end result of overdue fines, lost or damaged fees, and manually-charged amounts. Overdue fines accumulate until the item is returned.
Use: Librarians and teachers can run this report to get notices for students in a particular group or class who have unpaid charges. Consider creating some Saved notices that automatically send out this report:
- Set up some Saved notices that periodically email these notices to staff for them to distribute in person or through mail. There are notice formats for students or parents.
- Set up a Saved notice that emails students or parents directly when they have unpaid charges.
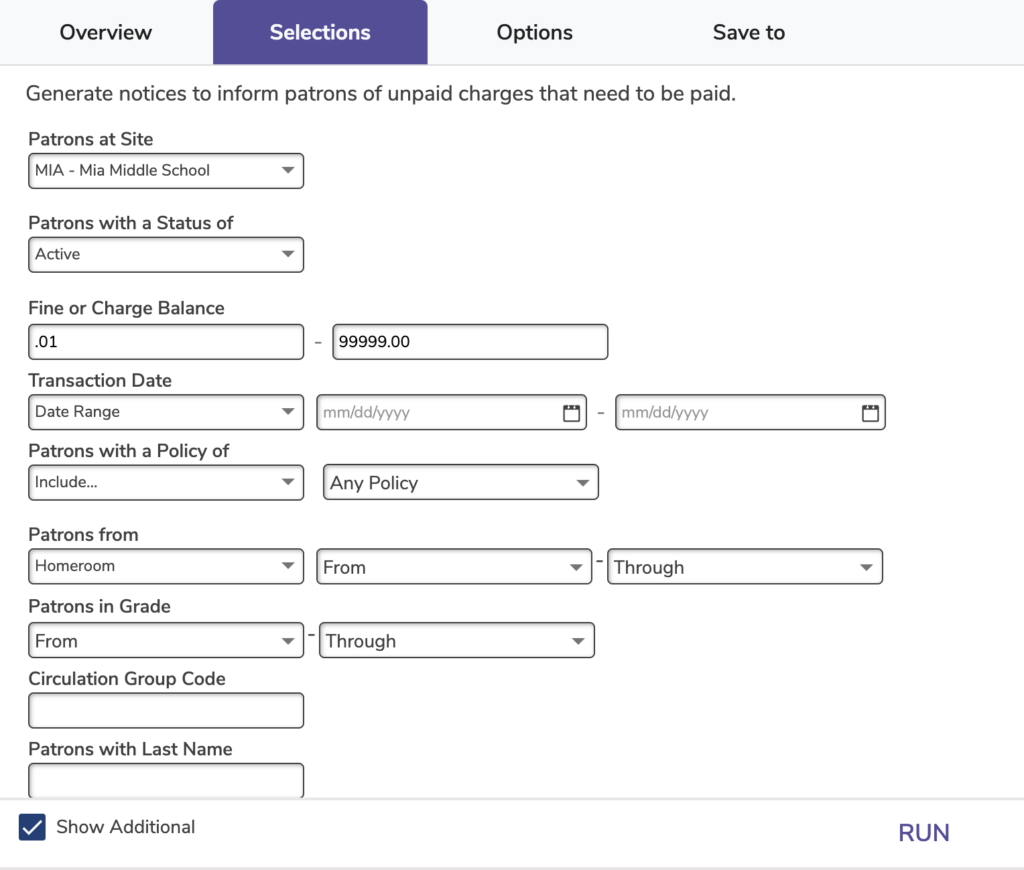
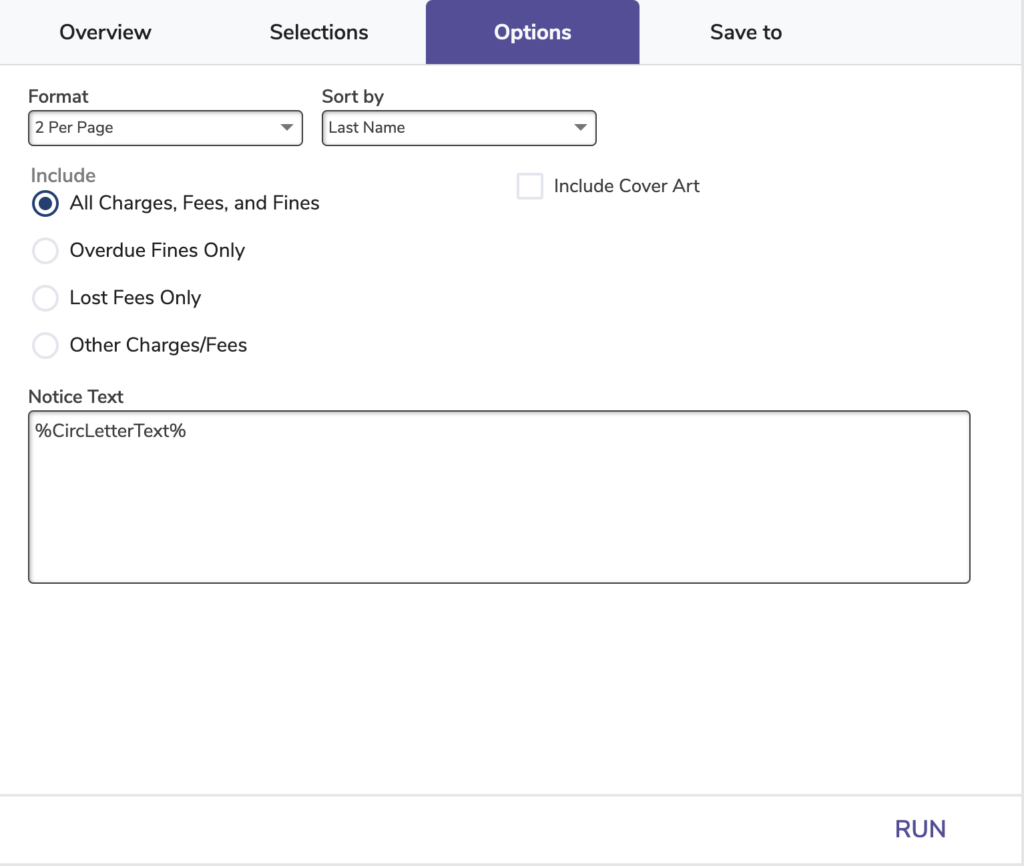
Textbook Tracker
Textbook Tracker Notices interface works the same as Alexandria. The available Notices, and some selections/options, will differ.