Remote Checkouts
Many libraries are changing how they do regular circulation to limit contact. And since all libraries have varying locations, needs, and capabilities, each new checkout process will look different. Whether that includes scheduling pick-up times, having patrons place holds online, quarantining items after return, or more, is up to your library and local guidelines.
Table of Contents
Considerations
As you create a plan that works for your library, we encourage you to consider these questions:
- How will patrons pick out books?
- Holds, reservations, lists, limited browsing, etc. (See our recommendation in the Remote Checkout Procedure section.)
- How will patrons pick up their books?
- Scheduled days and times, phone and email notifications, curbside pickup, one class at a time, etc.
- Will patrons be permitted to renew books on their own?
- How will patrons drop off their books?
- Scheduled days and times, quarantining items, labelled boxes and carts, etc.
 | Read about what some other libraries are doing! Creative Ways: Local library continues services despite pandemic Librarians, visitors adapt to new practices for checking out materials Pasadena Public Library Offers Curbside Pickup Service |
Preferences
Once you have an idea of what your new process will look like, the next step is to make any necessary changes to your preferences. Here are some we recommend taking a look at:
Policies
- Check Out
- Items Are Due On (make items due on a specific day of the week)
- Force (if a due on date falls on a Closed day, this checkbox forces the item to be due on the next open day specified in Items Are Due On)
- Items Are Due On (make items due on a specific day of the week)
- Other
- Maximum Hold Requests (make sure this is greater than zero)
- Days to Keep a Hold Request
- Day to Keep an In-Stock Hold Request
- Check Out
- Maximum Renewals for Item
- Transaction Period
- Overdue
- Fine Rate
- Grace Period (to avoid fines while items are being quarantined after drop off)
- Declare Lost When Overdue
- Other
- Allow Hold Requests
Security
If necessary, does your patron security group have permission to manage holds, access Patron Status, and perform renewals?
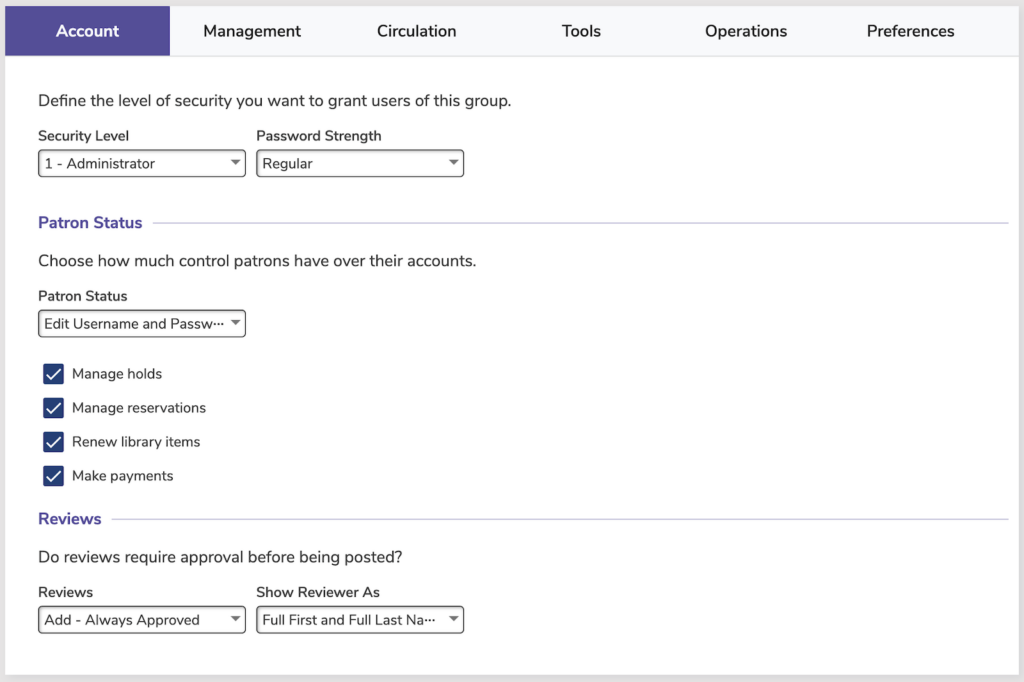
Circulation
Do you want to allow renewals for items that have pending holds? If so, turn on the Allow renewals when holds are pending preference in Preferences > Circulation Rules.
Researcher
Make sure the holds icon is showing up in Researcher for your patrons by going to Builder > Searching and turning on Place Holds for the various interfaces.
Remote Checkout Procedure
After configuring your preferences, you can begin remote checkouts. Below is a general guideline of how this process could look, but you may need to make adjustments depending on your library’s needs.
Informing Patrons
Tell your patrons about the library’s new policies and procedures. You’ll want to make sure they know how to use Researcher to search, place holds (through Search, Explore, Scout, or Browse), check Patron Status, renew items, and more. If your patrons are unfamiliar with Researcher or just need a refresher, have them check out our short and simple patron-facing training videos.
To send out a mass email with this information, use the Send Email notice.
 | Teach your patrons! Distribute our How to Place a Hold in Researcher reference sheet to patrons via email or printed copies. |
Reports and Notices
As patrons begin placing holds through Researcher, librarians can then run regular hold reports to view currently available holds and gather the items. Schools may want to select or sort by grade or location to make things more manageable.
- On-Shelf Holds report: This includes items that are in the library on shelves. Run this report to get a list of items you need to retrieve. Once bookdropped, they will become in-stock holds.
- In-Stock Holds report: These items are usually those that have been pulled from the shelves and are waiting in the holds area. If an item is checked in and has a pending hold, you’ll be notified in Circulation that it’s now an in-stock hold. Put those aside until you’re ready to check them out.
- Expired In-Stock Holds report: If your library wants to keep holds in place and wait to check them out, run this report to see what has expired or been cancelled.
 | While bookdropping on-shelf holds and items that were checked out and have a pending hold, you can use the D Circulation Command to print hold slips that’ll let you know which items go to whom. You may want to turn on Preferences > Circulation > Print Settings > Always print receipts for… Holds. |
Set up a saved In-Stock Hold Notice report in the Email format that’s scheduled to go out regularly. This will inform patrons when they have an in-stock hold, meaning it’s ready to be picked up soon. You can customize the message with any instructions patrons may need (pickup times, how to set up appointments, etc).
Checkout
Once it’s time for delivery or pickup, check out the items to your patrons. Usually this can be done the way you normally check out, but here are some tips:
- If you are a school library with a scanner, use Patron Barcode Labels (3×10) to create a binder of printed patron barcodes sorted by their locations or grade. That way, you can easily go class by class and scan a patron barcode into Circulation before scanning the item for check out.
- Group patrons by location in Circulation by opening the Circulation > Homeroom [Location] tab. Select each patron to make them current.
- Since the holds reports show both patron and item barcodes, use those as a reference to make patrons and items current.
Delivery/Pickup
Deliver or have patrons pick up the checked out items. To know which items go to which patrons, run a Loaned Items Information report or use the printed hold slips.
Returns
When it’s time for patrons to return their items, follow the procedure your library has decided on. You could have the items sit in the return box for a few days before handling them to check in. Or, you could check in the items and then set them aside for a period before returning them to the holds area or shelves.
Textbook Checkout Procedure
For textbooks, we recommend checking out the textbooks to your students and then running a Loaned Textbooks Information report sorted by homeroom so teachers can properly distribute the textbooks and know who gets what. You can also print a checkout receipt for each textbook or patron by using the D Circulation Command after checkout, which will indicate who gets that textbook or stack of textbooks.
Hands-Free Self-Service
You can also set up Self-Service to offer hands-free checkouts. Here are some things you’ll need to do:
- Use the /selfservicein and /selfserviceout URLs to avoid pressing the mode button.
- Turn on the Disable Receipt/Email Receipt for Check Out setting in the Station Settings.
- Set up a scanner that can scan while in a stand, such as our Hands-Free Laser Scanner.
- Set up a screen for the librarian that mirrors the screen the patron is viewing.
To check out an item, patrons will simply scan their card and items by hovering them under the scanner. The librarian will then click I’m Done for each patron from their own screen so that no one else has to touch it.
eBooks
Of course, we recommend utilizing eBooks in your library and school as much as possible. Learn more about eBooks and how to catalog them. Also check out some eBook services that integrate with Alexandria:
- Capstone Interactive Library. Features over 2,000 eBook titles with unlimited user access.
- Capstone PebbleGo. Databases feature expertly-leveled text specifically designed for beginning researchers.
- MackinVIA. Your one-stop portal for educational eBooks and online databases.
- OverDrive. (Sora / Libby) Offers digital media solutions for distribution of premium content over global networks.

0 Comments