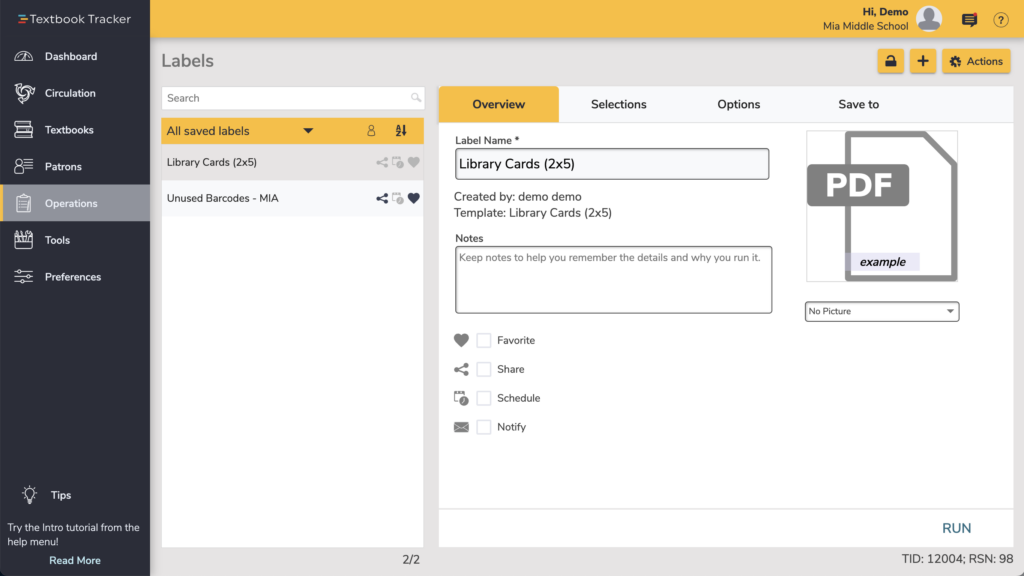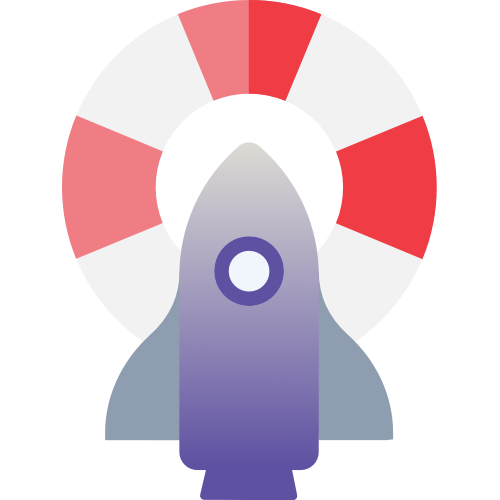Reports, Labels, and Notices have joined the makeover and are now three separate categories. You can read more about the changes and watch our training videos for all the details on the new format.
Labels
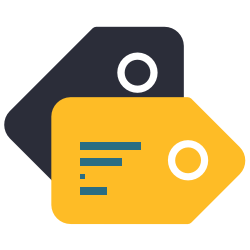
Labels allows you customize and save barcode and spine labels for your items, as well as patron labels and library cards.
To log in directly, add /labels to the end of your Alexandria URL.
Running Labels
 | Before you start printing barcode labels, be sure to review Barcode Your Collection. |
Navigation
Labels contains a few different areas, including:
- The top menu, which includes the Lock Icon, the plus icon to add a label, and the Actions menu.
- The records list on the left side, where you can sort/ filter labels.
- The details pane, which shows the Add label, See scheduled labels, and Learn about labels buttons, until a label is selected, when it will show the details of the selected label.
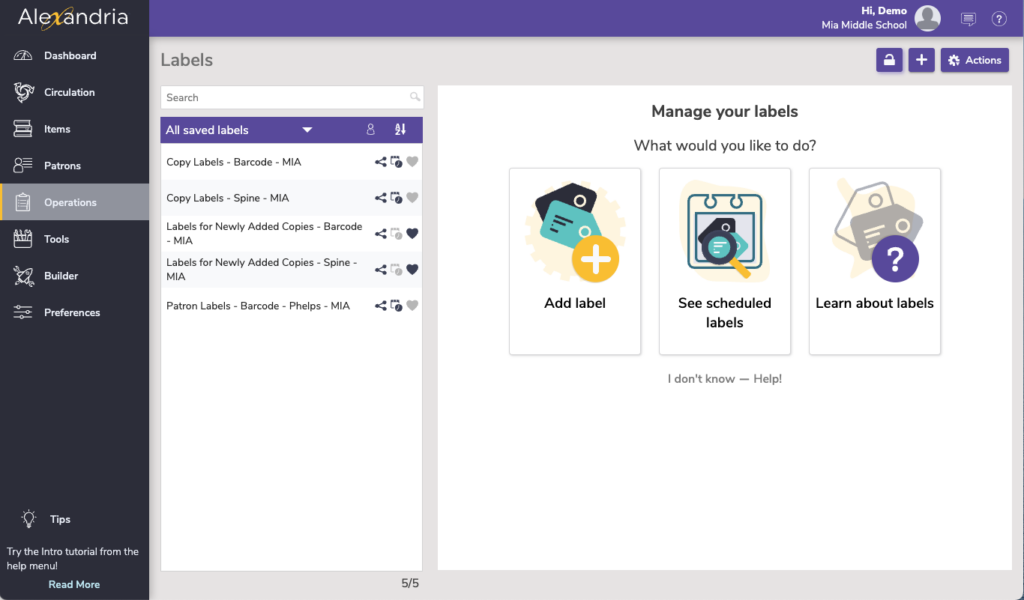
Actions Menu
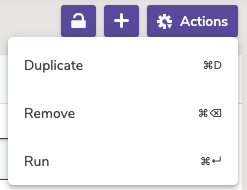
- Duplicate. Duplicate the selected notice.
- Remove. Remove the selected notice.
- Run. Run the selected notice.
Create new label
The label templates are listed by category on the left, with more description of the label on the right, and an example PDF (if the Preview option is toggled).
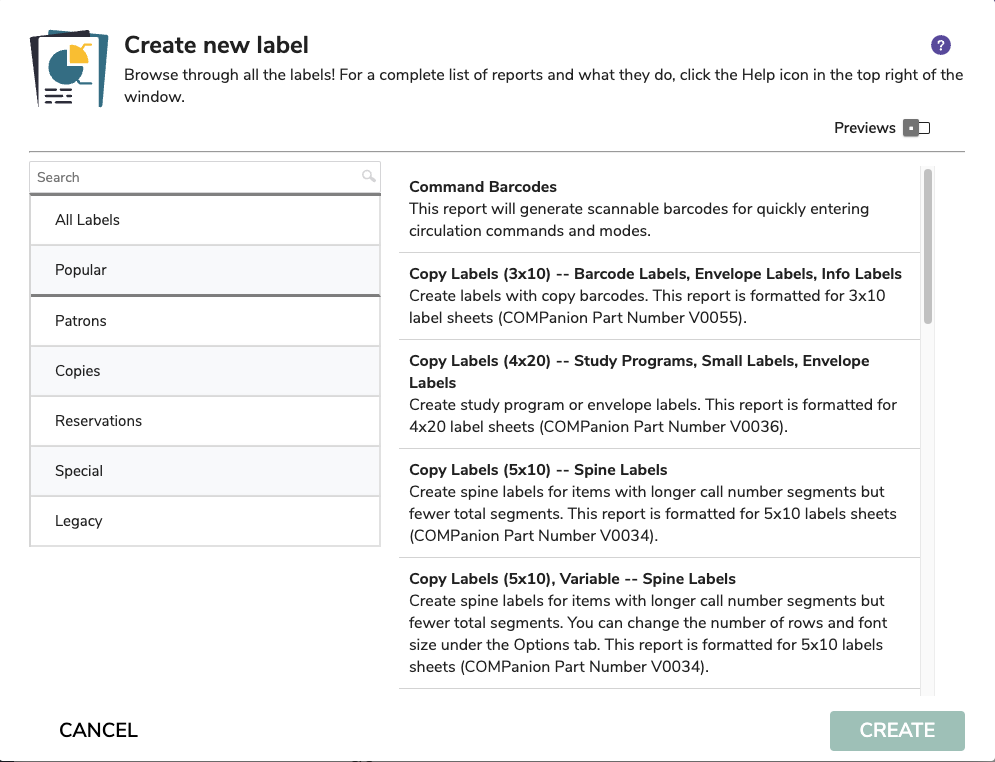
Running Labels
Overview
The overview tab shows the Label Name, who created the label, any notes about the labels, as well as selections to Favorite, Share, Schedule, and Notify.
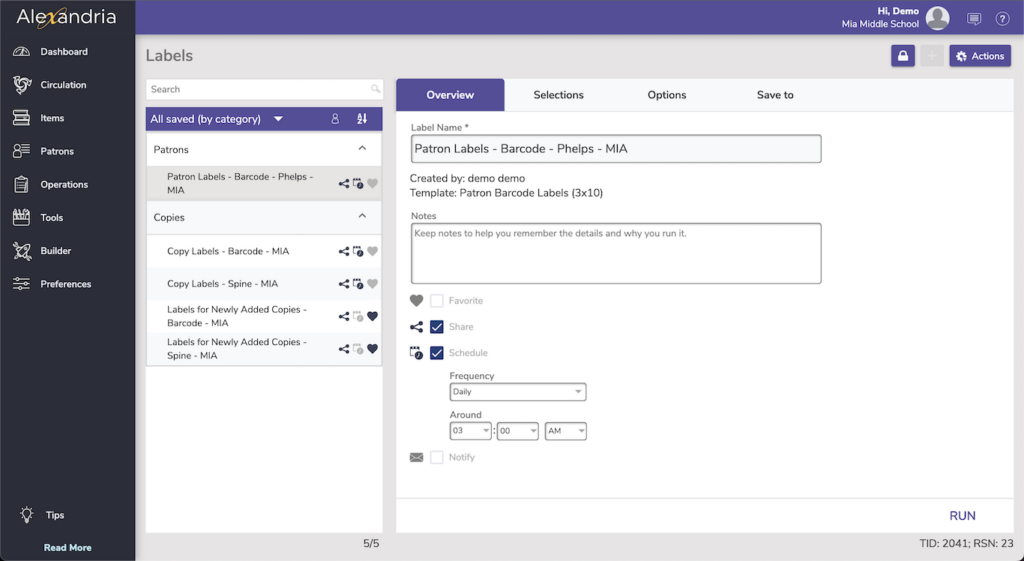
Name. Enter or edit the name of the label here.
Created By. This information is automatically populated with the label creator’s name and site ID code.
Notes. You can provide general usage notes about the label here (e.g. Label created for Marjorie – Run daily!).
Favorite. When this option is checked, the label is classified as a “favorite.” This is especially helpful if you find yourself creating the same labels regularly.
Share. Shares the labels across all sites (for accounts with multiple sites).
Schedule. Check this box to unlock the label scheduling capabilities. The Frequency dropdown menu allows you to specify how often you would like to create your labels. You can select Once, Daily, Weekly, Monthly, Yearly from this drop-down menu. Use the Around dropdown to choose a general time for your labels to run.
Notify. Check this box if you want to enable email notification, sent upon label completion.
- Email Notification and Download Link To. In this field, provide the operator email addresses that Alexandria will use to send confirmation emails, a link to the Operation Summary, and a link to download the labels.
- Email Notification To. In this field, provide the email addresses that Alexandria will use to send notification emails when the labels have finished printing and a link to the Operation Summary; you can provide more than one email address separated by commas.
Selections
The Selections tab is where you build the labels to suit your needs. If you find some of your labels lacking the necessary selection information, try checking the Show Additional box for more options. The settings in this tab vary per label.
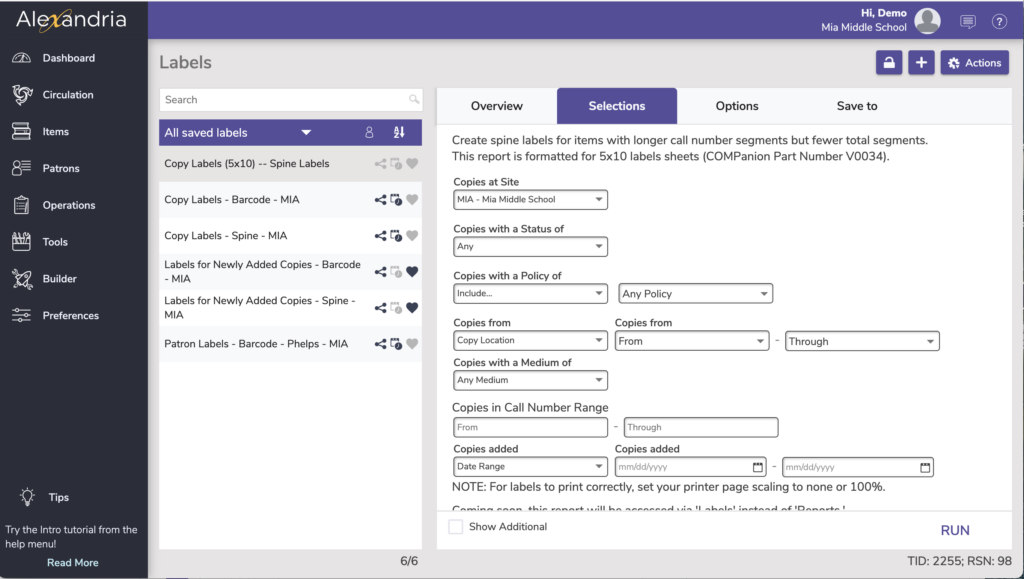
Options
Choose how to Sort and format your labels in the Options tab. You can also customize the data in each row.
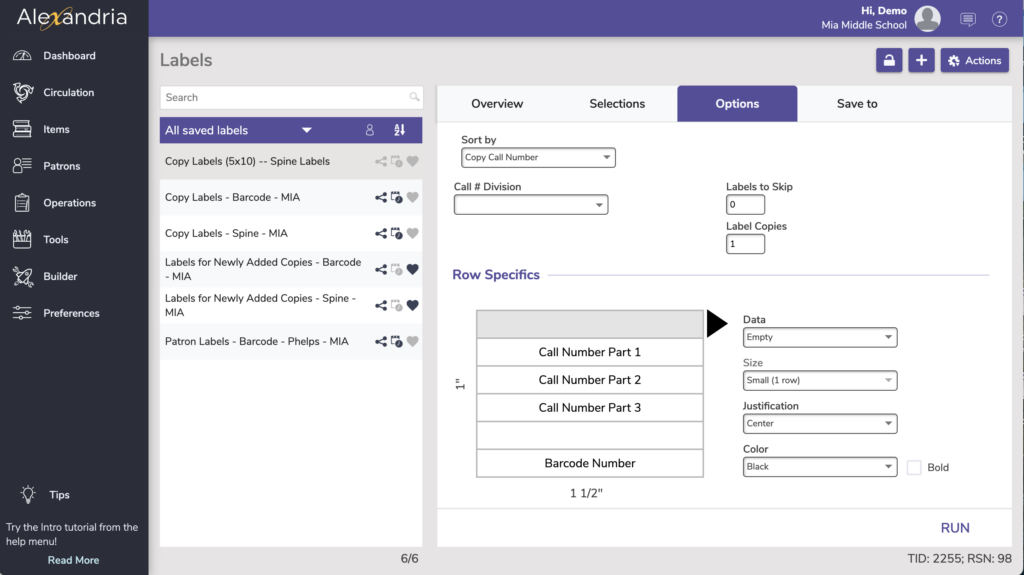
Save to
Alexandria can save finished labels to an FTP server. These options allow you to specify the (secure) FTP server address and uername/password credentials.
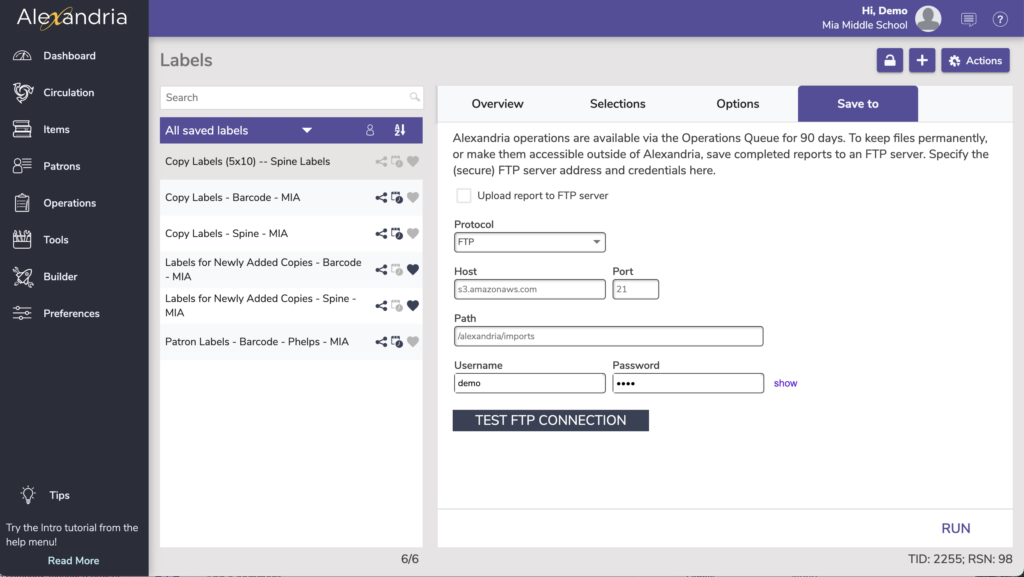
Protocol. If you’d like a more secure transmission that hides the username/password and encrypts the file content, FTP can be secured with SSL/TLS (i.e. “ftps://”). Be aware that the name “Secure FTP” can be confusing because it refers to two completely different protocols: “SFTP” and “FTPS”. Whenever the term Secure FTP is used, it is necessary to specify whether the SSH-based or SSL-based file transfer protocol is meant. Alexandria supports FTPS; the SSL-based file transfer protocol.
Host. Enter the host name or IP address of the FTP server without the URL protocol. For example, myserveraddress.com. Don’t worry about including the URL protocol/scheme (e.g. “ftp://”) as this is automatically appended before the host name depending on your Protocol selection (above).
Port. While FTP typically runs over TCP port 21, FTPS (SSL/TLS) typically runs over port 21 or port 990. If you don’t have permission to open multiple ports, both unencrypted FTP and encrypted FTPS will run over port 21.
Path. Enter the full path including directories and filename, such as /directory/subdirectory/filename.txt
Username and Password. Enter your FTP login credentials. If your FTP server is Provide a clear-text authentication and sign-in protocol in the form of a username and password. If your FTP server is configured to allow it, you can connect anonymously without having to enter anything
 | Your saved labels are now automatically updated when we make changes to our reports. |
Complete Labels List
Patrons
Library Cards (2×5)
Generates library cards based on your customizations.
These should be printed on common business card stock or shipping labels: 2” x 3 ½” with 10 per sheet (Avery 5371).
Check out our Alignment Troubleshooting tips if you’re having problems printing library cards.
Use:
- Create library cards for patrons so you can quickly scan their barcodes when checking out items.
- Use the First Name Only data option to create name tags for your students.
- If your Patron and Item barcodes overlap, you can select Add ‘P’ to Barcode to specify it is a patron barcode.
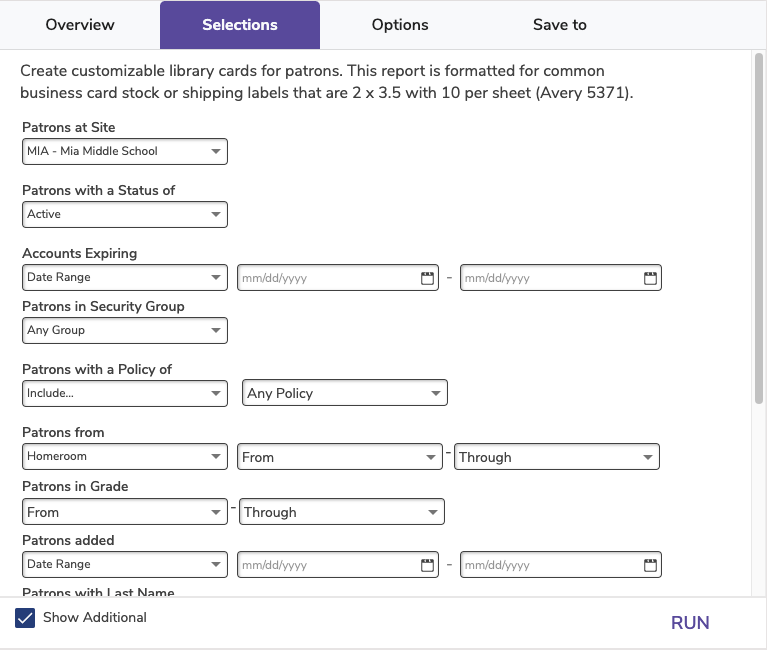
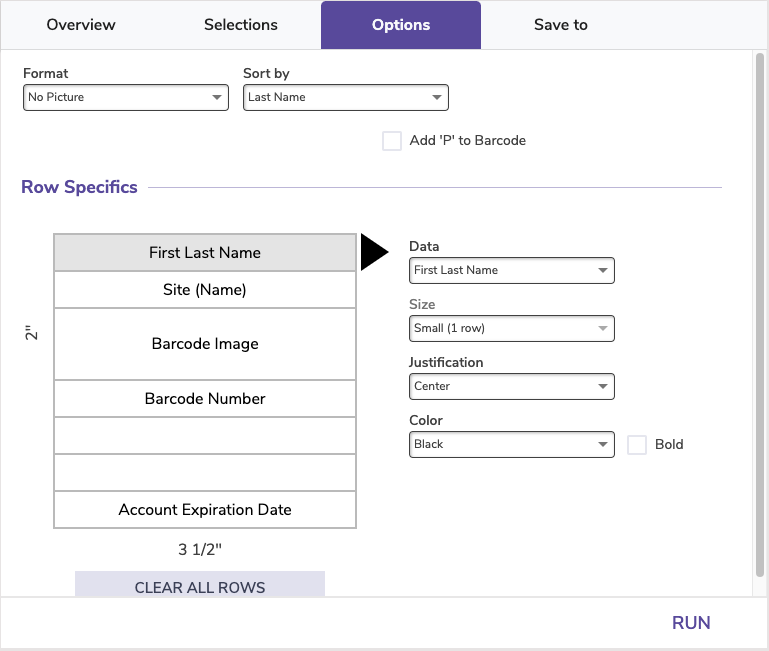
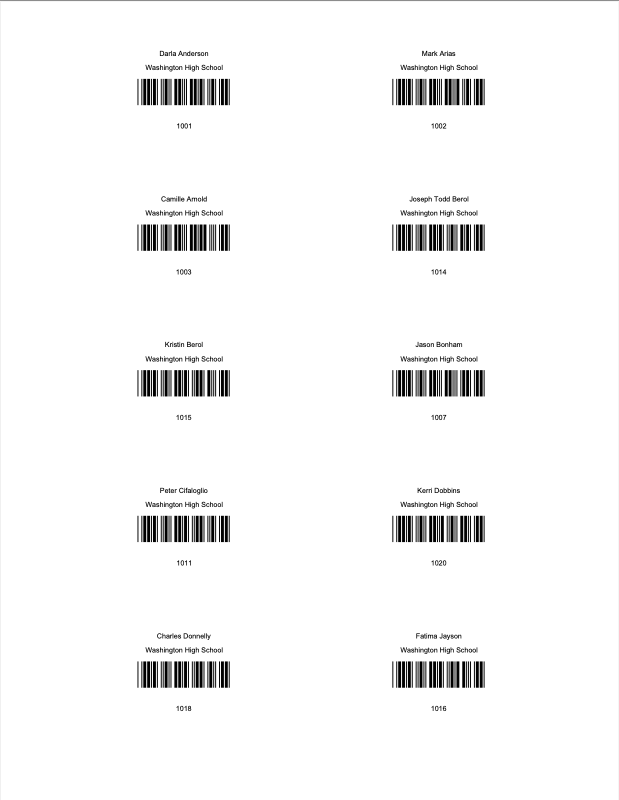
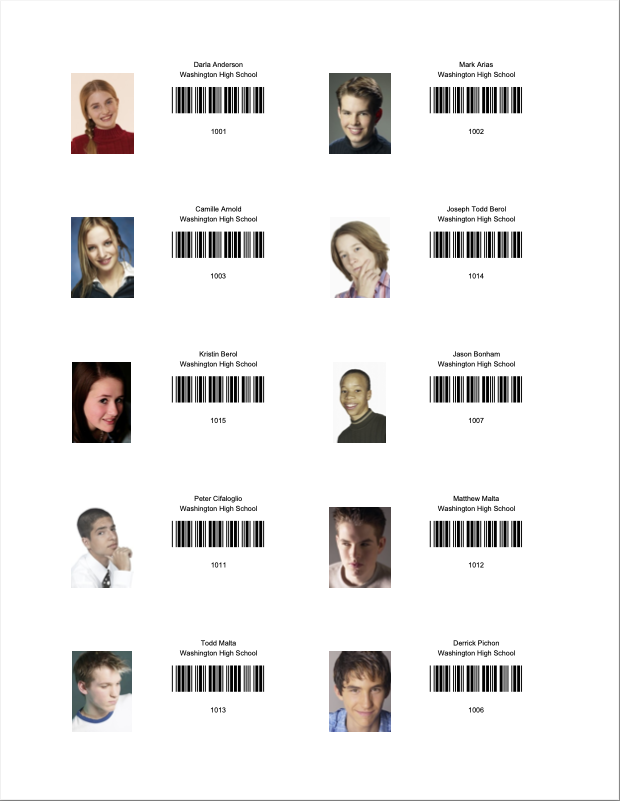
Patron Barcode Labels (3×10)
Generates labels with patron barcodes.
This report is formatted for 3×10 (1″ x 2 5/8″) label sheets, such as COMPanion’s V0055 Blank Barcode Labels. Check out Barcode Labels for more information on barcode label types, alignment troubleshooting tips, and FAQs.
Use:
- Attach these to student ID cards or use them for internal purposes, such as keeping track of holds.
- Print patron barcodes for each class or homeroom, organize them in a binder, and pull out a particular class or homeroom’s sheet whenever they visit the library. This works well for young patrons who may not be able to keep track of library cards on their own.
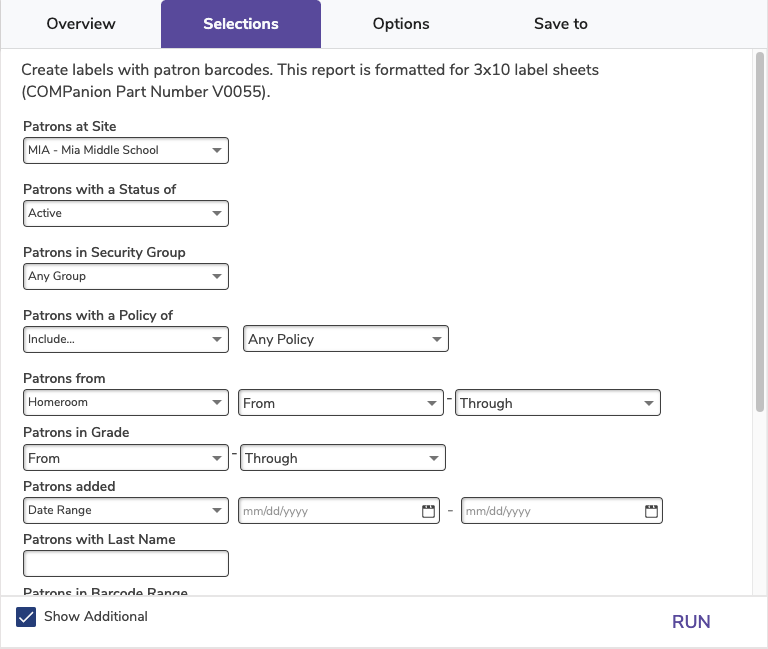
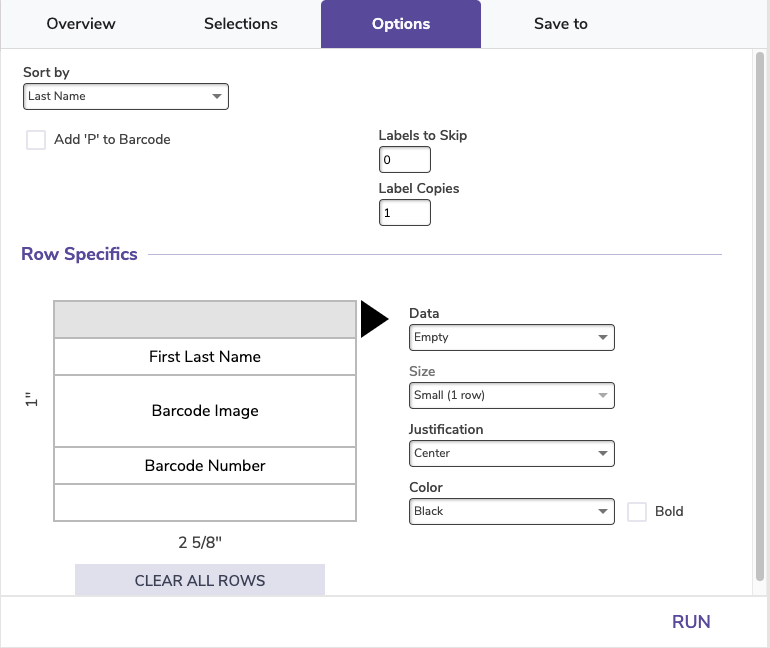
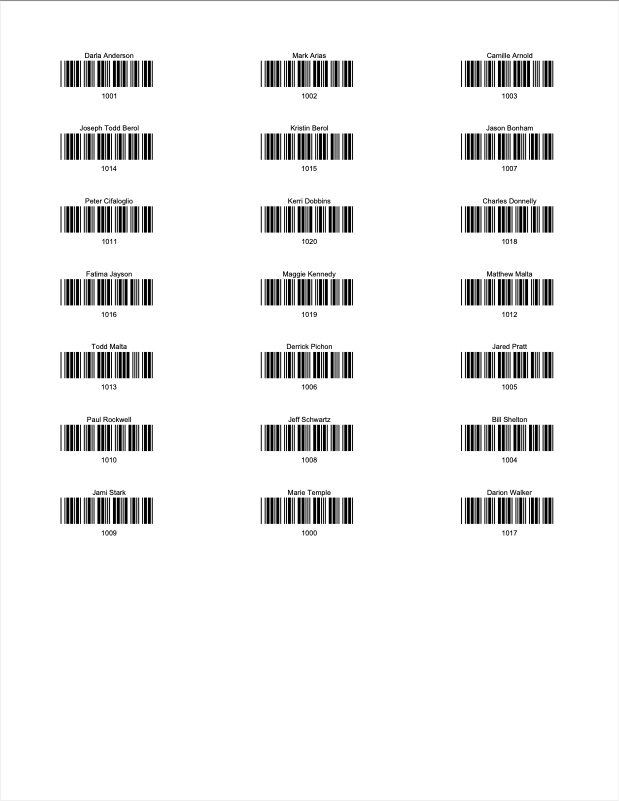
Patron Labels (4×20)
Generates labels with customizable patron information (name, address, barcode image, barcode number, phone number, or parent/guardian name).
This report is formatted for 4×20 ( 1/2″ X 1 3/4″) label sheets, such as COMPanion’s V0036 Blank Reading Level/Lexile Labels.
It’s possible but not recommended to put barcode images on these labels. Use the Patron Barcode Labels (3×10) report if you want labels with barcode images.
Use: Use these labels to affix patron information to ID cards if needed.
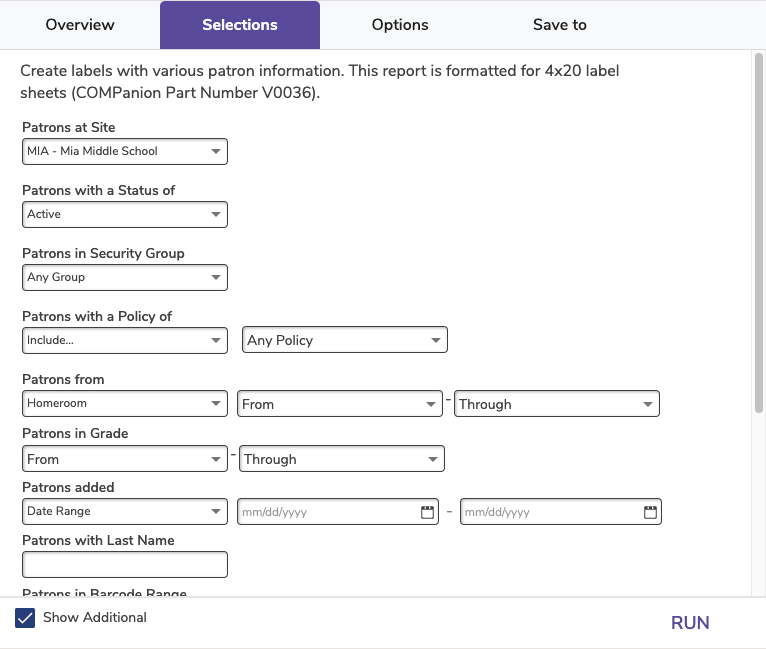
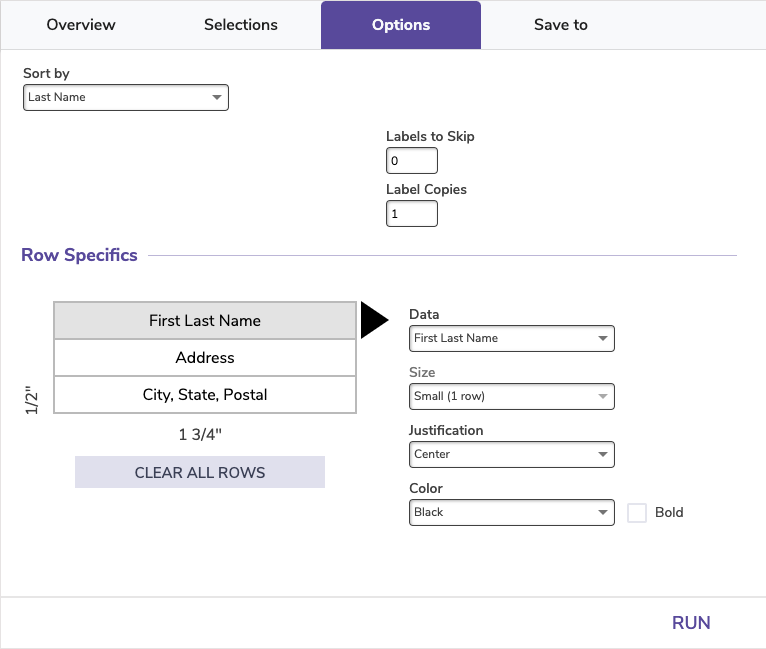
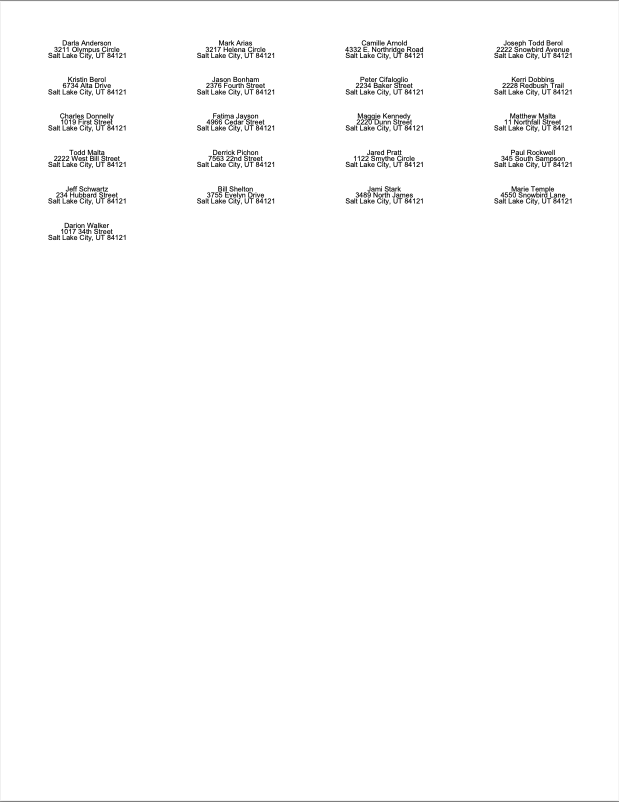
Patron Mailing Labels (3×10)
Generates labels with patron mailing information .
This report is formatted for 3×10 (1″ x 2 5/8″) label sheets, such as COMPanion’s V0055 Blank Barcode Labels.
Use: If you need to mail something to your patrons, using this report is an easy way to customize and print labels with all of their addresses.
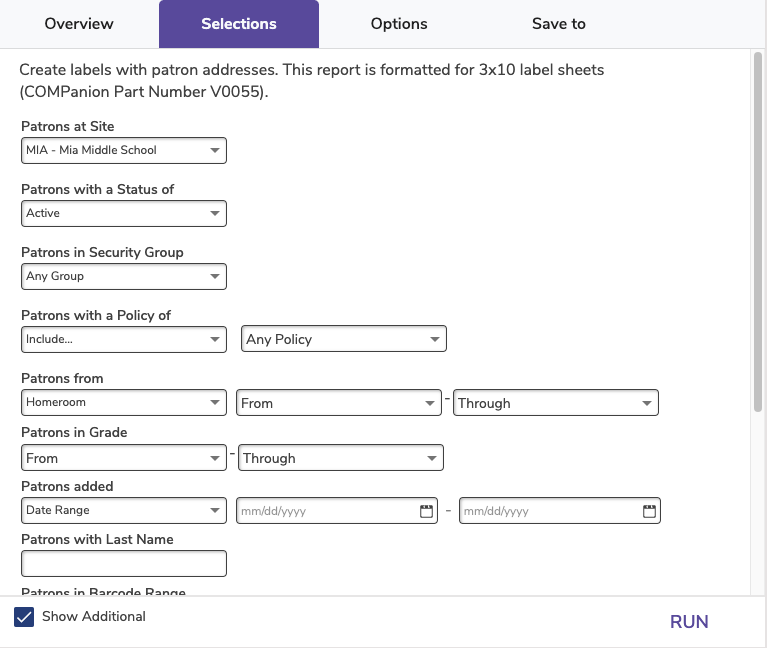
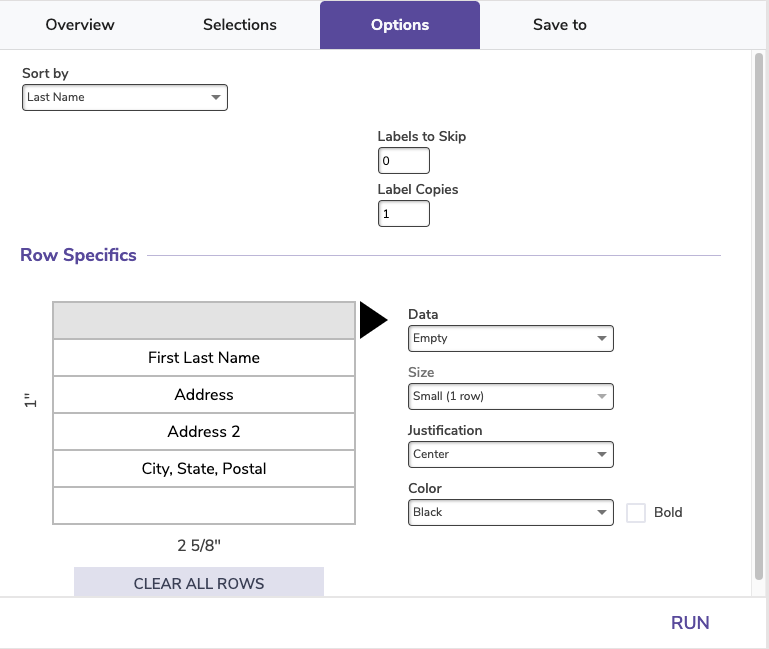
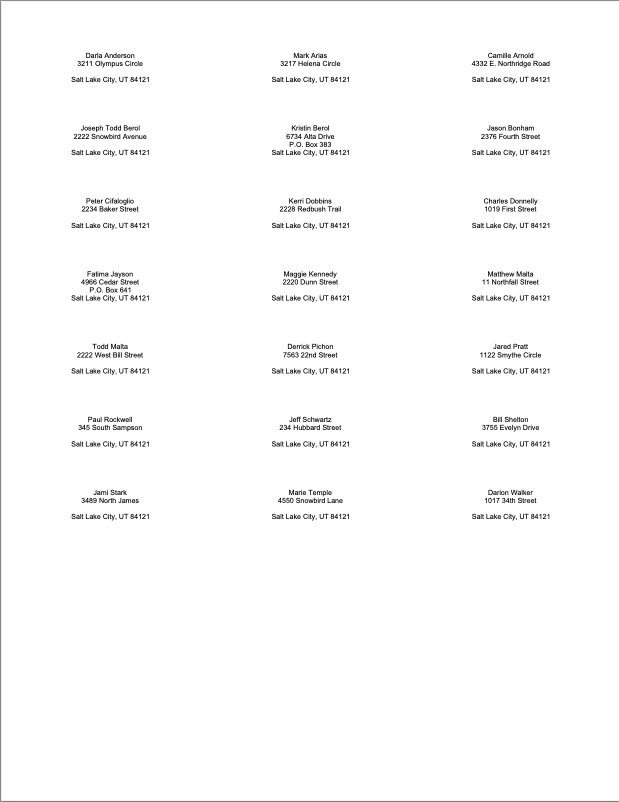
Copies
Copy Labels (3×10)
Generates barcode or envelope labels.
Use: Use these labels to place barcodes on library items (equipment, books, DVDs, etc.) for easy scanning.
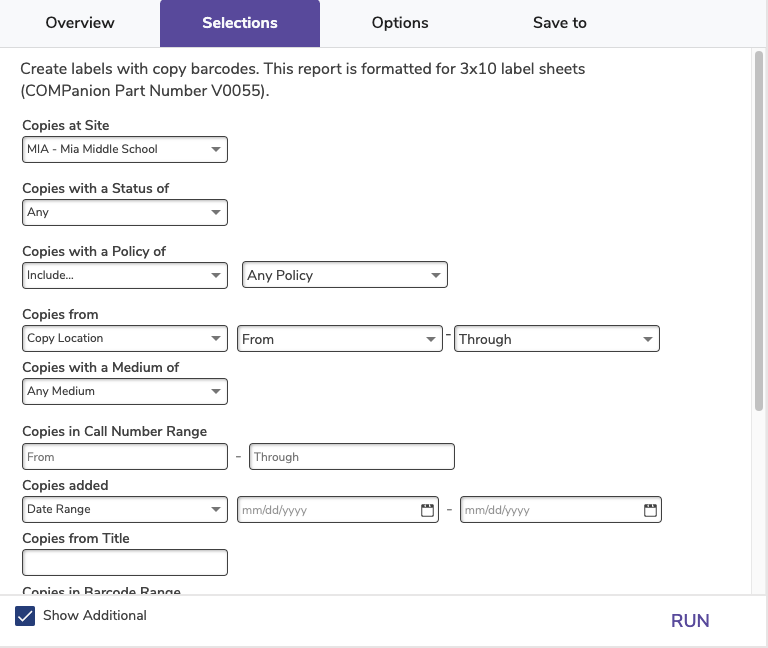
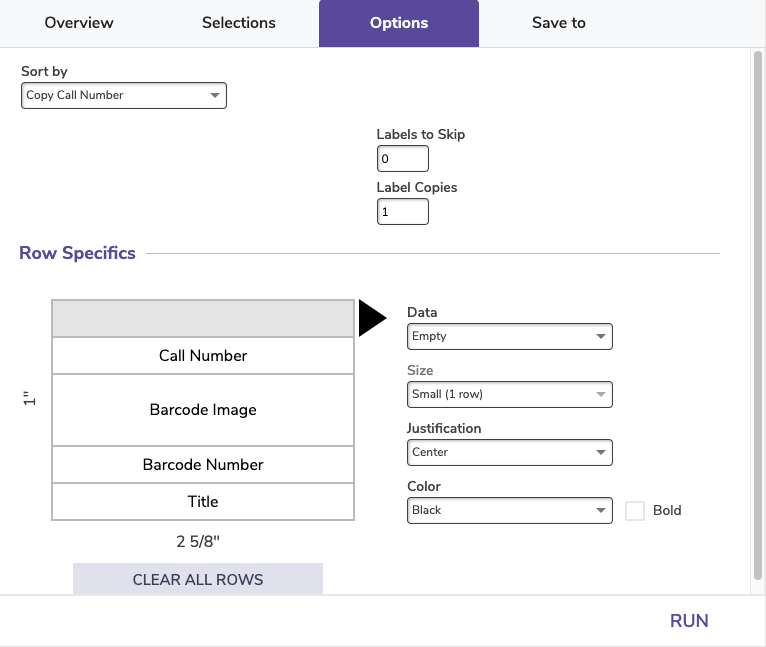
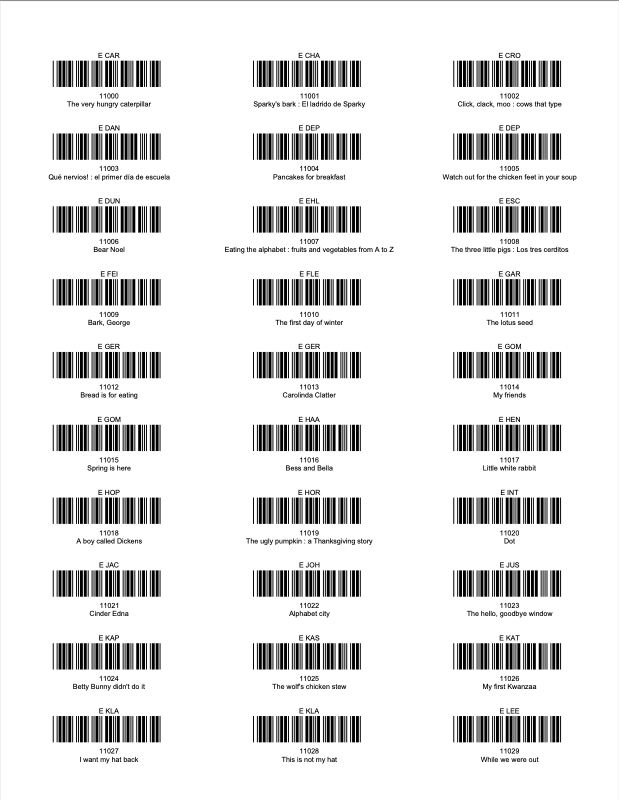
Copy Labels (4×20)
Generates study program or envelope labels.
Use:
- Create small labels with study program information. Place these on the outside or inside of book covers.
- Create small labels with additional information about a copy (author, genre, publication year, and more). Place these on the outside or inside of book covers.
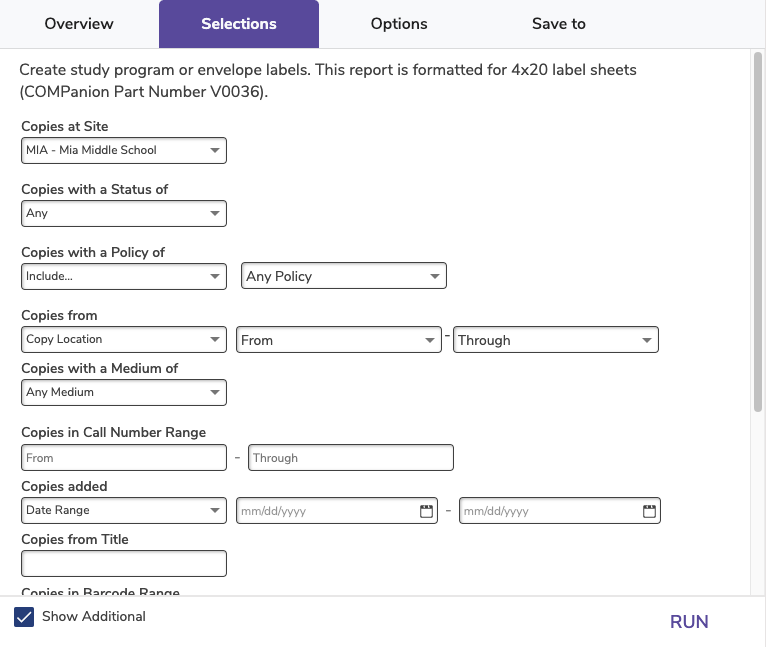
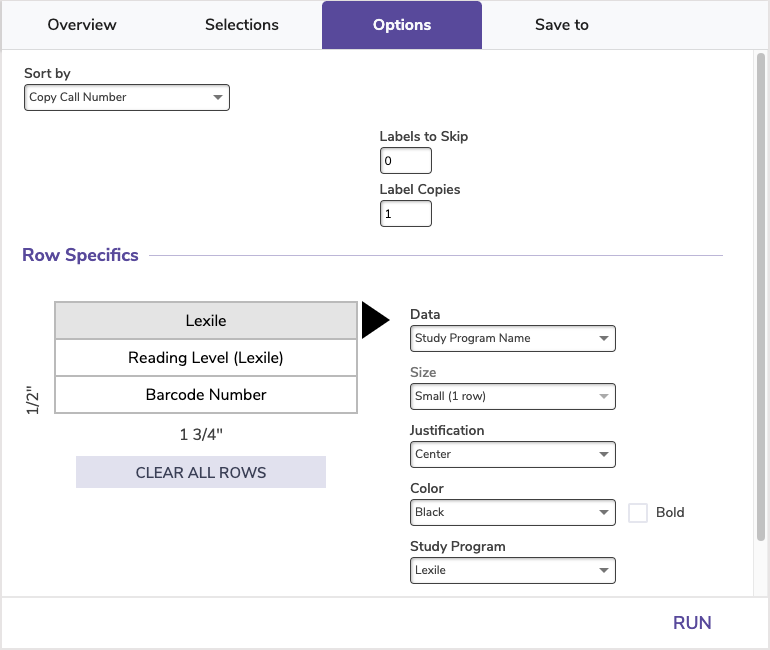
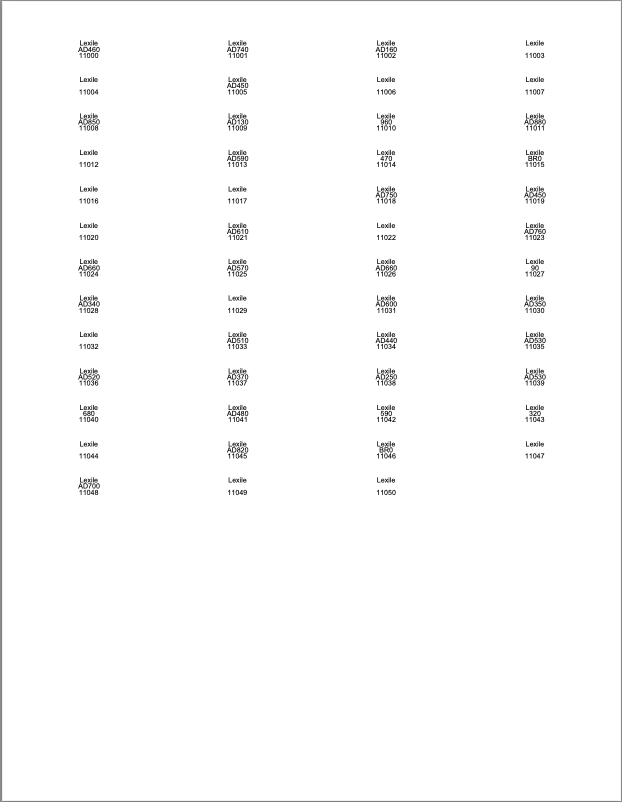
Copy Labels (5×10)
Generates spine labels.
Use: Use these labels when you have longer call number segments, but fewer total segments. These are wider than the 8×6 labels.
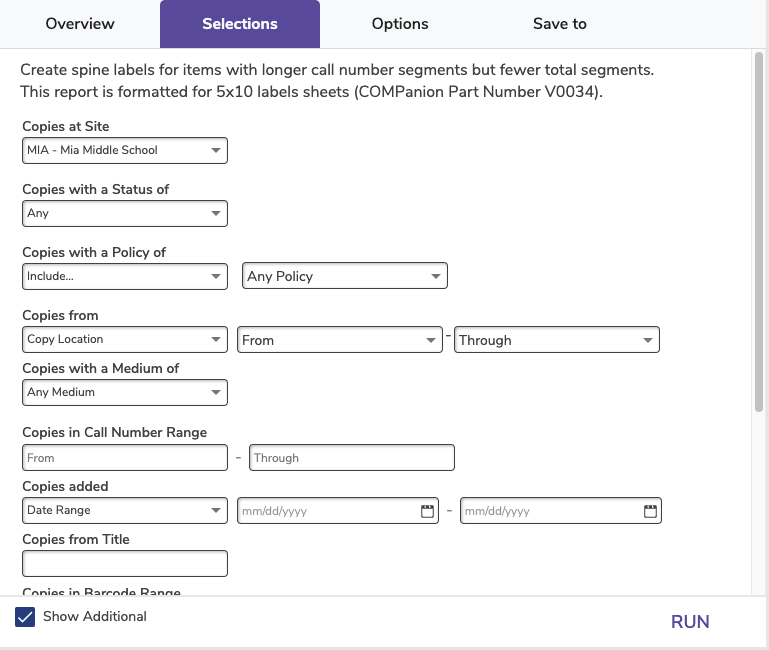
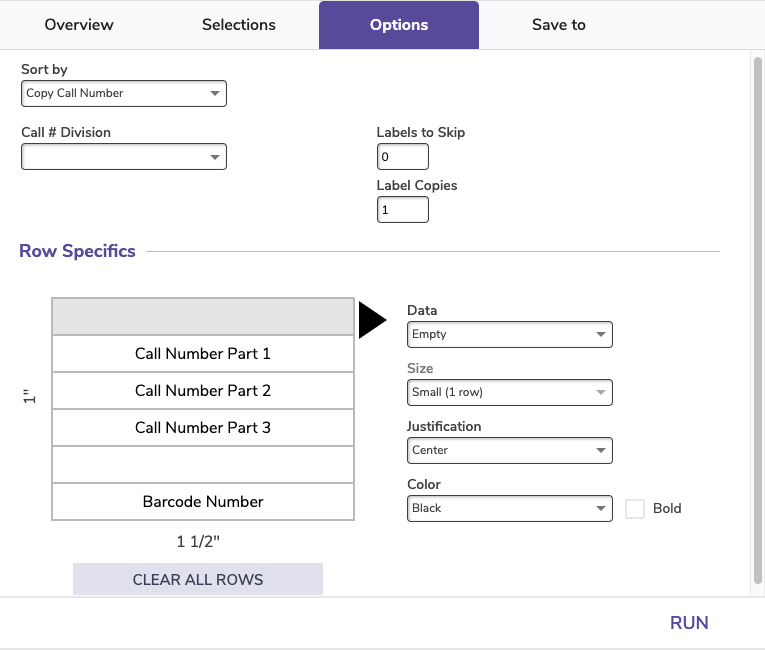
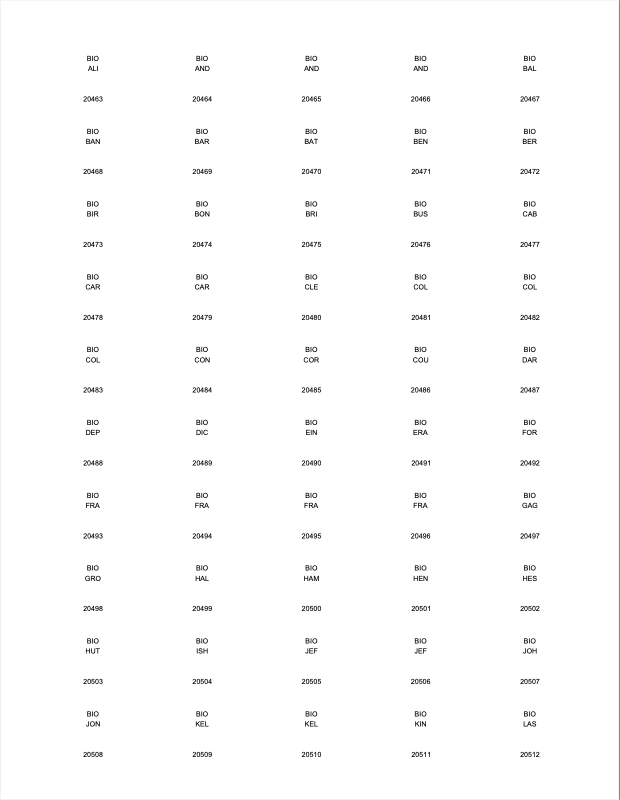
Copy Labels (5×10, Variable)
Generates spine labels .
Use: This report is formatted for 5×10 (1″ x 1 1/2″) labels sheets, such as COMPanion’s V0034 Blank Spine Labels.
The only difference between this report and the Copy Labels (5×10) report are additional options that allow you to change the font size and number of rows on these labels.
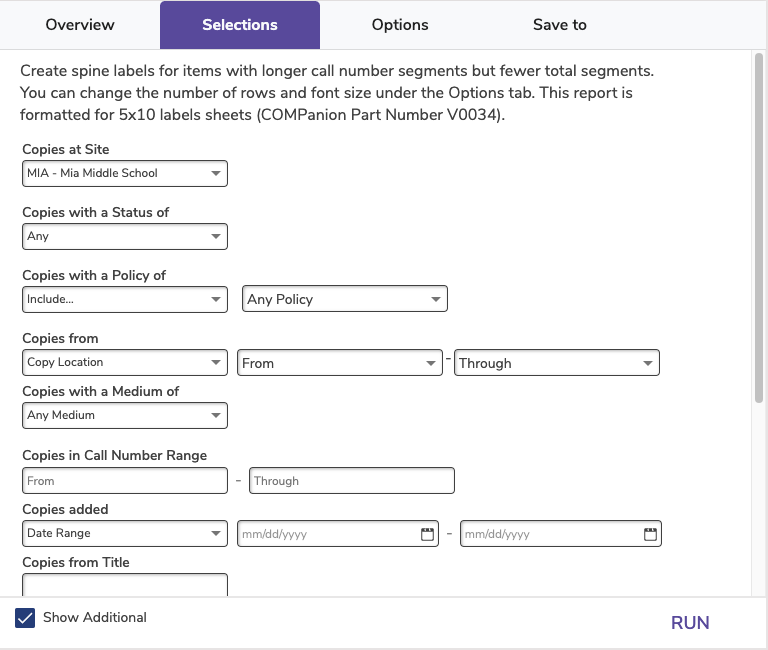
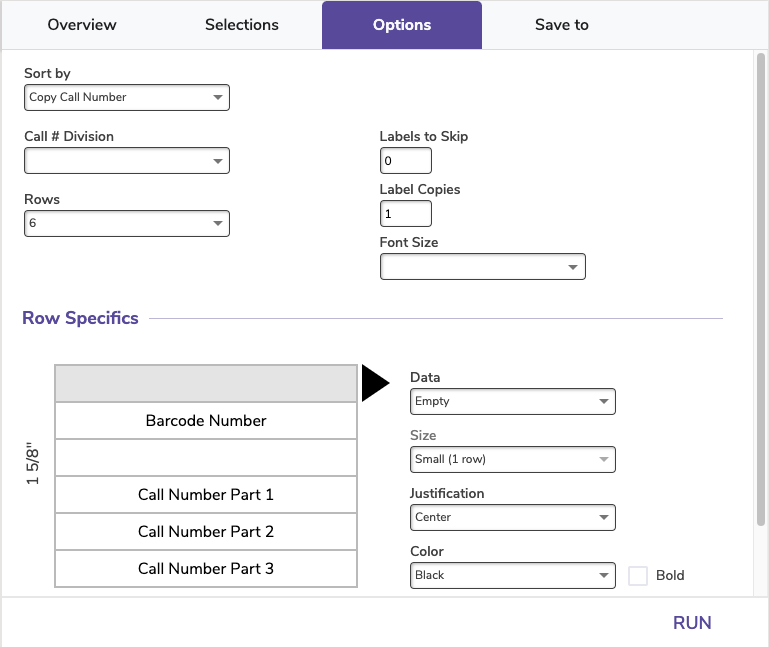
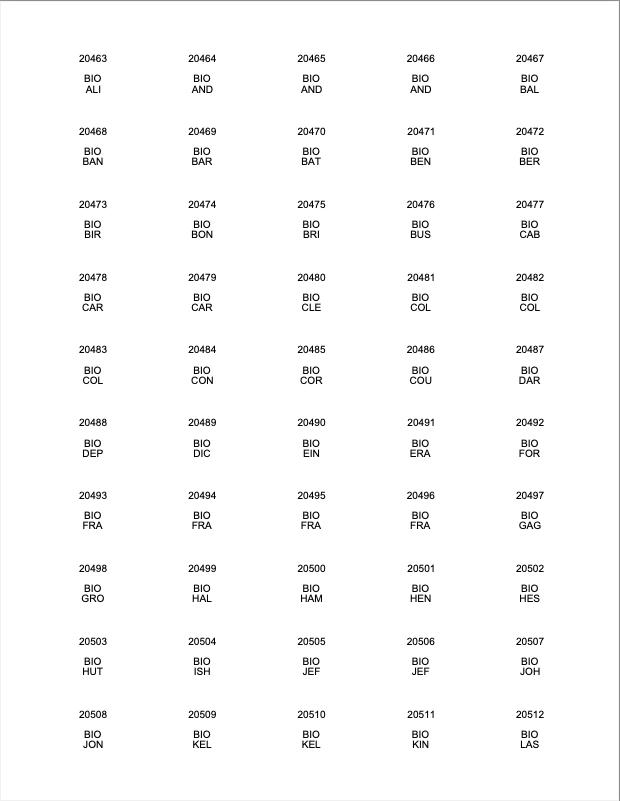
Copy Labels (8×6, Tall)
Generates spine labels or study program labels.
This report is formatted for 8×6 (1 5/8″ x 1″) labels sheets, such as COMPanion’s V0032 Blank Spine Labels.
Use:
- Use these spine labels if you have several lines in your call numbers, as these are a bit taller than the 5×10 labels.
- Use these labels to put study program information on book spines.
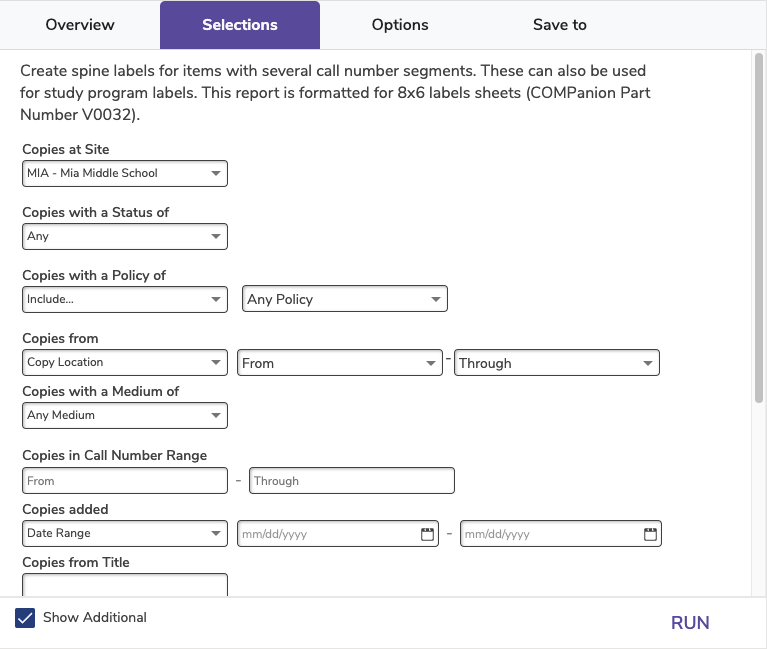
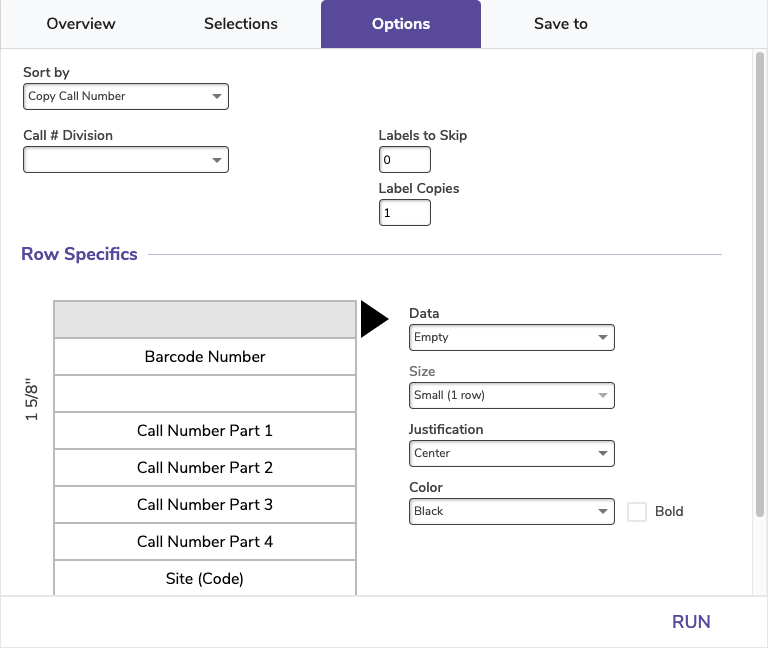
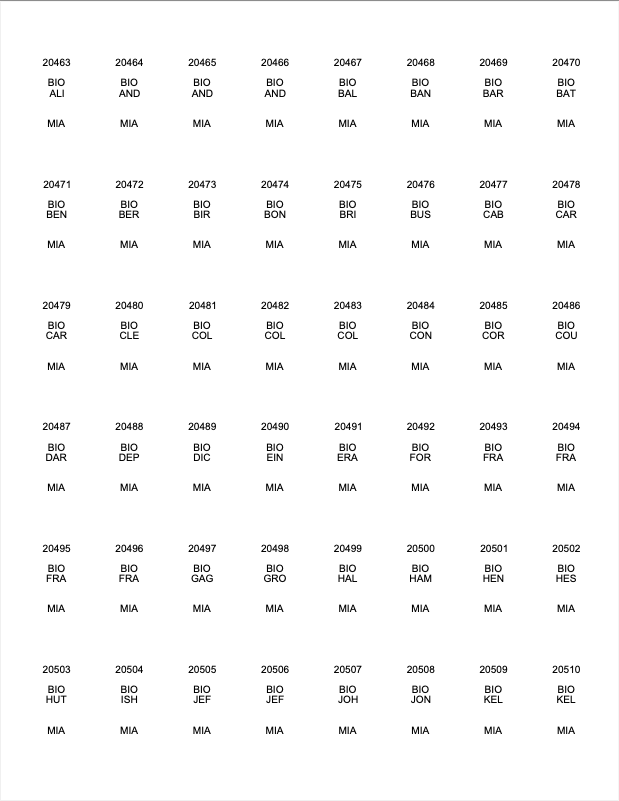
Copy Labels (8×6, Tall, Variable)
Generates spine labels or study program labels.
This report is formatted for 8×6 (1 5/8″ x 1″) label sheets, such as COMPanion’s V0032 Blank Spine Labels.
The only difference between this report and the Copy Labels (8×6, Tall) report are additional options that allow you to change the font size and number of rows on these labels.
Use:
- Use these spine labels if you have several lines in your call numbers, as these are a bit taller than the 5×10 labels.
- Use these labels to put study program information on book spines.
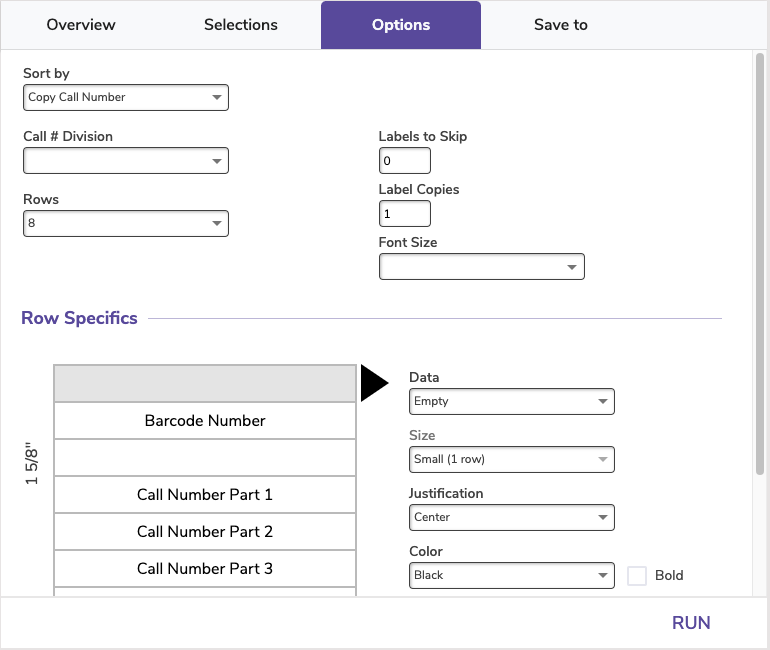
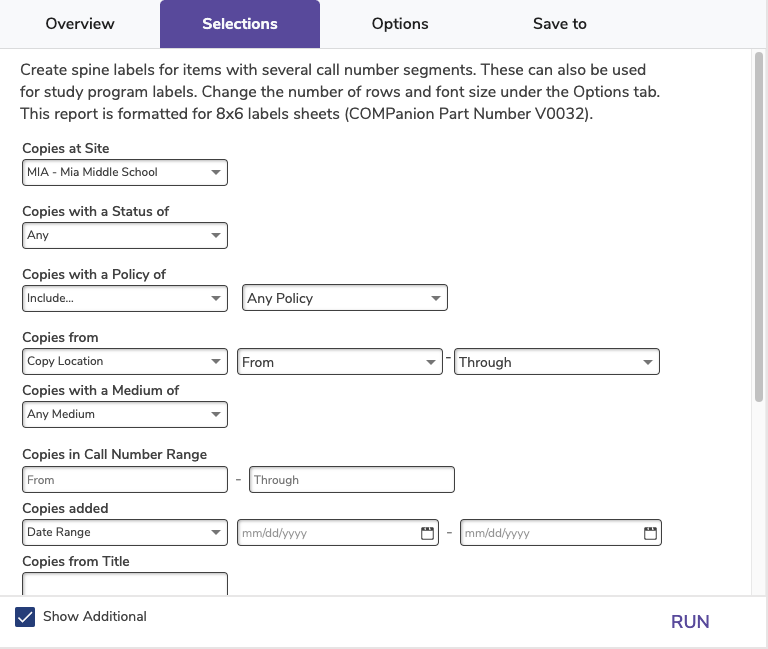
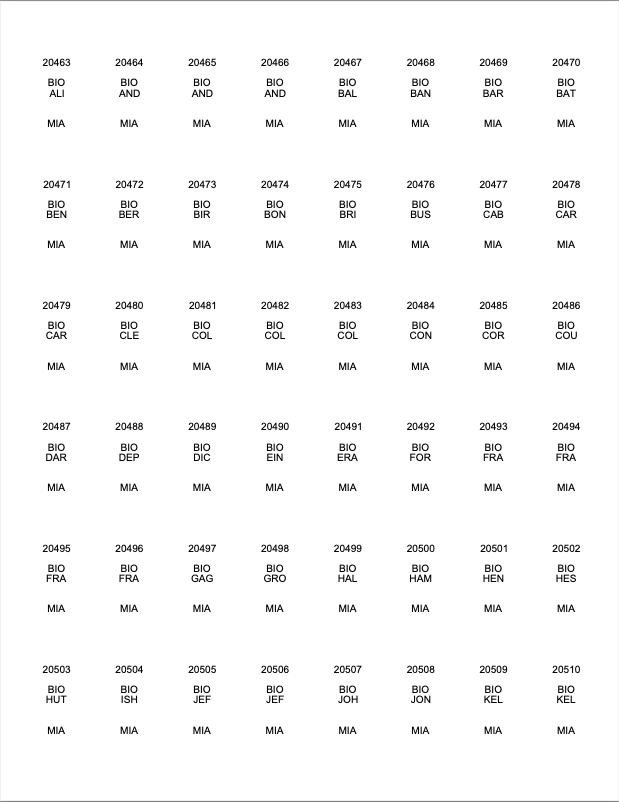
Copy Labels (8×6, Wide)
Generates wide and short spine labels.
This report is formatted for 8×6 (1″ x 1 5/8″) labels sheets, such as COMPanion’s V0032 Blank Spine Labels.
Use: Use these labels when you need wide and short spine labels.
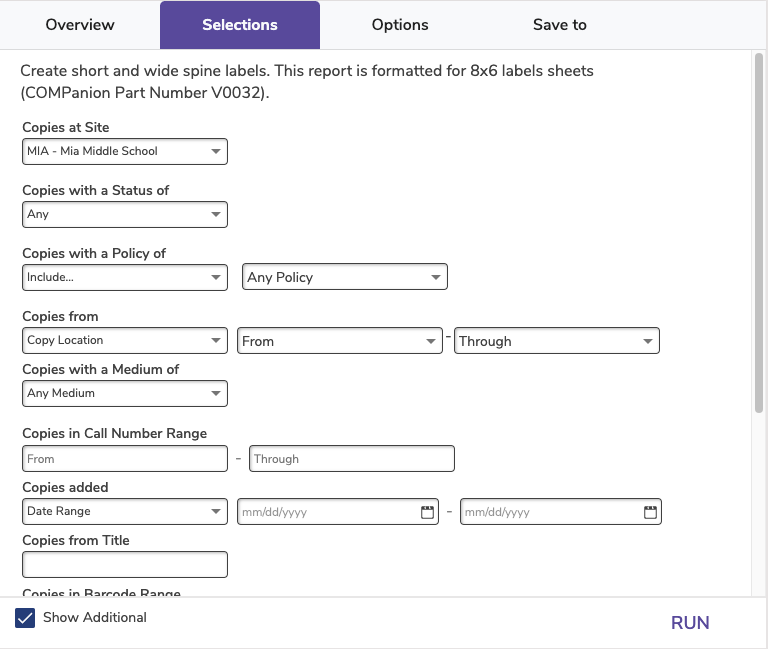
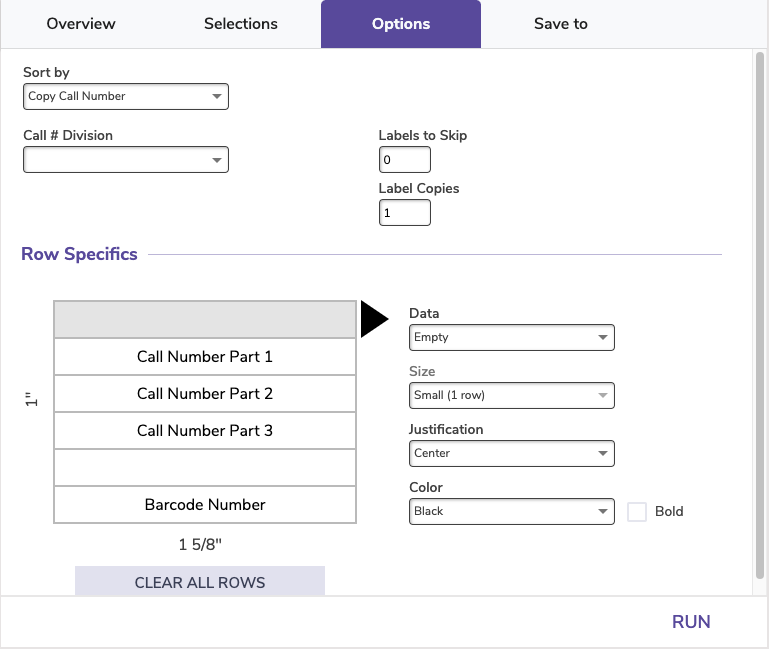
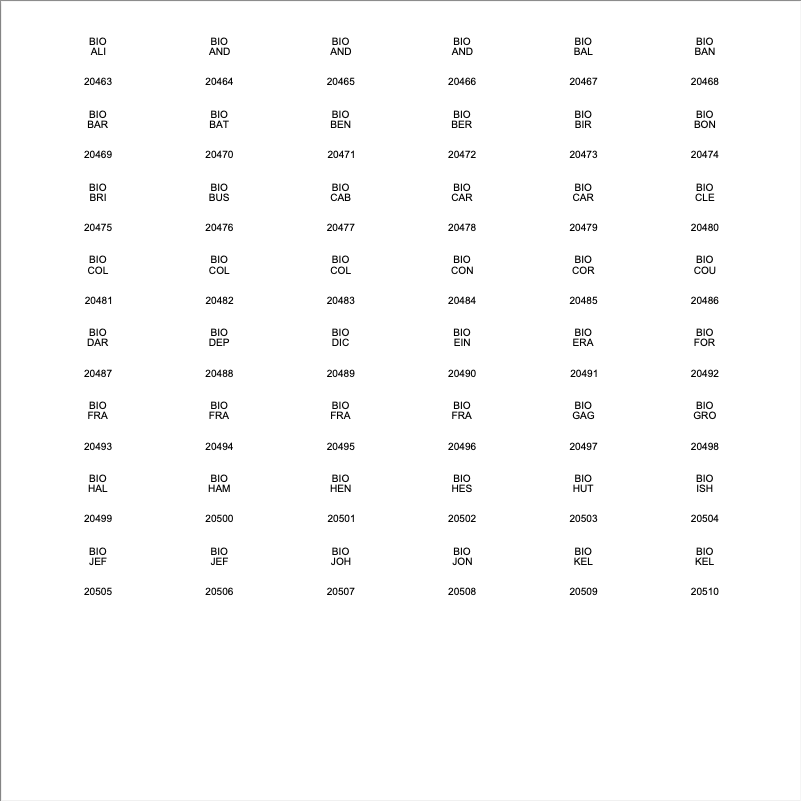
Copy Labels (8×6, Wide, Variable)
Generates wide and short spine labels.
This report is formatted for 8×6 (1″ x 1 5/8″) label sheets, such as COMPanion’s V0032 Blank Spine Labels.
The only difference between this report and the Copy Labels (8×6, Wide) report are additional options that allow you to change the font size and number of rows on these labels.
Use: Use these labels when you need wide and short spine labels.
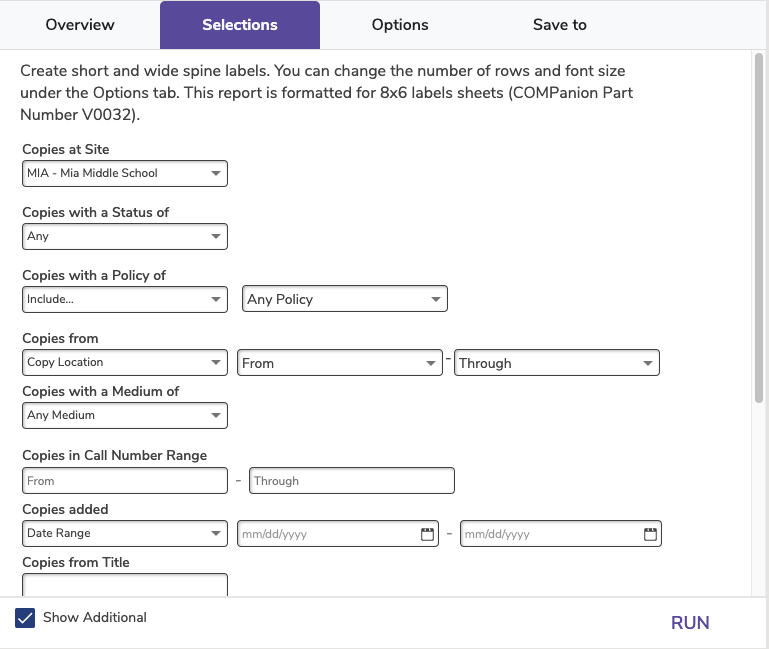
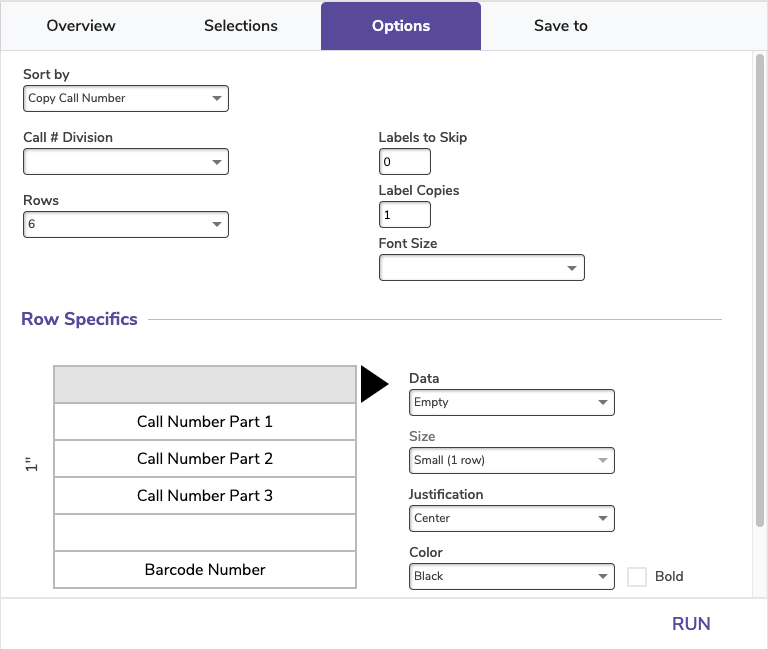
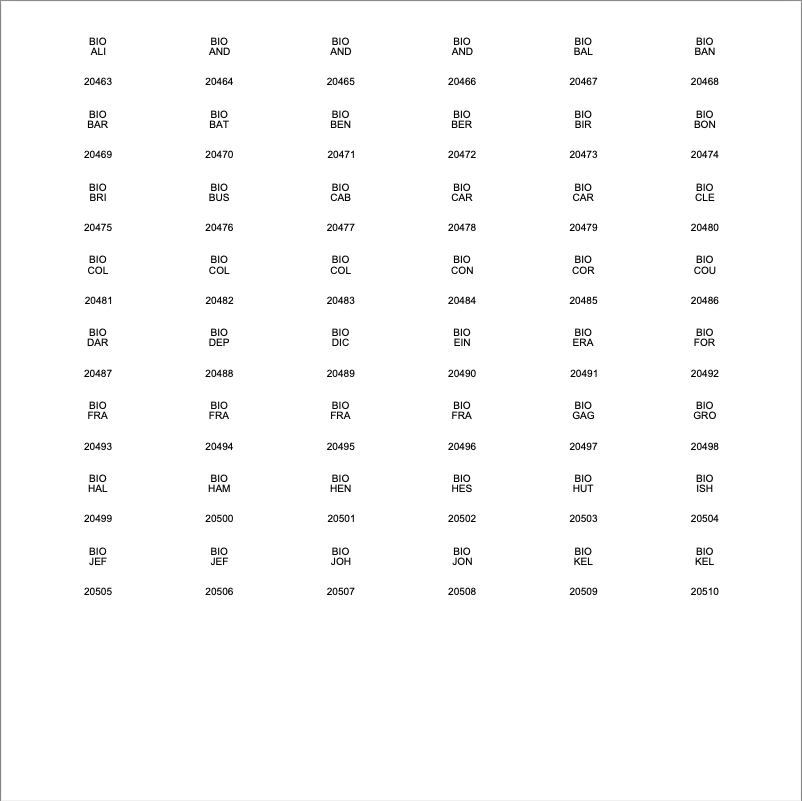
Envelope and Spine Labels
Generate labels for envelopes and book spines.
This report is formatted for specific label stock, COMPanion Part Number V0031.
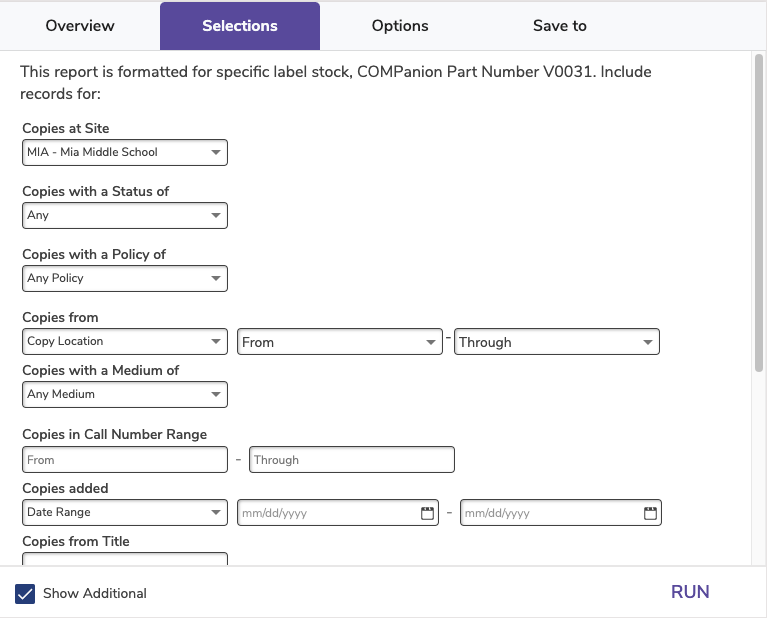
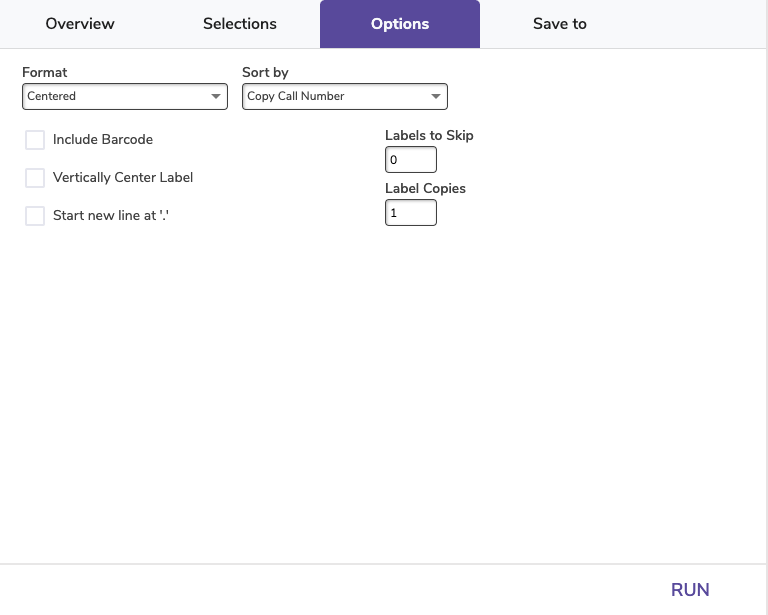
Reservations
Reservation Labels
Generates labels for items with reservations.
This report is formatted for 3×10 (1″ X 2 5/8″) label sheets, such as COMPanion’s V0055 Blank Barcode Labels.
Use: Place these labels on library items and equipment with upcoming reservations. This will make it easier to keep track of where they need to go and when they’re due.
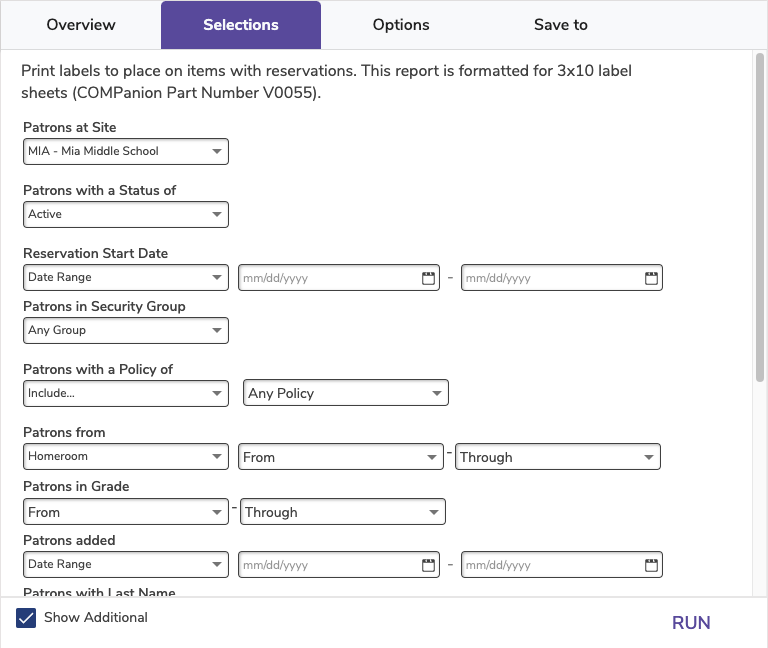
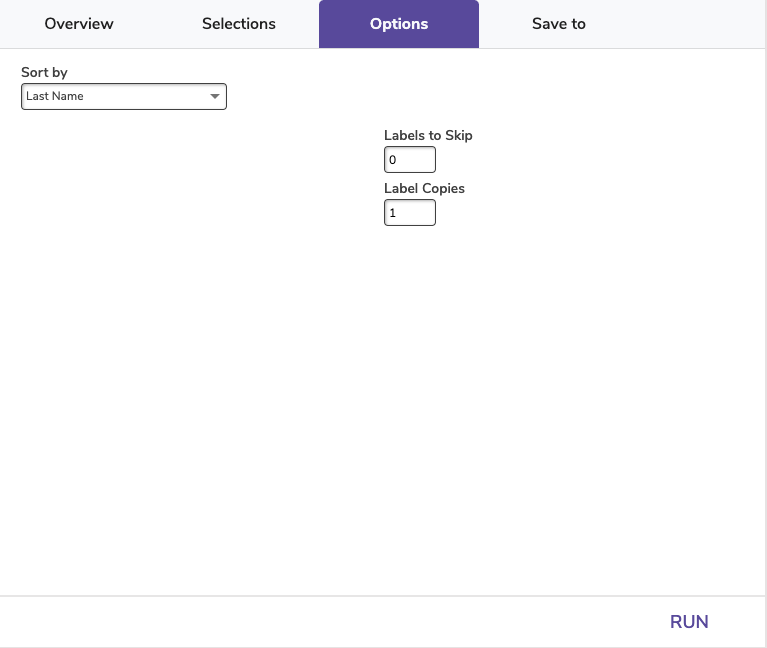
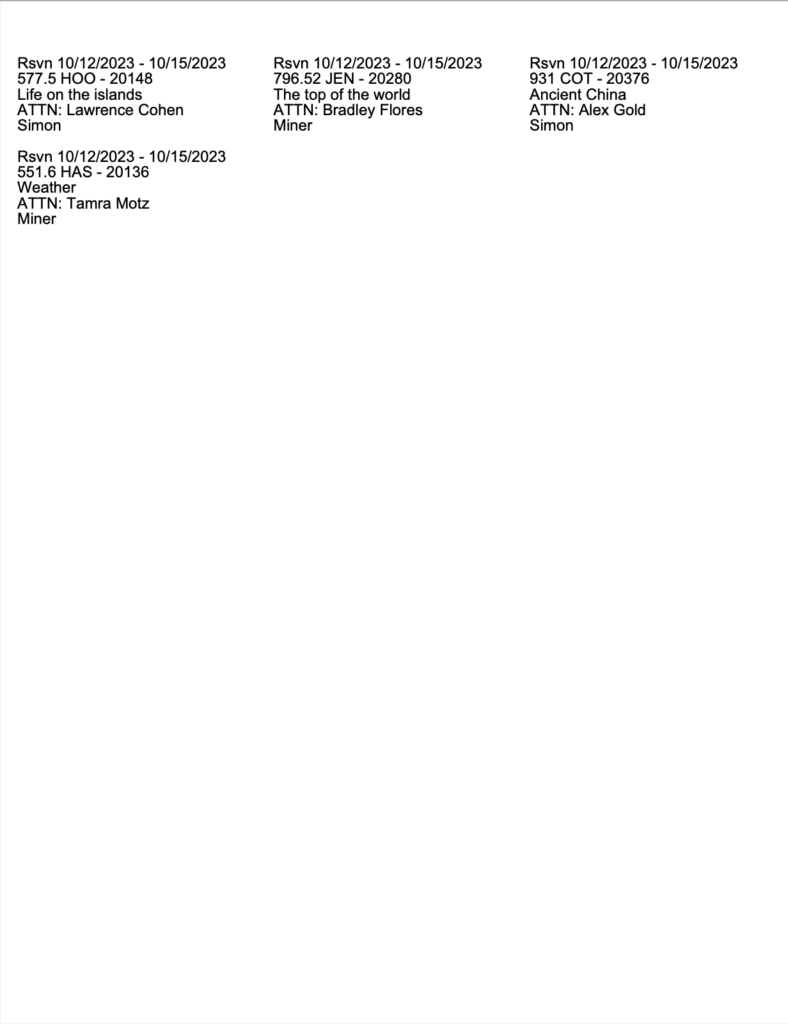
Special
Command Barcodes
Generates a list of scannable Circulation command barcodes that are commonly used.
Use: Print the sheet and attach it to your desk. Then you can easily scan whichever command whenever you need it.
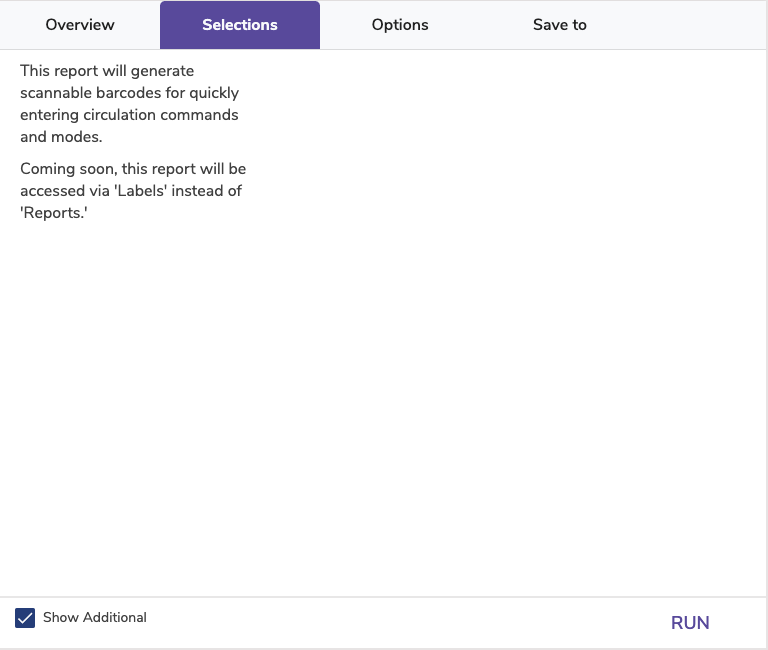
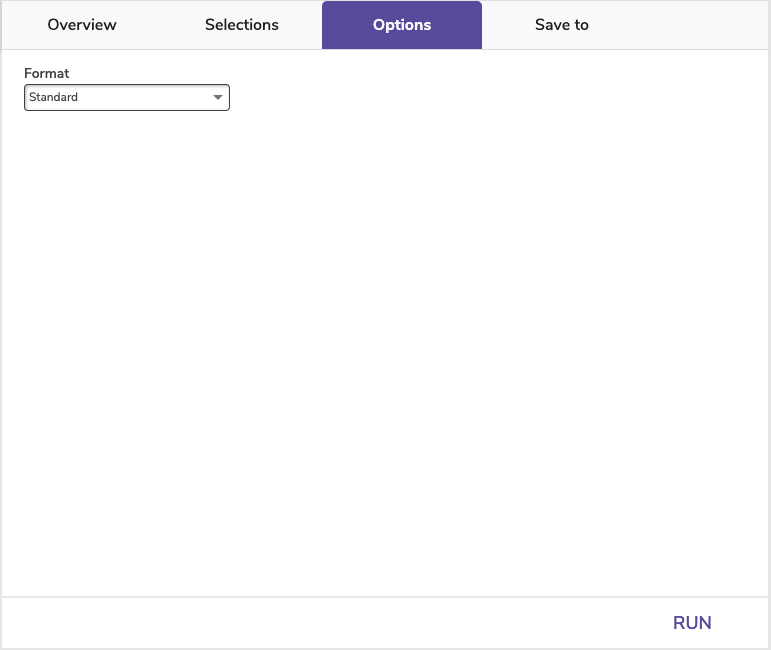
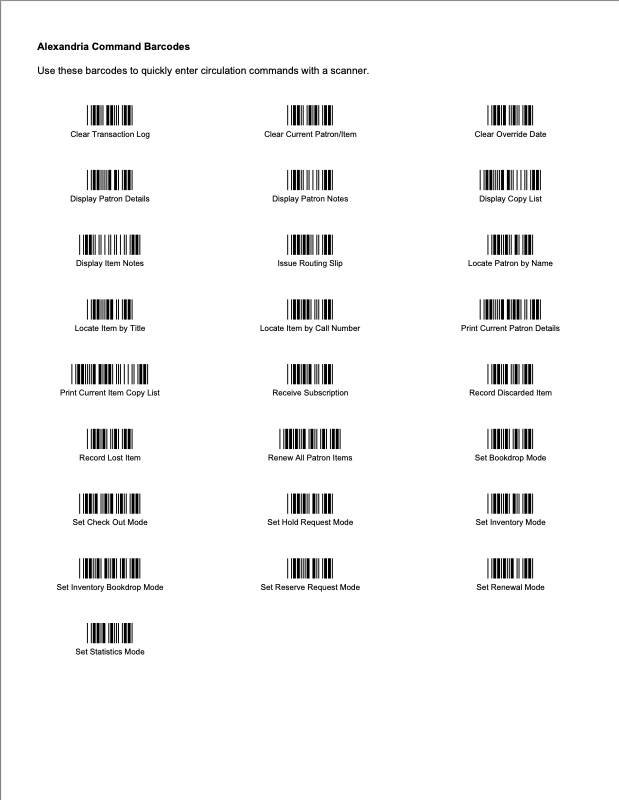
Standard
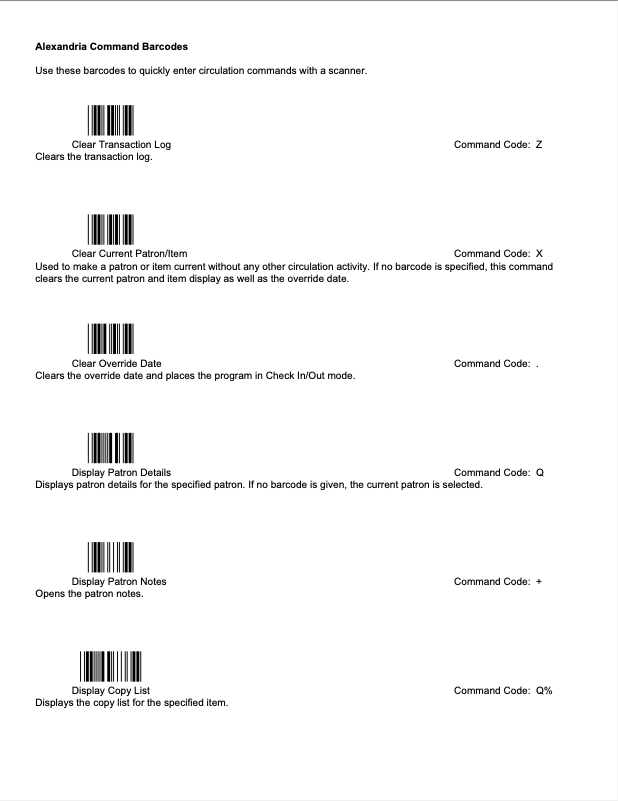
Detailed
Damage Code Barcodes
Generates a list of scannable damage code barcodes.
Use: Print the sheet and store it near your desk. Pull it out and scan the appropriate barcodes when you need to record damage for items.
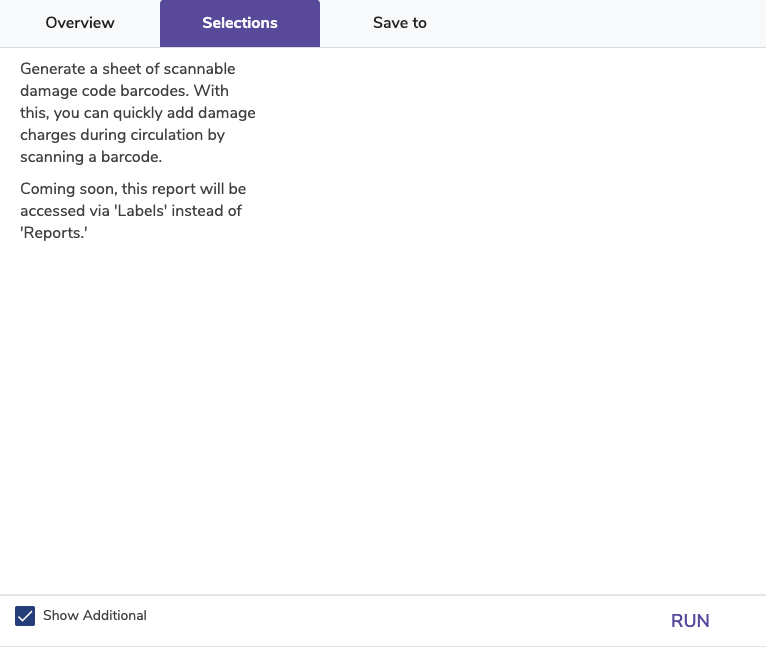
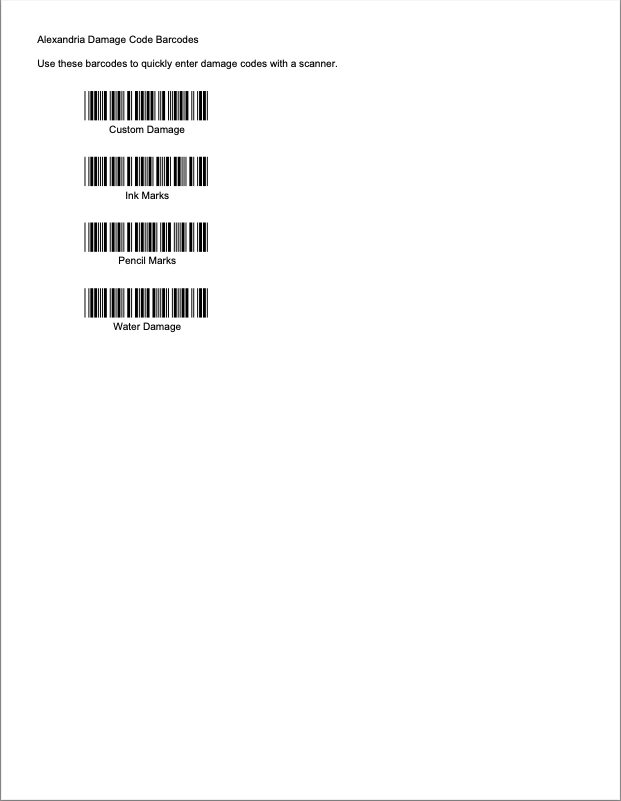
Unused Barcodes
Generates a list of unused barcode ranges or barcode labels.
The labels for this report are formatted for 3×10 (1″ x 2 5/8″) label sheets, such as COMPanion’s V0055 Blank Barcode Labels.
The output is limited to 1000 lines or 3000 labels.
Use:
- If you’re getting new items and need to know which barcode ranges are available to use, run this report with the Range Information format.
- If you receive new items that don’t have assigned barcodes yet, run this report with the Barcode Labels (3×10) format to generate and print some unused barcodes. Then, simply scan the unused barcodes as you enter new copy records.
- Use the Barcode List format to get a list of each individual unused barcode (within the specified range). With this, you can cross them out as you use them.
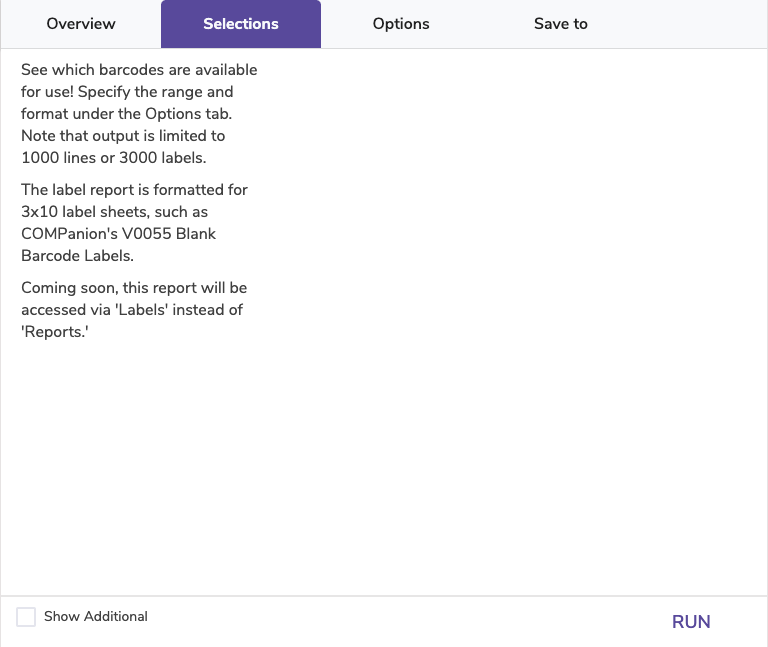
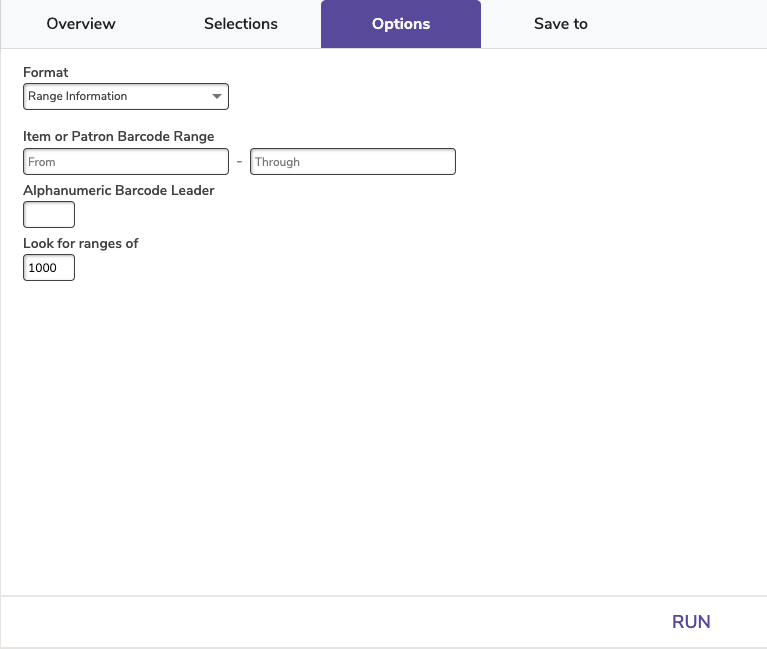
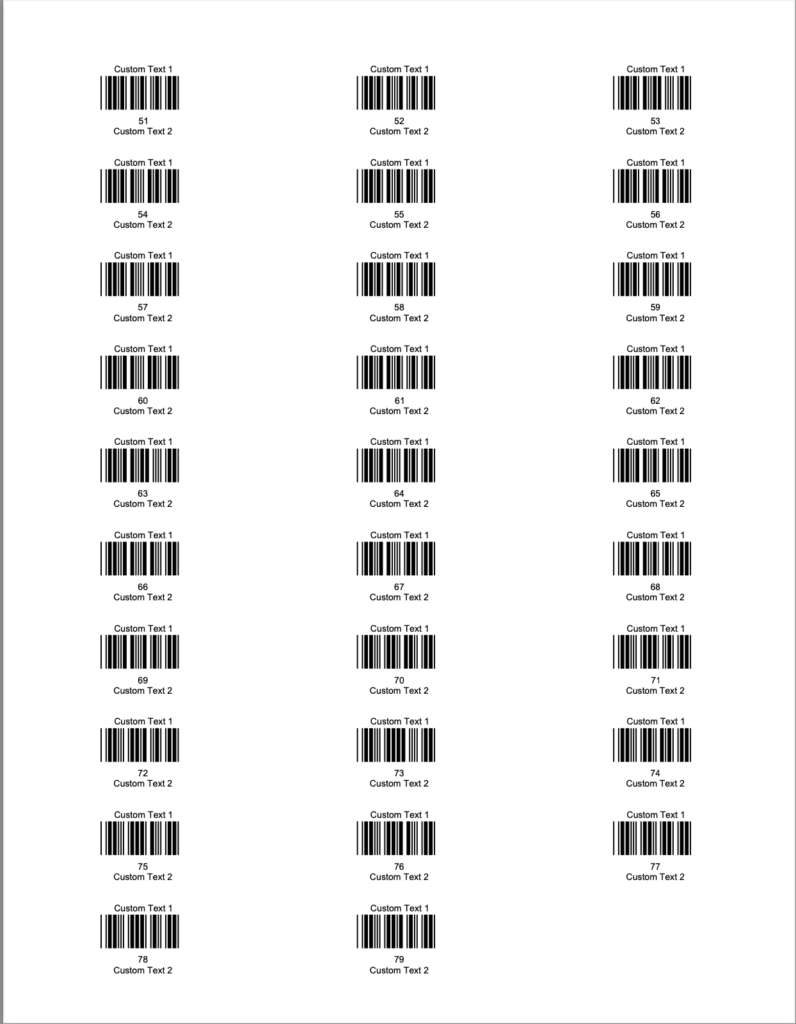
(3×10)
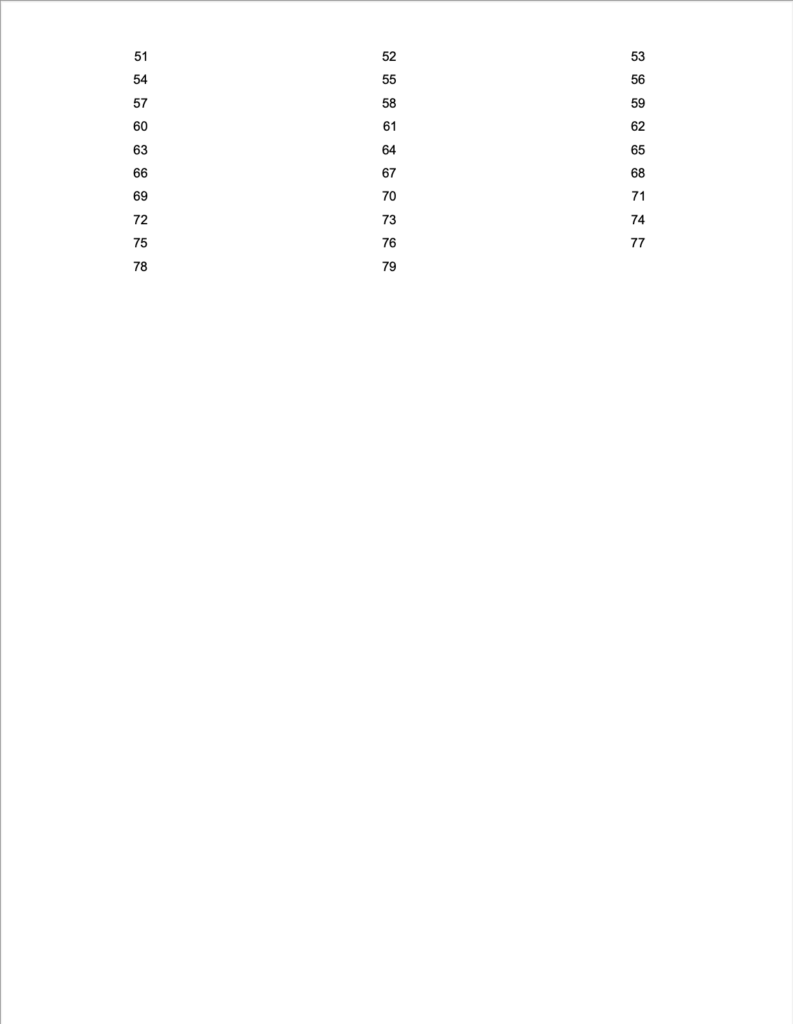
List
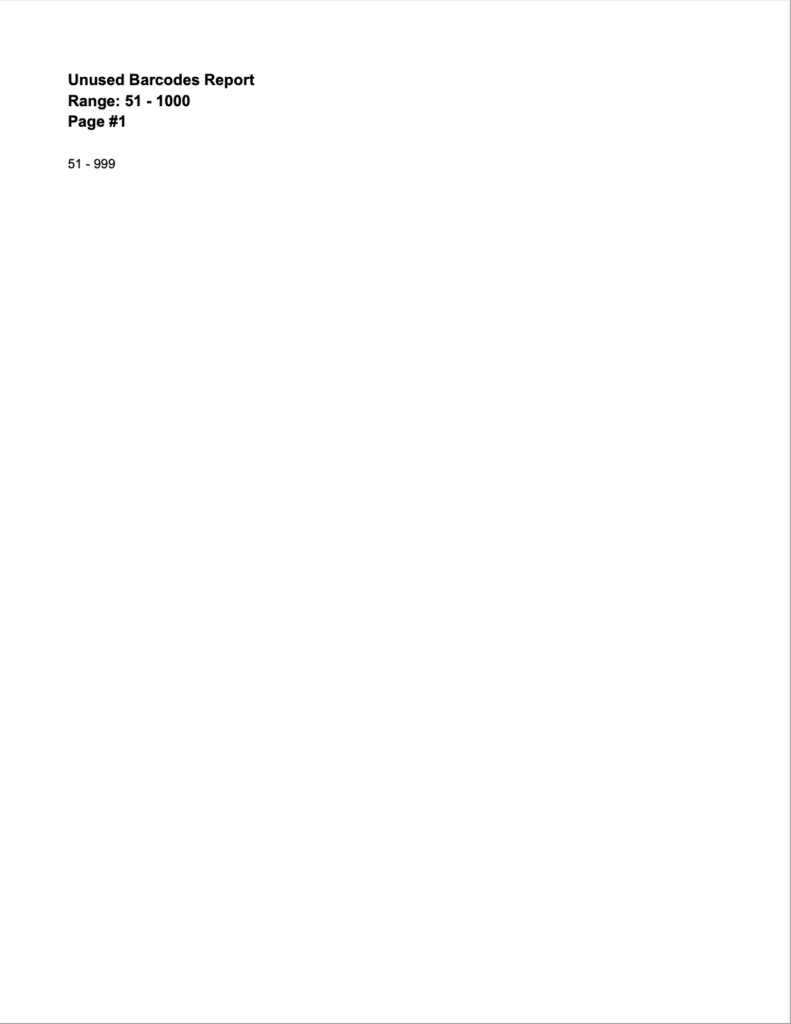
Range
Textbook Tracker
Textbook Tracker Labels interface works the same as Alexandria. The available labels, and some selections/options, will differ.