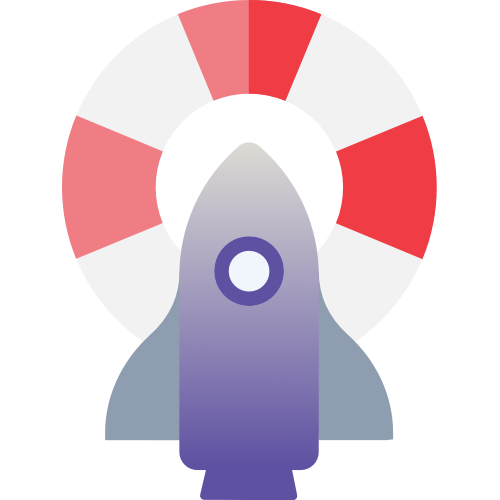Go to Operations > Import and select the category of what you are importing. Upload the file from your computer, and make sure to configure the field map. Note: Marc records don’t need to be field mapped. See Import for more information.
Items
Add, view, duplicate, move, and modify the the items in your database.
To access it directly, add /items to the end of your Alexandria URL.
Navigation
The Items Management gives you a record list on the left, and shows the current record on the right. Navigate between the Items Tabs (Publication, Copies, Subjects, Terms, Notes, Other, and Programs), and use the MARC toggle to enter exit the MARC View Editor. Click the padlock to lock/unlock the interface for editing, add a new record with our SmartMARC® Title Assistant, hover over the cover art for picture options, and access the action menu for more Title Actions.
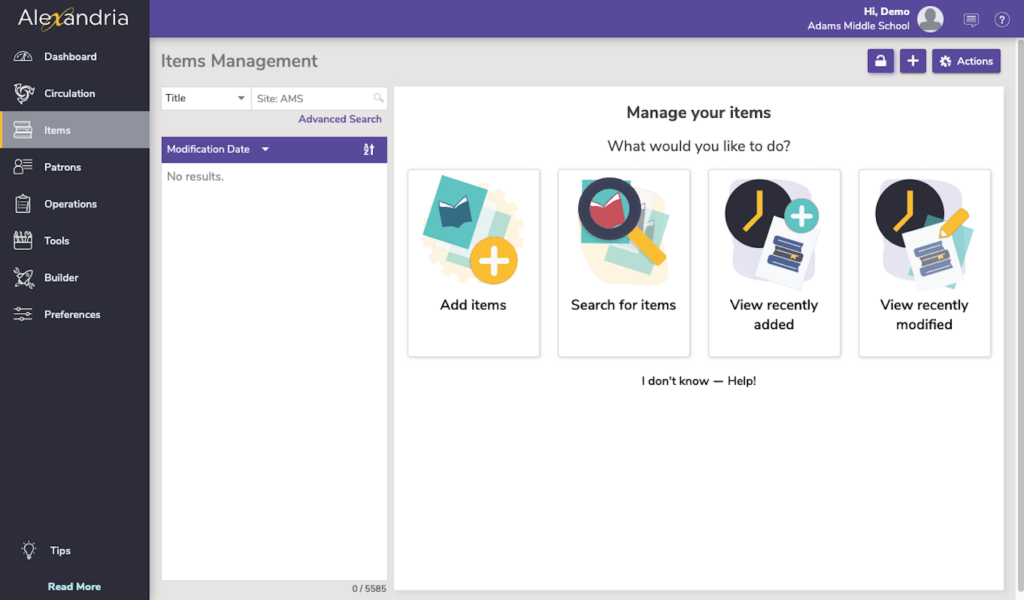
See Hotkeys for Circulation shortcuts.
MARC Toggle
This button will transform the Current Record pane; you can toggle between the normal Item View and the more advanced MARC View Editor.
Add Items
When unlocked, the drop down menu allows you to choose between adding a new item (Ctrl/⌘ + A) or a copy (Ctrl/⌘ + ⇧ + A) to whichever record is highlighted.
Actions Menu
The Actions drop-down menu (represented by a gear/cog icon) contains specialized, title-centric item management functions.
- SmartMARC® Title Assistant. Opens the Title Assistant dialog, which allows you to add or update title records through databases.
- Remove title. Permanently removes the selected title record and all associated copies; title holds and reservations will be lost.
- Duplicate title. Duplicates the currently selected title; other than creation dates, duplicated title records can be exactly the same.
- Quick export. Quickly exports the selected title record as a .txt file in MARC format.
- Move copies to this title. Opens the Move Copy dialog. Use this feature when a copy is mistakenly imported (or added) to the wrong title.
- Title statistics. Shows title-specific circulation information; this information is used to help assess library and item usage. It can be used for reference when ordering additional copies of items in high demand or weeding out infrequently used items. This statistical information can not be modified.
- Merge titles. Get rid of duplicate titles, while retaining history for all copies, and updating the title history to reflect actual usage.
See Title for more information about the main Items page, and the Items Tabs.
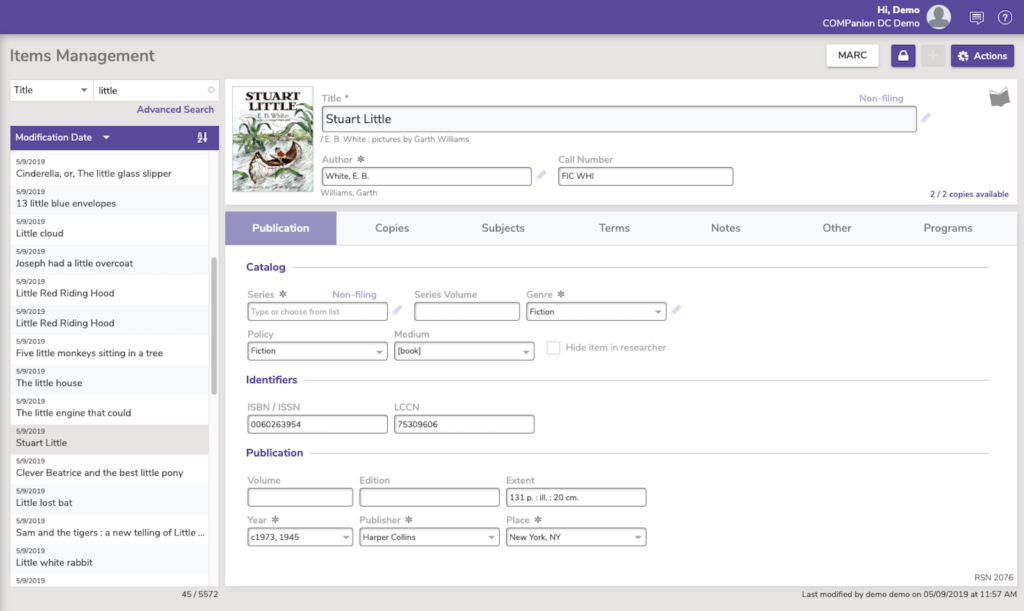
Move copies to this title
Use this feature when a copy is mistakenly imported (or added) to the wrong title.
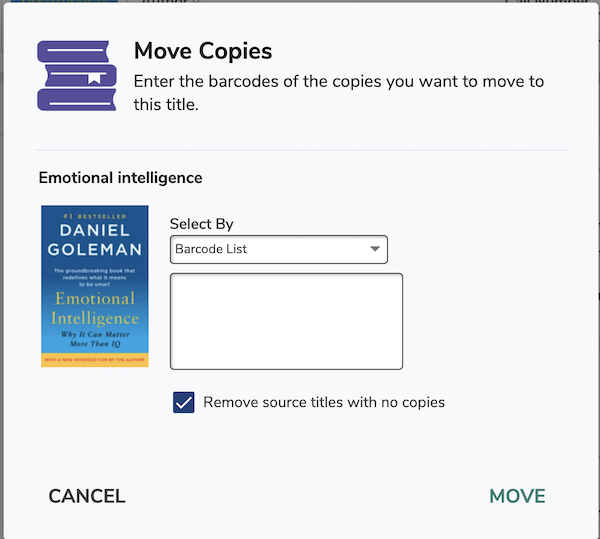
- Go to Items.
- Select the title from the list on the left.
- Click the Actions menu.
- Click Move copies to this title.
- Select by barcode list or barcode range.
- Enter the barcode of the copy you wish to move or merge with the currently selected title record.
- Remove source titles with no copies (optional). If the copy being moved is the last copy of the selected title and you would like that title record to be removed after the move has been performed, leave this box checked.
- Click Move.