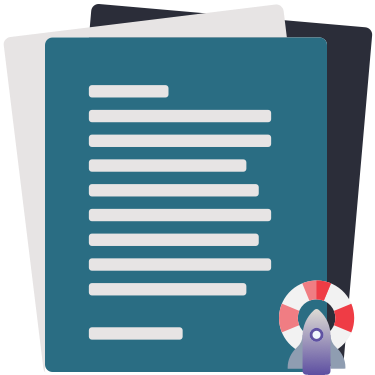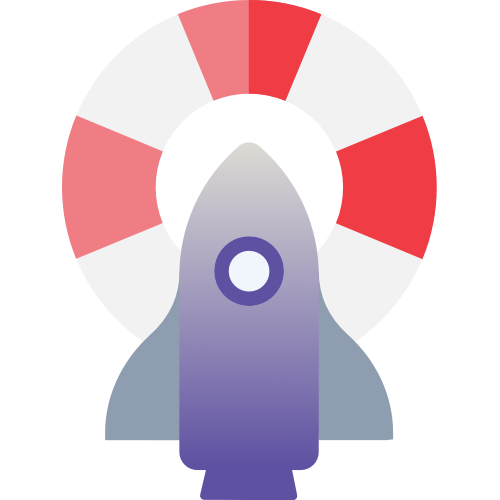Go to Operations > Import and select the category of what you are importing. Upload the file from your computer, and make sure to configure the field map. Note: Marc records don’t need to be field mapped. See Import for more information.
Operations
Operations is where you access Reports, Labels, Notices, Utilities, Exports, and Imports, and contains the feed of recent operations for you to email, view, and download. The Operations queue is a transaction log for past and future operations.
Access it directly by adding /operations or /tt-operations at the end of your Alexandria URL.
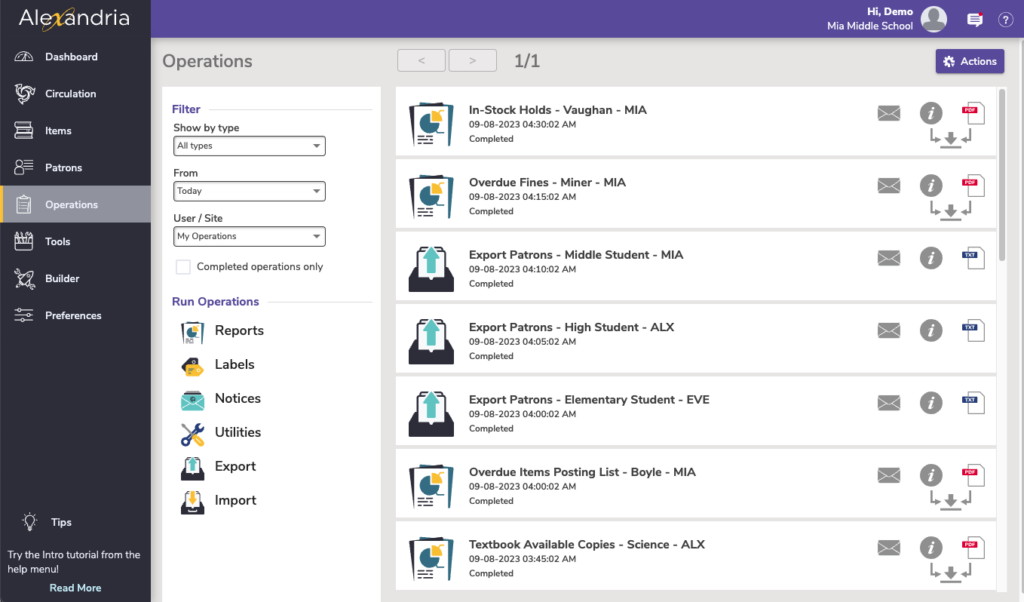
Completed operations shown in the queue include the name and status of the operation, and the time/date they were initiated. Some operations (reports, exports) that are currently running provide a Cancel button.
The status of an operation can be one of four things:
Running. This status shows the operation currently being performed; it provides the progress of the operation, the date/time that the operation began, and a Cancel button.
Waiting. This status indicates that an operation is pending but has not yet been started. This can happen when the server is busy with other activities. Users with the proper security privileges are able to cancel waiting operations other than their own.
Canceled. This status indicates that an operation was canceled during (or before) completion and includes a time/date stamp and the user who canceled it.
Completed. The operation was completed and results are available; operators can open it, download the results, or send the results via email to whatever address they want—different from those specified in the Notification tab(s) of the Reports window.
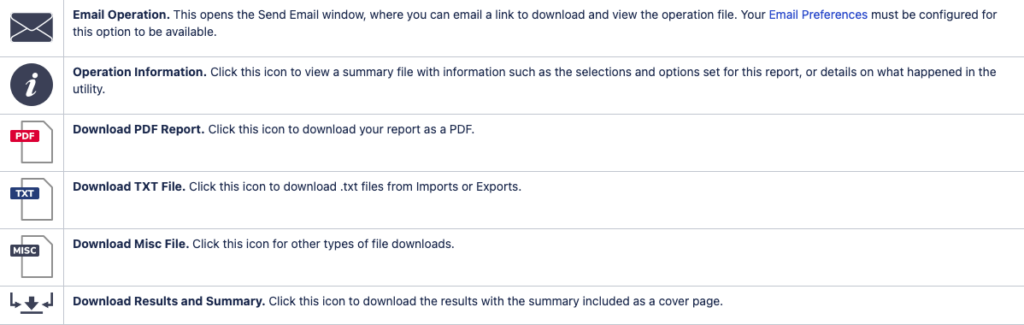
Daily Operations
Every day, our software runs certain chores that clean up the system by removing things like expired holds/in-stock holds, setting Union Site copies to In Processing, looking for cover art, updating fines, and so on. At the end of each Daily Operations cycle, Alexandria will archive the operations to the log and deliver the results to Operations.
Daily Operations and other system activities can be viewed by all operators, but only some users have the security privileges (i.e. Manage All) to remove them.
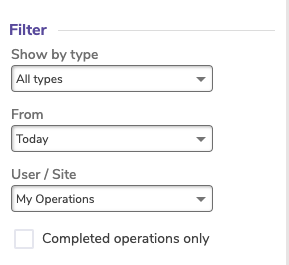
You can filter your operations by type, day, and user or site. The options in the drop down menus are shown below with the default selection highlighted.
Show by type
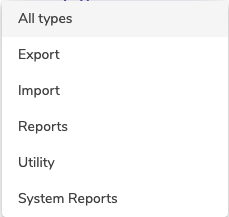
From
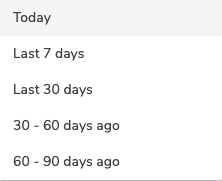
User / Site
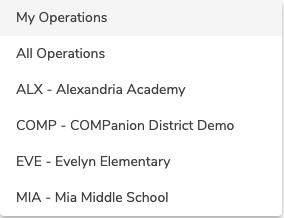
Run Operations
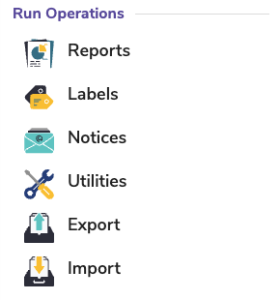
- Reports – Use our templates to customize and run a variety of reports, notices, and labels. This is where you set up overdue notices, and print lists of holds to process.
- Labels – Customize and save barcode and spine labels for your items, as well as patron labels and library cards.
- Notices – Customize and save the email and print notices that you send to your patrons.
- Utilities – Utilities can change large amounts of information at once. They allow you to modify, clear, or clean up required information, such as title or patron records, title/copy policies, patron histories, and all types of circulation transactions.
- Export – Exporting is the process of moving information out of Alexandria where it can be manipulated manually or used in other software applications. You choose the information you want to export, for patrons, items, and more.
- Import – There are times when you’ll want to add information to Alexandria from outside sources, such as MARC records from book vendors, or patron information from a central database.
Actions Menu
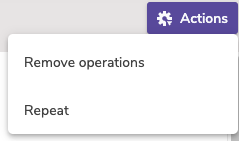
By default, all operations older than 90 days are automatically removed from Operations Management.
- Remove Operations. Removes the selected operation(s). To select multiple operations, hold the <shift> key down while clicking on the operations you want to remove.
- Repeat. This takes the selected operation (i.e. report or utility) with the original parameters, places it in the queue, and schedules it to run again as soon as possible.
 | These actions are only available if your Operations Management security preference is set to Manage All. This preference is found on the Tools > Security > Operations tab. |