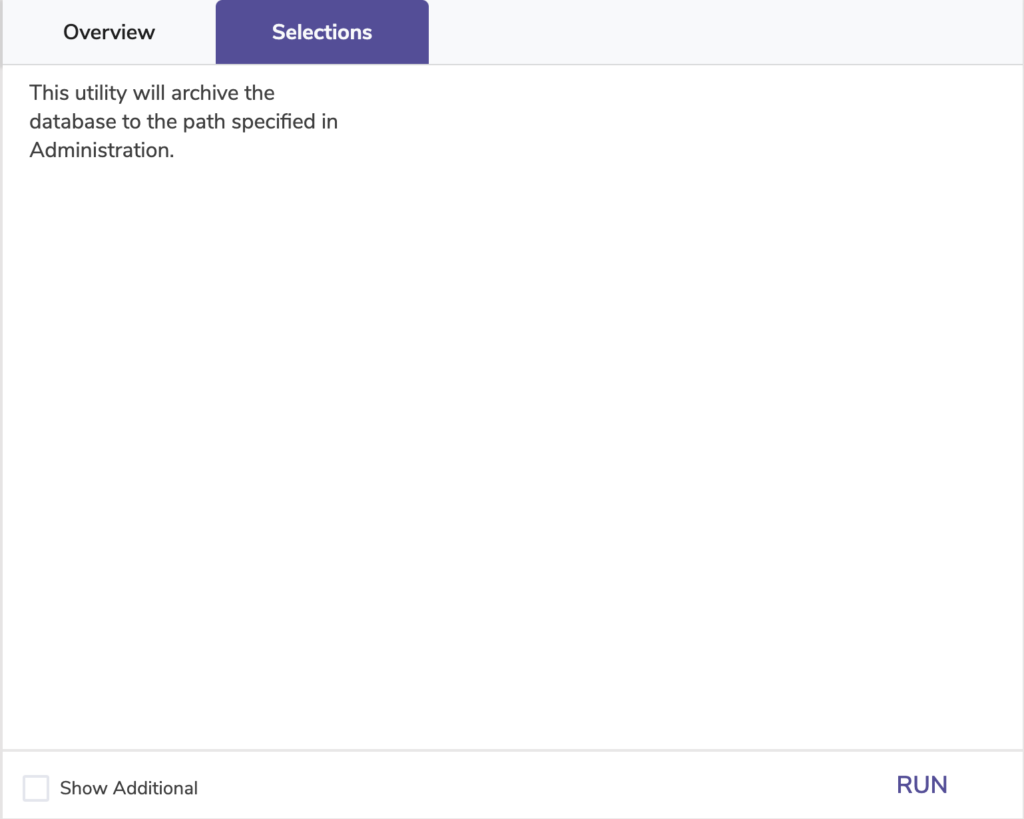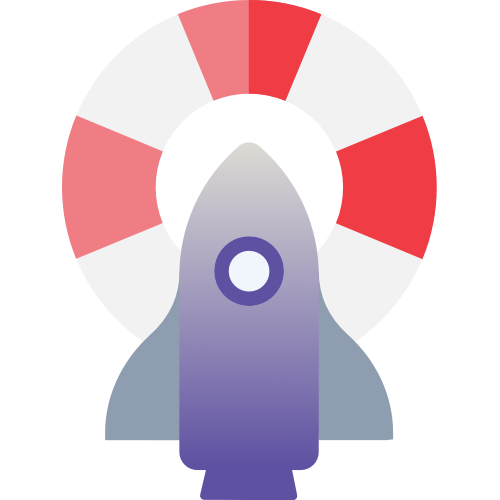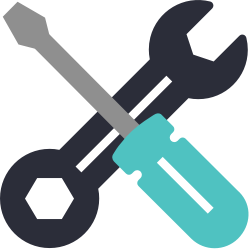No, the Advance Patron Grade utility will only update the Grade (Level) field. All other information, including homerooms, will need to be updated manually, with a utility, or with an import file.
Utilities
Utilities are used to change large amounts of information in your database at once.
To log in directly, add /utilities to the end of your Alexandria URL.
Resources
Running Utilities
Navigation
Utilities contains a few different areas, including:
- The top menu, which includes the Lock Icon, the plus icon to add a utility, and the Actions menu.
- The records list on the left side, where you can sort/ filter utilities.
- The details pane, which shows the Add utility, See scheduled utilities, and Learn about utilities buttons, until a report is selected, when it will show the details of the selected report.
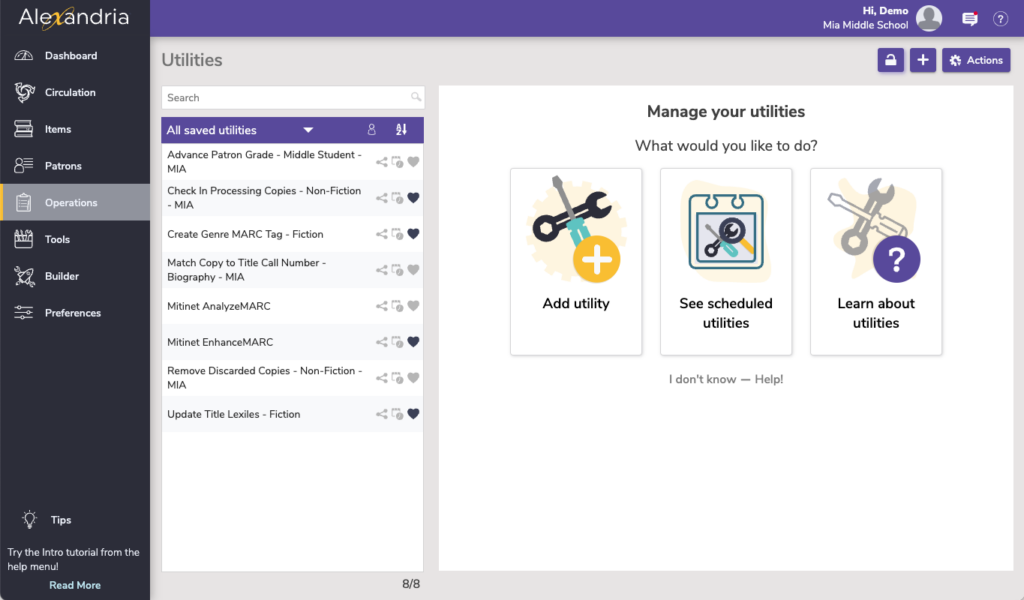
Actions Menu
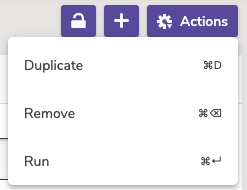
- Duplicate. Duplicate the selected utility.
- Remove. Remove the selected utility.
- Run. Run the selected utility.
Create new utility
The utility templates are listed by category on the left, with more description of the utility on the right.
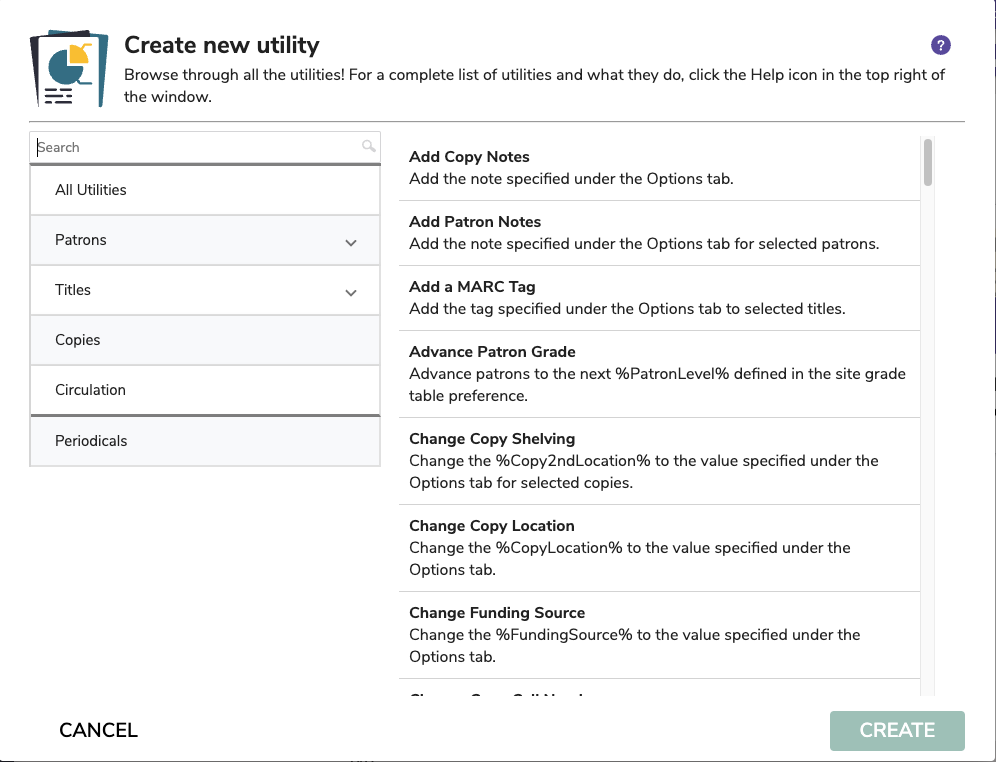
Running Utilities
Overview
The overview tab shows the Utility Name, who created the utility, any notes about the utility, as well as selections to Favorite, Share, Schedule, and Notify.
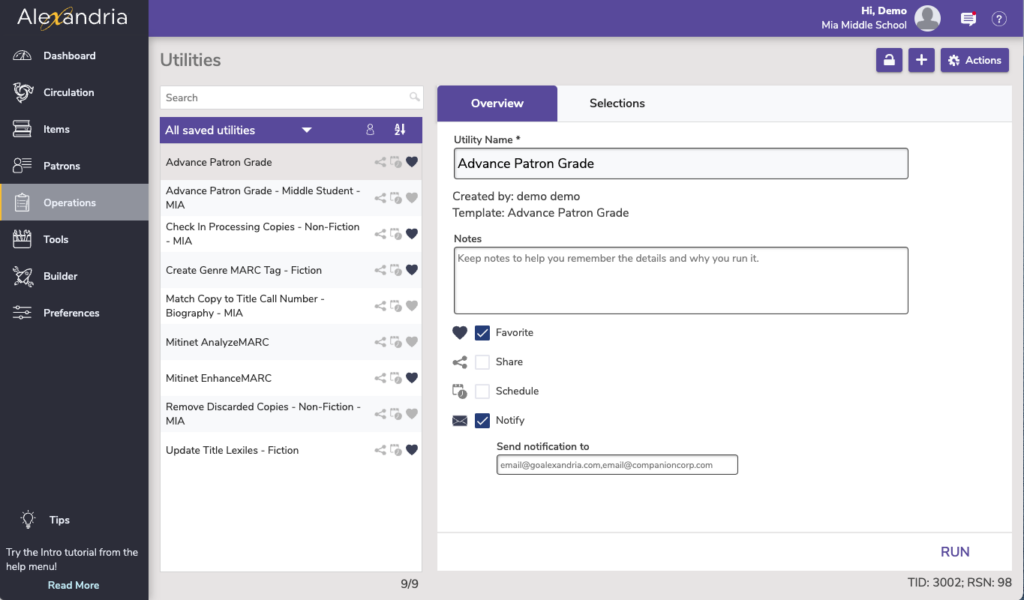
Name. Enter or edit the name of the utility here.
Created By. This information is automatically populated with the utility creator’s name and site ID code.
Notes. You can provide general usage notes about the utility here (e.g. Utility created for Marjorie – Run daily!).
Favorite. When this option is checked, the utility is classified as a “favorite.” This is especially helpful if you find yourself creating the same utilities regularly.
Share. Shares the utility across all sites (for accounts with multiple sites).
Schedule. Check this box to unlock the utility scheduling capabilities. The Frequency dropdown menu allows you to specify how often you would like to fun the utility. You can select Once, Daily, Weekly, Monthly, Yearly from this drop-down menu. Use the Around dropdown to choose a general time for your utilities to run.
Notify. Check this box if you want to enable email notification, sent upon utility completion.
- Email Notification and Download Link To. In this field, provide the operator email addresses that Alexandria will use to send confirmation emails, a link to the Operation Summary, and a link to download the utility.
- Email Notification To. In this field, provide the email addresses that Alexandria will use to send notification emails when the utility is finished running, and a link to the Operation Summary; you can provide more than one email address separated by commas.
Selections
The Selections tab is where you build the utility to suit your needs. If you find some of your utilities lacking the necessary selection information, try checking the Show Additional box for more options. The settings in this tab vary per utility.
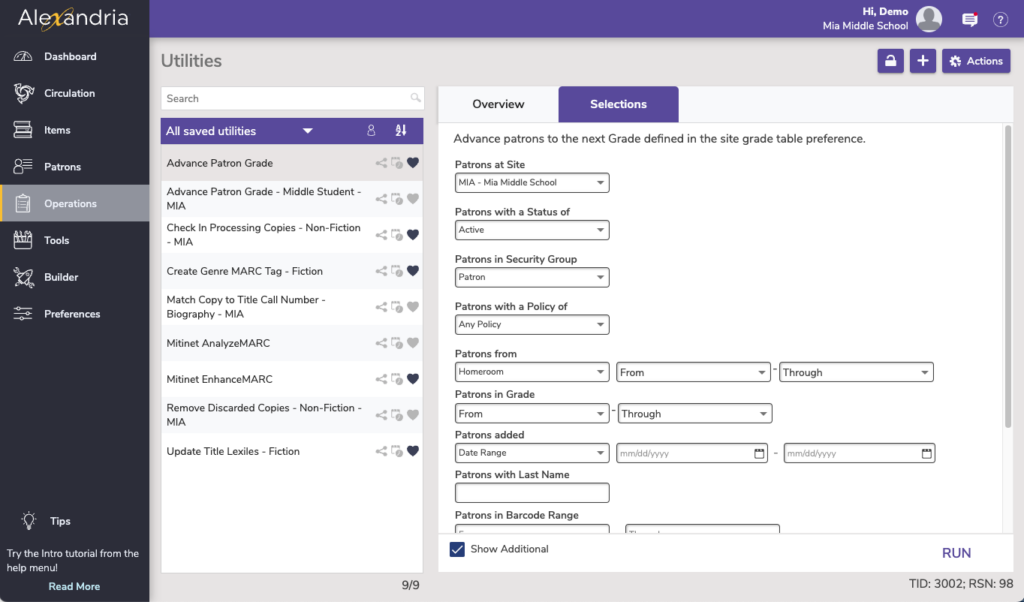
Textbook Tracker
Textbook Tracker Utilities interface works the same as Alexandria. The available utilities, and some selections/options, will differ.
Utilities in Textbook Tracker
- PATRONS
- Change Patron Grade
- Change Patron 2nd Location
- Change Patron Location
- Change Patron Policy
- Change Patron Security Group
- Change Patron Status
- Forgive Charges
- Move Patrons to Site
- Remove Patrons
- Reset Patron Accounts
- TEXTBOOKS
- Change Textbook Policy
- Remove Textbooks
- TEXTBOOK COPIES
- Change Copy Shelving
- Change Copy Location
- Change Copy Condition
- Change Copy Policy
- Change Funding Source
- Change Purchase Cost
- Change Replacement Cost
- Declare Checked Out Copies Lost
- Declare Missing Copies Lost
- Remove Archived Copies
- Remove Discarded Copies
- Remove Lost Copies
- Remove Textbook Copies
- CIRCULATION
- Change Due Date
- Check In
- Check Out
Complete Utilities List
Patrons | Titles | Copies | Circulation | Periodicals | Database
Patrons
Add Patron Notes
Adds or appends a Contact, General, Alert, or Category note to selected patrons
Use:
- If a group of specific patrons need to meet with the librarian, select Alert Note and type “Needs to meet with librarian” on the Options tab before running this utility. Alert Notes pop up in Circulation whenever those patrons’ barcodes are scanned.
- If a group of specific patrons are in special reading programs, considered at-risk, or belong to other groups that need to be recorded, select Category Note and type the desired note on the Options tab.
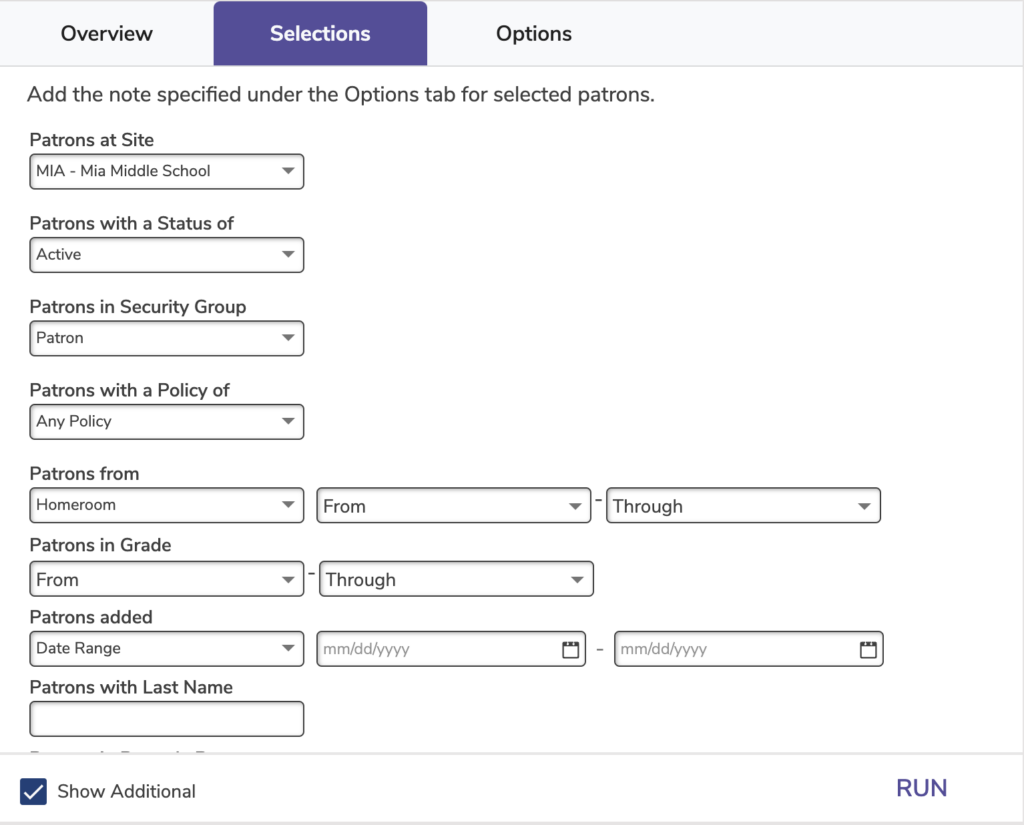
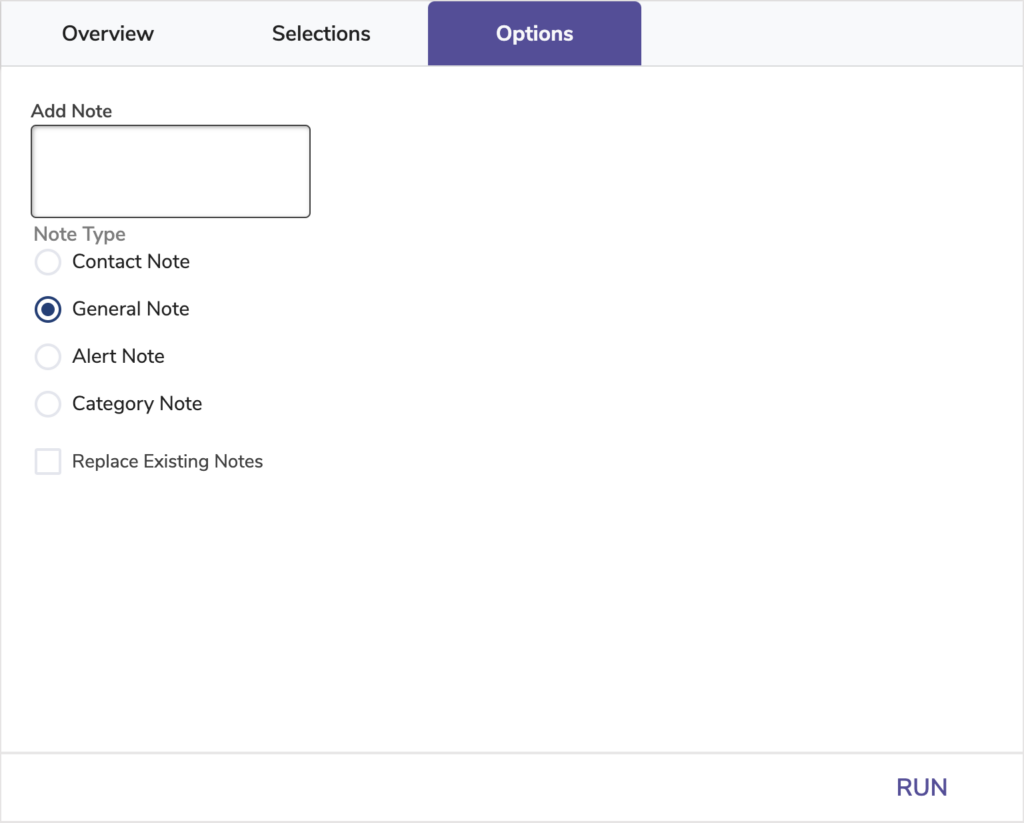
Advance Patron Grade
Moves specified patrons to the next grade (i.e. level)
 | “Grade” is a localization term that can be altered in Terminology Preferences. |
You can customize your grades (i.e. levels) in the Grade Table in Patron Preferences.
If you name your policies after grades, then you’ll need to update those policies after running this utility. This has to be changed on a policy-by-policy basis using the Change Patron Policy utility.
Use: Run this utility if you need to be specific about what types of patrons need to be moved to the next grade level. If you would like to advance all patron grades at the same time, use the Advance All Grades utility on the Grade Table tab of Patron Preferences.
Read the Manual Entry section of our Patron Imports Best Practices for more information.
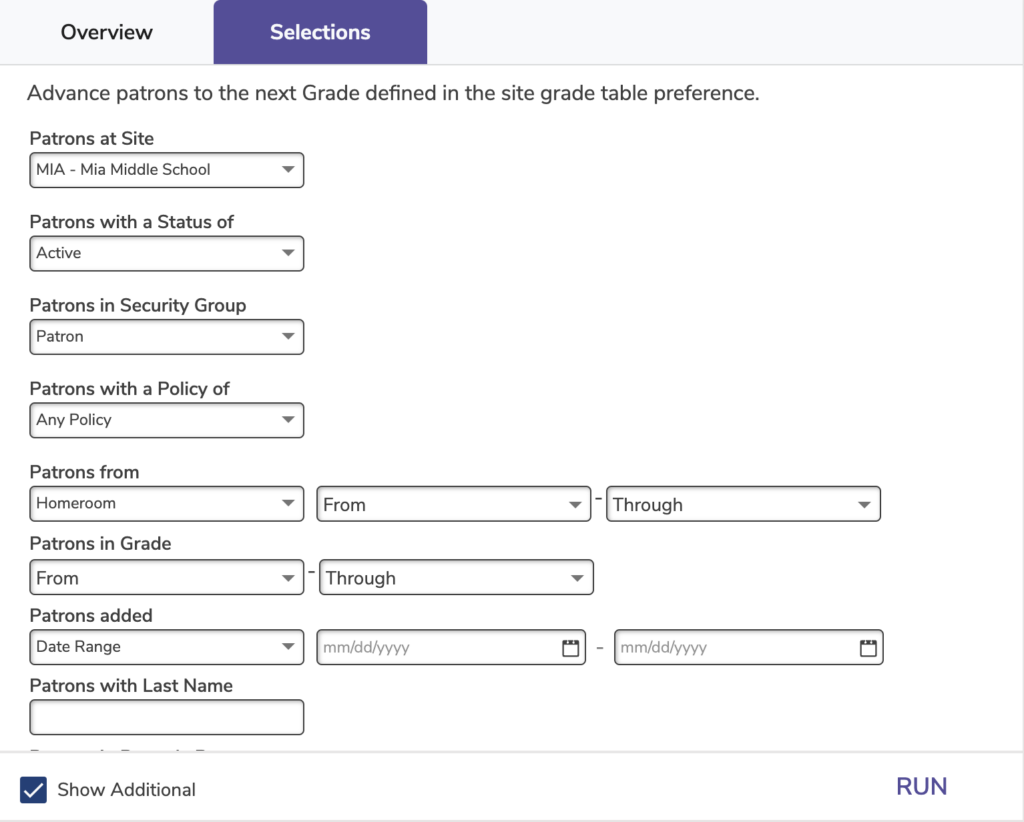
Change Patron 2nd Location
Changes or adds a 2nd location for specified patrons
 | “2nd Location” is a localization term that can be altered in Terminology Preferences. |
You can also use Authority Control to edit, combine, or remove individual 2nd locations.
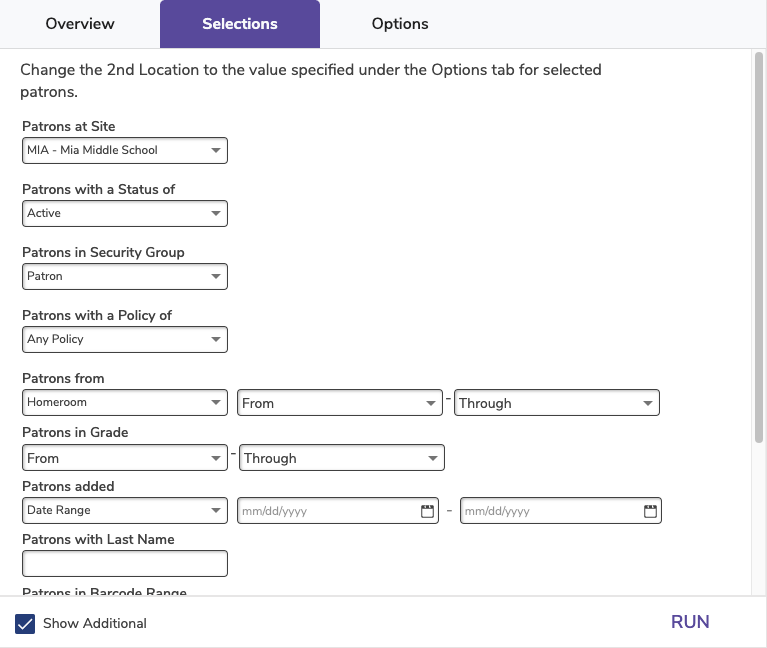
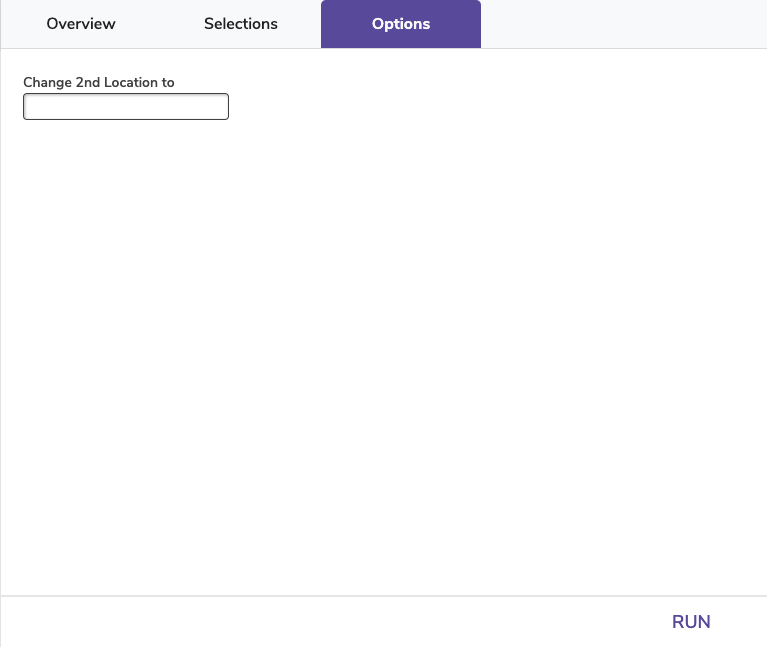
Change Patron Grade
Changes the grade (i.e. level) of selected patrons to the specified grade
 | “Grade” is a localization term that can be altered in Terminology Preferences. |
Use: Run this utility if patrons were accidentally imported or added with the wrong grade and the correct grade needs to be added.
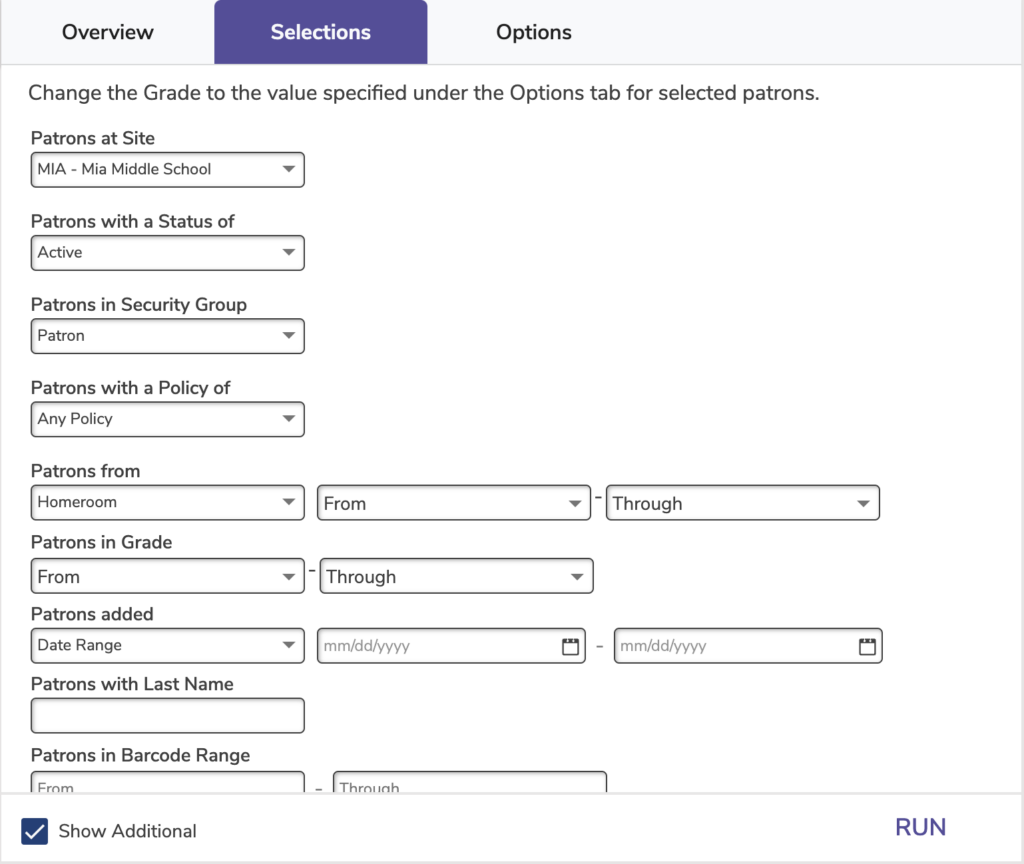
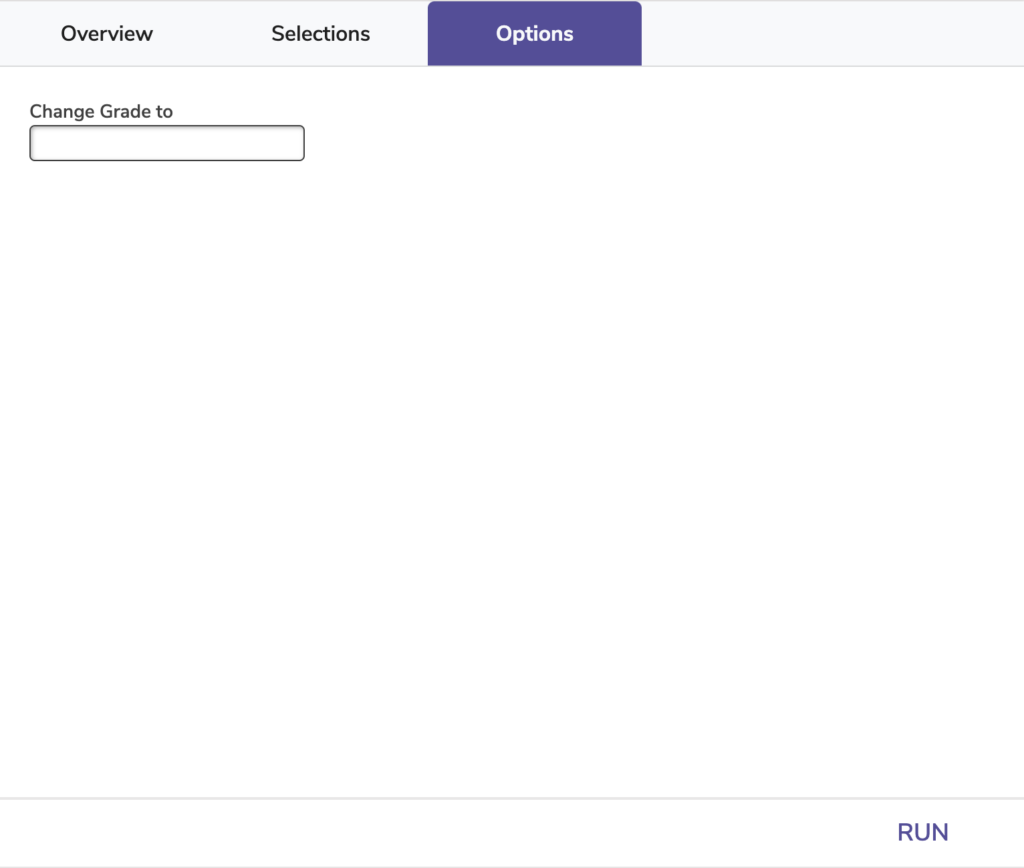
Change Patron Homeroom
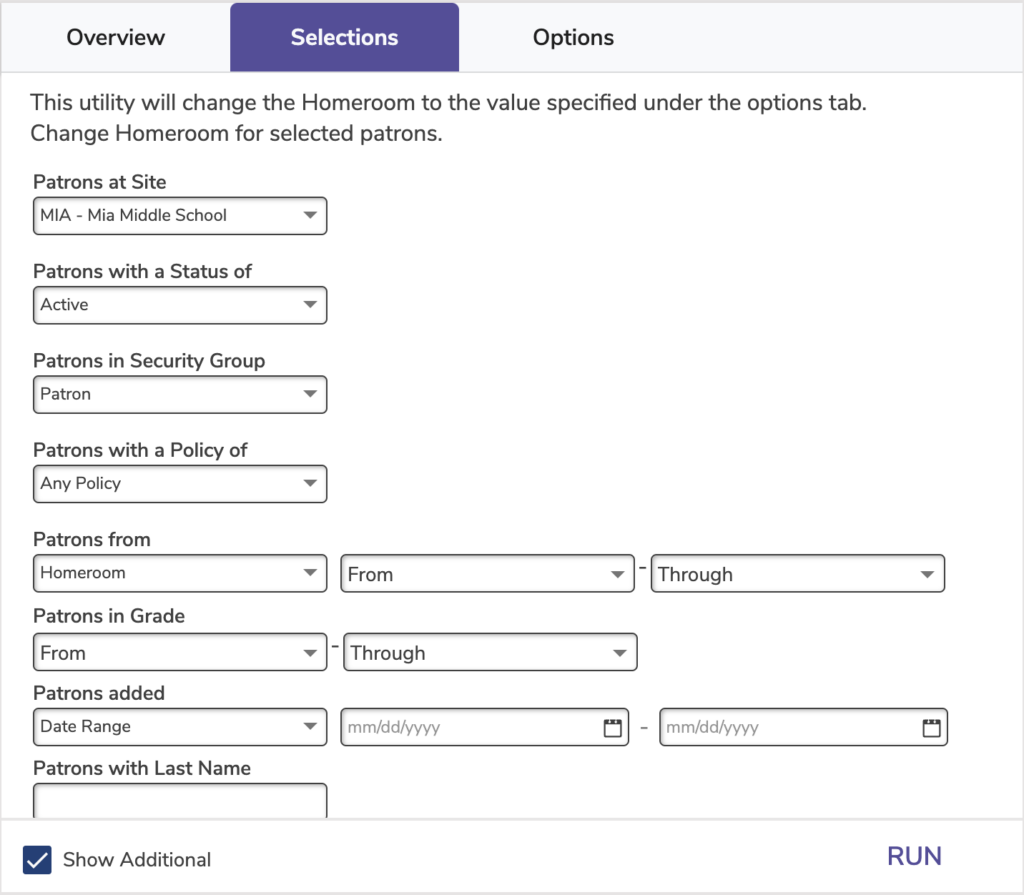
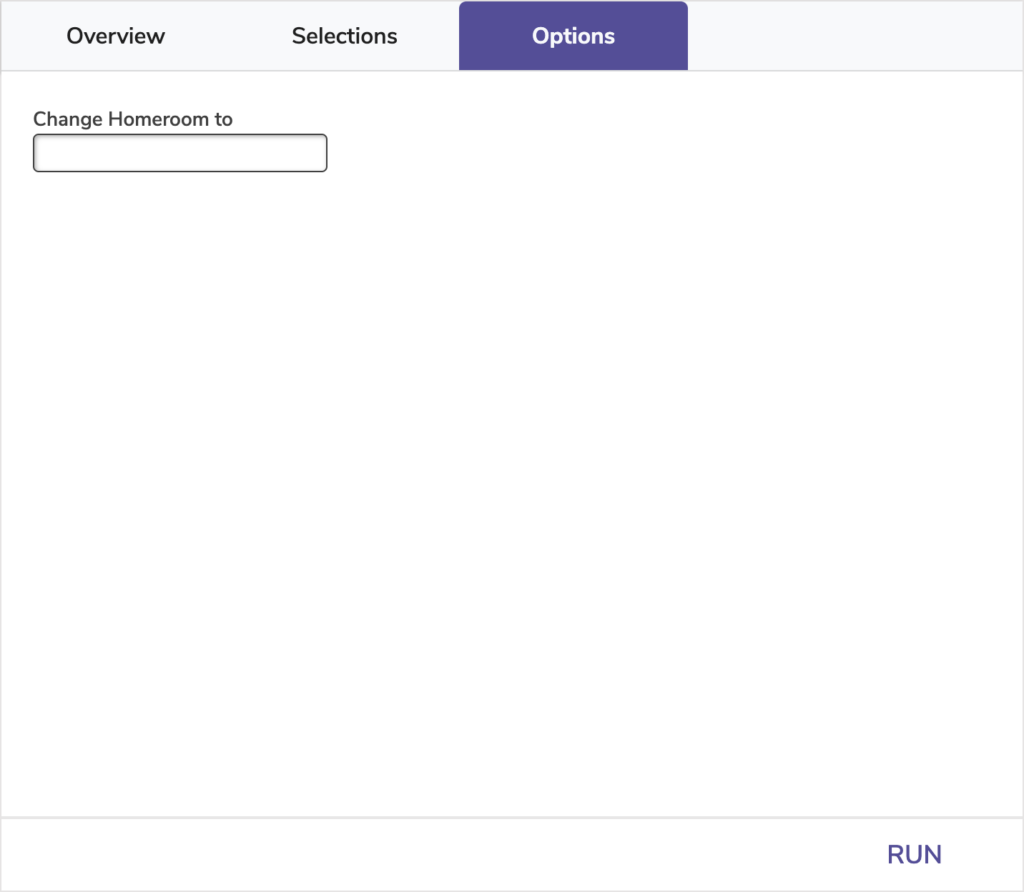
Change Patron Policy
Changes the policy of selected patrons to the specified policy
 | Newly changed patron policies will not affect the loan periods or fines for currently checked out items. To adjust these based on the newly changed policies, run the Recompute Due Dates utility after this utility. |
Use: If you base policies off of grades, run this utility at the end or beginning of a school year to update patron policies after advancing patron grades. Use the Patrons in Grade selection to specify the grade(s) to which you want to assign a particular policy.
 | Check out our Beginning-of-Year Procedures and End-of-Year Procedures for more tips on preparing your library for summer or the new school year. |
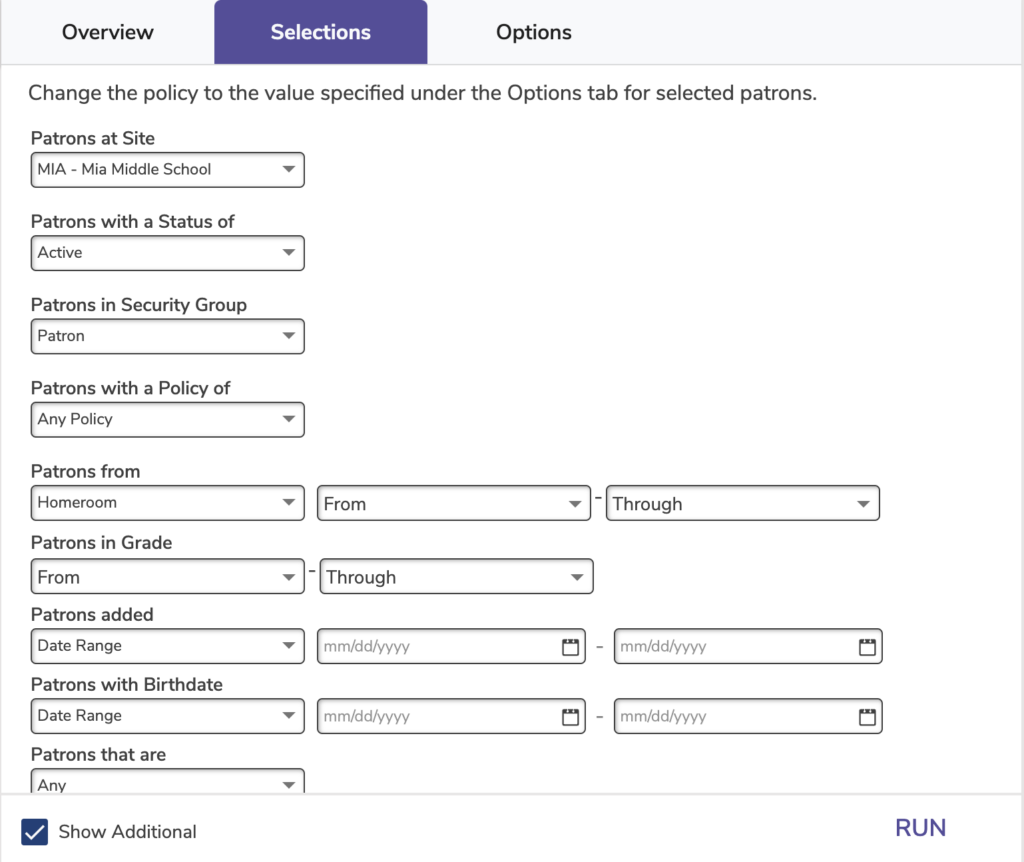
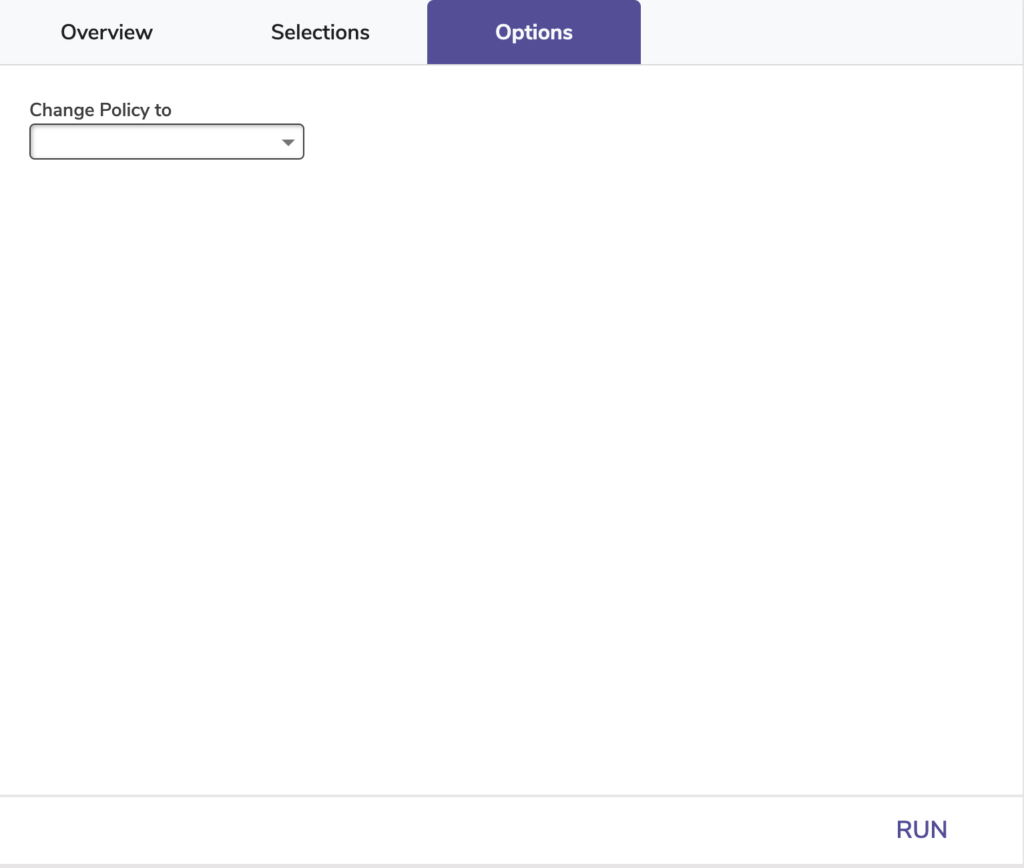
Change Patron Security Group
Changes the security group of selected patrons to the specified security group
 | Security Level controls which security groups a user can modify. For example, patrons assigned a security group with Security Level 2 can only modify groups with a Security Level of 3 or lower (3, 4, 5). However, this rule does not apply to District Administrators (Level 0).Tip box for helpful additional information you want to highlight on the page. It is a table with the light yellow background with the tip of the week lightbulb image from the media library. |
Use: Run this utility if you assign security group by grade. In the Patrons in Grade selection, enter the grade(s) you want to assign a specific homeroom.
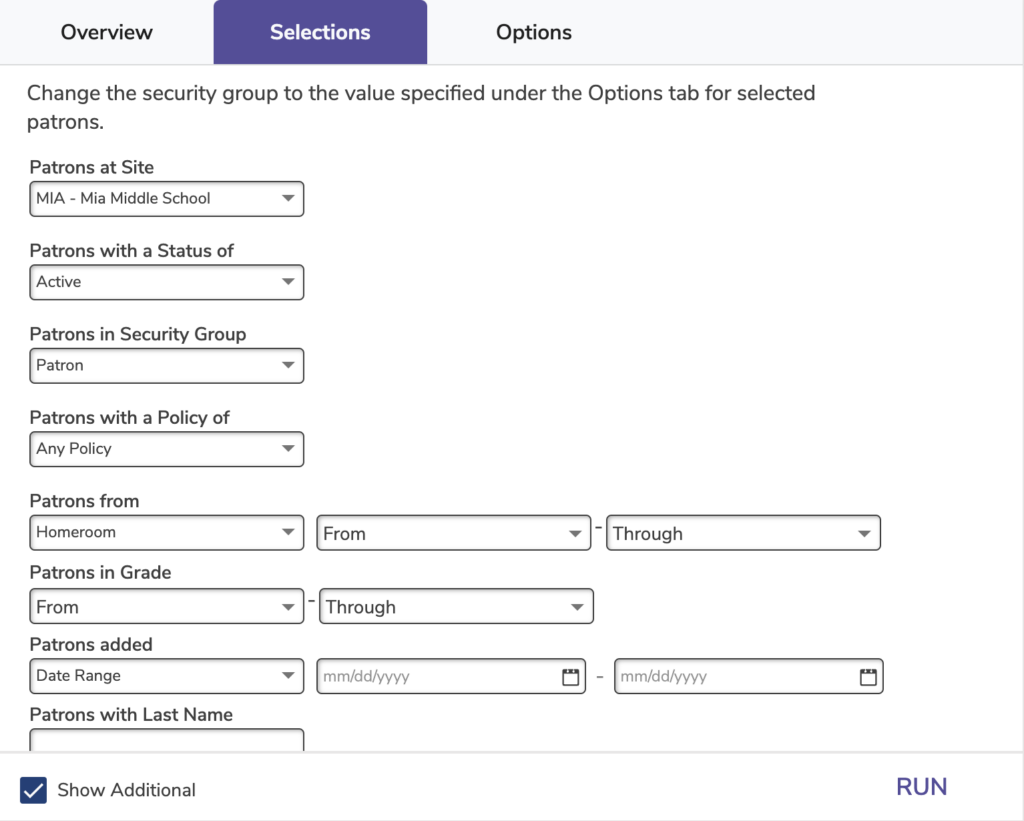
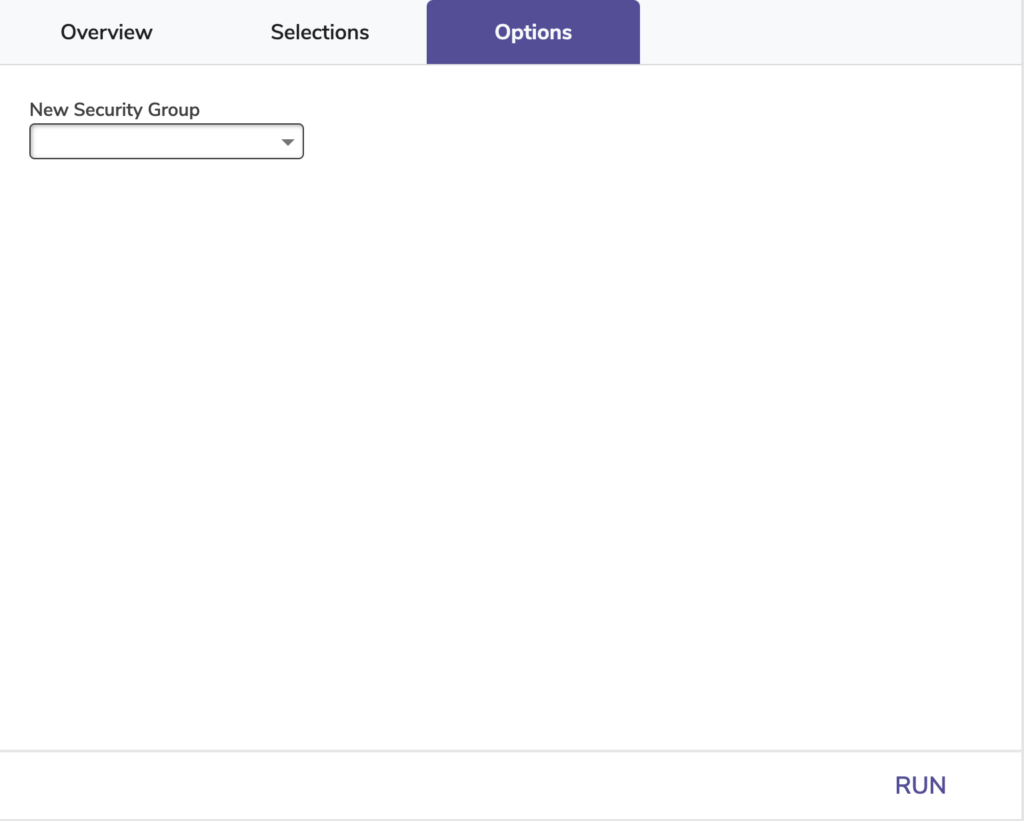
Change Patron Status
Changes the status of selected patrons to the specified status
Use:
- Run this utility if you need to give a group of patrons who previously had an Inactive or Suspended status an Active status again.
- Run this utility at the end of the school year to give all patrons an Inactive status, which will prevent them from placing holds, making reservations, and more over the summer. Then at the beginning of the school year, use this utility to restore everyone’s Active status.
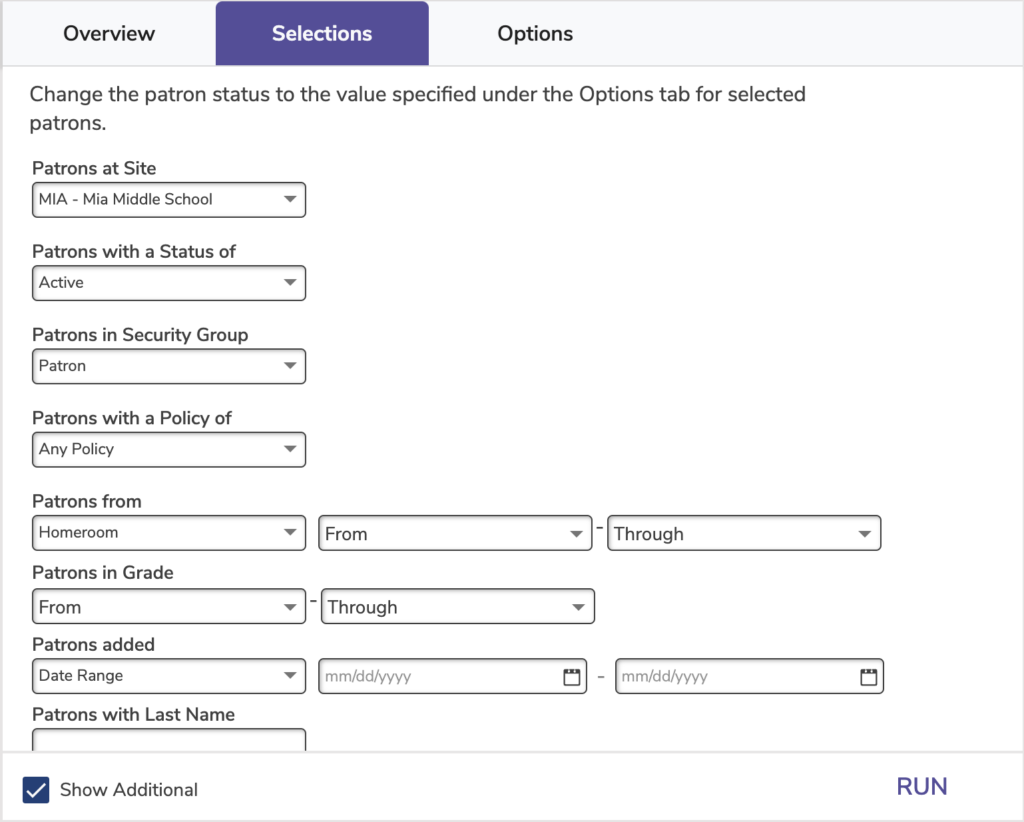
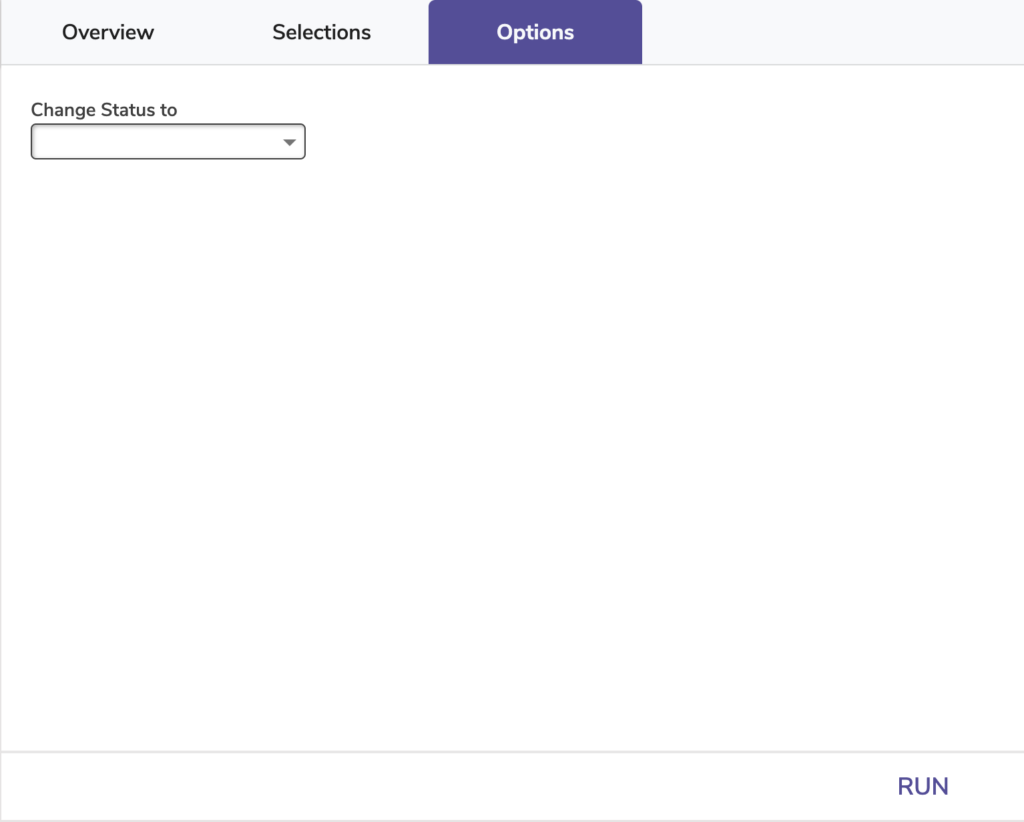
Forgive Charges
Forgives selected charges, fees, or fines created during the specified transaction date range
What’s included in each charge category?
- All Charges, Fees, and Fines: Everything
- Lost Fees Only: Charge record with a transaction note or description of “Lost”
- Overdue Fines Only: Charge record with a transaction note or description of “Overdue Fine” or a currently accumulating fine
- Other Charges/Fees: Everything except items in 2 and 3
Use:
- Run this utility to remove accidental charges, fees, and/or fines. This may occur when there are snow days or school breaks.
- If you declare all overdue items at the end of the school year as lost but only want to charge the lost item fee (not overdue fines), run this utility with the Overdue Fines Only option selected.
- If you only want to forgive minimal charges—such as those under $1—use the Patron Balance selection to indicate that range.
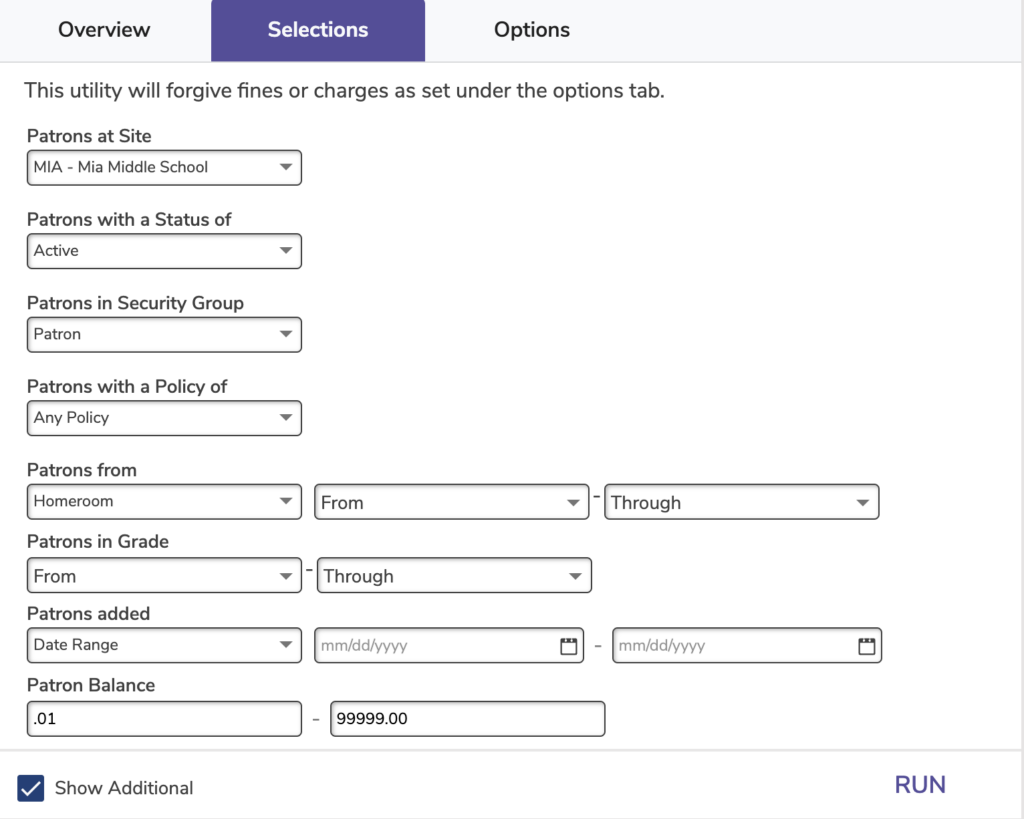
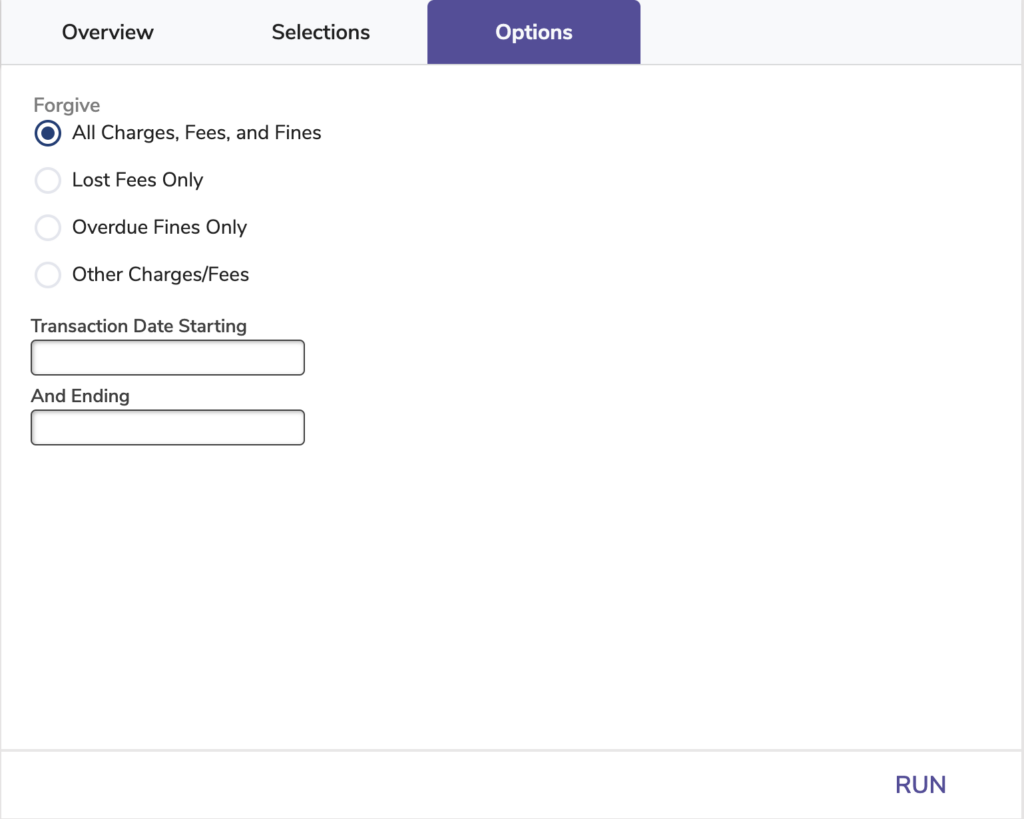
Move Patrons to Site
Moves selected patrons from their current site to the specified site
Use: Run this utility if you accidentally imported patron records to the wrong site and need to move them.
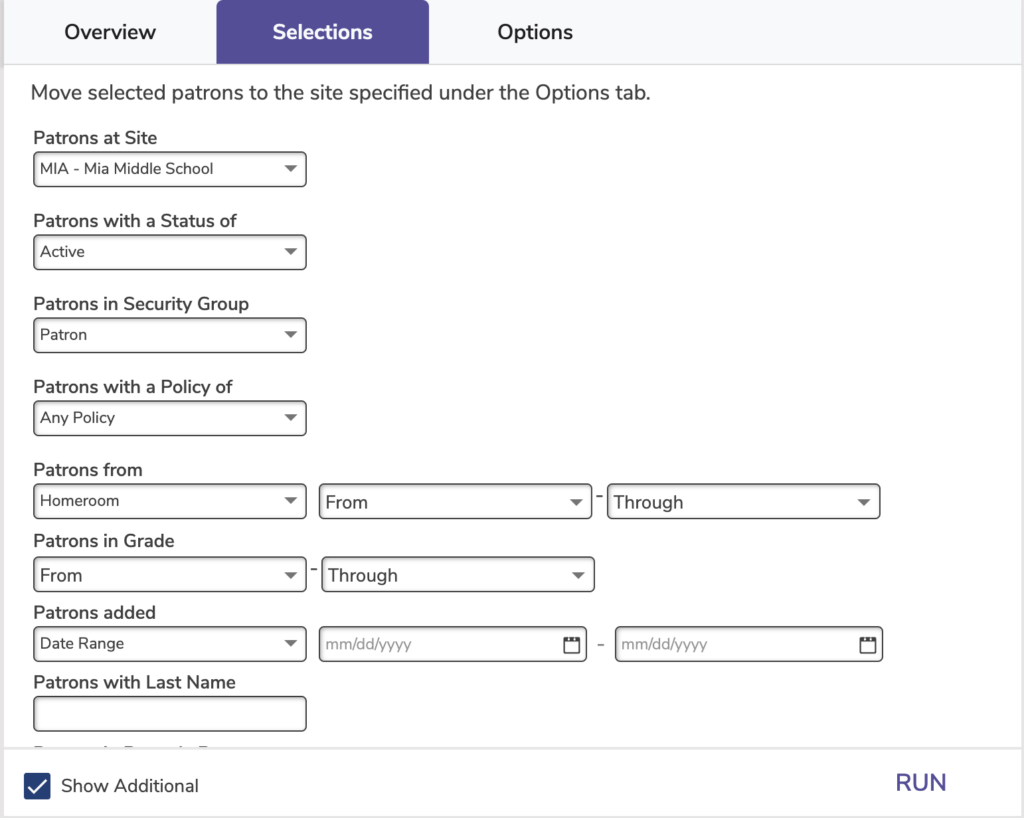
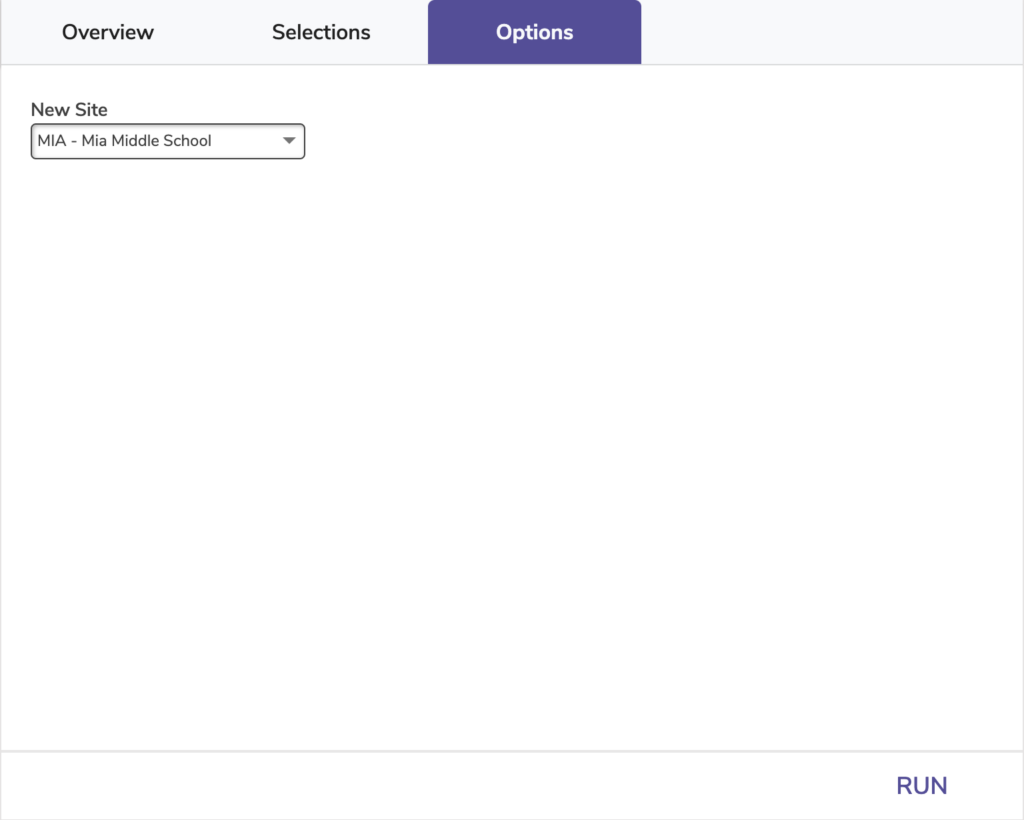
Reassign Union Site Patrons
Changes selected patrons’ assigned site from the Union Site to the specified site
Use: Patrons are assigned to the Union Site when imports are run with an invalid or non-existent site code. If you made a mistake while importing patron records and they are now assigned to the Union Site, run this utility to assign them to the correct site.
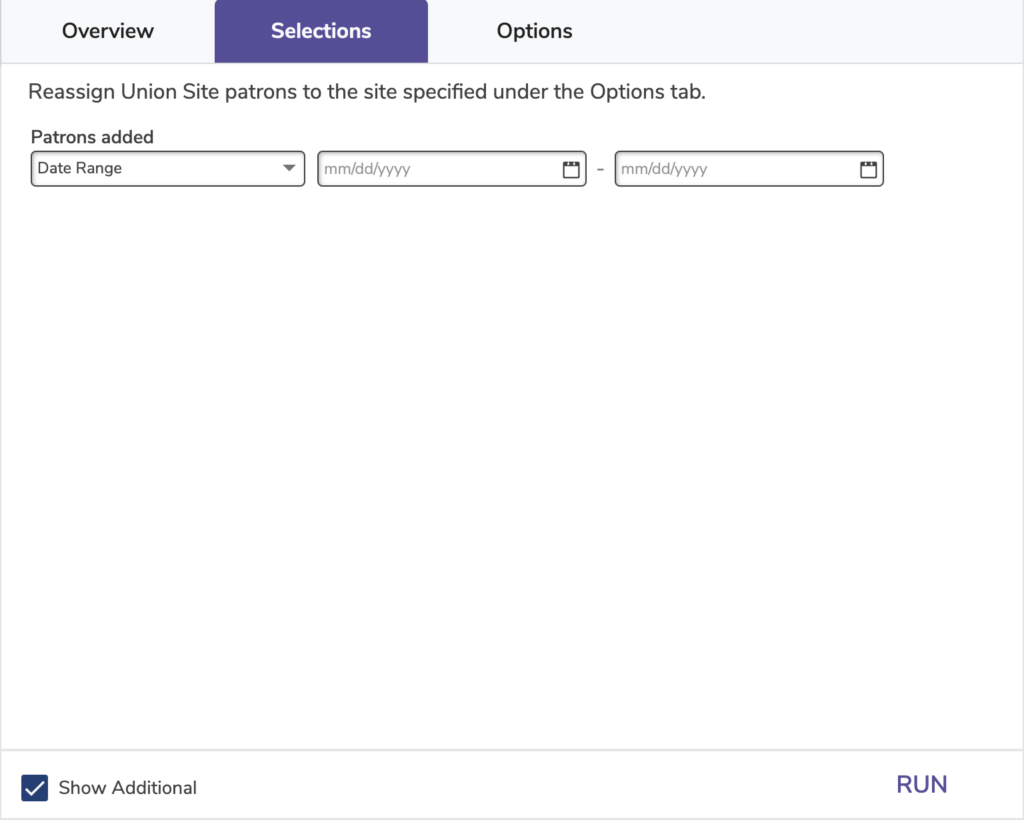
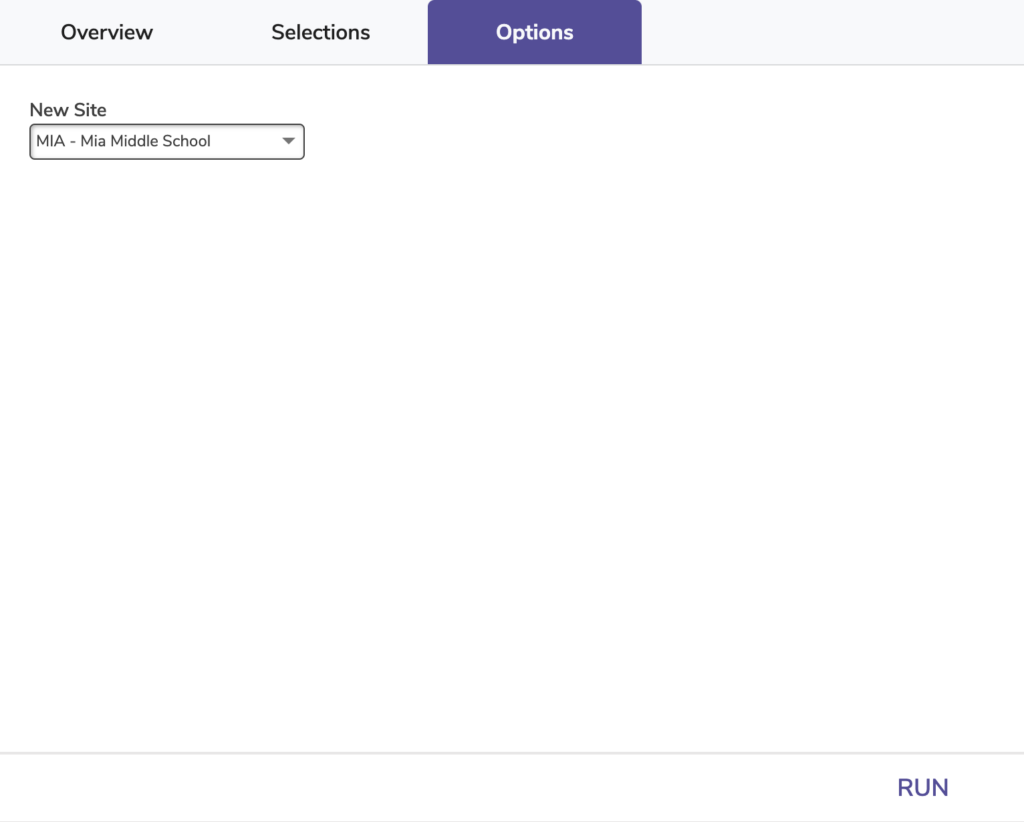
Remove Patron History
Removes everything but Lexile history from selected patrons’ histories
The Patron History report shows recent payments (including credits), renewals, lost items, refunds, Lexile history, and returned items for individual patrons. After running this utility, everything but Lexile history is removed.
Use: Run this utility when you need to clear up space in your database, start with a clean slate on statistics, or remove information because of privacy concerns.
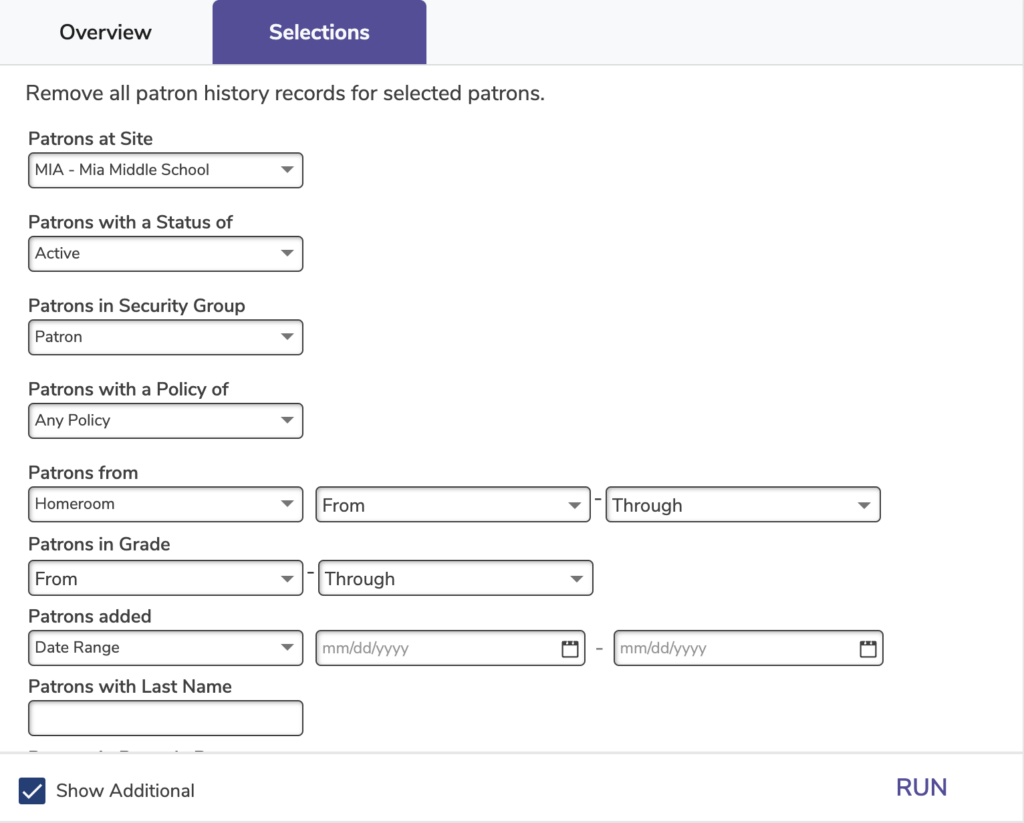
Remove Patron Lexiles
Removes the current Lexile score and clears the Lexile table for selected patrons
 | You must have the Lexile add-on to use the Lexile table. |
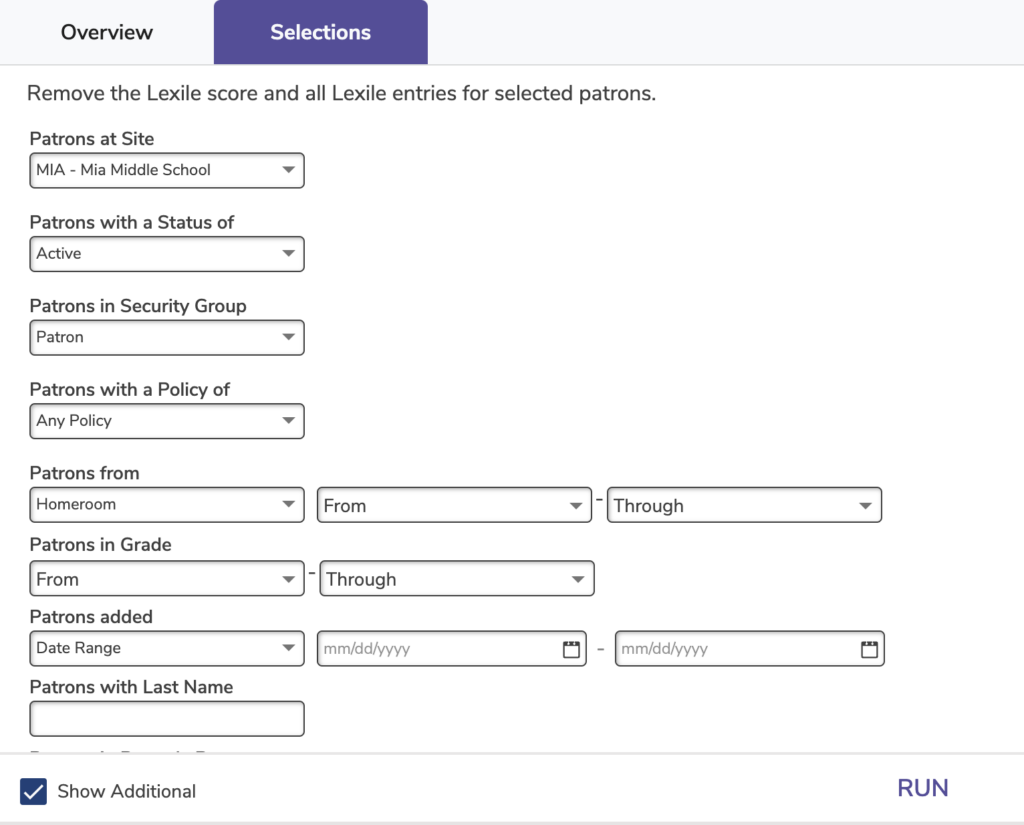
Remove Patron Notes
Removes all Contact, General, Alert, or Category notes from selected patrons
Use: Run this utility to remove old and temporary notes past librarians may have left.
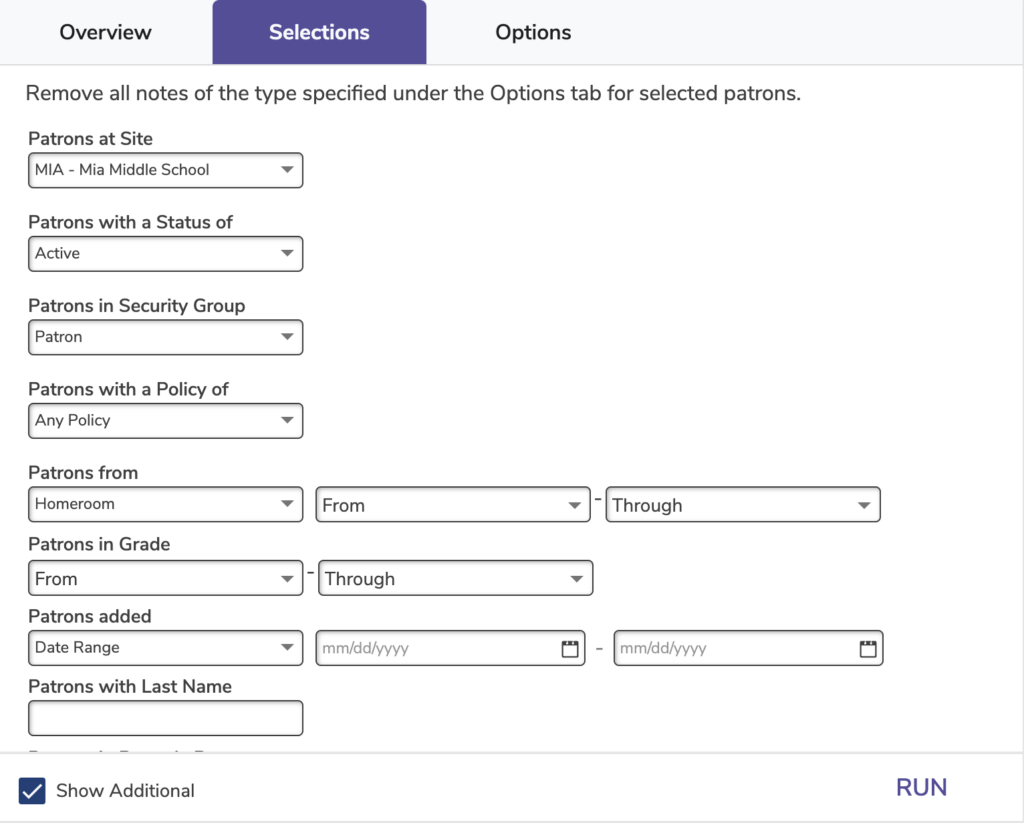
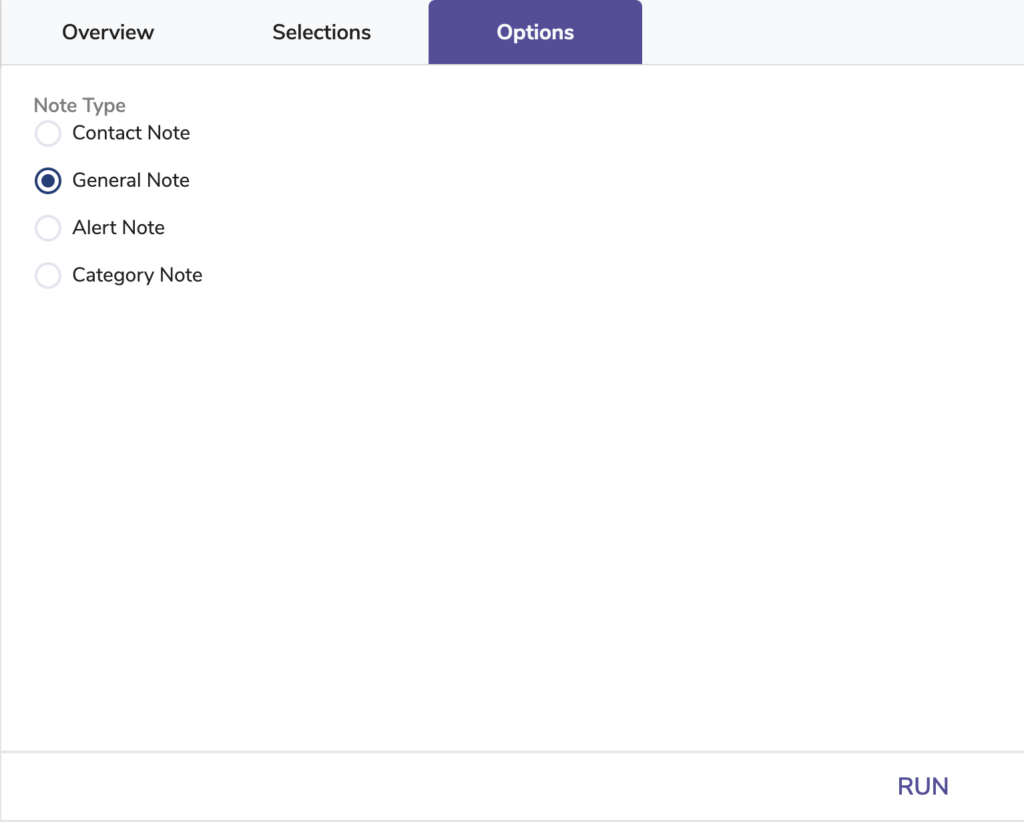
Remove Patron Pictures
Removes pictures for all selected patrons
Use: If you need to remove patron pictures because they need to be replaced or removed because of privacy concerns, run this utility.
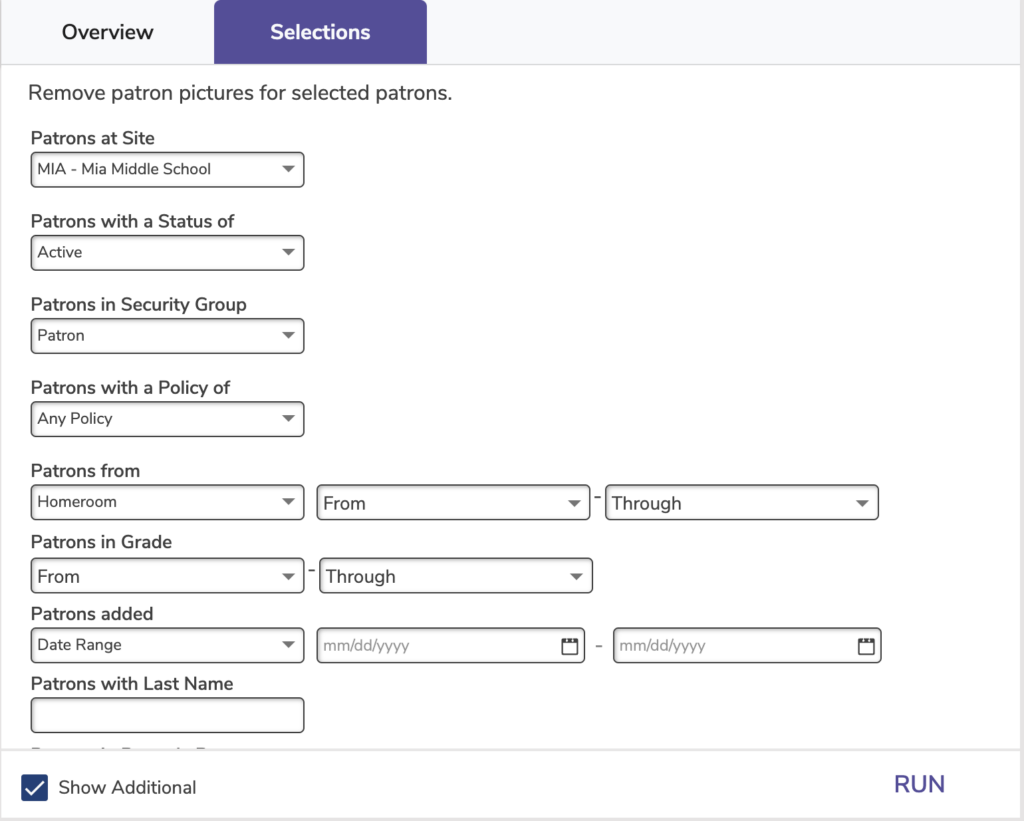
Remove Patrons
Removes selected patron records from your database
Use:
- Run this utility at the end of the school year if you re-import your patrons each year and need a clean slate.
- There are two ways to use this utility to remove graduated patrons at the end of the school year:
- If you keep track of graduation dates in patron records, enter the appropriate date range or relative date in the Graduation Date selection.
- If you use Last Grade in the Grade Table Preferences, enter the user-defined value for Last Grade (most commonly “Graduated”) in the Patrons in Grade selection.
- If you manage patrons with GG4L or Clever, patrons who have an active record in Alexandria but are no longer included in the synced data will be marked as Transferred (this may include graduated and transferred students). Those patron records will need to be removed manually. Run this utility to remove patrons with a status of Transferred. You can also run this utility if you update patrons with manual imports, FTP, or SIF; however, you’ll select for patrons with a Homeroom (i.e. location) of Gone.
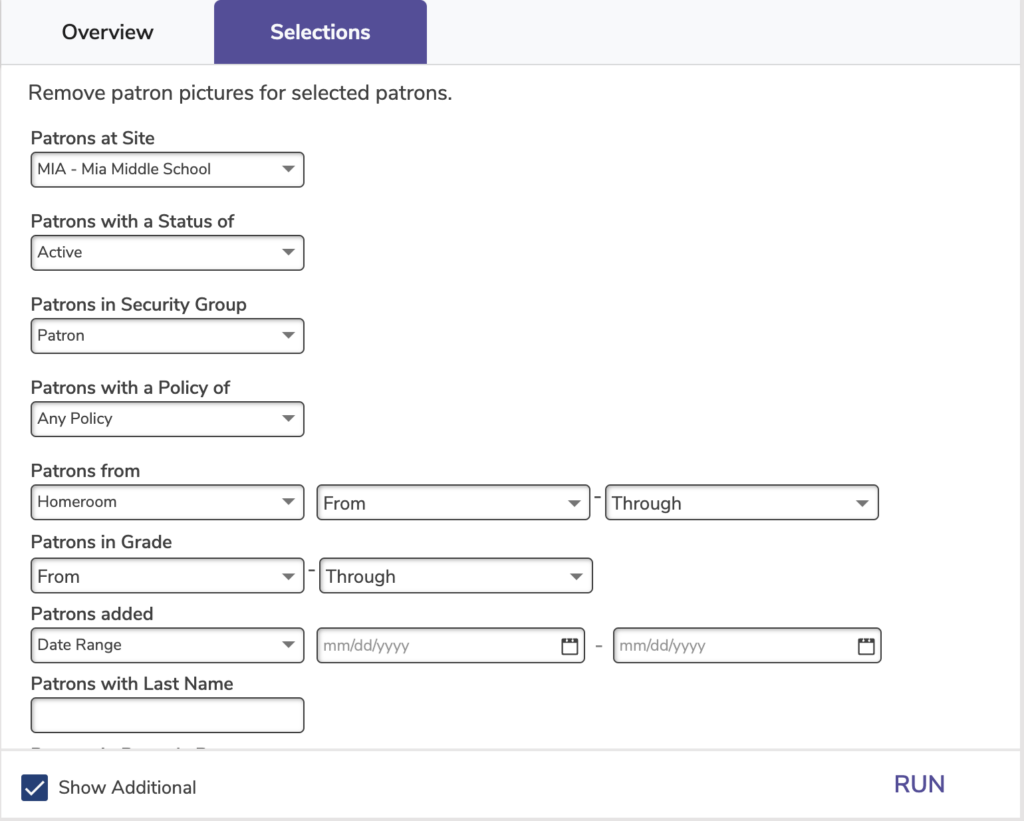
Remove Reviews
Removes a group of reviews at once
Use: Run this utility every now and then to clear out all rejected reviews from the Reviews Management module.
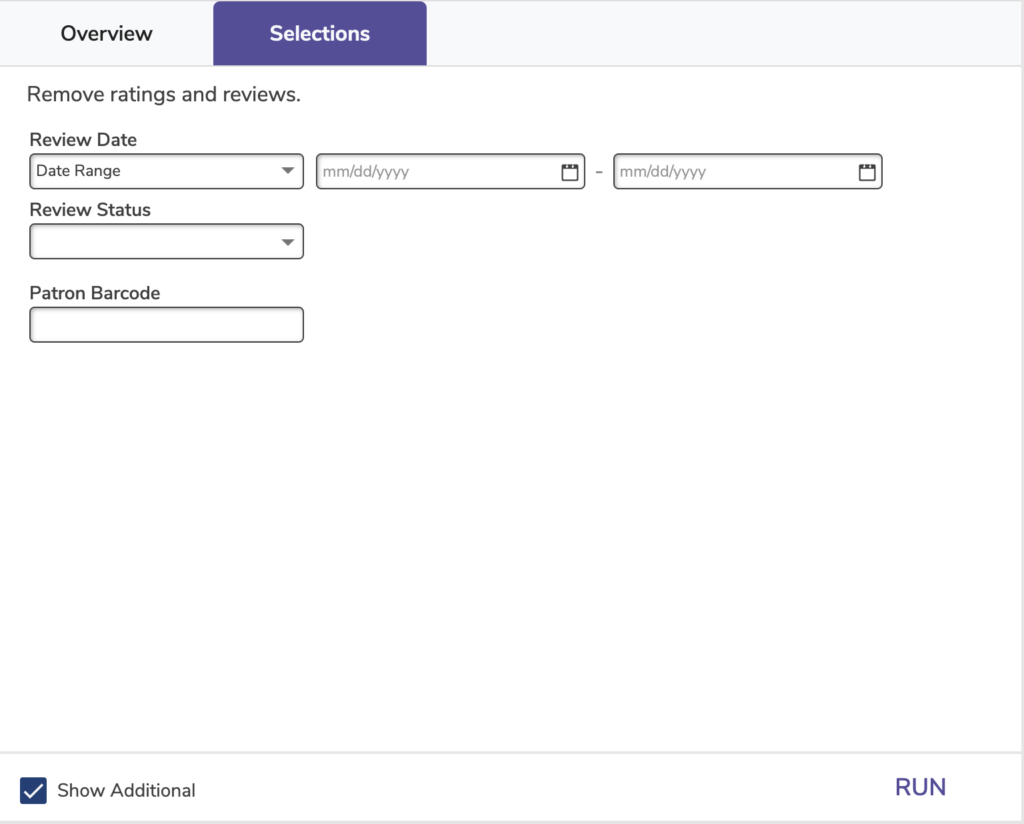
Use one or more Selections to specify the type of reviews to remove:
Review Date: Enter a creation date range or relative creation date of reviews you would like to remove.
Review Status: Specify the current status of reviews you would like to remove.
Patron Barcode: Enter the barcode of a patron whose reviews you would like to remove.
Renew Patron Accounts
Renews the accounts of all selected patrons
 | This utility will only work when Preferences > Patrons > Patron Rules > Disable account expiration dates is unchecked. |
The number of days a patron’s account is active after renewal is determined by patron policies.
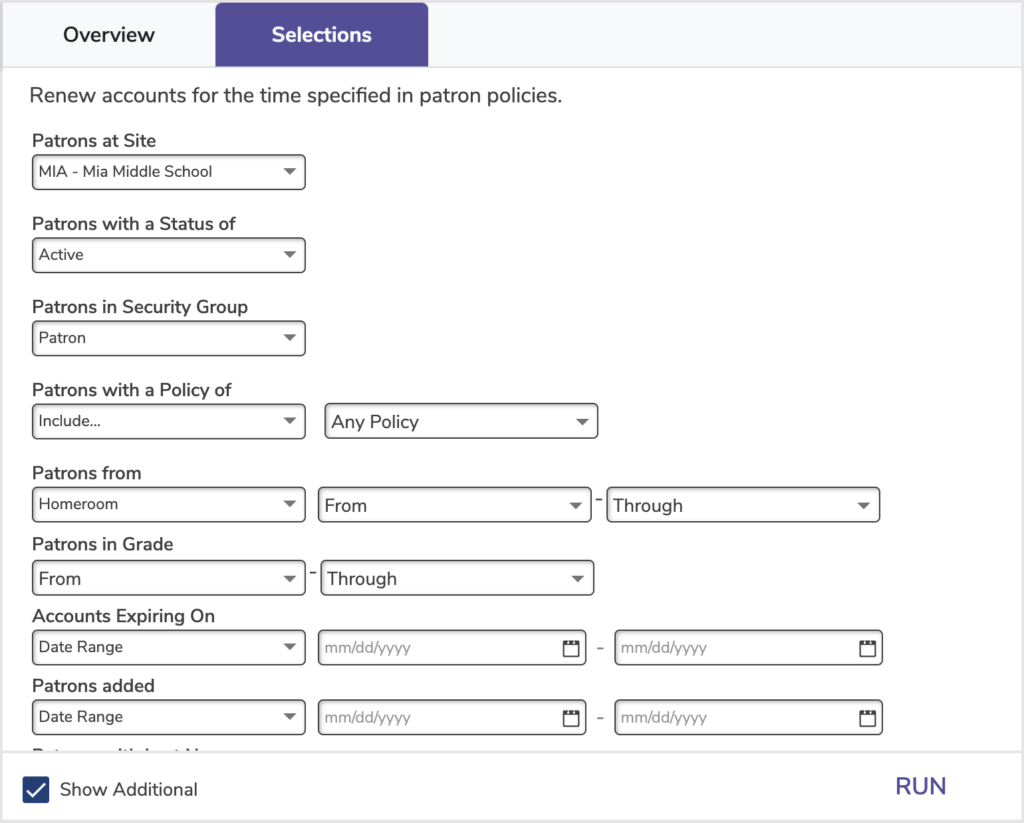
Reset Patron Accounts
Resets patron usernames and/or passwords to the chosen formats
Operators must have these specific security permissions to run this utility:
- Management > Patrons > Import, Export and Utilities
- Management > Patron Passwords > Edit
Note that operators can only change the passwords of those with a lower security level than themselves.
Use:
- Run this utility at the beginning of the school year to let patrons who have forgotten their usernames and passwords over the summer successfully log into their accounts.
- If students aren’t familiar with their barcodes, run this utility to change usernames to something easier to remember, such as their first initial and last name.
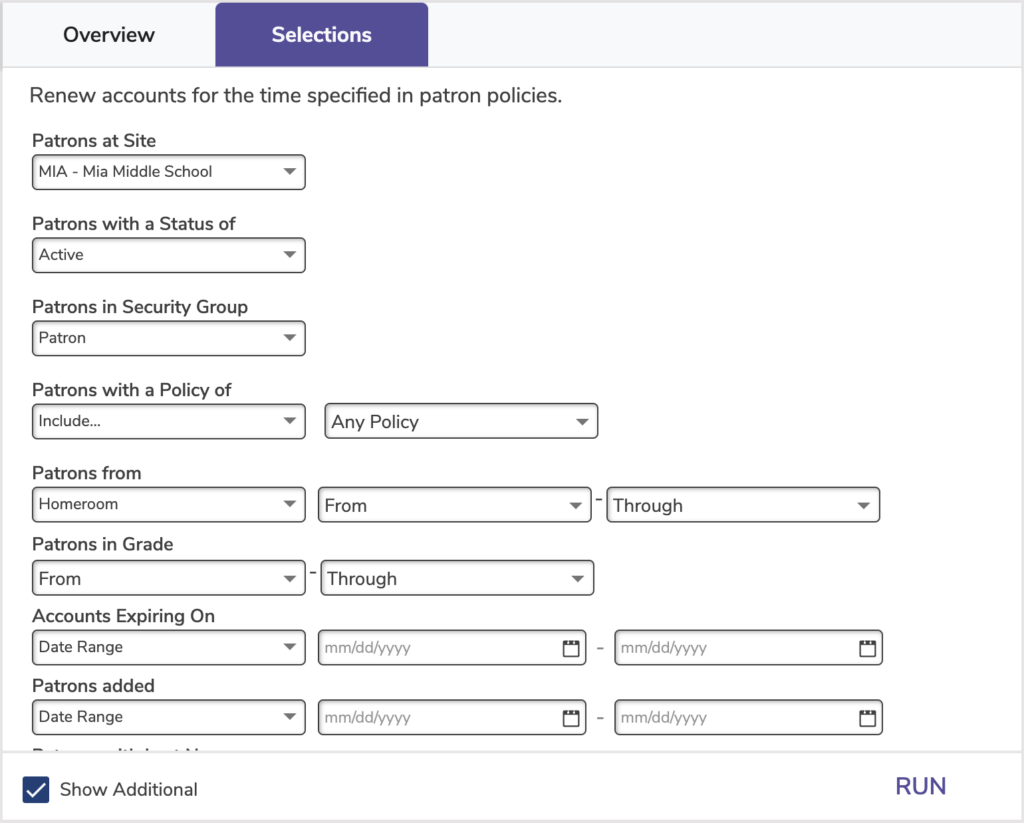
Titles
Add a MARC Tag
Adds a specific MARC tag to selected titles
Use: If an author or series name is commonly misspelled, you can add another MARC tag with the misspelling. That way, the title will still show up in Researcher results even if the search criteria are misspelled.
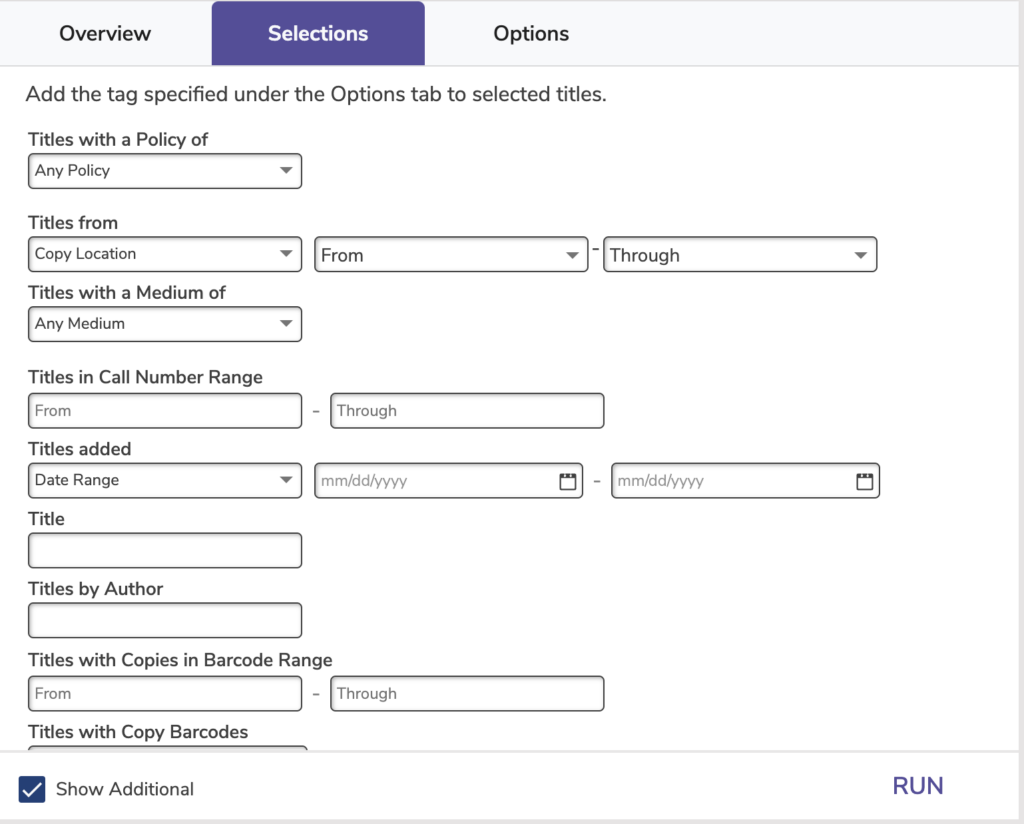
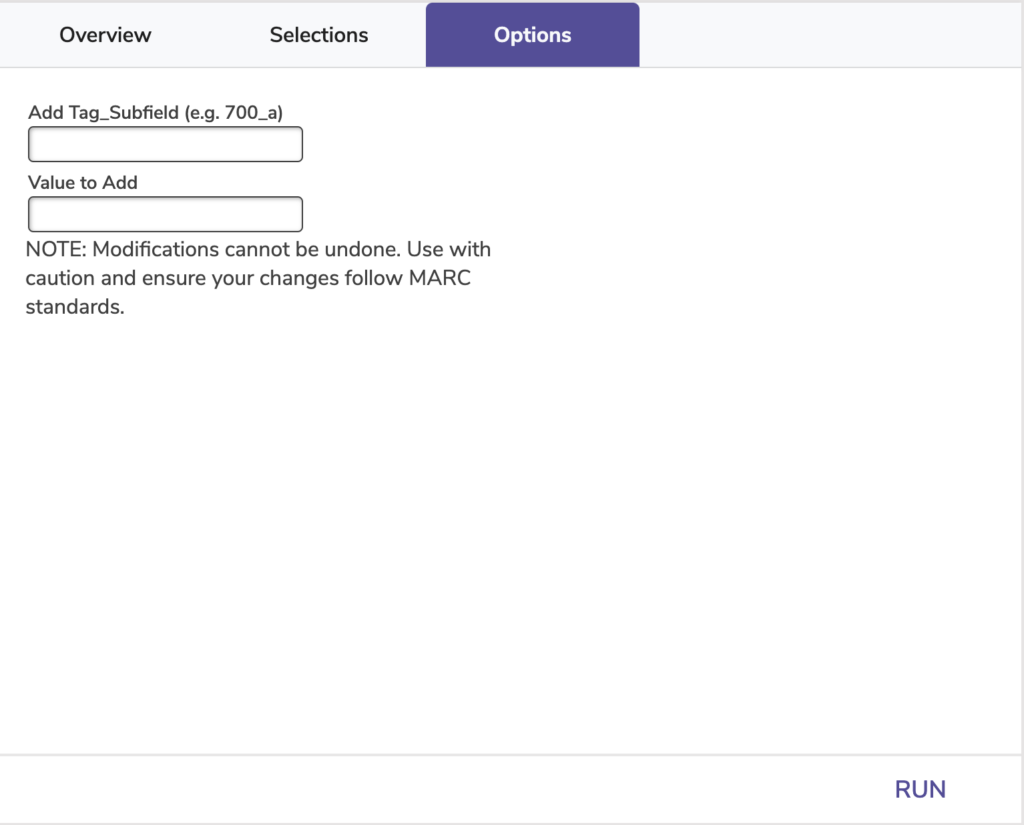
Change Medium
Changes the medium (245_h MARC tag) of selected titles to the specified medium
Use: Run this utility if you accidentally imported items with the wrong medium and need to correct the mistake.
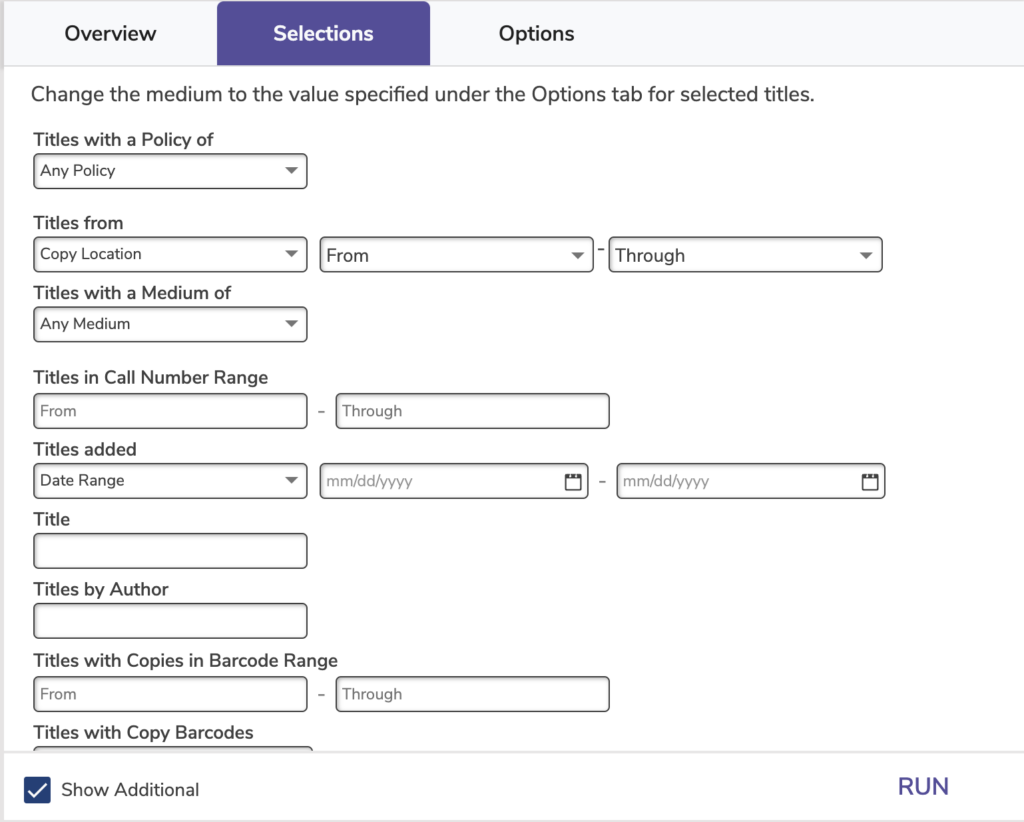
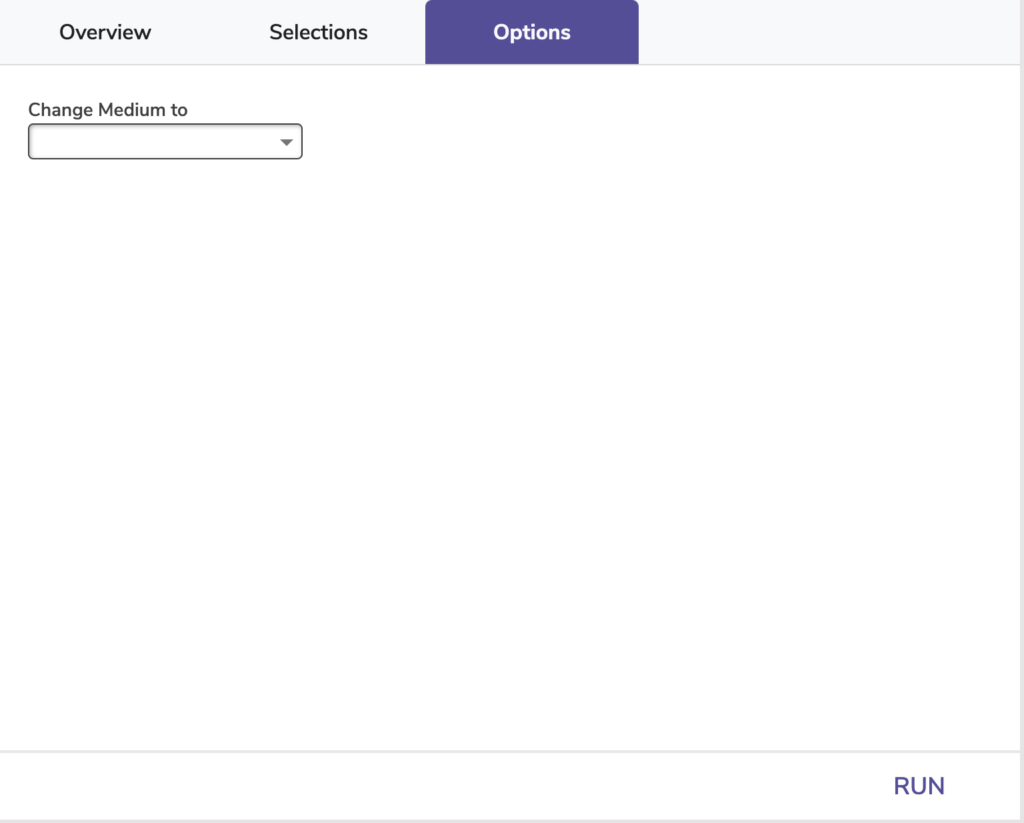
| Change Medium to: Specify the new medium you would like selected titles to have. |
Change Series Volume
Makes series volumes uniform and easy to sort by converting the volume number to a padded three digit number and adding a prefix
 | Tip box for helpful additional information you want to highlight on the page. It is a table with the light yellow background Check out our Cataloging Series and Serials article for more information on series volumes and why it’s important to catalog them correctly. |
Use: Run this utility to standardize all of your series’ volumes, which will make it easier for patrons to find what they’re looking for in Researcher. Here’s an example of how you could run this utility to standardize the volume numbers of your Harry Potter series:
- Selections – Titles in the Series: Harry Potter
- Options – Add Volume Prefix: HP
- Results: HP 001, HP 002, HP 003, etc.
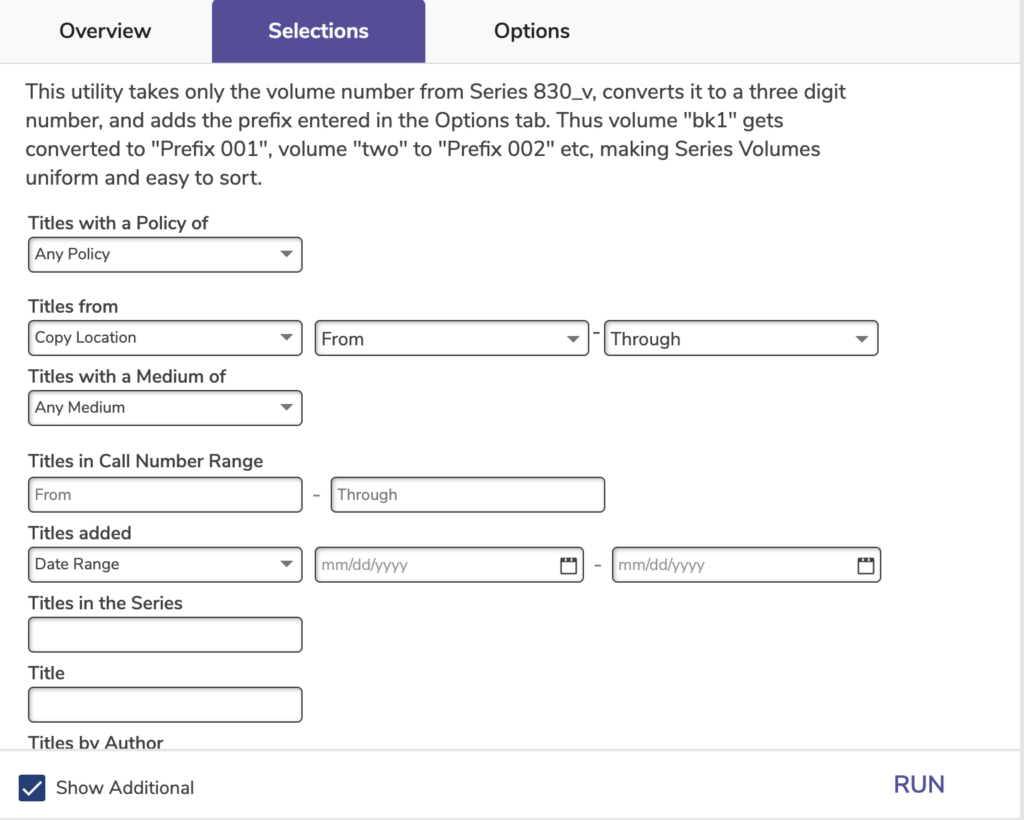
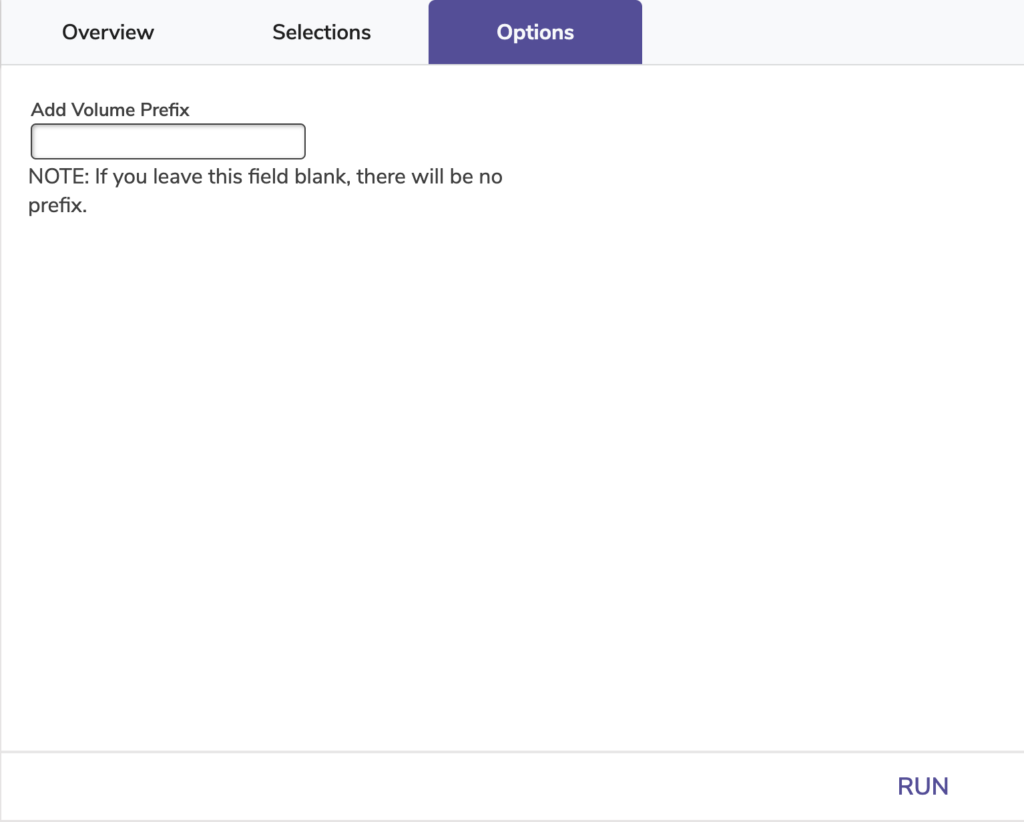
| Add Volume Prefix: Specify the prefix you would like to add before the volume number. If you leave the this field blank, no prefix will be added. Numbers, letters, and standard symbols are accepted. |
Data Conversions
How will your old volume numberings convert? Here are some before and after examples using the prefix “Book.” Examples that don’t convert well are in bold, and the ones that don’t change are in italics.
| Before | After |
|---|---|
| Book 1 | Book 001 |
| V. 1 | Book 001 |
| 12 | Book 012 |
| 100 | Book 100 |
| one | Book 001 |
| b1 | Book 001 |
| Vol. # twenty | Book 020 |
| Vol 1234 | Book 1234 |
| v#1 | Book 001 |
| # 1 | Book 001 |
| twenty-two | twenty-two |
| bookone | bookone |
| s1b2 | Book 012 |
| 1.2 | Book 012 |
| 01-02 | Book 102 |
 | This utility can’t change everything. If the 830_v field is nonsense or something Alexandria can’t identify, the results will also be nonsense. |
Change Title Call Numbers
Changes various components of selected title call numbers (prefixes, case, slashes, and matching to copy call numbers).
Use:
- Librarians can use this utility to change call numbers to their preferred style.
- Use this utility to help genrefy your library’s collection.
- If a school district comes out with new standards, librarians can use this utility to quickly reorganize their collection.
- Use this utility to clean up differences between title and copy call numbers.
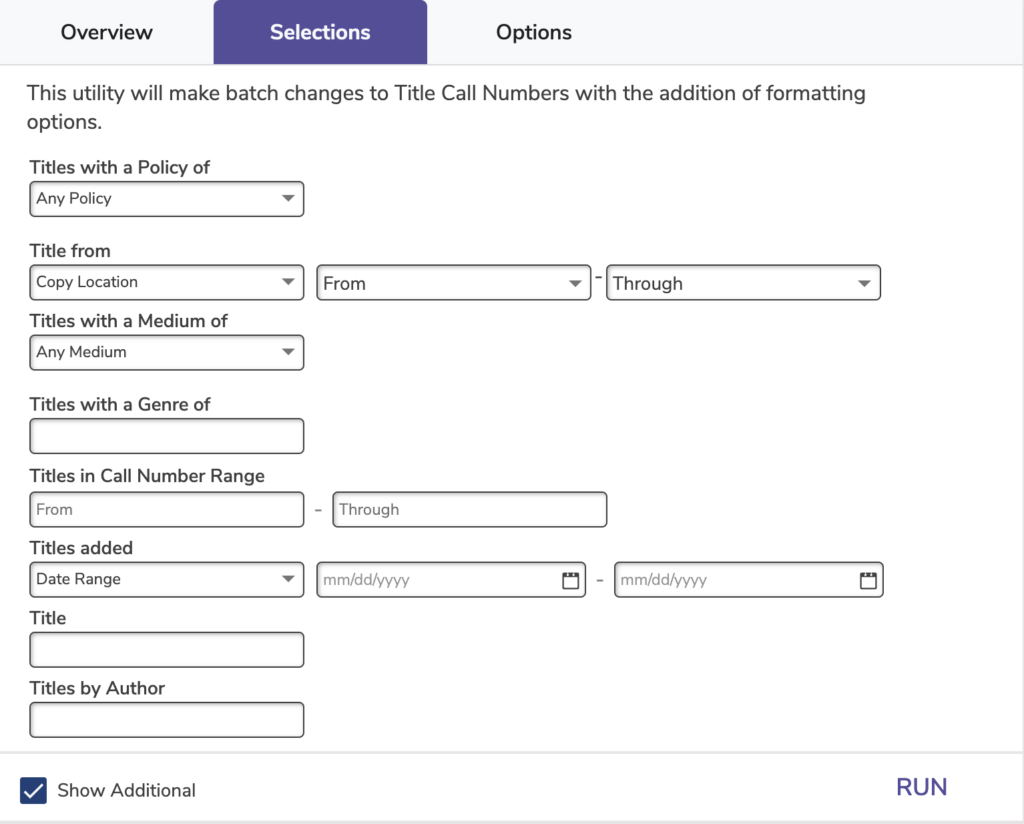
Copies with a Genre of: This selection includes all terms that look similar. For example, a selection for “Fantasies” would also include “Fantasy.”
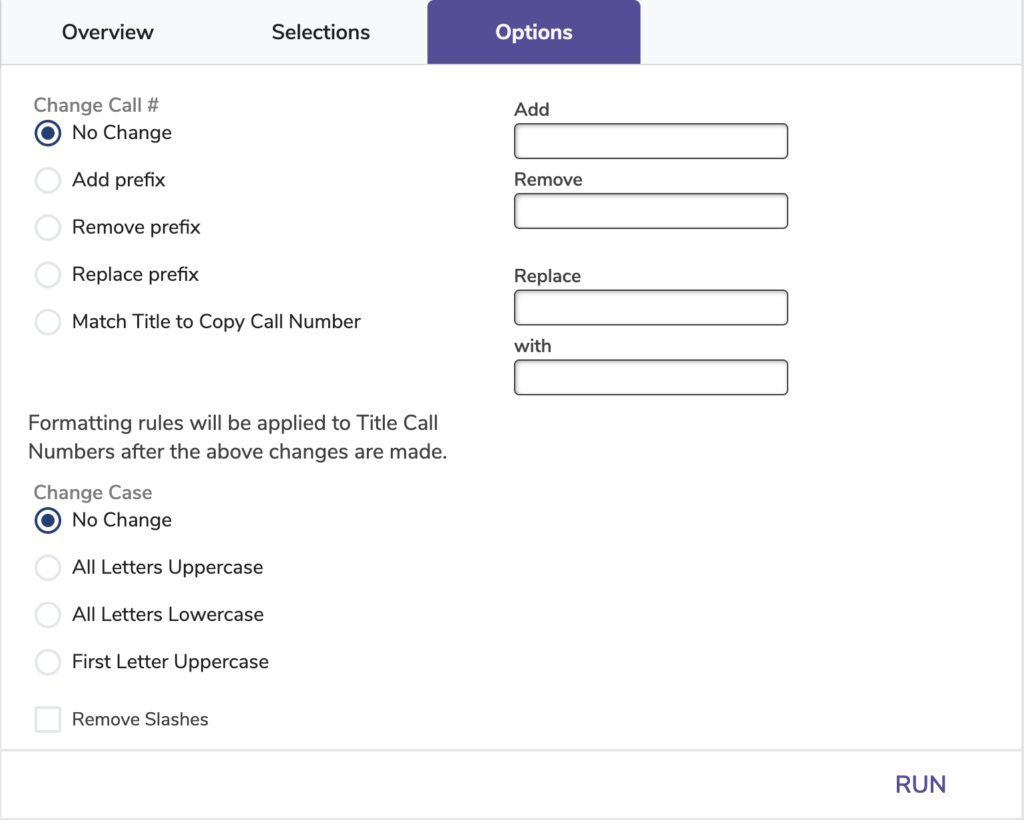
Change Call #
No Change: Choose this option if you don’t want to make any prefix changes.
Add prefix: Appends the new prefix entered into the Add field to the front of selected call numbers. If adding a prefix results in exceeding the 50 character limit, that call number will be skipped.
Remove prefix: Removes the text entered into the Remove field from selected call numbers. Additional spaces are removed as well if there are still characters left.
Replace prefix: Replaces the existing call number entered into the Replace field with the new call number entered into the with field. The Replace field isn’t case sensitive (e.g. “fiC” would replace both “FIC” and “fic”). If replacing a prefix results in exceeding the 50 character limit, that call number will be skipped.
Match Title to Copy Call Number: Changes selected titles’ call numbers to match the first copy’s call number.
 | Removing and replacing only affect the first word of a call number. For example, if the original call number is “FIC BIO,” you could change “FIC” to “P” but not just “F” to “P.” Also, you could change “FIC” to “P” but not “BIO” to “P.” |
Change Case
No Change: Choose this option if you don’t want to make any case changes.
All Letters Uppercase: e.g. FIC BIO
All Letters Lowercase: e.g. fic bio
First Letter Uppercase: e.g. Fic Bio
Remove Slashes
When checked, this option will remove all forward slashes (“/”).
Change Title Policy
Changes the policy of selected titles to the specified policy
 | Run the Recompute Due Dates utility after this utility if you want to update due dates for checked out items based on new policies. |
Use:
- Run this utility if you’ve made changes to your policies and they are the same across all of your sites. However, if your policies differ by site, use the Change Copy Policy utility instead.
- If you use a policy like “Bestseller” and need to frequently move a group of items in and out of that policy, use this utility.
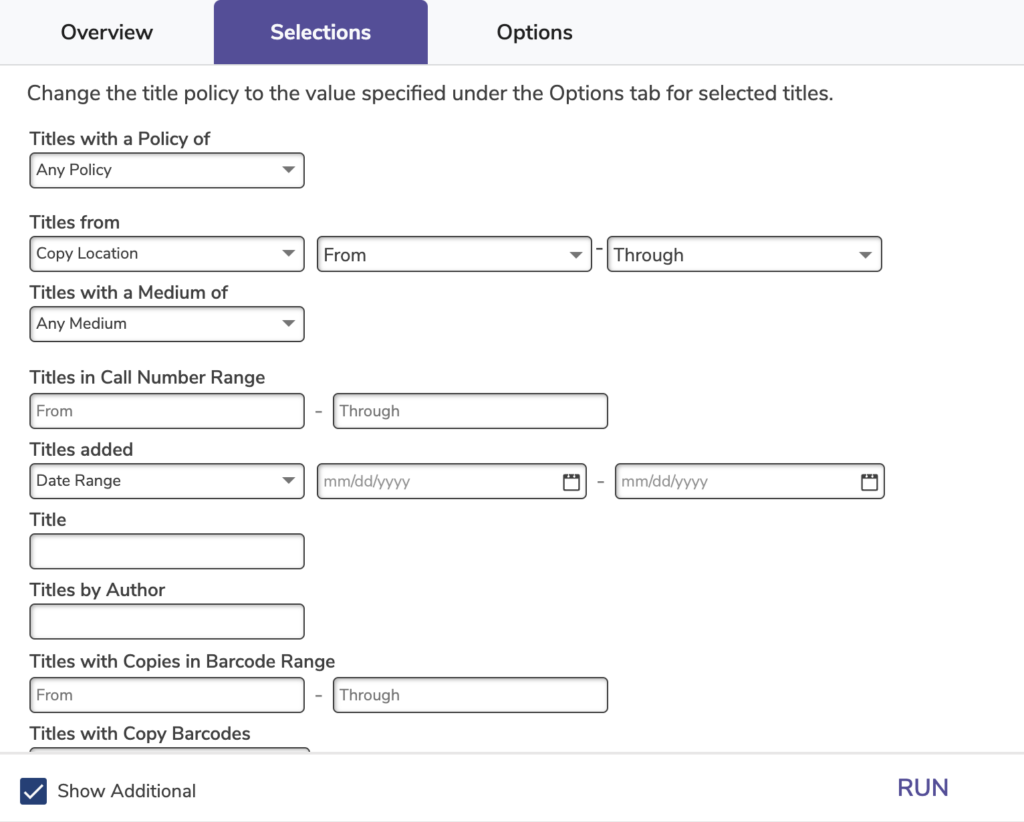
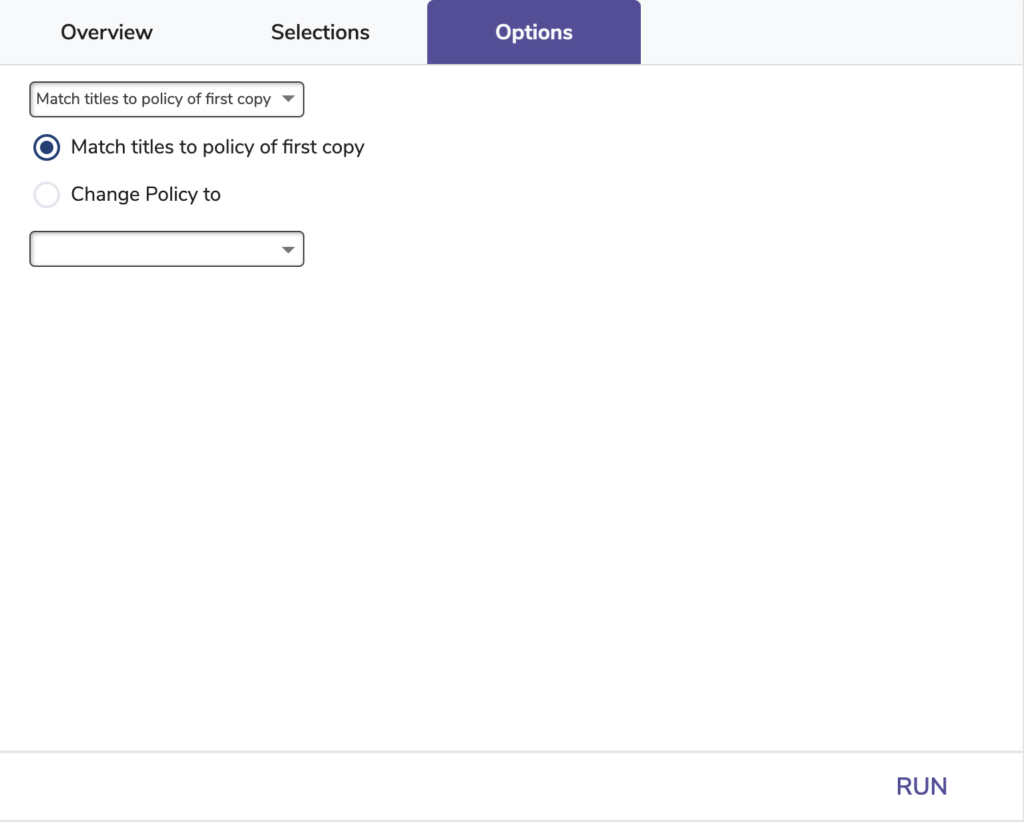
Match titles to policy of the first copy: When selected, the utility will change title policies to match that of the first copy.
Change Policy to: Specify the new policy you would like selected titles to have.
Change a MARC Tag
Changes a specific MARC tag for selected titles
Use: Run this utility to change your series titles. For example, if you wanted to change a series title from “The Hunger Games trilogy” to “The Hunger Games,” you would enter these options before running the utility:
- Change Tag_Subfield: 830_a
- From: The Hunger Games trilogy
- To: The Hunger Games
 | Check out our Cataloging Series and Serials article for more information on series and why it’s important to standardize them. |
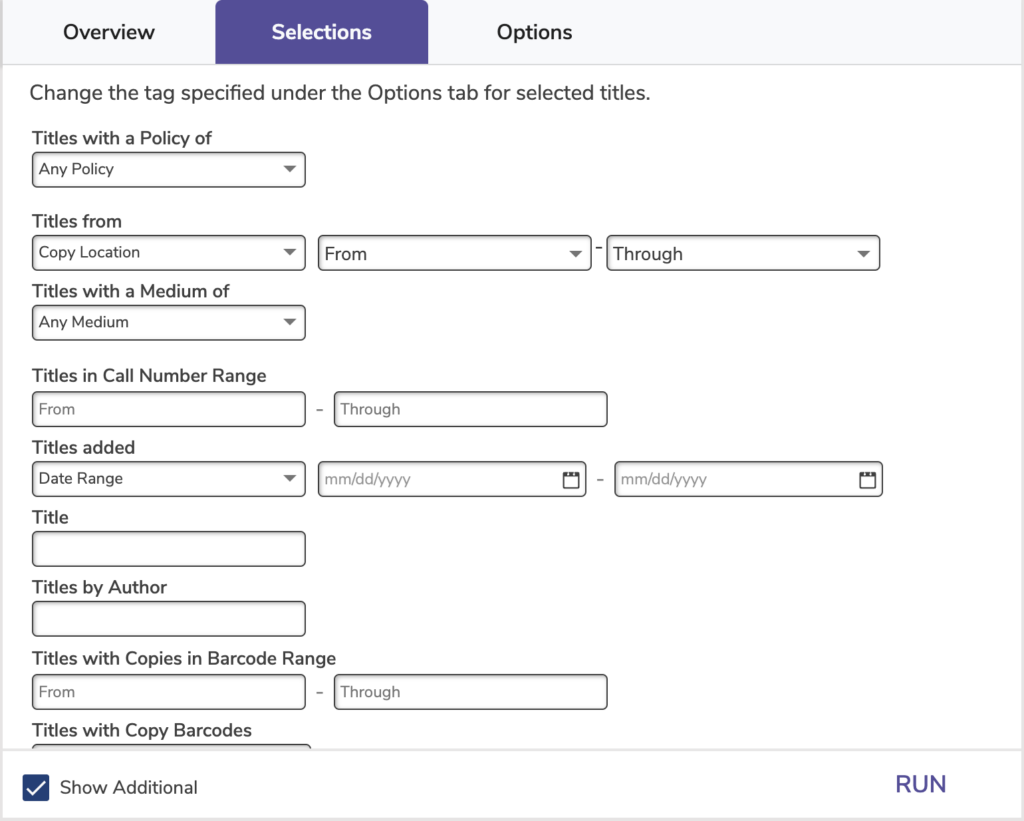
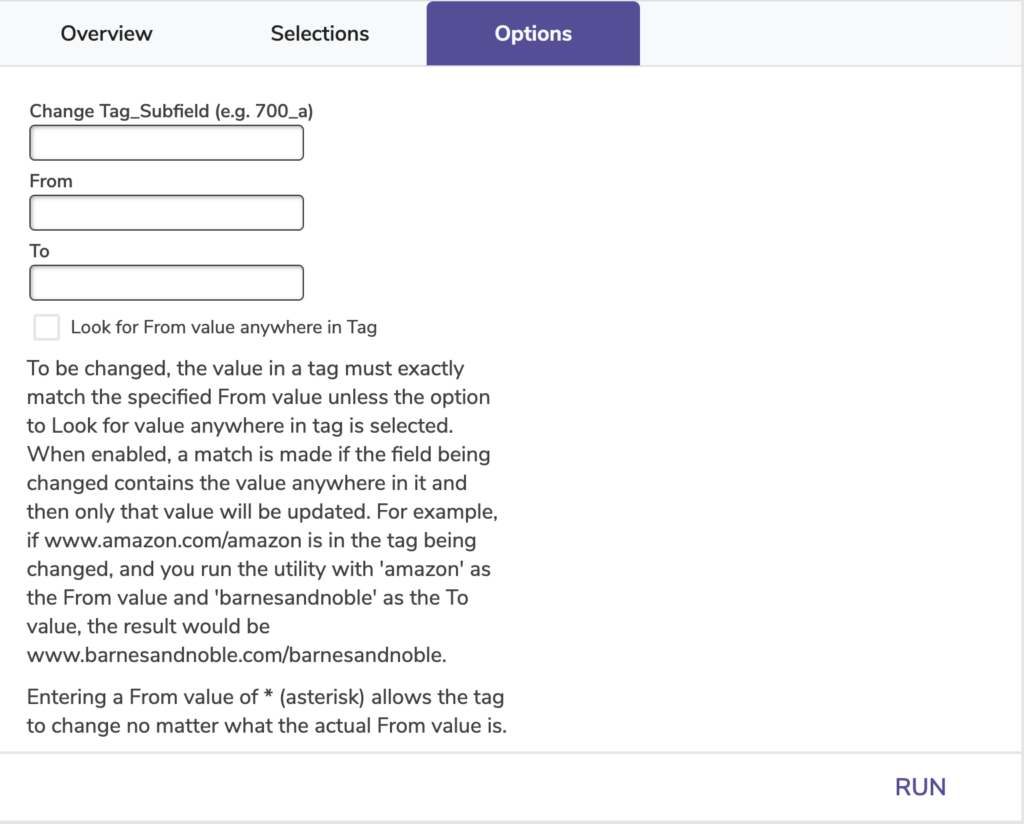
Change Tag_Subfield (e.g. 700_a): Specify the tag and subfield you want to change; both are required.
From: Enter the value to change, which must match exactly. If this value is left blank, no changes will occur. Entering a value of * (asterisk) allows the tag to change no matter what the actual value is.
To: Enter the new value for the specified tag.
Look for From value anywhere in tag: When enabled, a match is made if the field being changed contains the value anywhere in it and then only that value will be updated. For example, if www.amazon.com/amazon is in the tag being changed and you run the utility with “amazon” as the From value and “barnesandnoble” as the To value, the result would be www.barnesandnoble.com/barnesandnoble.
Create Genre MARC Tag
Creates a 655_a tag using information in any existing 650_v tag for selected titles
Researcher uses the 655_a tag to display and search by genre, so it’s important to have genres listed there. The 650_v tag is sometimes used for genre but is considered outdated.
Use: Run this utility if you have imported new MARC records that only list the genre in the 650_v tag.
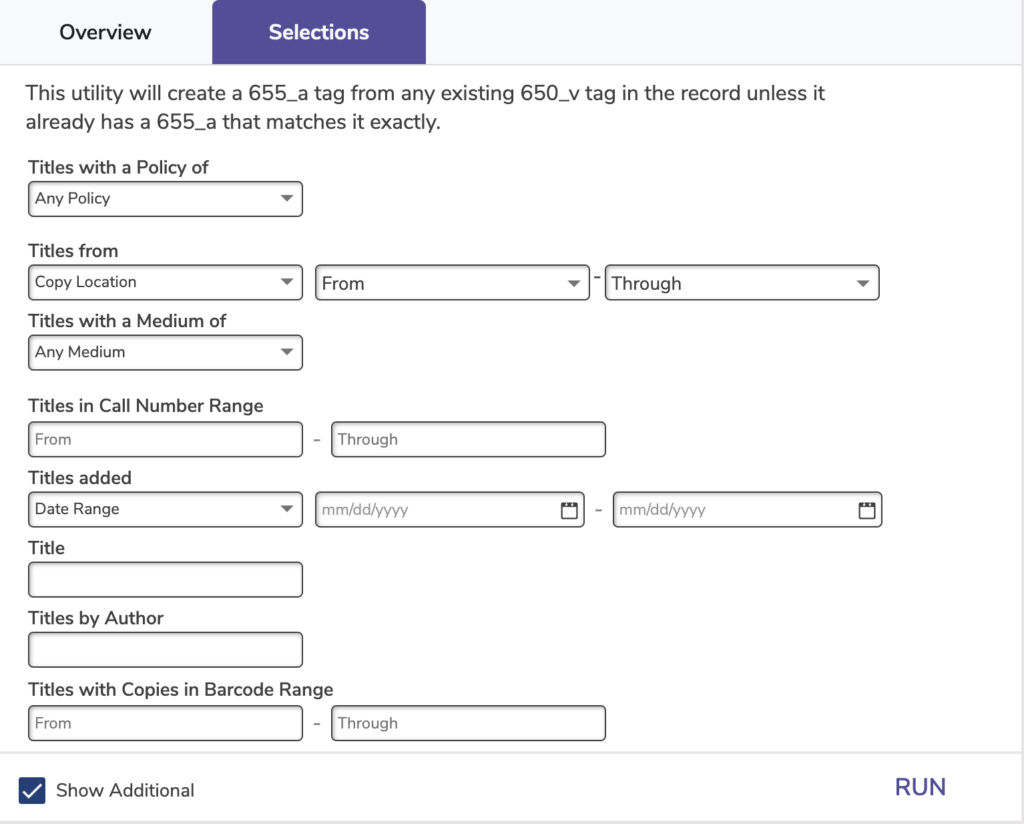
Fix Series
Looks at the series title and volume in 490_a and 490_v and copies those values to 830_a and 830_v for records without an existing 830 tag
Alexandria uses the 830 tag for series searches in Researcher, so it’s important for your series information to be in that tag.
Use: Run this utility if you have imported new MARC records with series information in the 490 tag instead of the 830 tag.
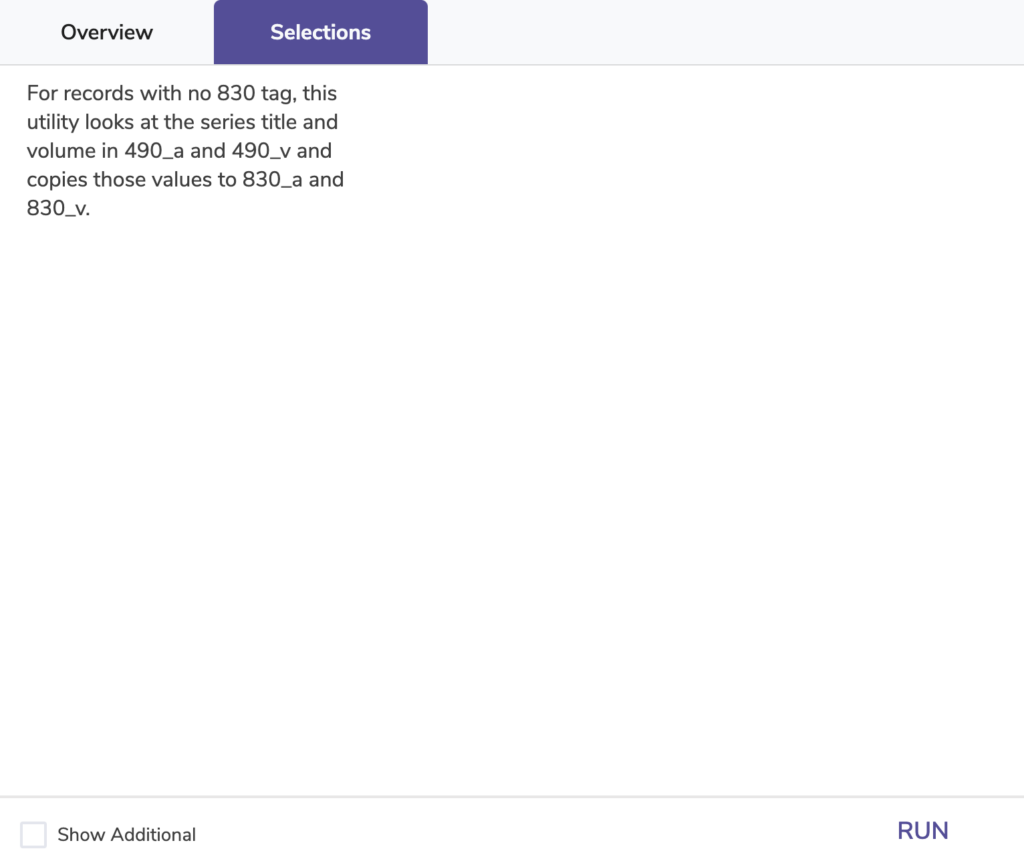
There aren’t any selections or options, so it will run on all of your titles.
Hide Titles in Search
Hides selected titles in all Researcher modules
Running this utility turns on the Don’t Show in Researcher option in selected title records.
Use: Run this utility to hide teacher-only materials in Researcher.
 | You can view hidden items in Researcher by holding down Alt / Option while searching. |
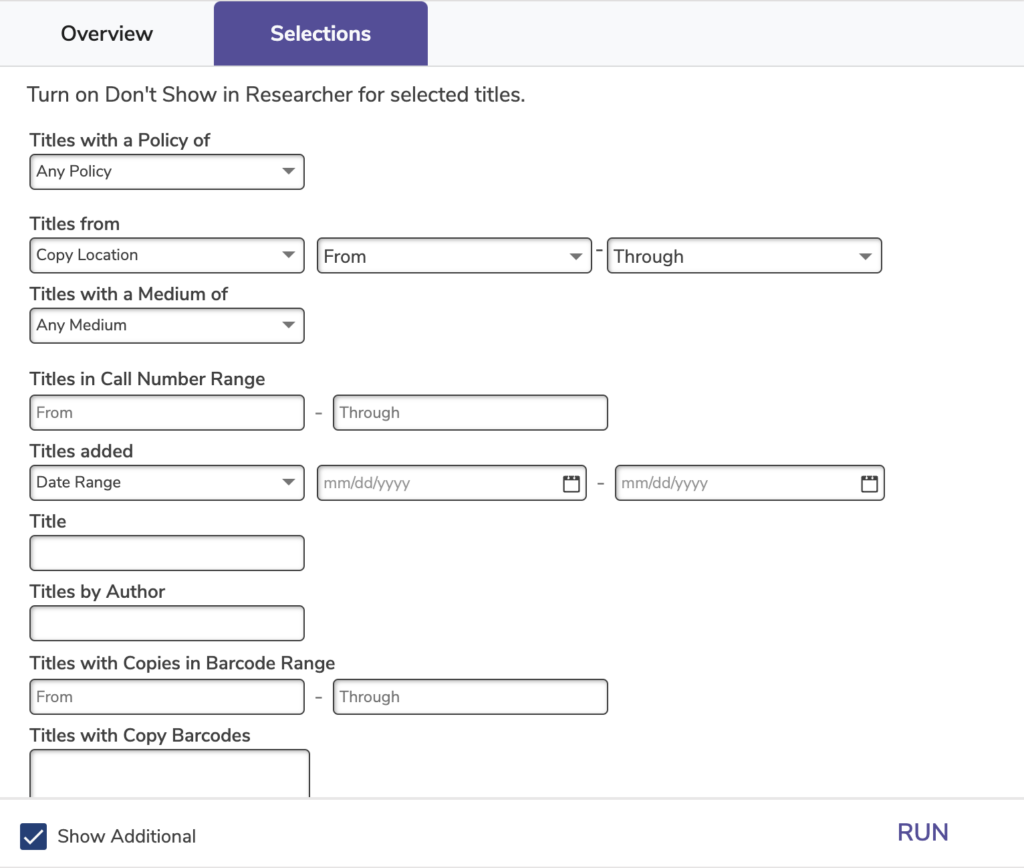
Mitinet AnalyzeMARC
Sends your MARC data to Mitinet for analyzing and returns a diagnostics report
- This utility will run for all sites in your system and cannot be scheduled.
- You can run this utility up to four times a year, but we recommend doing it once a year (during summer or winter break). Read about other BestMARC Best Practices!
Use: Run this utility to identify areas in your MARC records that can be improved with a Mitinet cleanup
(Mitinet MARC Update) or the Mitinet EnhanceMARC utility.
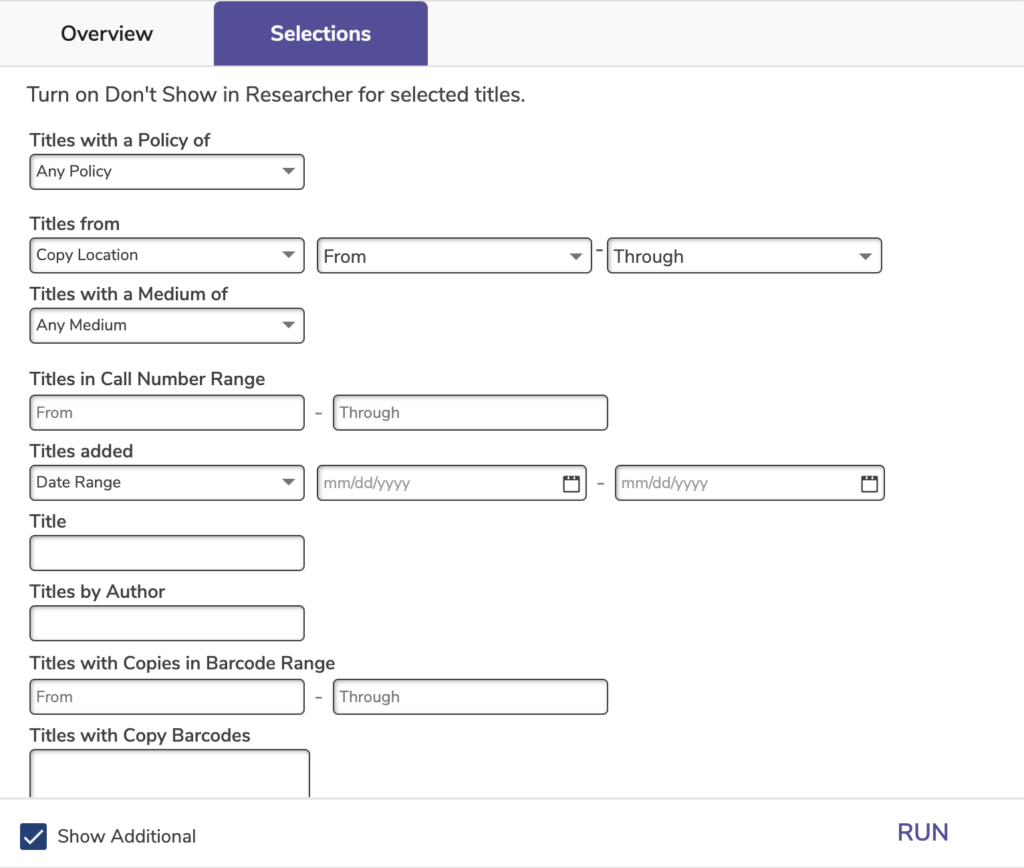
Accessing the Diagnostics Report
Although the process is generally fast, it could take up to 24 hours to receive your report. To find it, go to Operations Management and make sure Show All Operations is selected at the top. Look for the operation titled Mitinet AnalyzeMARC Report and click on its summary file. The file will contain a link to your report.
Mitinet EnhanceMARC
Enhances and updates your library’s MARC records
- This utility will run for all sites in your system.
- Although you may run this utility up to five times a month, it’s recommended that you only do so once a month. Read about other BestMARC Best Practices!
- Usually this utility runs quickly, but it may take up to 24 hours to complete. Check its status in Operations Management (make sure Show All Operations is selected at the top). There may be several related operations that will show as in progress until they’re complete. The Mitinet EnhanceMARC Import Summary‘s summary file will link to relevant files.
Use: Run this utility once a quarter to quickly clean up and update your MARC records. This will improve your catalog’s quality and searchability!
 | Before you run this utility for the first time, get a diagnostics report on your MARC records with the Mitinet AnalyzeMARC utility. Then you can get a better idea of what needs to be changed. |
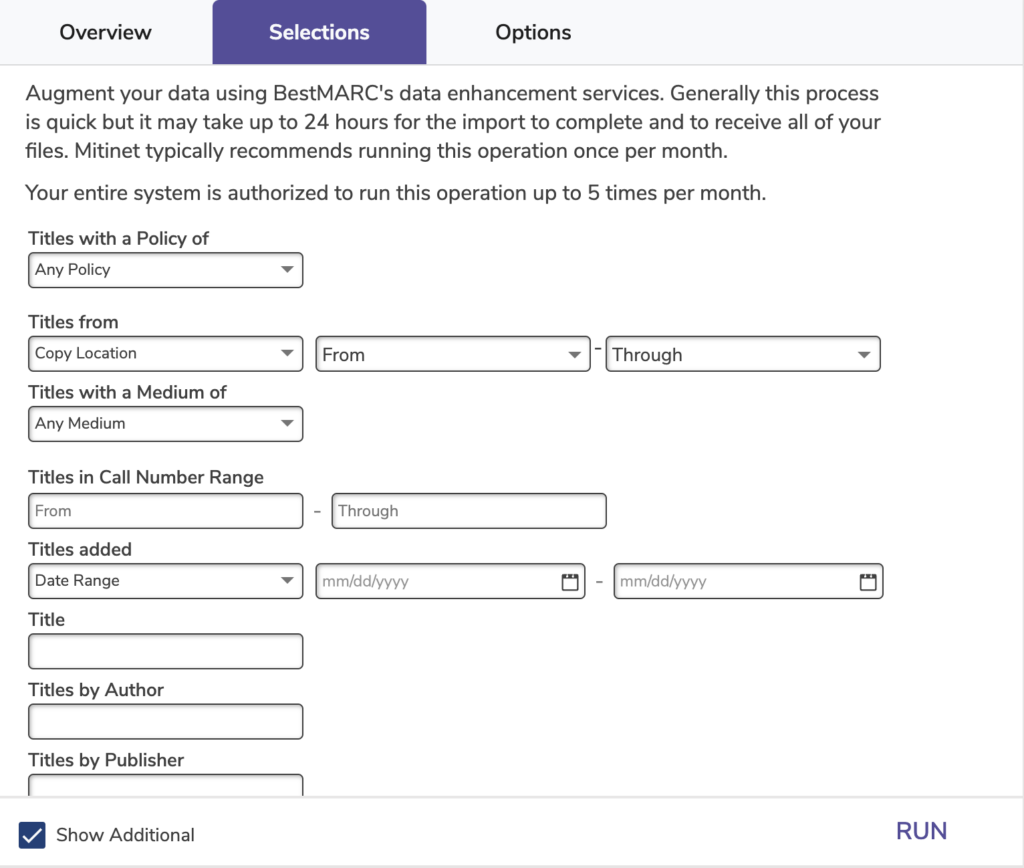
Select which records to update.
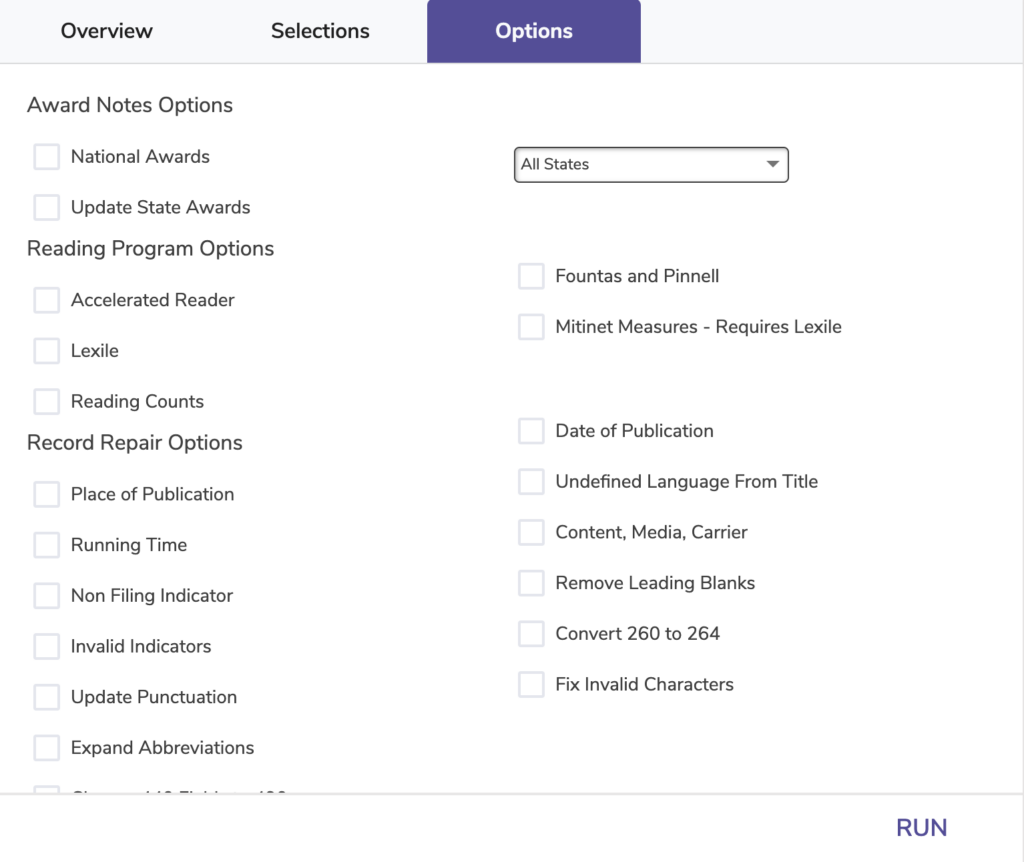
Use these options to choose how you would like to clean up and enhance your MARC records. Convert to RDA, add reading program information, update subjects, and more! See BestMARC’s Enhancements documentation for more information on each option.
 | We do not recommend using the Update Punctuation option as it’s unnecessary in Alexandria and records look better without it. Note that if you decide not to use this option, you may notice unresolved punctuation errors in your AnalyzeMARC diagnostic. That’s okay. |
Remove Cover Art
Removes the cover art of selected titles
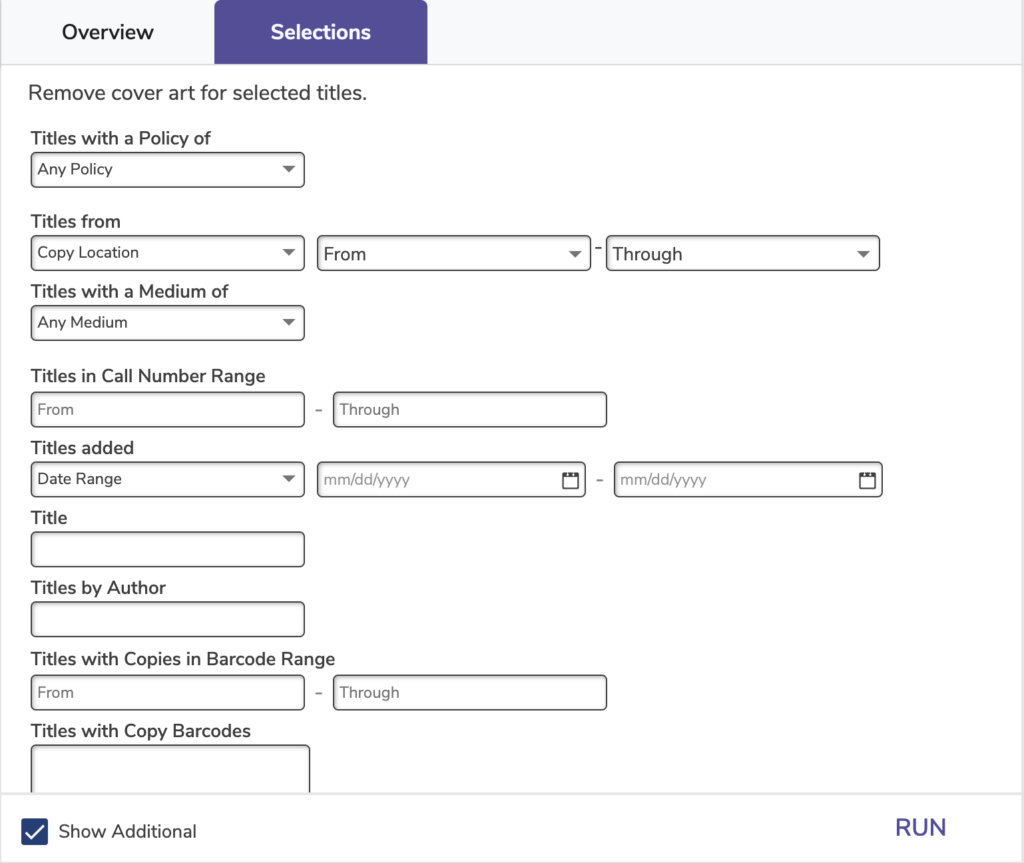
Remove Duplicate MARC Tags
Remove exact duplicate MARC tags
Use: This utility lets you quickly remove duplicate MARC tags in multiple titles for quick, in-house cleanup.
 | This is a basic utility meant for simple and straightforward cleanup. In general, we recommend data cleanup services (e.g. Mitinet) or modifying title records manually in Alexandria. |
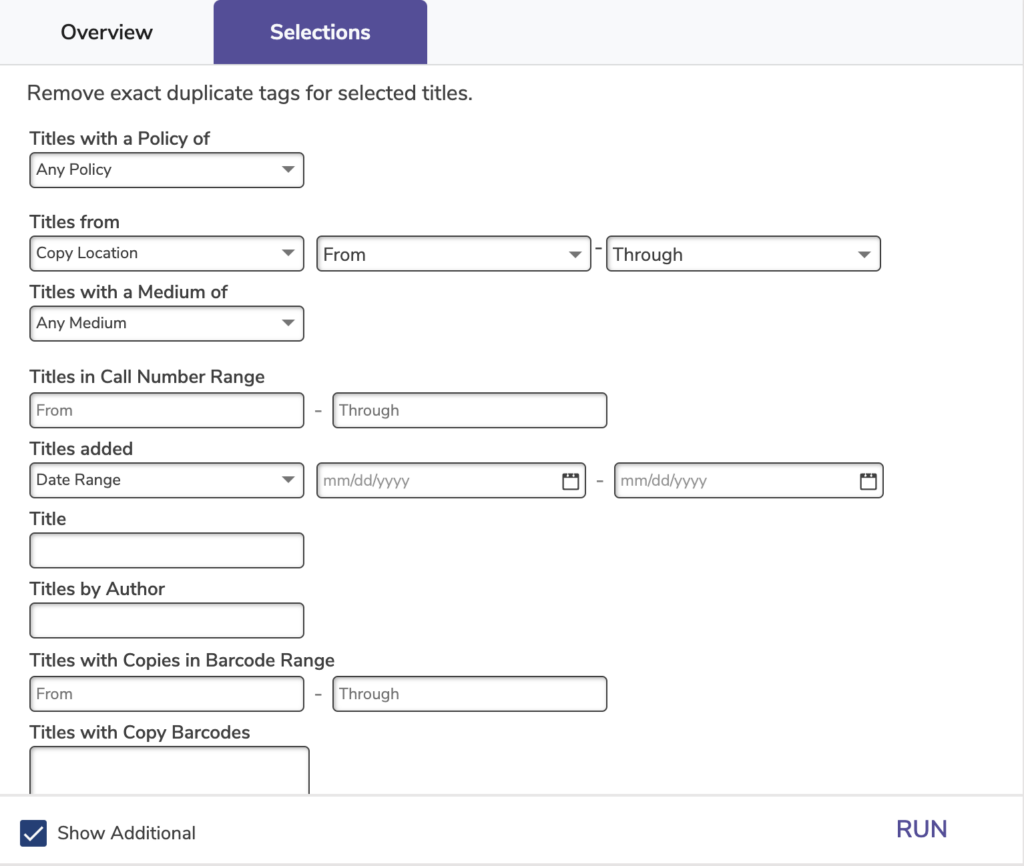
Remove Holds
Removes queue, in-stock/on-shelf, or all holds on selected titles and their copies
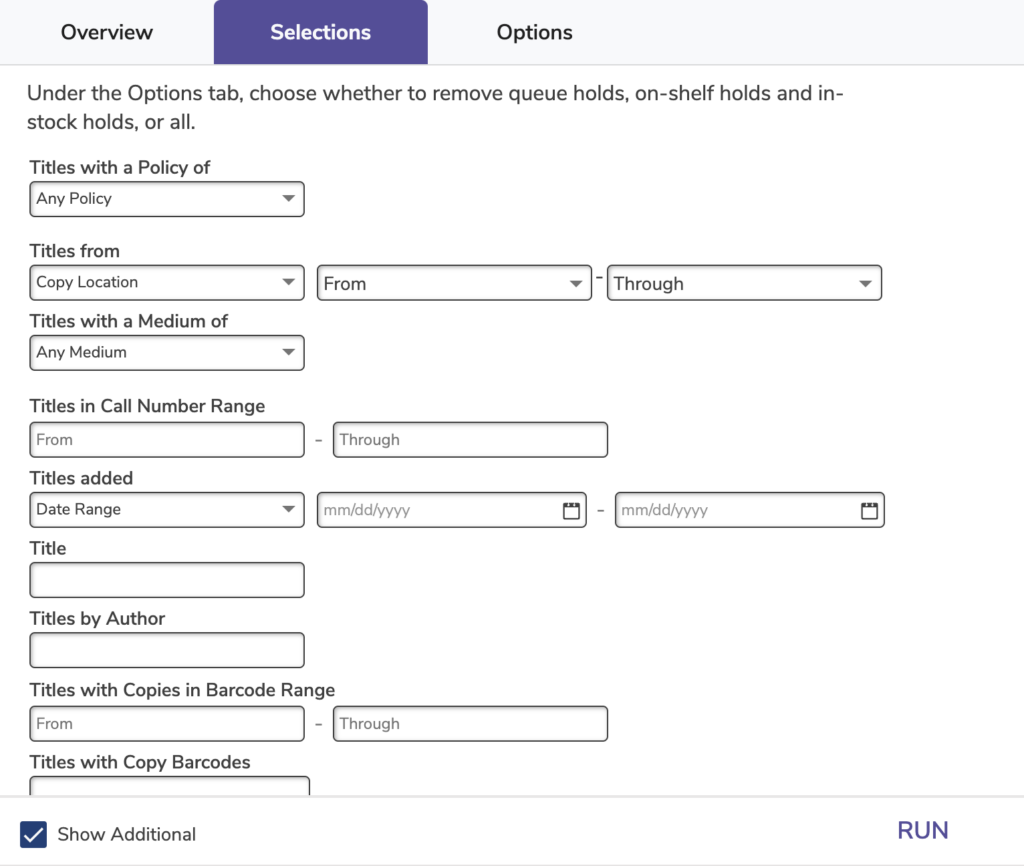
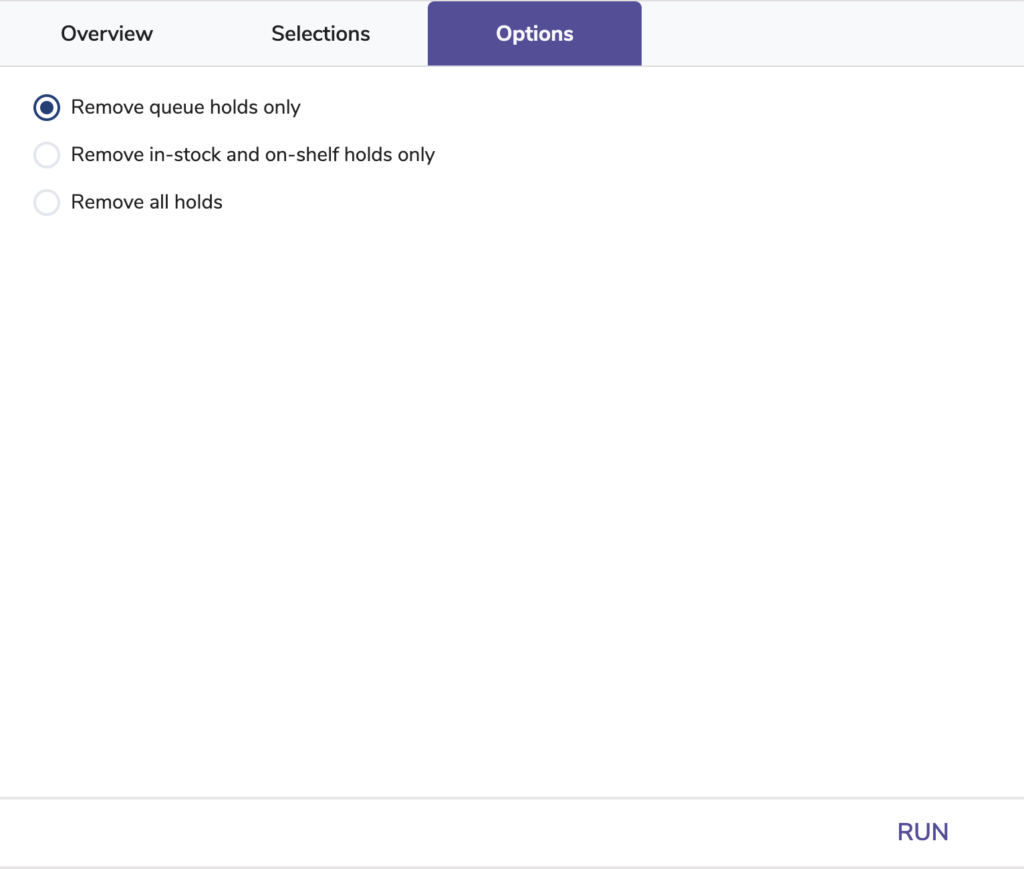
- Remove queue holds only. Removes all holds in the queue for selected titles and their copies, which includes suspended holds. View the holds queue for a specific title in its Copy List.
- Remove in-stock and on-shelf holds only. Removes all in-stock and on-shelf holds for selected titles and their copies, but does not remove queue holds.
- Remove all holds. Removes all holds for selected titles and their copies.
Remove Titles
Removes all selected title records and their copies
There are three ways to handle copies that are checked out:
- Declare Lost. The copy is declared lost and the patron is charged appropriately. Neither the title record or copy are removed; however, other copies under that title that aren’t checked out are removed.
- Remove. The title record and all copies are removed.
- Keep. The title record and checked out copy will not be removed. However, other copies under that title that aren’t checked out are removed.
Use: Run this utility if you made a mistake while importing item records and need to remove those titles before trying again.
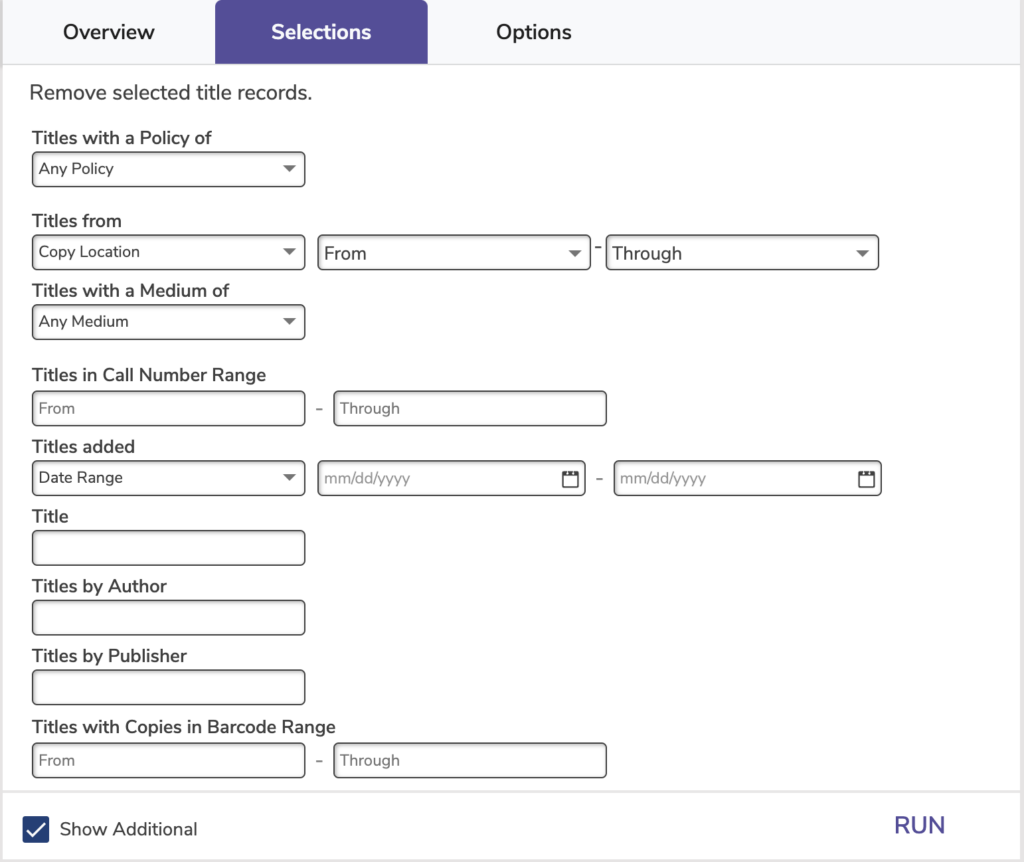
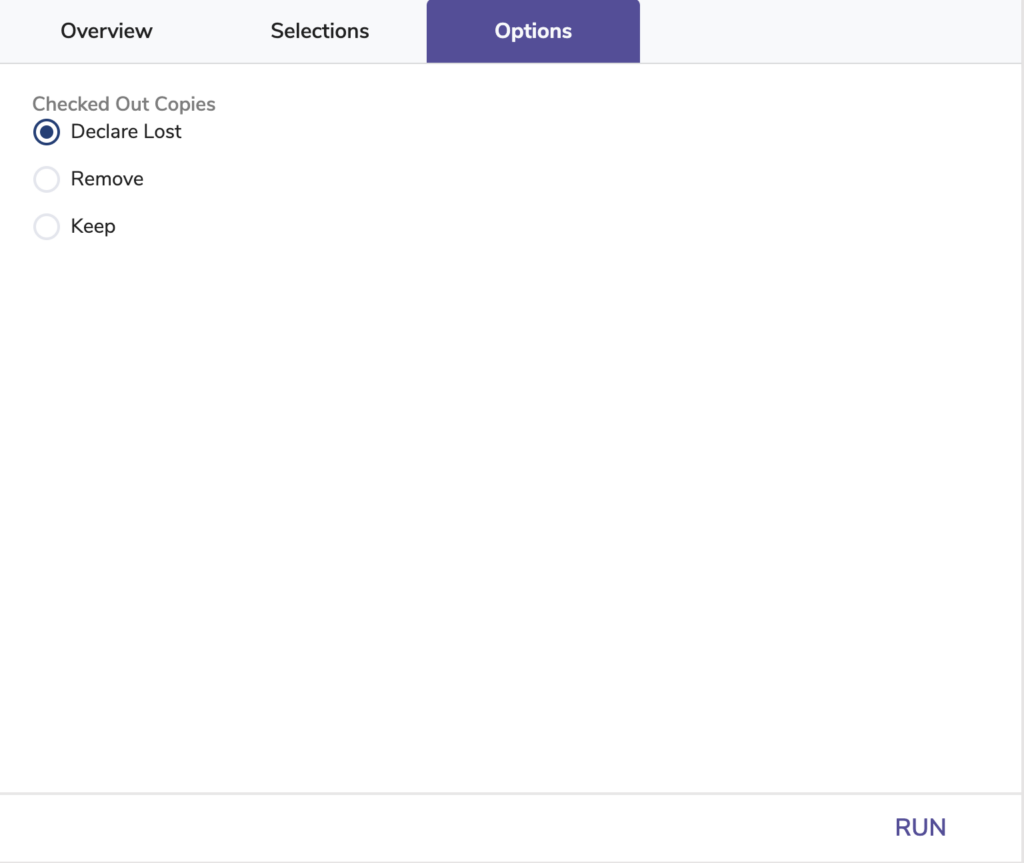
| Checked Out Copies: Choose what to do with copies that are currently checked out. |
Remove Titles without Copies
Removes selected title records that don’t have any copies
 | Make sure your selection does not include items that purposely don’t have any copies, such as electronic resources. |
Use: Run this utility to clear out old titles with no copies left that you don’t intend to replace. This can sometimes happen as copies are lost and discarded.
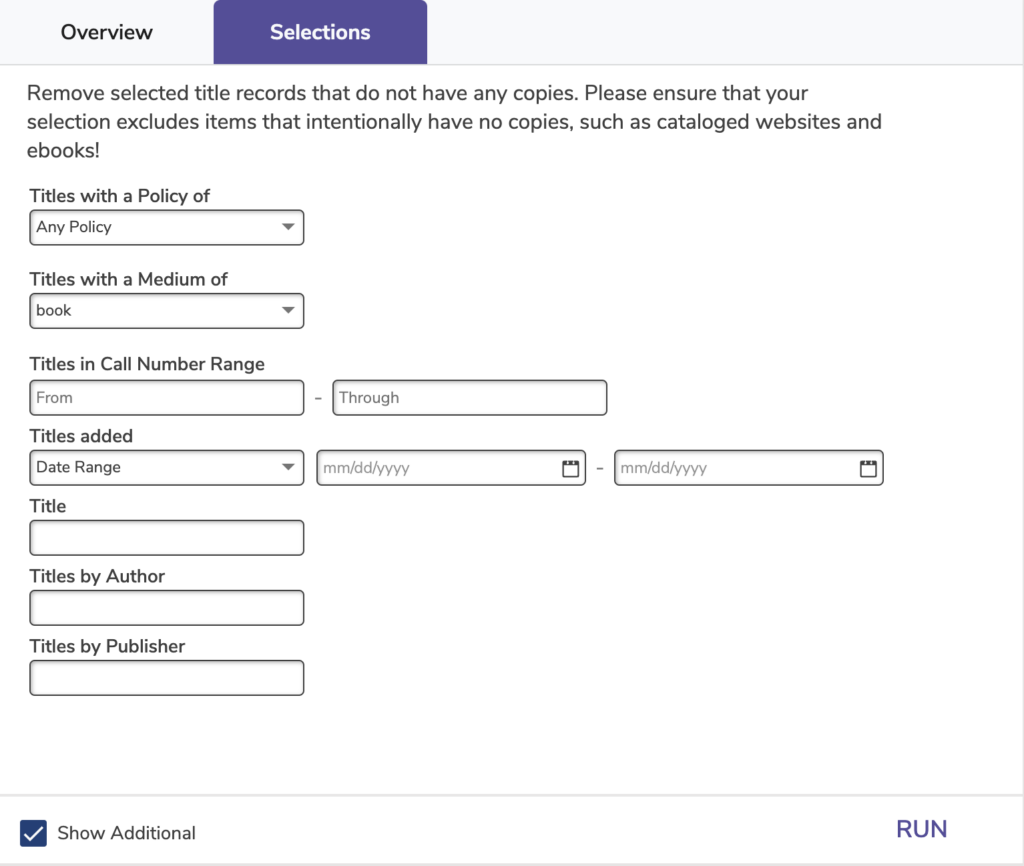
Remove a MARC Tag
Removes a specific MARC tag from selected titles, or remove just a subfield when specified.
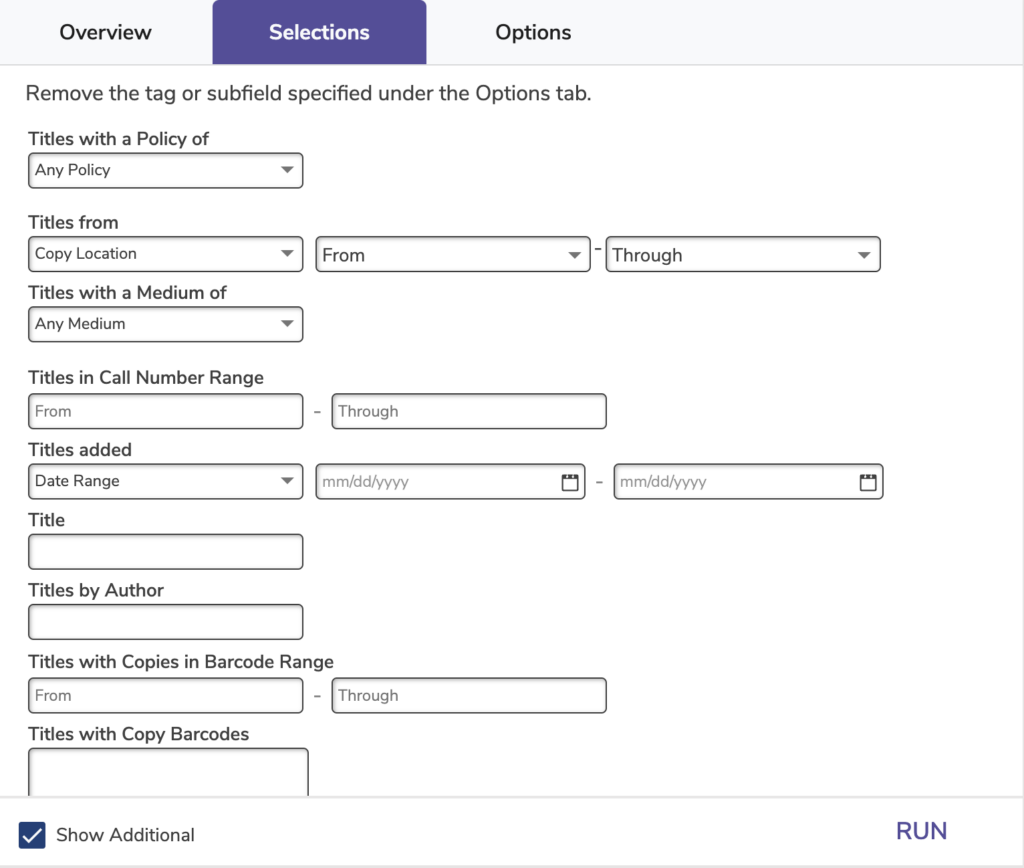
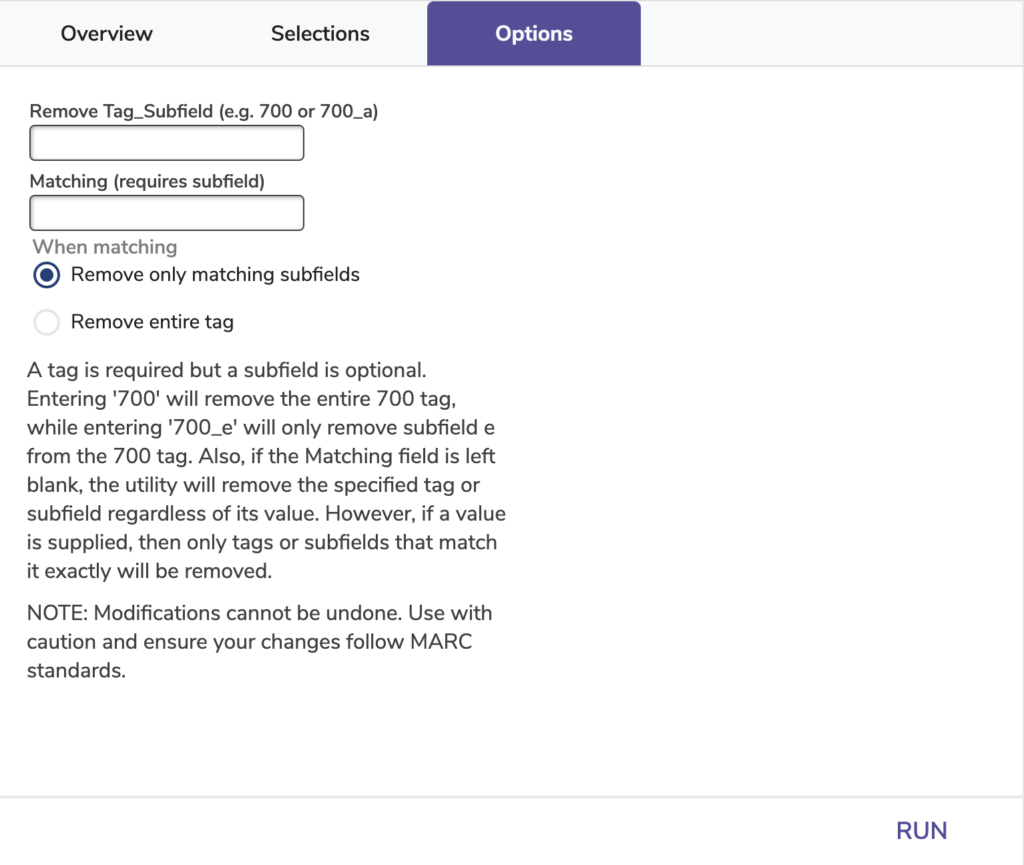
Remove Tag_Subfield: Specify the tag and—optionally—a subfield to remove. If you only specify a tag, everything in that tag will be removed instead of just one subfield.
Matching: Specify a value to remove. If left blank, the utility will remove the specified tag or subfield regardless of its value. However, if a value is supplied, then only tags or subfields that match exactly will be removed. This field is not case sensitive.
Show Titles in Search
Makes selected titles visible in all Researcher modules
Running this utility turns off the Don’t Show in Researcher option in selected title records.
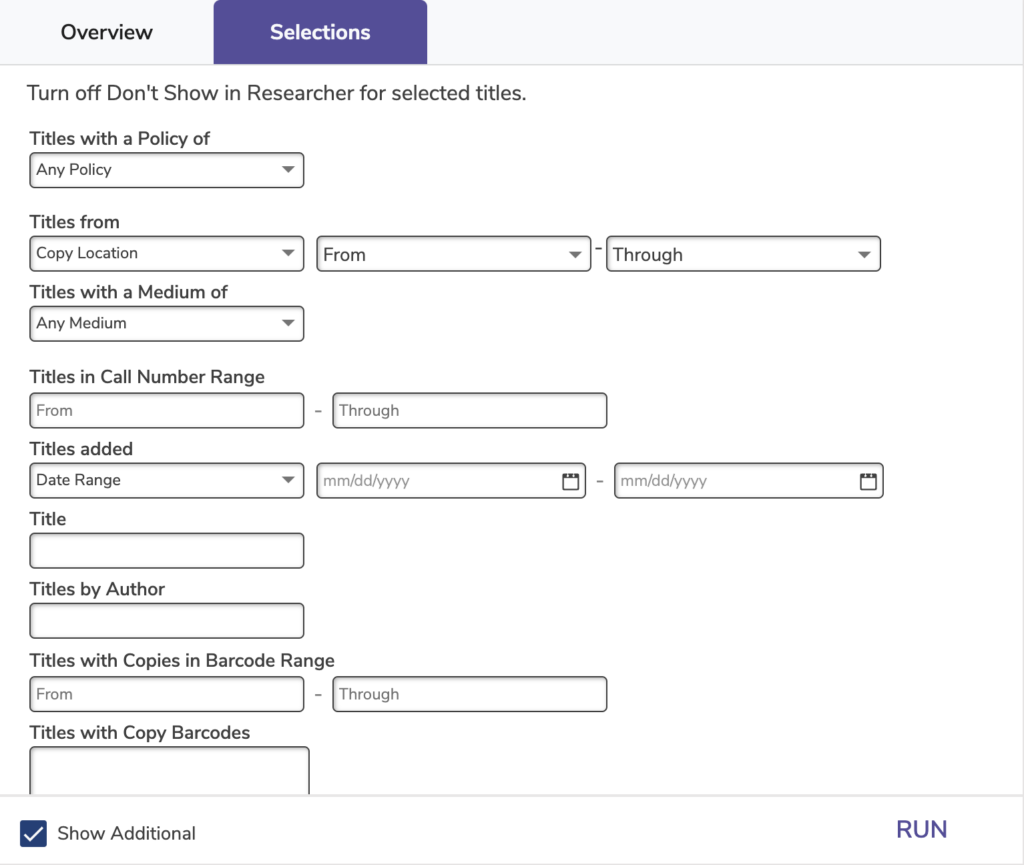
Switch a MARC Tag
Changes a specified MARC tag number to another MARC tag number for selected titles
Run this utility to change a tag number if you find information is mistakenly stored under another tag. For example, you notice the 500 tag in some of your title records contains the series, which should be in the 830 tag. Instead of manually fixing this, simply run this utility with “500” as the From tag and “830” as the To tag on the Options tab. This will change all of your 500 tags to 830 tags for selected titles.
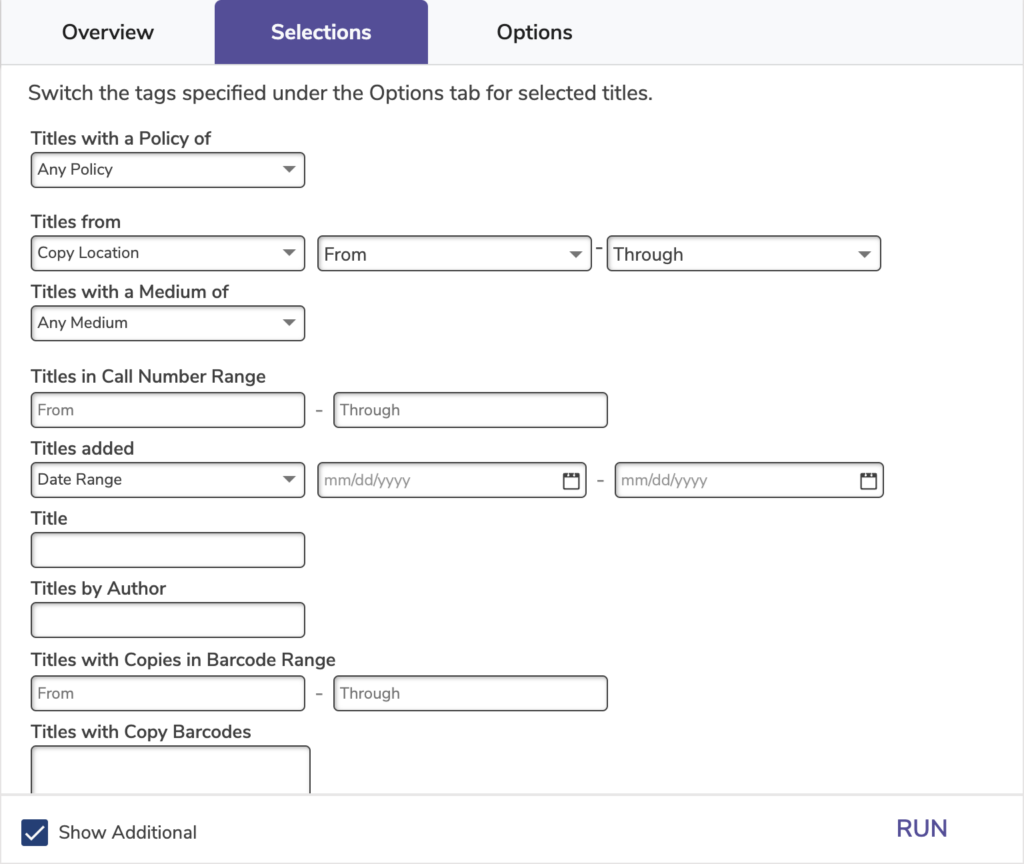
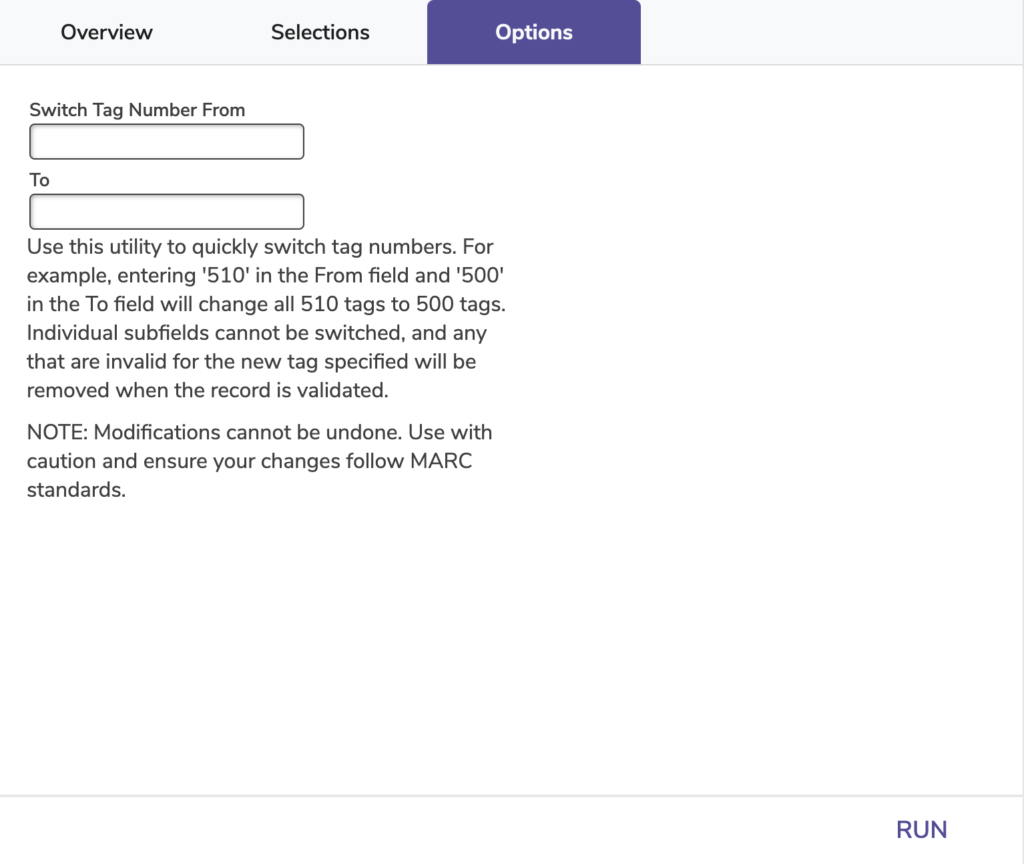
Switch Tag Number From: Specify the tag number to change. Individual subfields can’t be switched, only the entire tag. Any tags that are invalid for the new tag specified will be removed during validation.
To: Specify the new tag number.
Update Title Lexiles
 | This utility is only available to those registered for Expanded Lexile Services. If you’re interested in adding this integration, contact our Sales Team. |
Updates title lexiles automatically using the lexile server
Use: Save and schedule this utility to run periodically to ensure your books always have updated Lexiles. This removes the need to export and send data to Follett Library Services or other vendors to get Lexiles added to your titles.
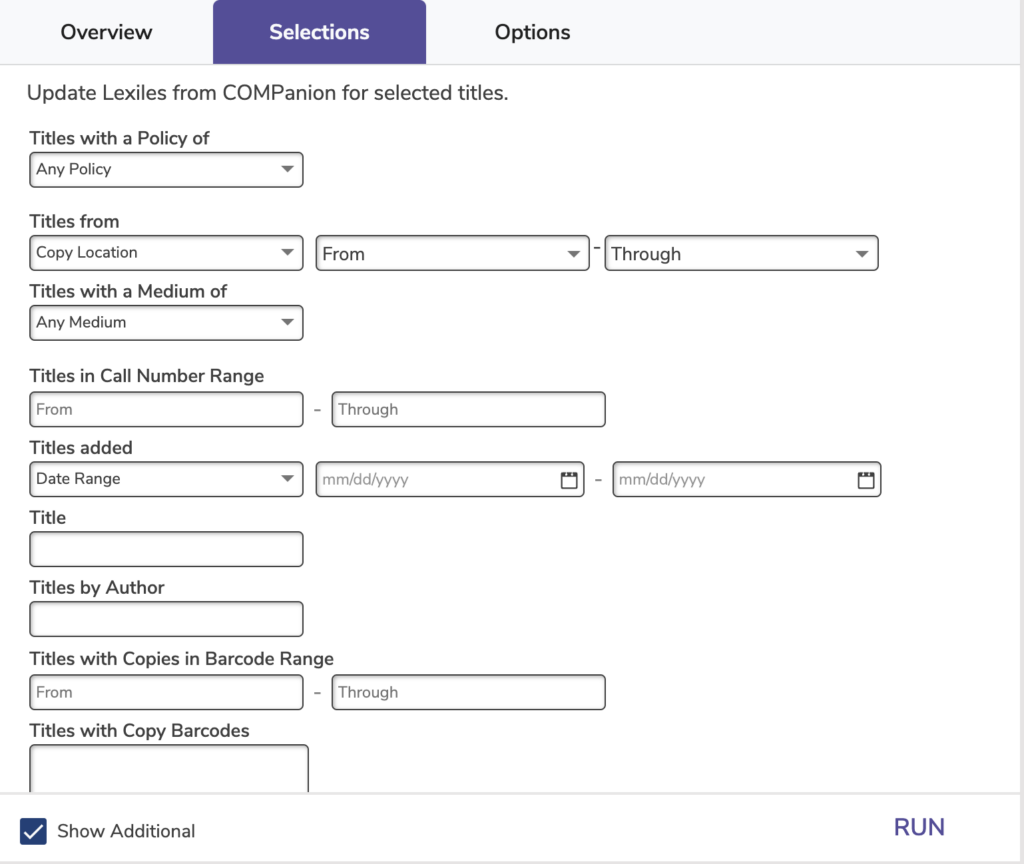
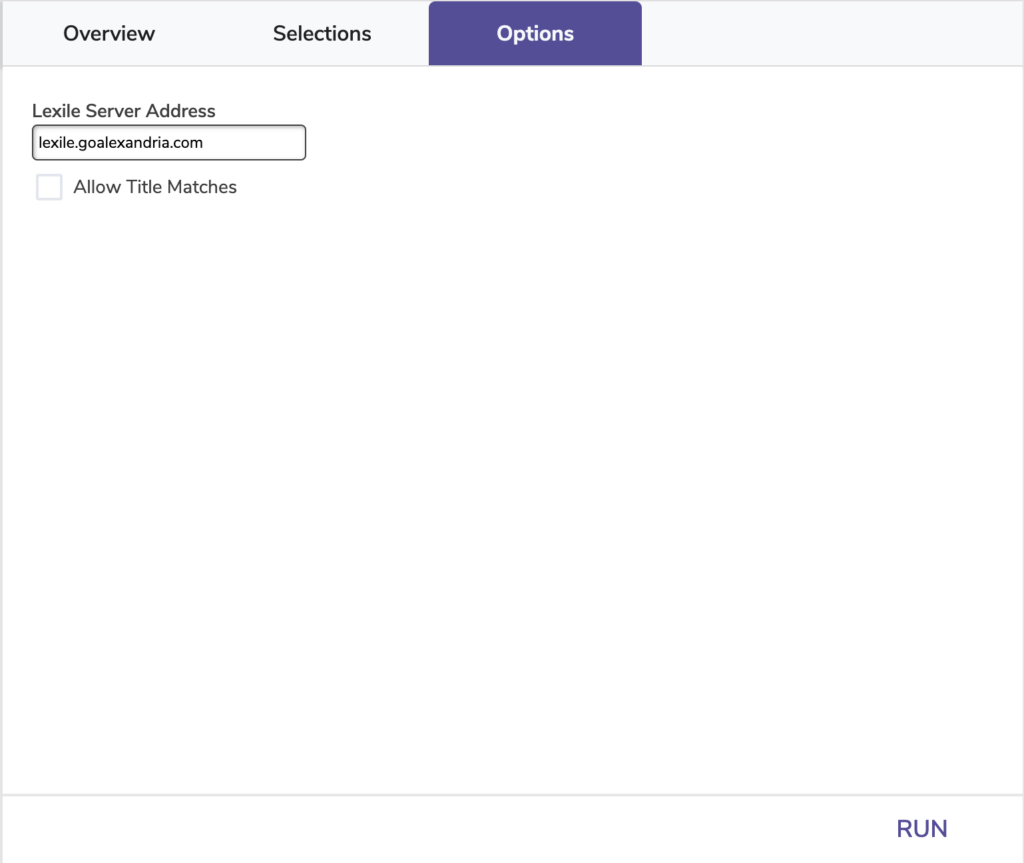
Lexile Server Address: The place where lexile information is gathered. This usually does not need to be changed.
Allow Title Matches: When looking for updates on the Lexile server, Alexandria uses ISBN to match and compare books. If you would like to allow matching based on title + author as well, check this box.
Copies
Add Copy Notes
Adds a Copy or Alert note to selected copies.
The new note will append to the end of the note field.
 | Copy Notes are automatically added when a copy is lost, found, discarded, or returned from being discarded. |
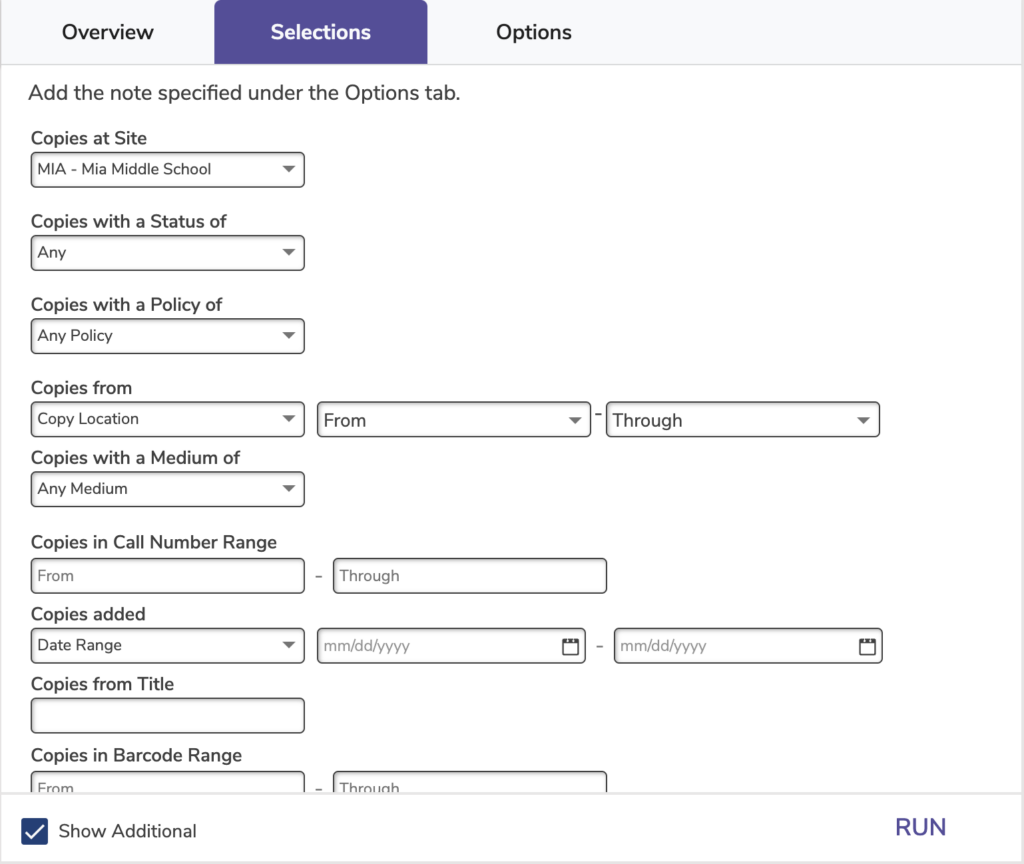
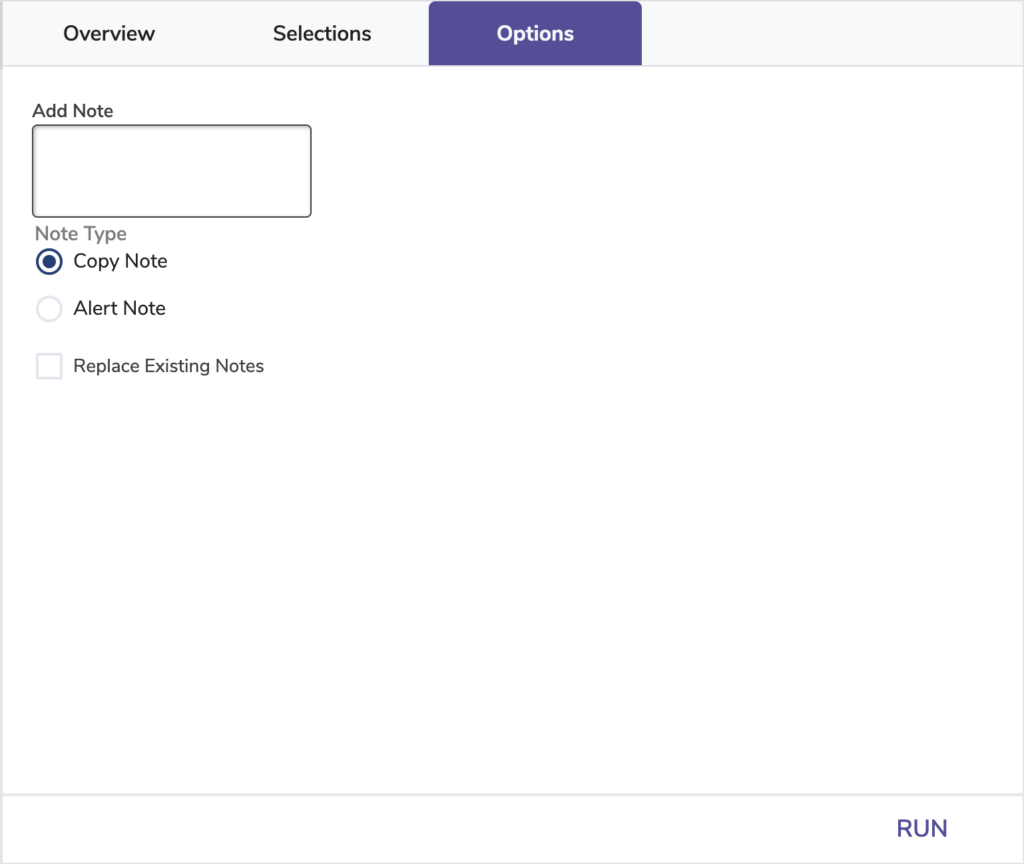
Add Note: Type the note you would like to add.
Note Type: Choose the type of note to add.
Replace Existing Notes: When checked, this option removes all existing notes of the chosen type and completely replaces them with what’s in the Add Note field.
Change Copy Shelving
Changes the shelving (852_c MARC tag) of selected copies
 | “Copy Shelving” is a localization term that can be altered in Terminology Preferences. |
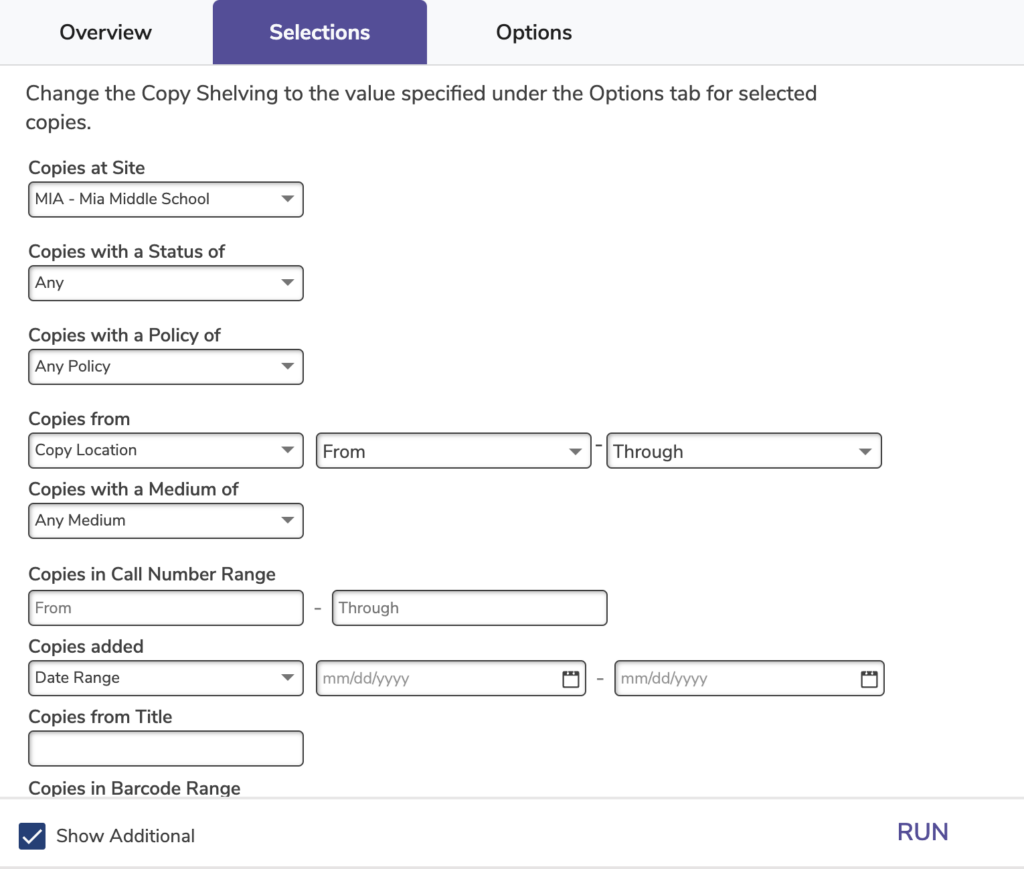
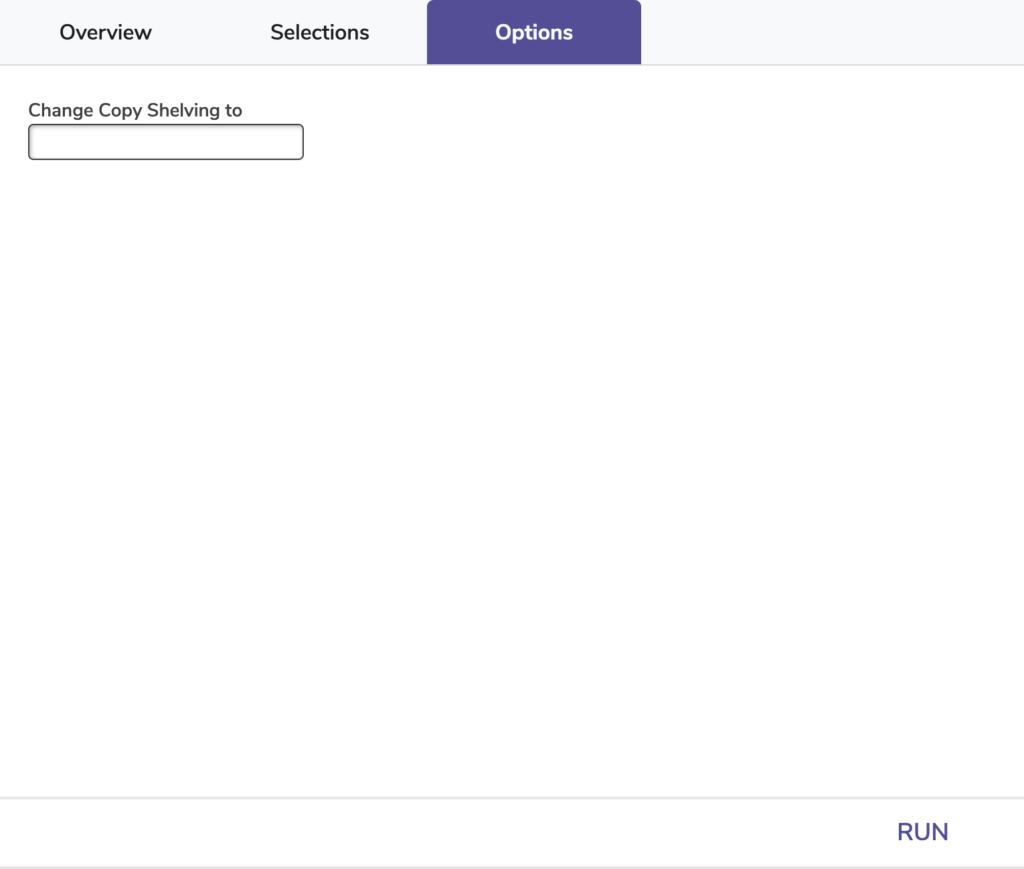
Change Copy Shelving to: Specify the new shelving you would like selected copies to have.
Change Copy Location
Changes the location (852_b MARC tag) of selected copies
 | “Copy Location” is a localization term that can be altered in Terminology Preferences. |
Use:
- Run this utility if you use the Copy Location field and have physically moved copies to new locations.
- Run this utility with the Copies in Call Number Range or Copies with a policy of selections if you need to add locations based on call number or policy/genre.
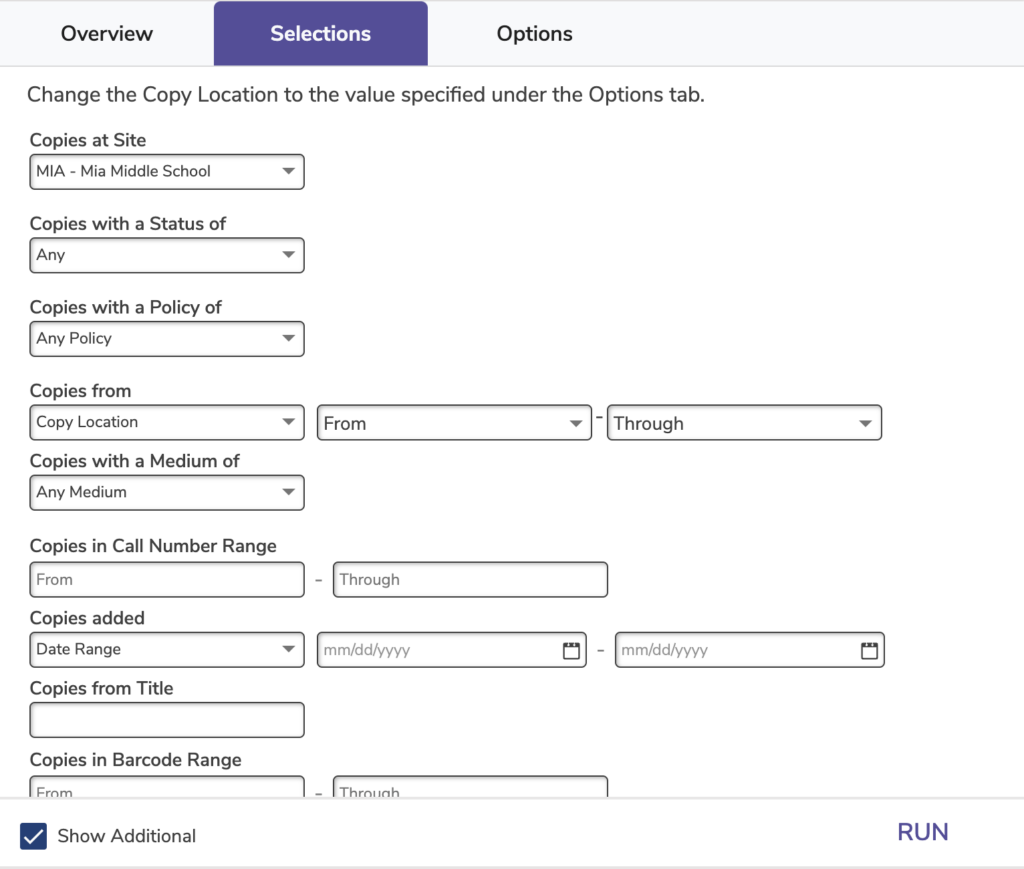
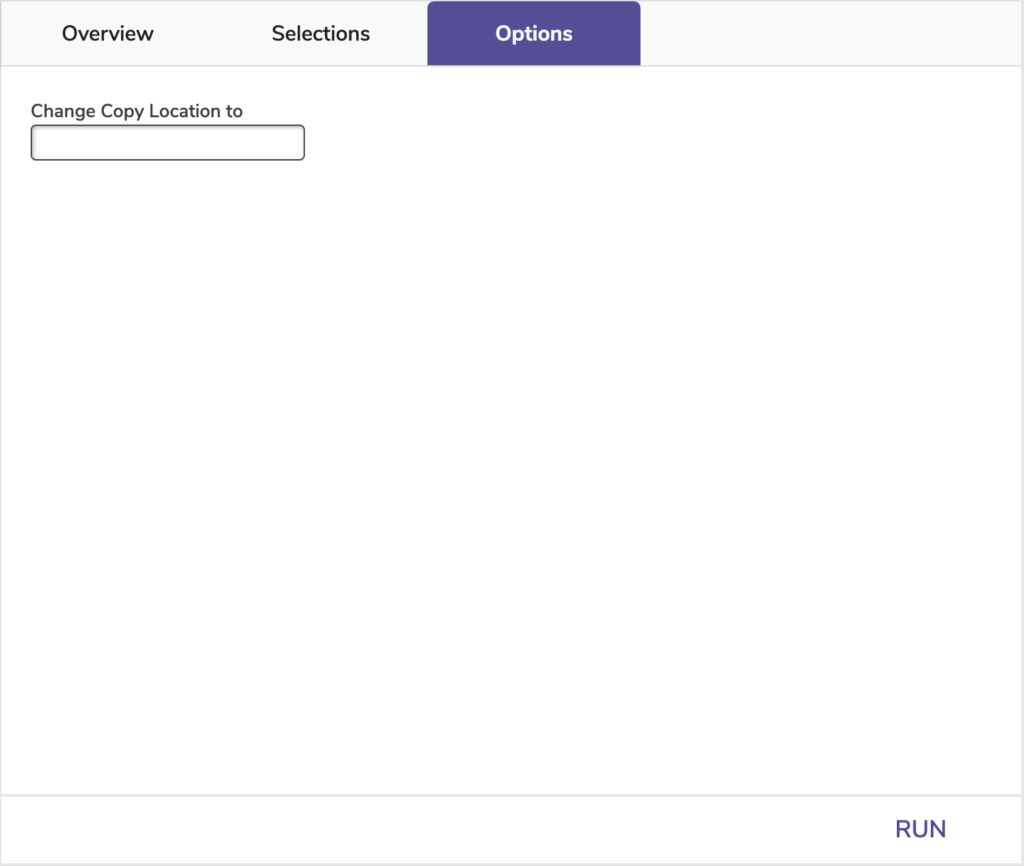
Change Copy Location to: Specify the new location you would like selected copies to have.
Change Funding Source
Changes the funding source of selected copies
 | “Copy Location” is a localization term that can be altered in Terminology Preferences. |
Use: Run this utility with the Copies added selection after importing new items to add a funding source. You can then run yearly usage reports for donors and other sources.
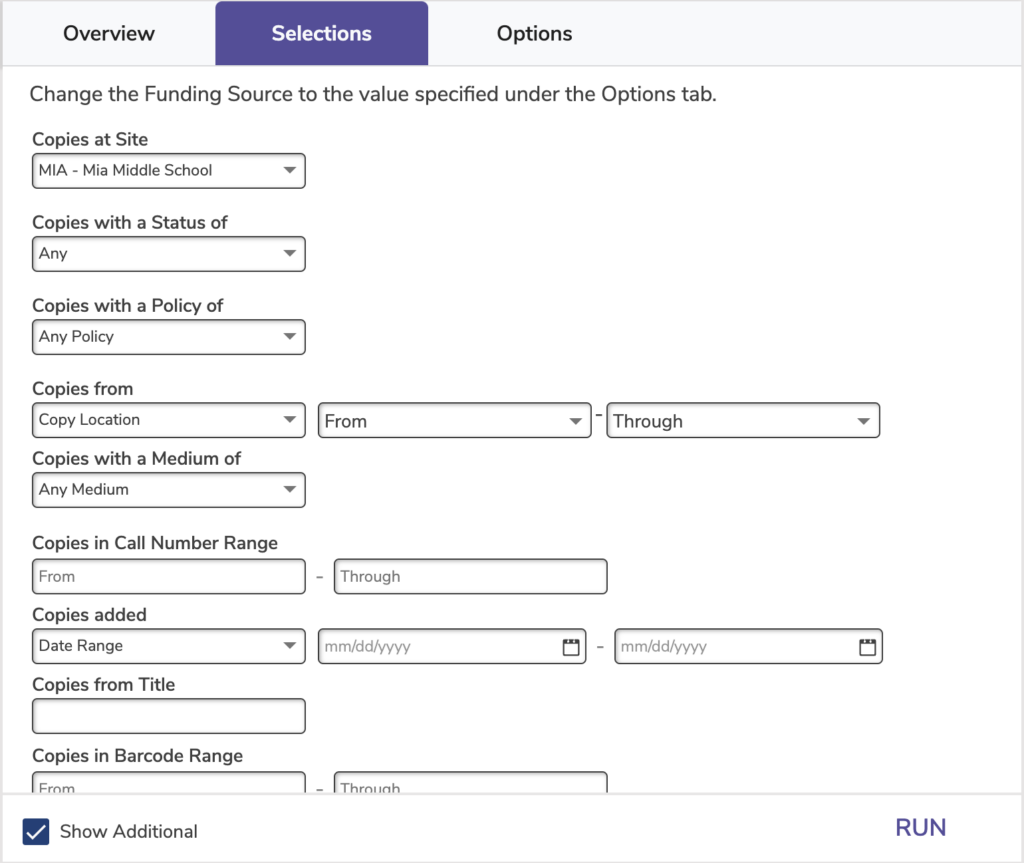
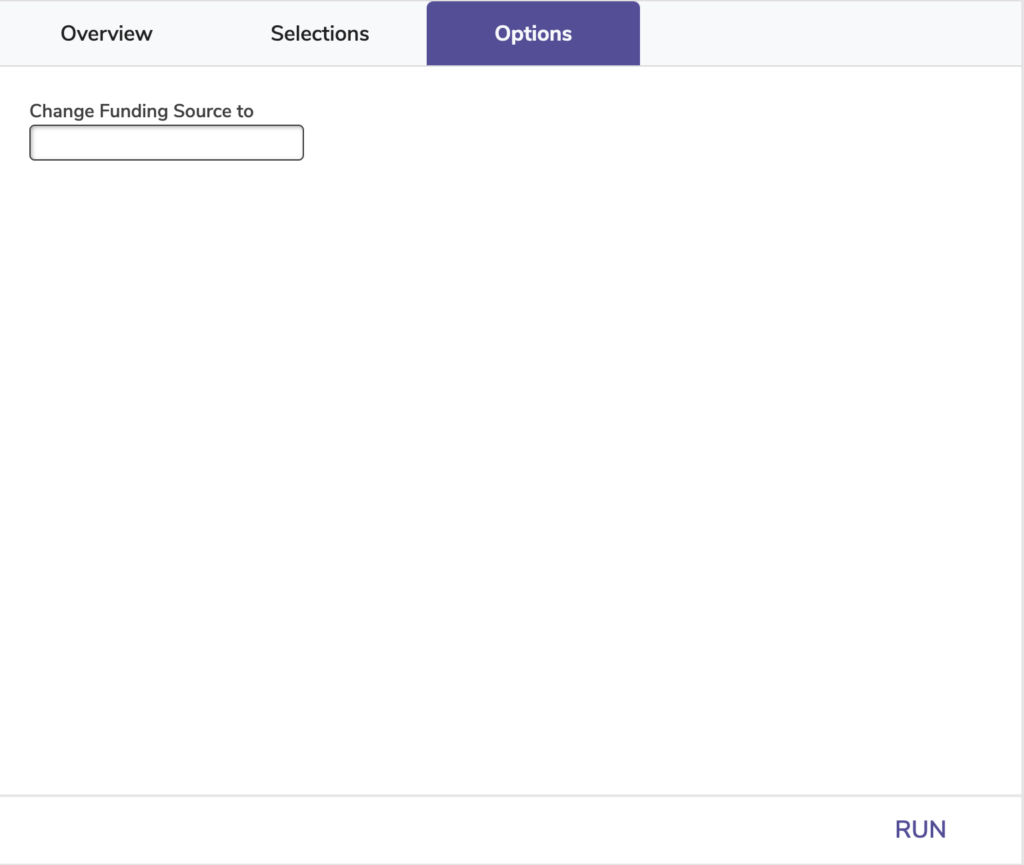
Change Funding Source to: Specify the new funding source you would like selected copies to have.
Change Copy Call Numbers
Changes various components of selected copy call numbers (prefixes, case, slashes, and matching to title call numbers)
Use:
- Librarians can use this utility to change call numbers to their preferred style.
- Use this utility to help genrefy your library’s collection.
- If a school district comes out with new standards, librarians can use this utility to quickly reorganize their collection.
- Use this utility to clean up differences between title and copy call numbers.
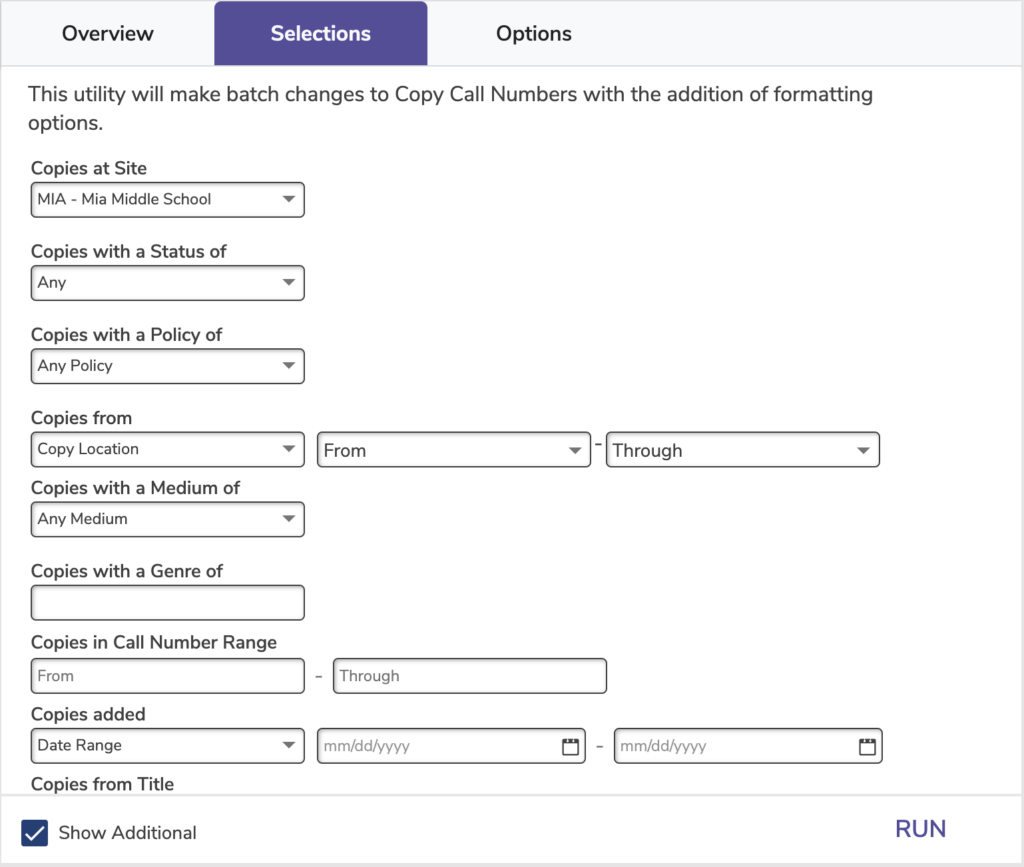
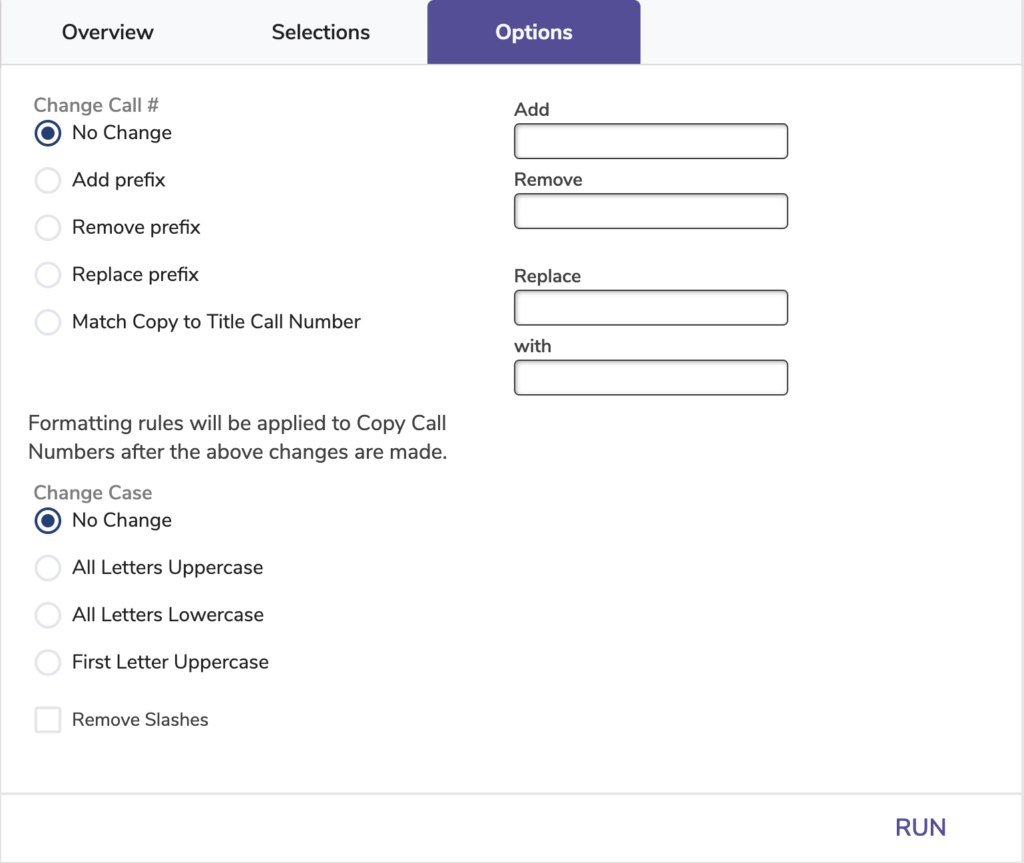
Copies with a Genre of: This selection includes all terms that look similar. For example, a selection for “Fantasies” would also include “Fantasy.”
Change Call #
No Change: Choose this option if you don’t want to make any prefix changes.
Add prefix: Appends the new prefix entered into the Add field to the front of selected call numbers. If adding a prefix results in exceeding the 50 character limit, that call number will be skipped.
Remove prefix: Removes the text entered into the Remove field from selected call numbers. Additional spaces are removed as well if there are still characters left.
Replace prefix: Replaces the existing call number entered into the Replace field with the new call number entered into the with field. The Replace field isn’t case sensitive (e.g. “fiC” would replace both “FIC” and “fic”). If replacing a prefix results in exceeding the 50 character limit, that call number will be skipped.
Match Copy to Title Call Number: Changes selected copies’ call numbers to match the title call number.
 | Removing and replacing only affect the first word of a call number. For example, if the original call number is “FIC BIO,” you could change “FIC” to “P” but not just “F” to “P.” Also, you could change “FIC” to “P” but not “BIO” to “P.” |
Change Case
No Change: Choose this option if you don’t want to make any case changes.
All Letters Uppercase: e.g. FIC BIO
All Letters Lowercase: e.g. fic bio
First Letter Uppercase: e.g. Fic Bio
Remove Slashes
When checked, this option will remove all forward slashes (“/”).
Change Copy Condition
Changes the condition of selected copies
 | You can customize your library’s condition codes in Preferences > Codes > Condition Codes. Usually these are used to indicate if copies are new or used. But they can also be used to add ratings for movies and graphic novels. |
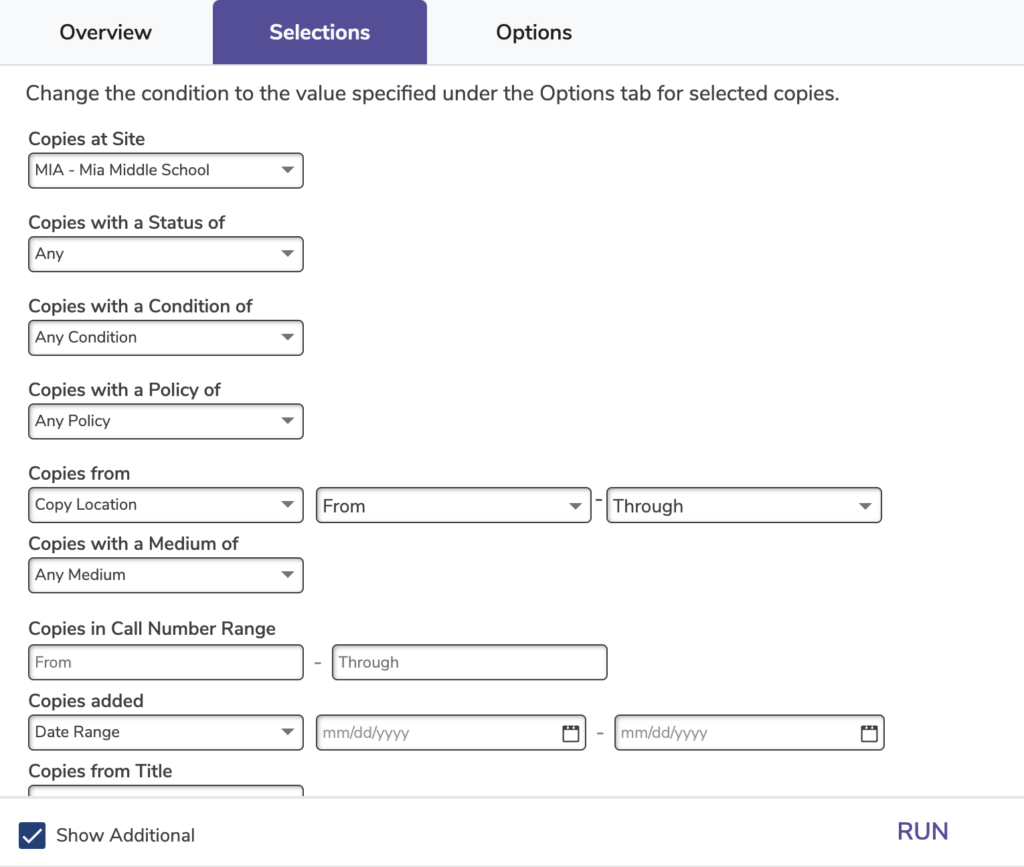
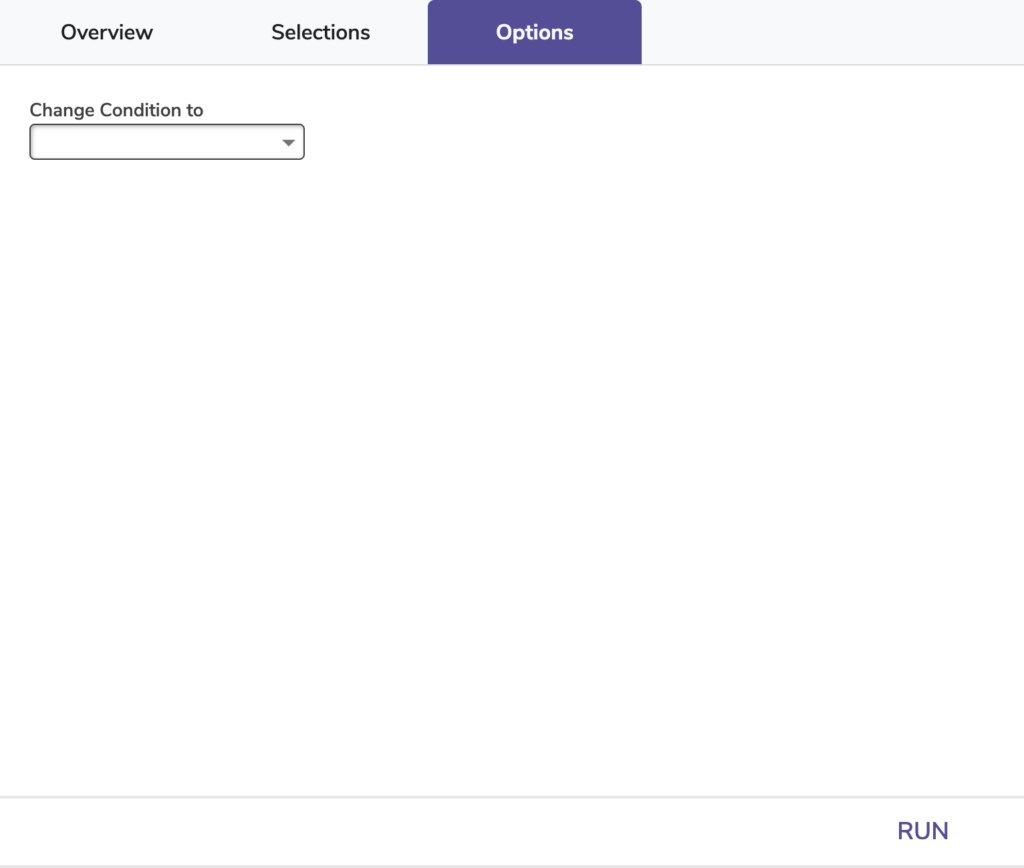
Change Condition to: Specify the new condition you would like selected copies to have.
Change Copy Policy
Changes the policy of selected copies
 | If you would like to update the due dates for checked out items based on the new policies, you will need to run the Recompute Due Dates utility after this utility. |
Use: Run this utility if you’ve made changes to your policies and they differ by site. However, if your policies are the same across all of your sites, use the Change Title Policy utility instead.
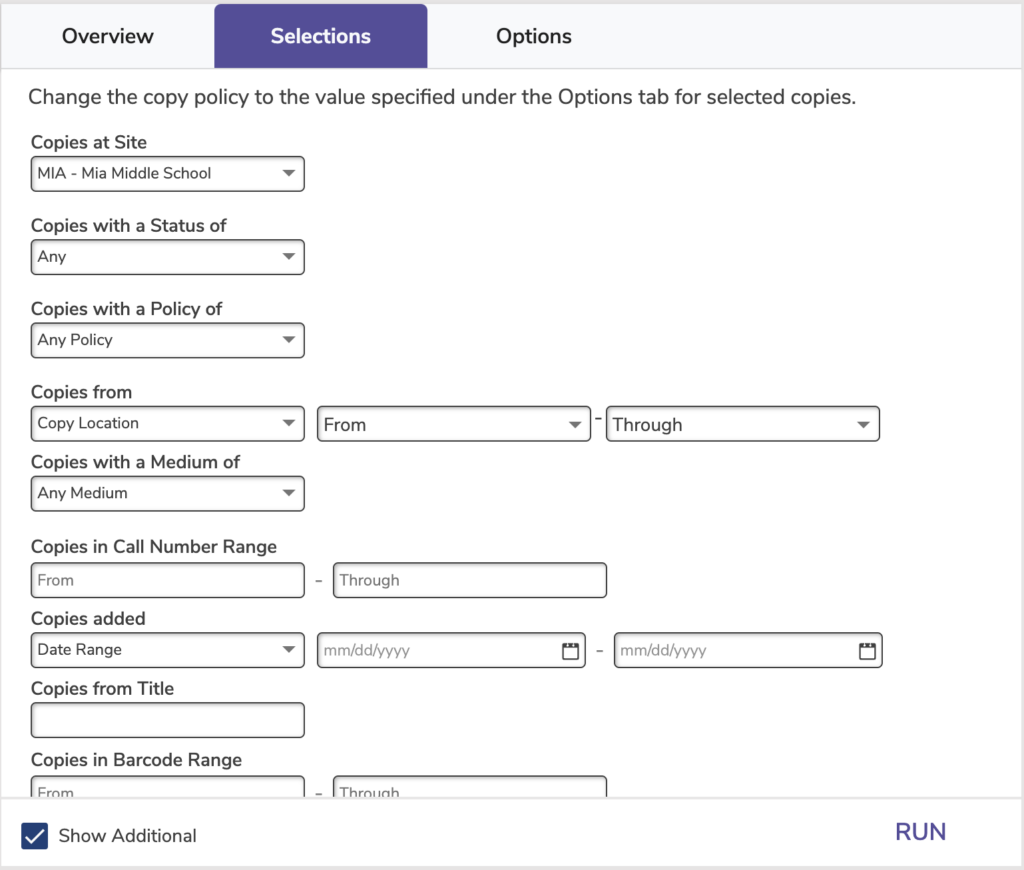
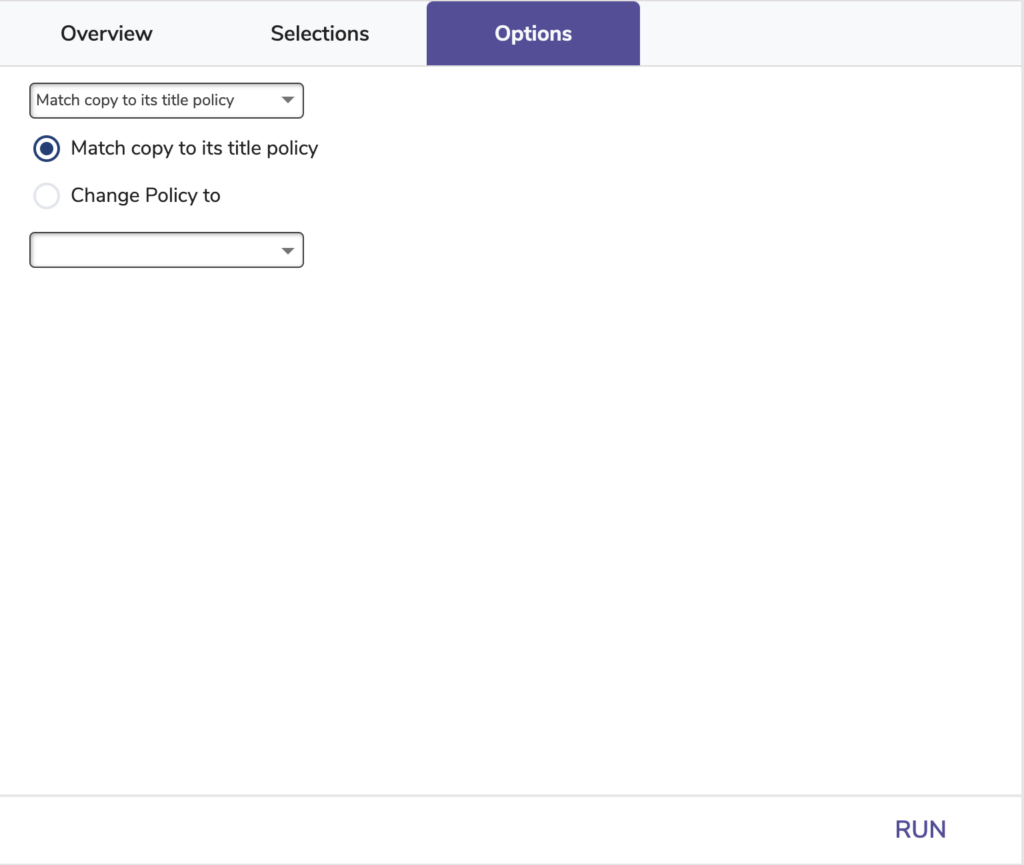
Match copy to its title policy: When selected, the utility will change copy policies to match that of the title.
Change Policy to: Specify the new policy you would like selected copies to have.
Change Copy Site
Changes the site (852_a MARC tag) of selected copies
Use: Run this utility if you have moved a bunch of copies to a different site or have accidentally imported copies to the wrong site.
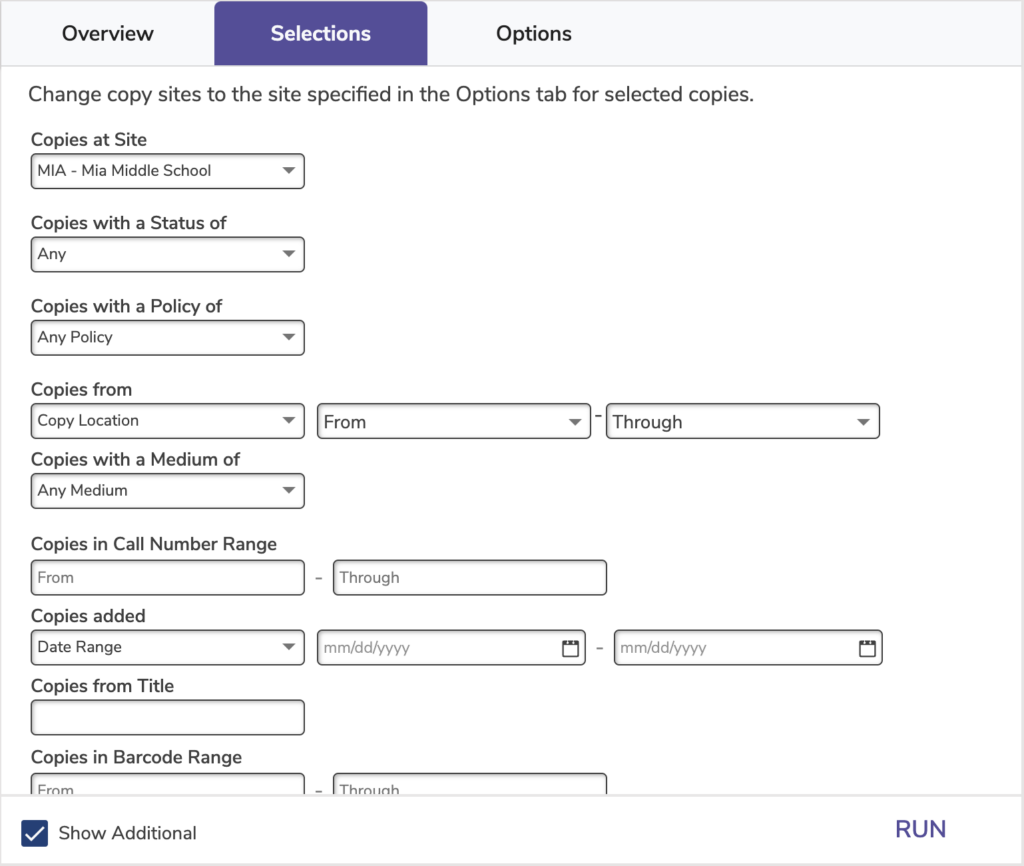
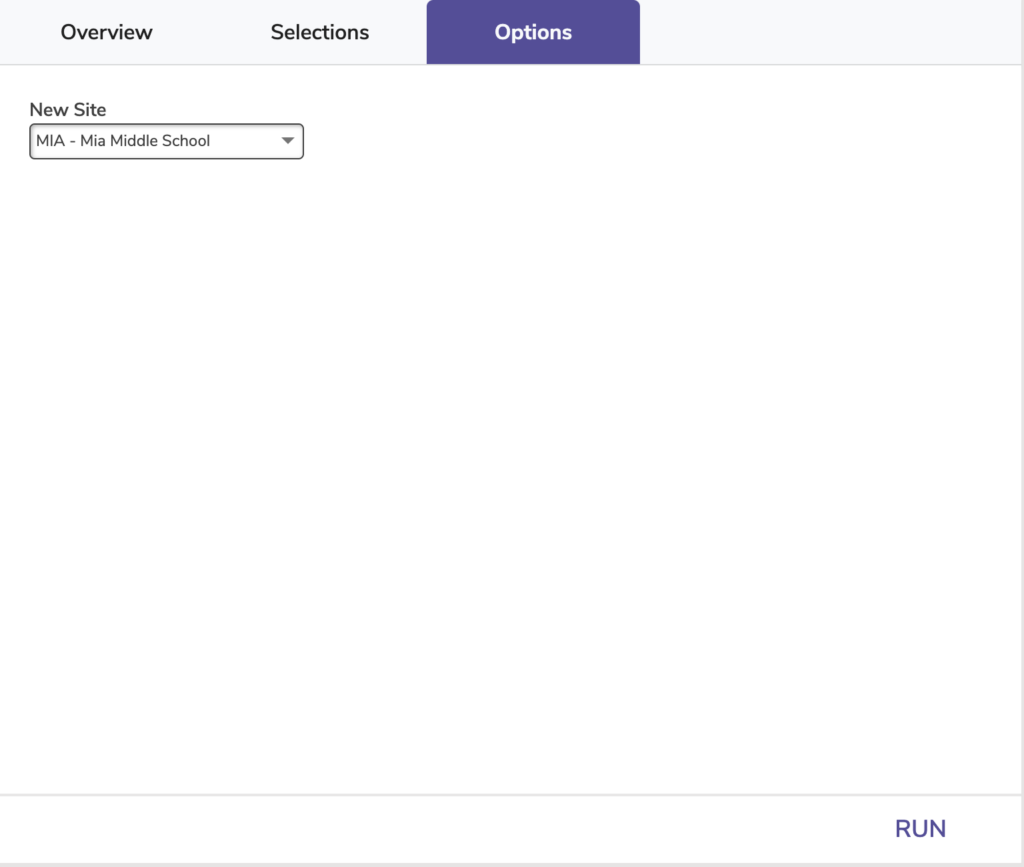
New Site: Specify the new site you would like selected copies to belong to.
Change Purchase Cost
Changes the purchase cost of selected copies
There are four options when changing the purchase cost amount:
- Change Purchase Cost to: Completely replaces the old purchase cost with the new value
- Change Purchase Cost by [ ] $: Adds the old purchase cost to the new value
- e.g. old value ($10) + new value ($8) = $18
- Change Purchase Cost by [ ] %: Adds the old purchase cost to the old value times the entered percentage
- e.g. old value ($10) + (old value ($10) * percentage (100%)) = $20
- Match to Replacement Cost: Changes each selected copy’s purchase cost to its replacement cost.
Use: Run this utility if you need to add purchase costs for inventory purposes or originally entered the wrong information.
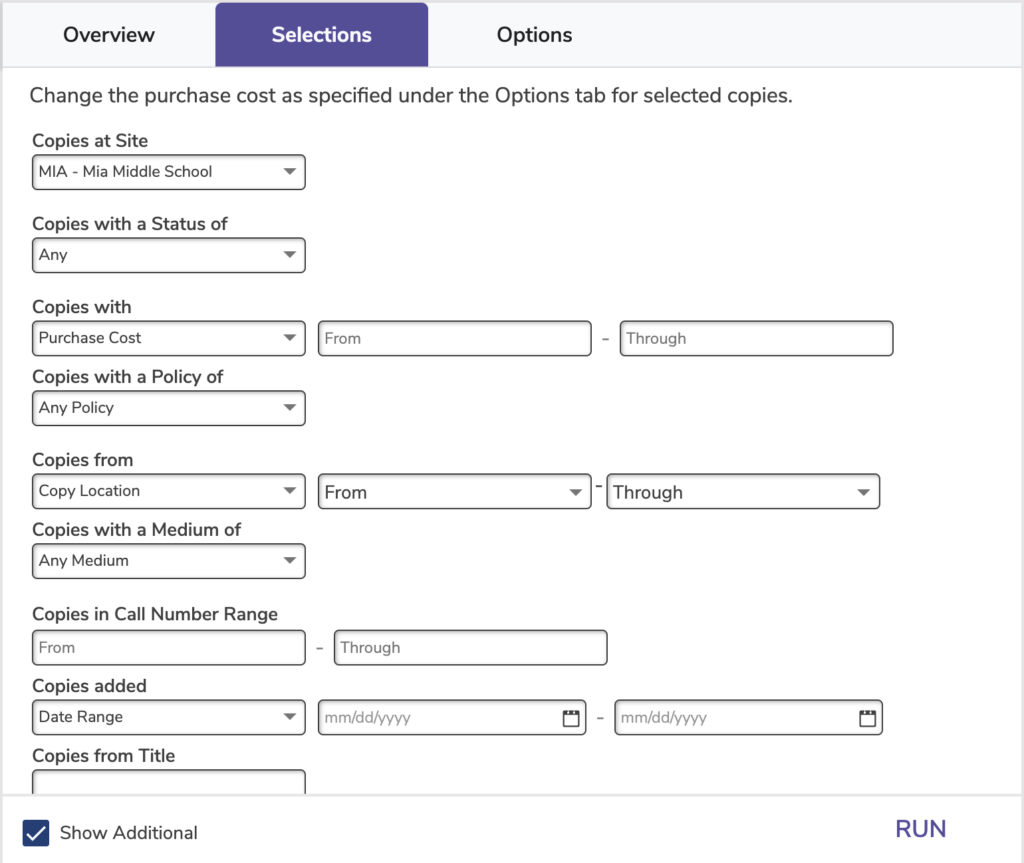
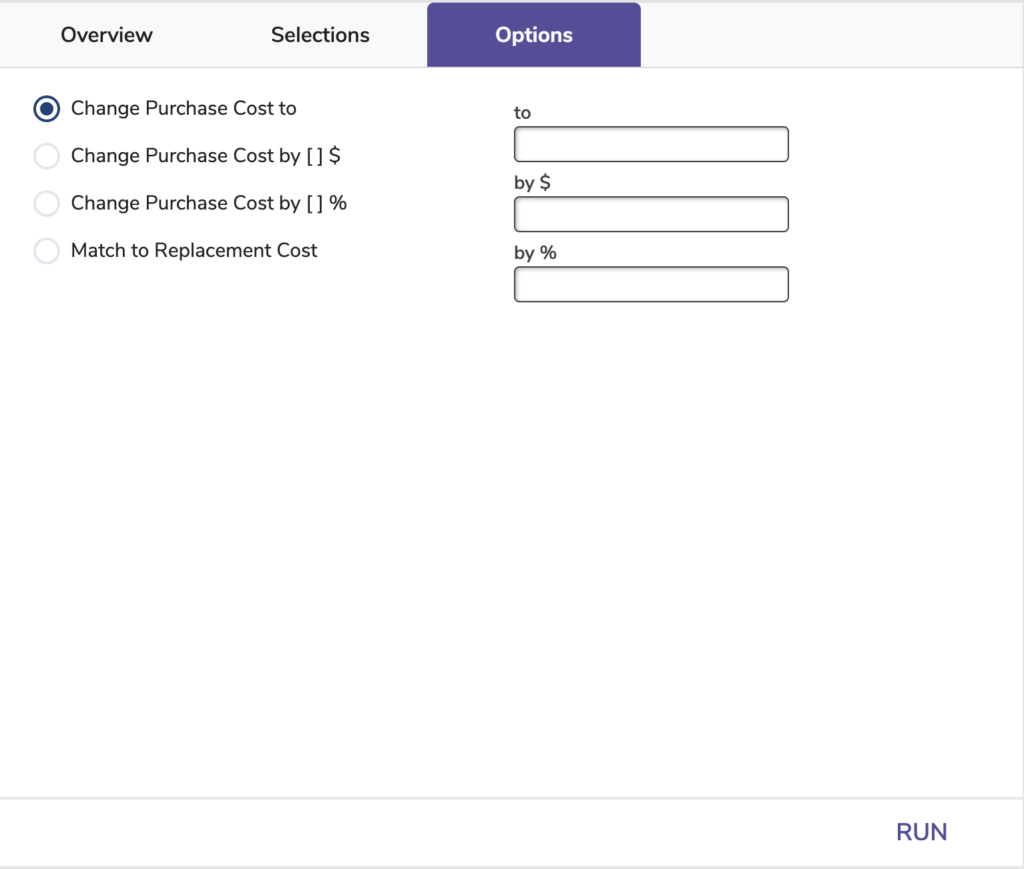
Change Replacement Cost
Changes the replacement cost of selected copies
There are four ways to change the replacement cost amount on the Options tab:
- Change Replacement Cost to: Completely replaces the old replacement cost with the new value
- Change Replacement Cost by ___ Dollars: Adds the old replacement cost to the new value
- e.g. old value ($10) + new value ($8) = $18
- Change Replacement Cost by __ %: Adds the old replacement cost to the old value times the entered percentage
- e.g. old value ($10) + (old value ($10) * percentage (100%)) = $20
- Match to Purchase Cost: Changes the old replacement cost to match the copy’s purchase cost
Use:
- Run one of these utilities if you need to add replacement costs for reporting/fine purposes or had originally entered the wrong information.
- If you would like to set your replacement cost a certain amount over the purchase cost for a group of copies, first run this utility to set the replacement cost to the purchase cost. Then run it again and add X amount to the replacement cost.
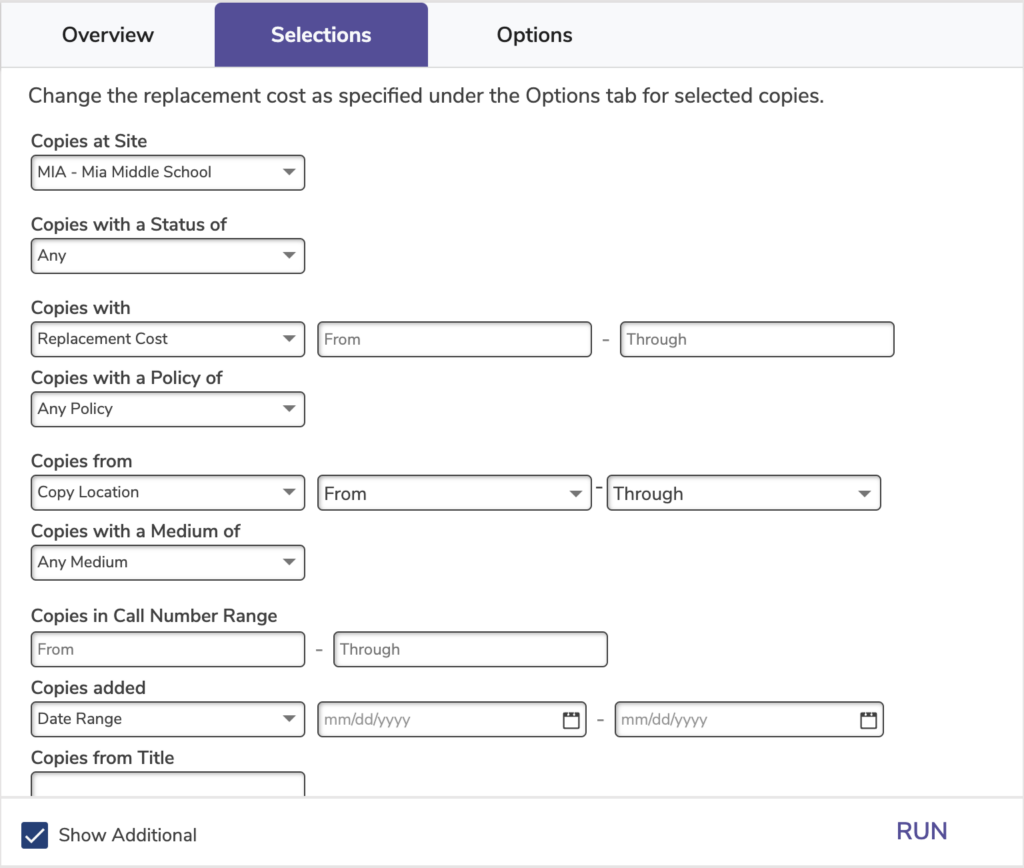
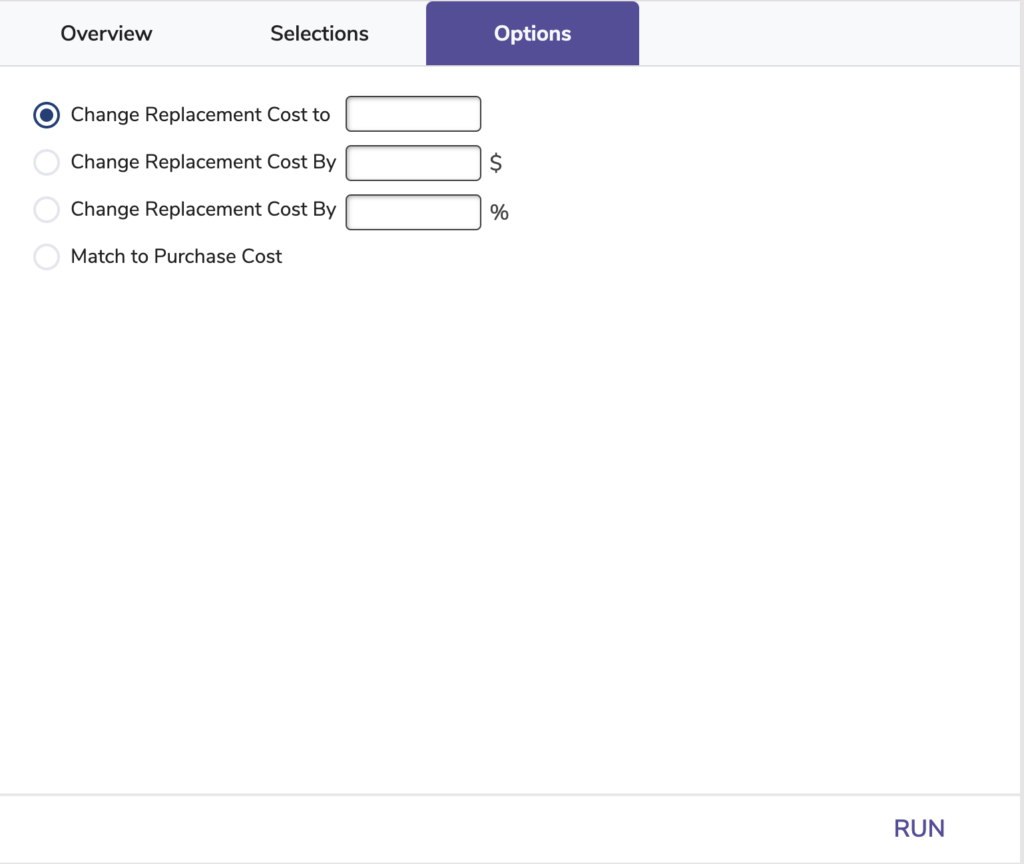
Change Vendor
Changes the vendor of selected copies
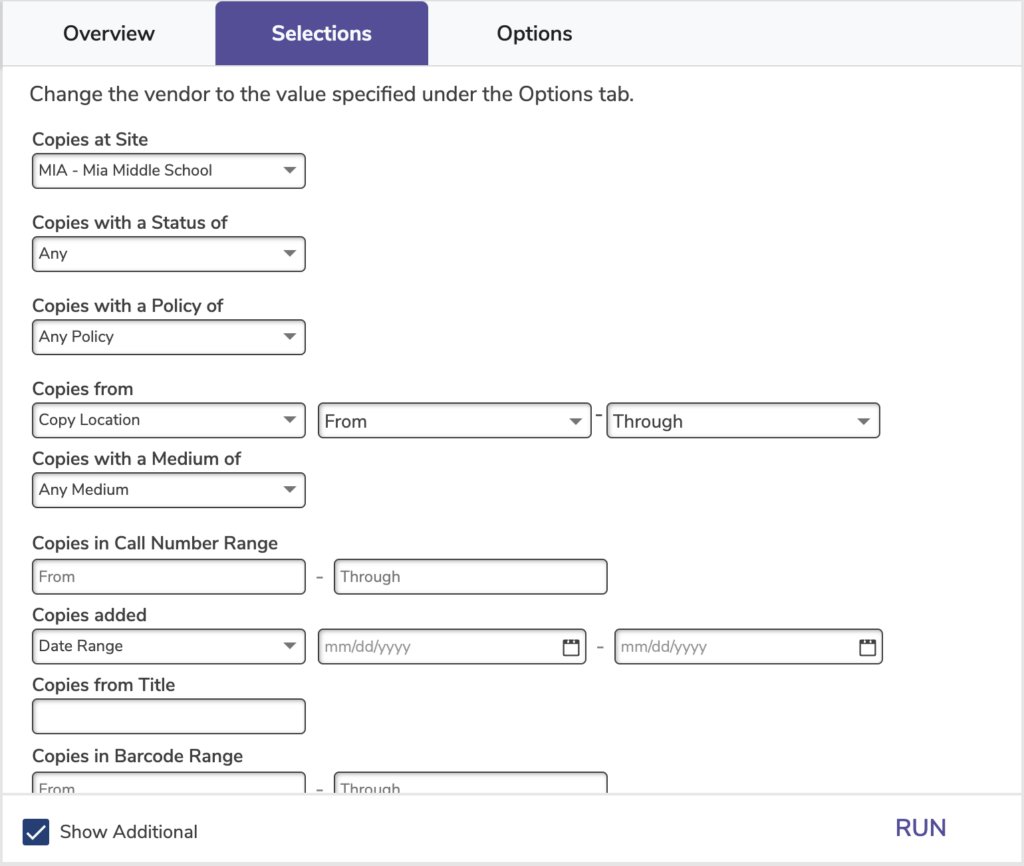
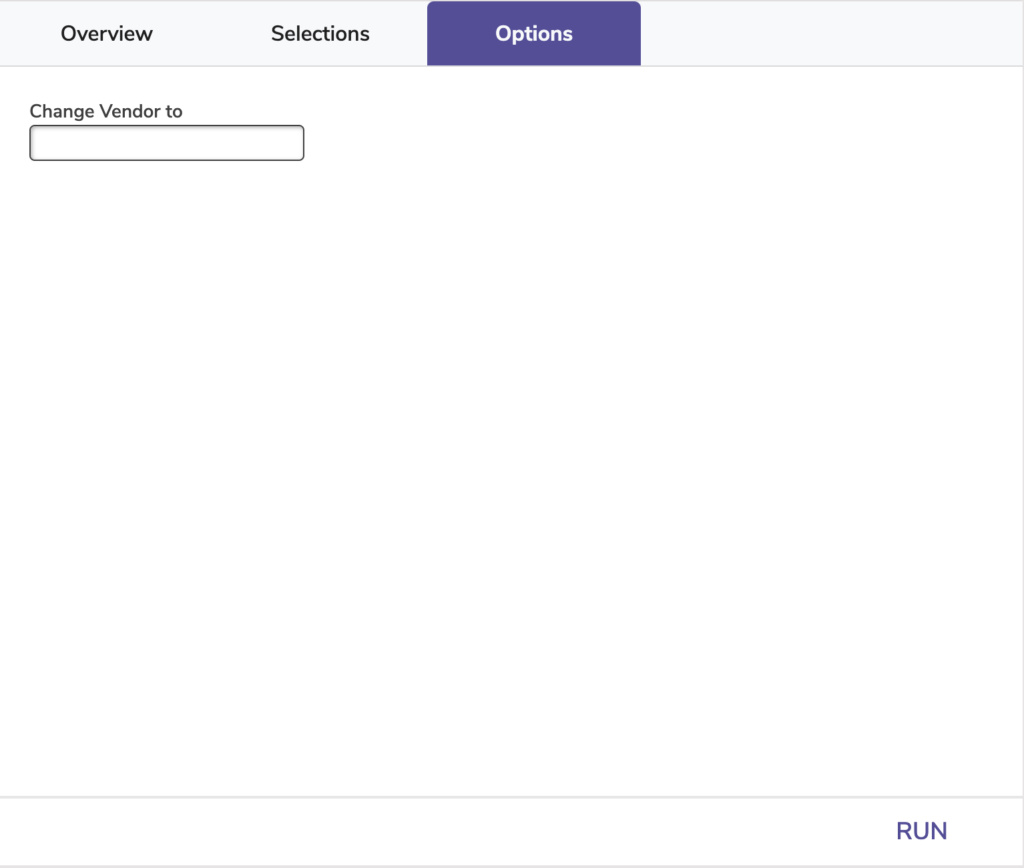
Change Vendor to: Specify the new vendor you would like selected copies to have.
Check Out
Checks out selected copies to the specified patron or system patron
Note that this utility will check the copies out even if a) the patron has reached their policy limit or b) the item was checked out to a different patron before. Reference the summary file after you run this operation in order to review any of these important details.
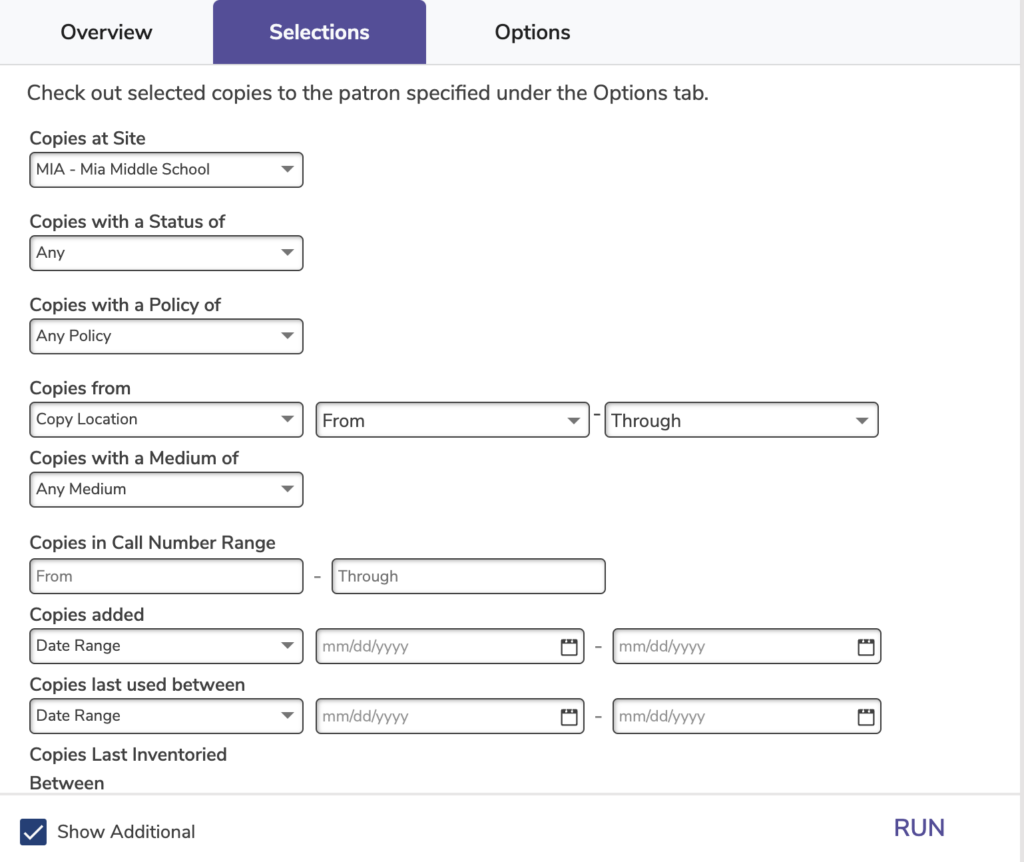
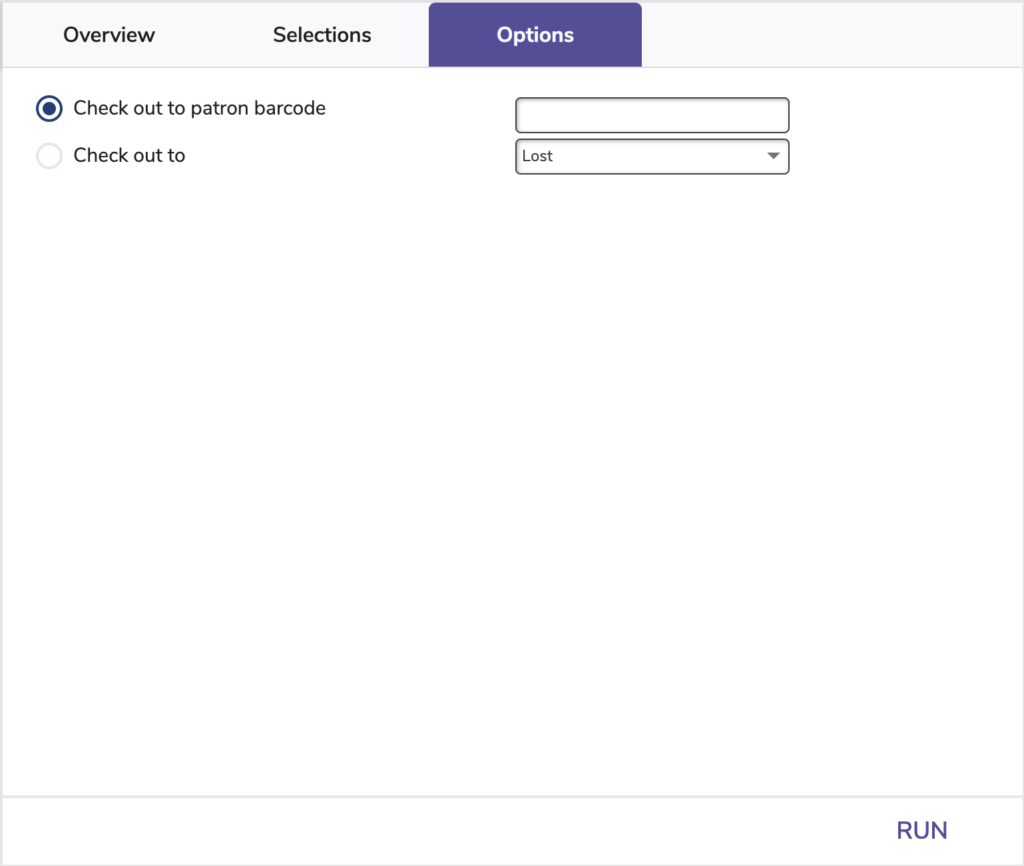
Check out to patron barcode: Specify the barcode of the patron to whom you would like to check out selected copies.
Check out to: Specify the system patron to whom you would like to check out selected copies.
Declare Checked Out Copies Lost
Declares as lost (checked out to System Patron 1) selected copies that are currently checked out to patrons
Use:
- Run this utility at the end of the school year to declare all items that were never returned as lost.
- Use the Patrons with a Policy of selection if you only want to declare copies lost for certain patrons. For example, you may want to exclude teachers when running this utility at the end of the year.
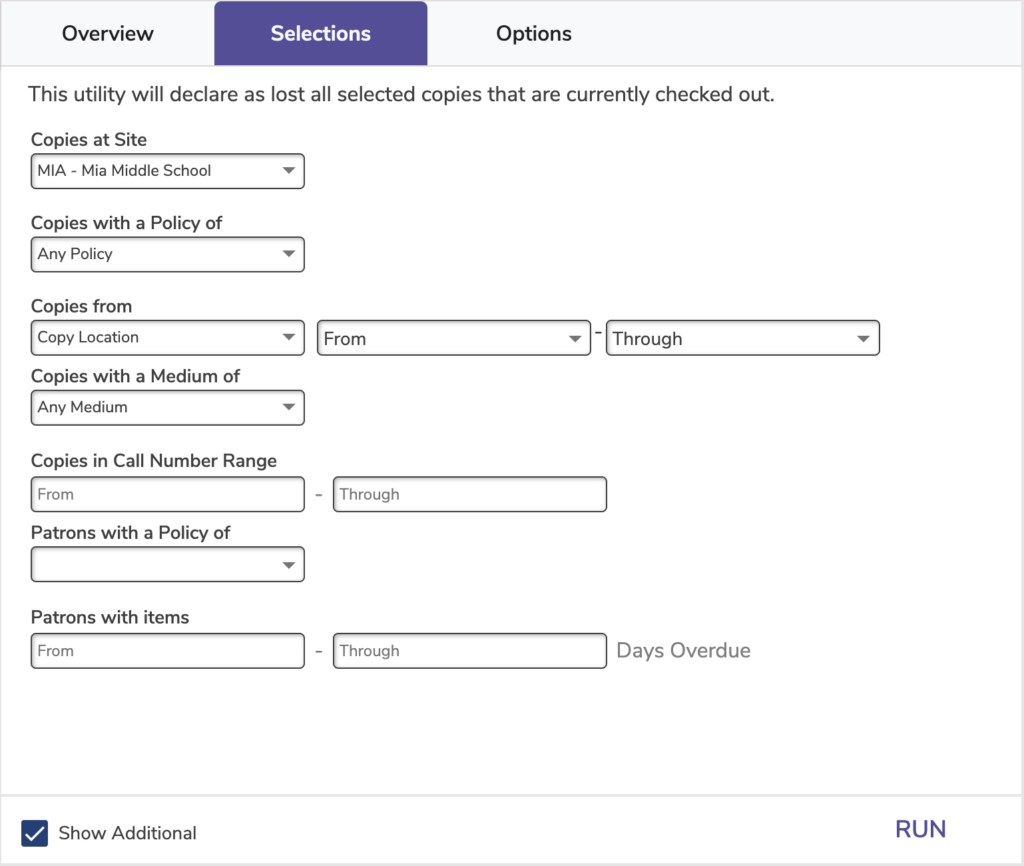
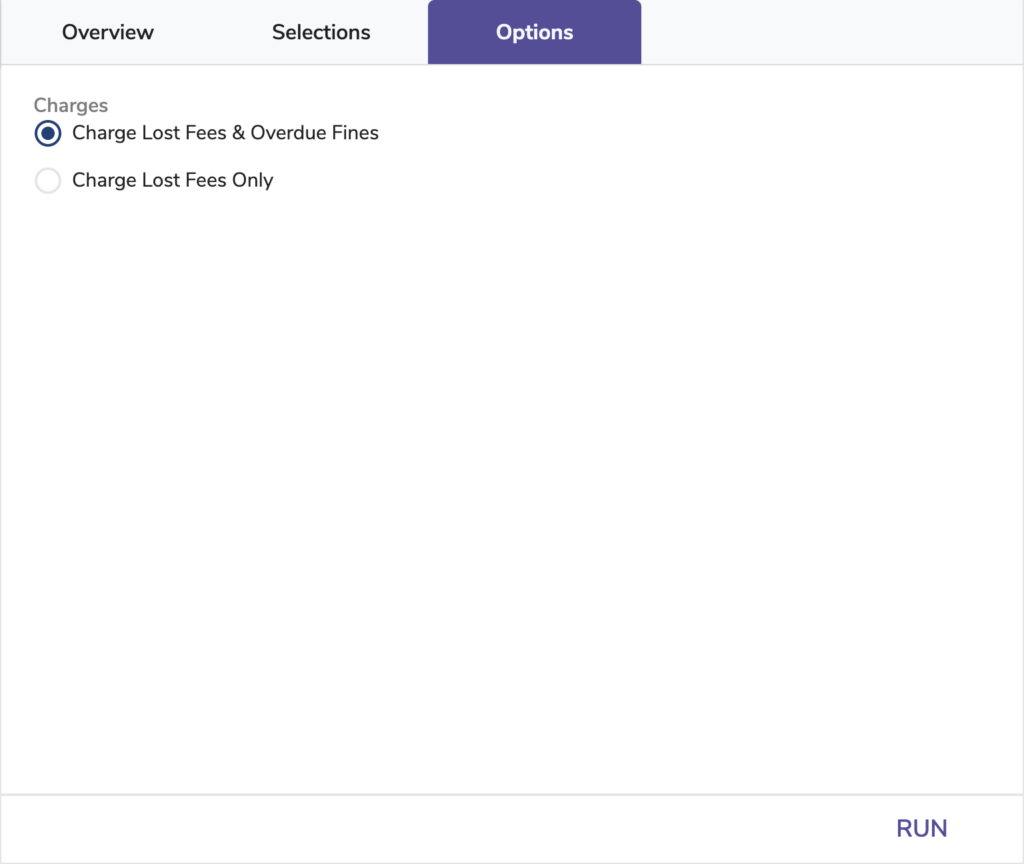
Declare Missing Copies Discarded
Declares as discarded (checked out to System Patron 2) all selected copies with an Available status that have not been inventoried since the specified Inventory Start Date
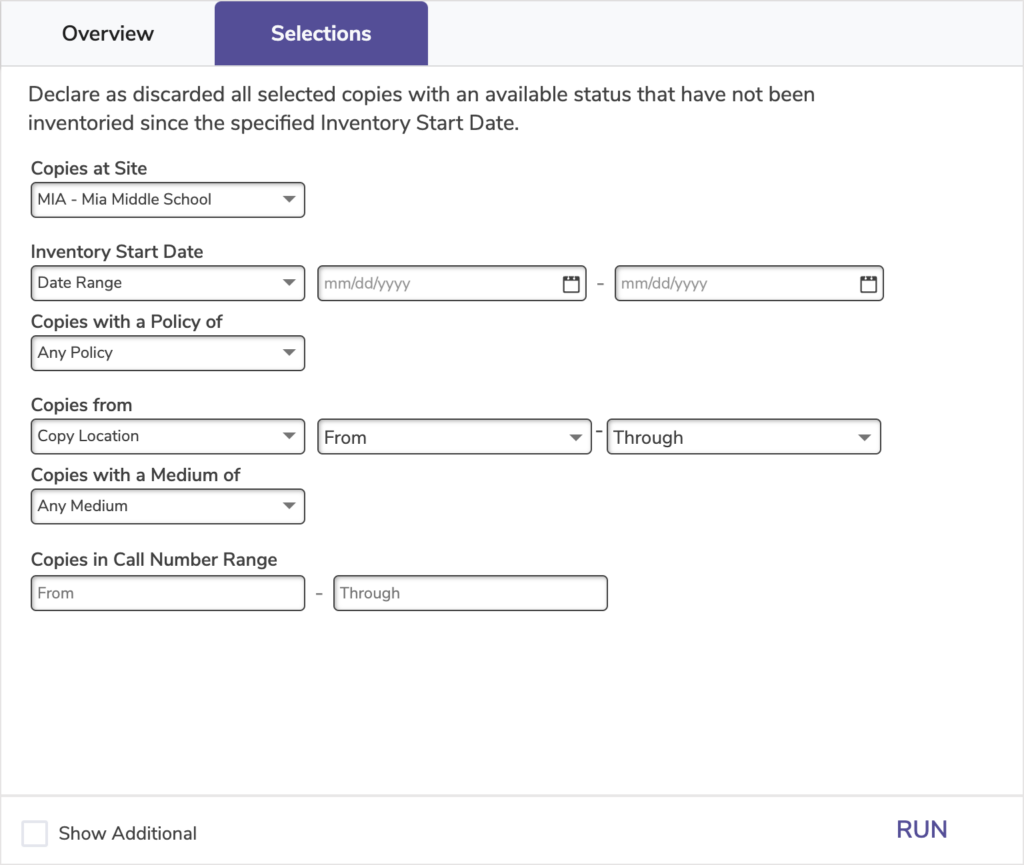
Inventory Start Date: Enter an inventory date in MM/DD/YYYY format. This field is required.
Declare Missing Copies Lost
Declares as lost (checked out to System Patron 1) all selected copies with an Available status that have not been inventoried since the specified Inventory Start Date
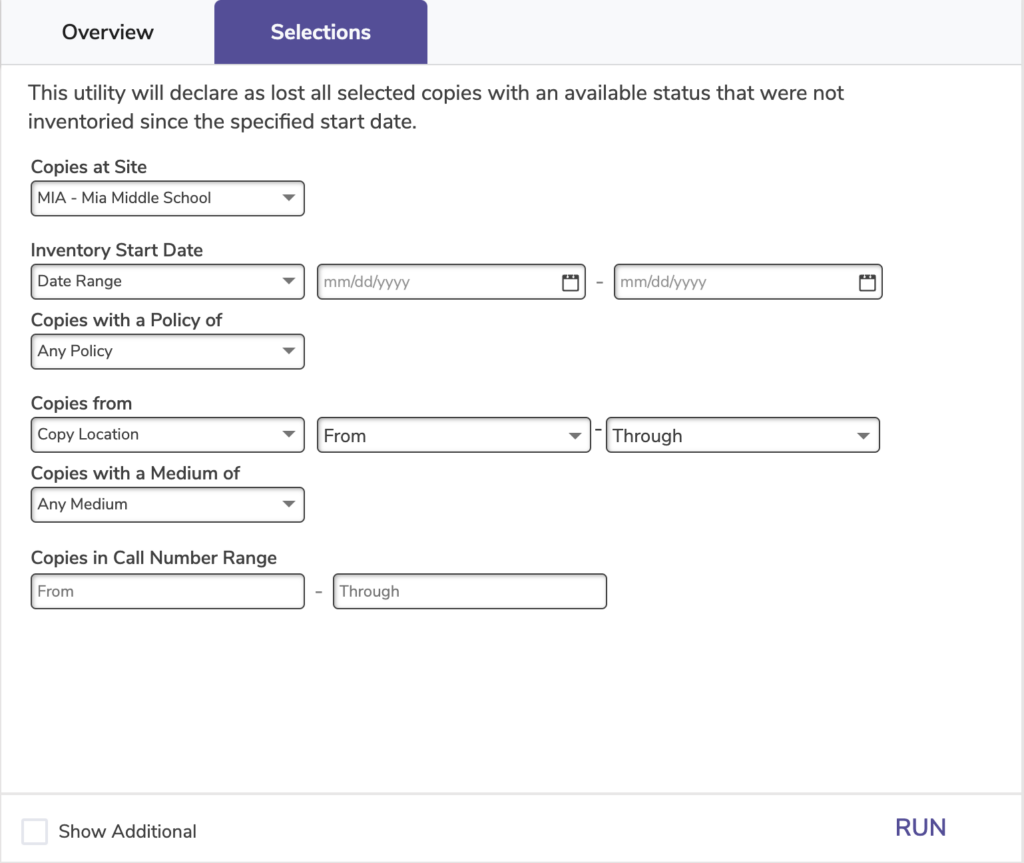
Inventory Start Date: Enter an inventory date in MM/DD/YYYY format. This field is required.
Reassign Union Site Copies
Moves selected copies from the Union Site to the specified site
 | InUnion Site copies always maintain a status of In Processing. Even when you move those copies, they will still have the In Processing status. Bookdrop your recently moved copies or run the Check In Processing Copies utility to change their status to Available. |
Use:
- Run this utility if you accidentally imported items with an invalid site code and need to move those copies to the intended site.
- If you purposely use the Union Site to store In Processing copies, run this utility when those copies have been processed and need to be moved.
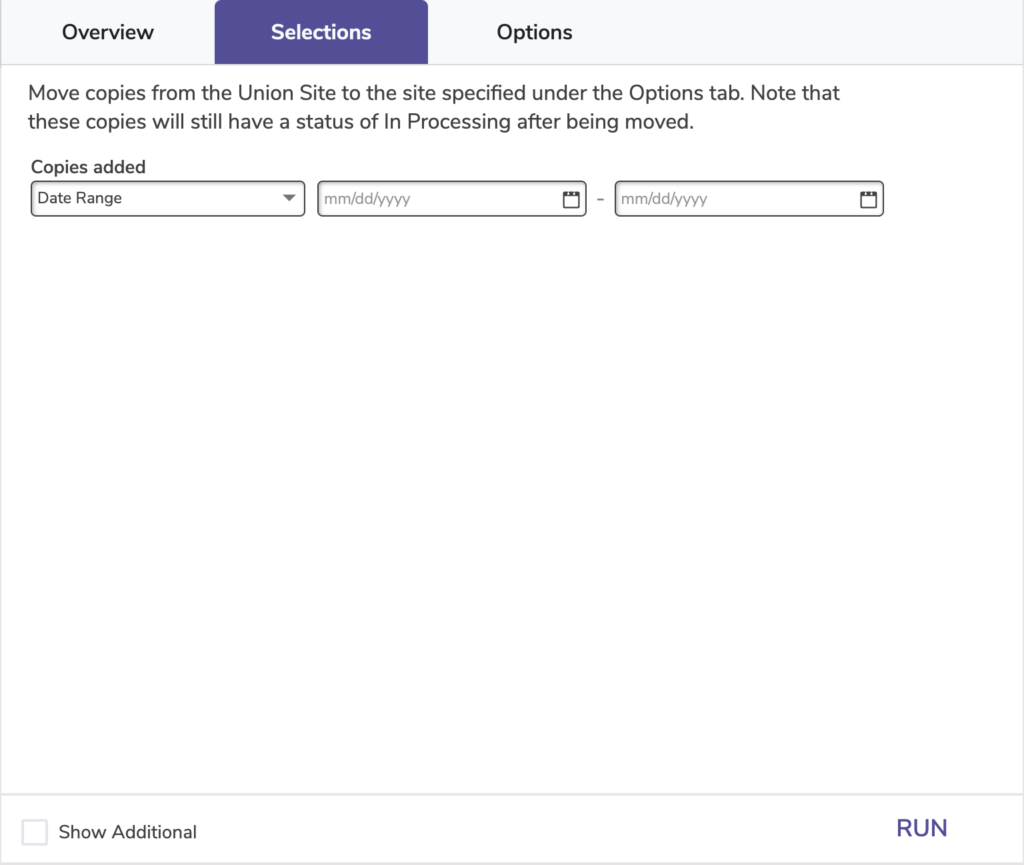
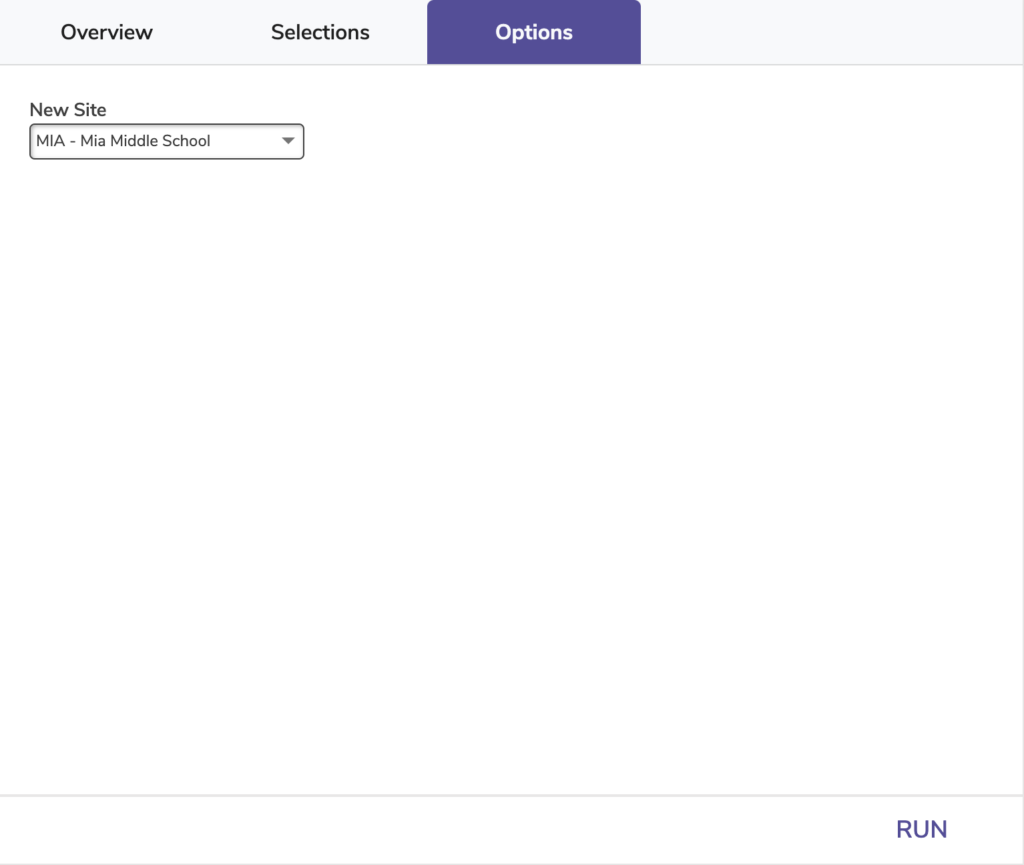
Copies added: Enter the date range or relative date of when the copies you would like to reassign were added.
New Site: Specify the site to which you’d like to move the Union Site copies.
Remove Archived Copies
Removes selected copies that have been archived (checked out to System Patron 6)
Use: Run this utility to clean out old records if you’re approaching your item limit.
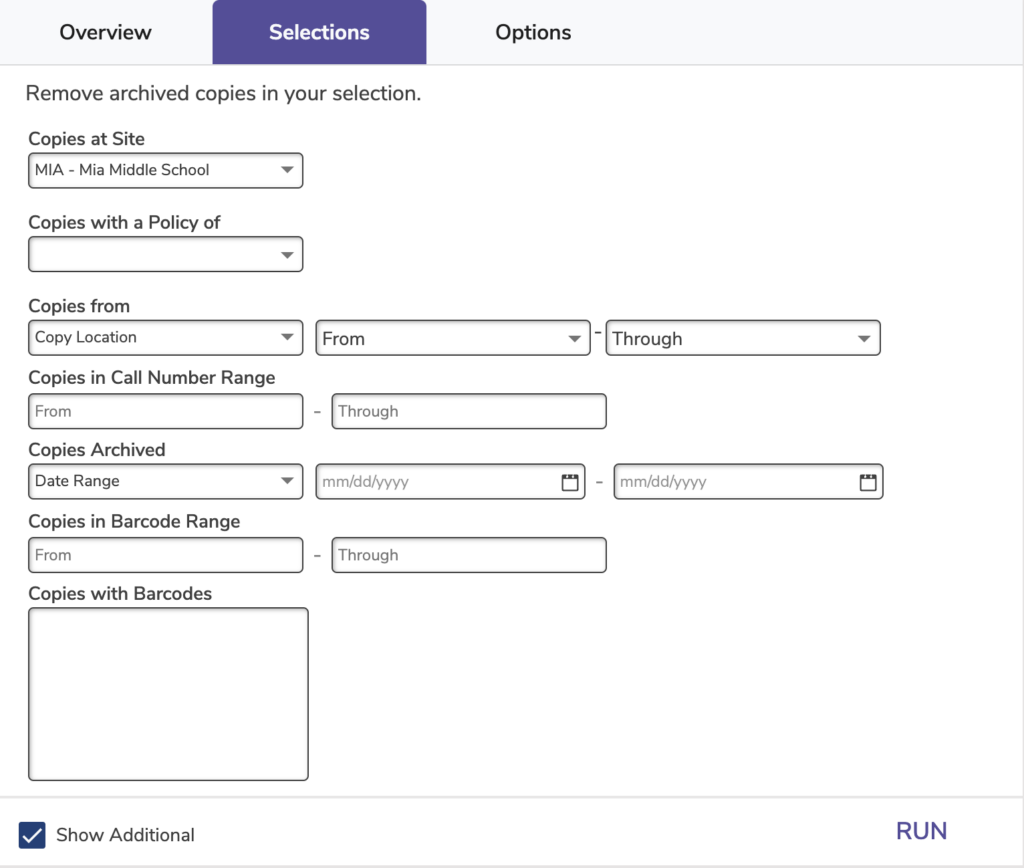
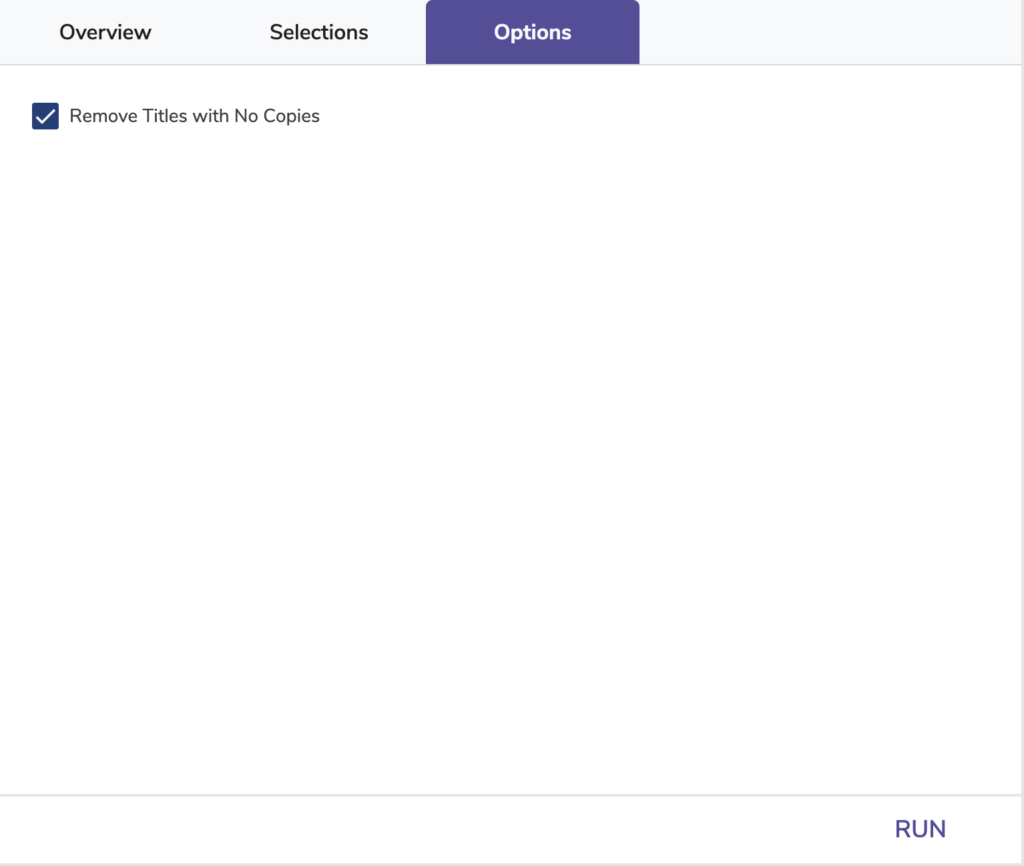
Copies Archived: Select copies by date range to ensure that only copies archived a long time ago are removed.
Remove Titles with No Copies: When checked, this option also removes remaining title records with no other copies once the archived copies are removed.
Remove Copies
Removes selected copy records
There are three ways to handle copies that are checked out:
- Declare Lost. The copies are declared lost and patrons are charged appropriately.
- Remove. The copies are removed. CAUTION: There will be no record of the copies being checked in if you choose this option.
- Keep. The copies will not be removed if they are checked out.
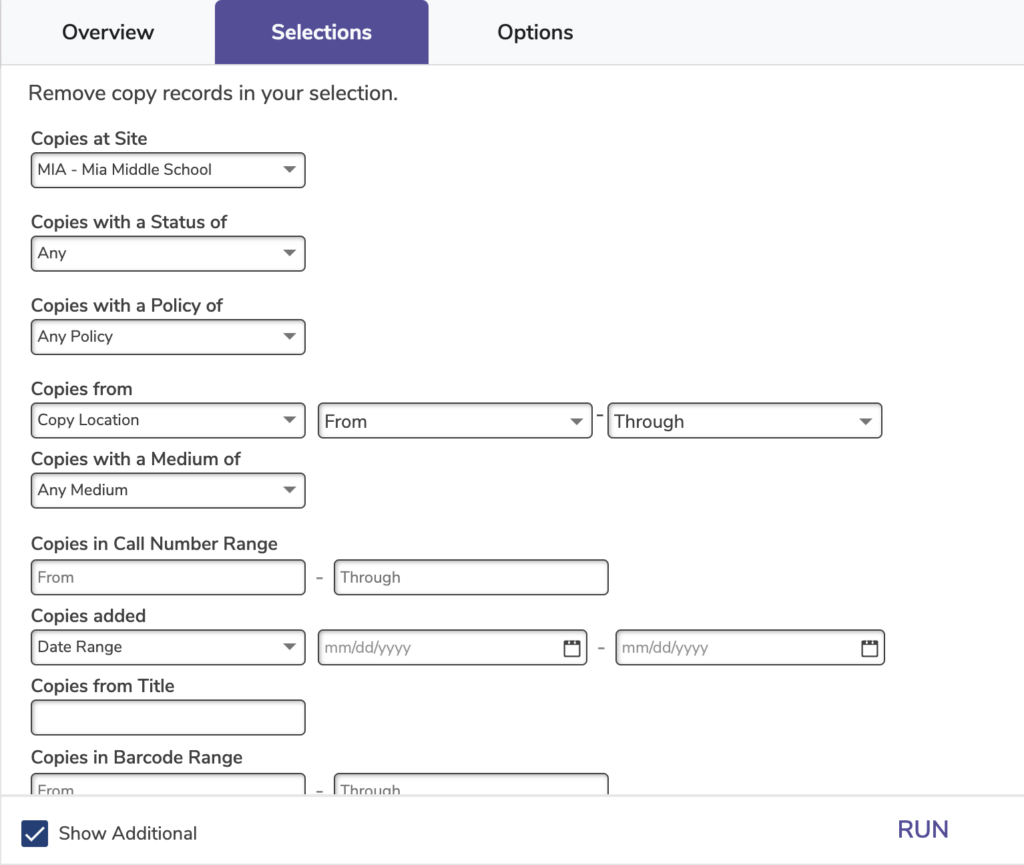
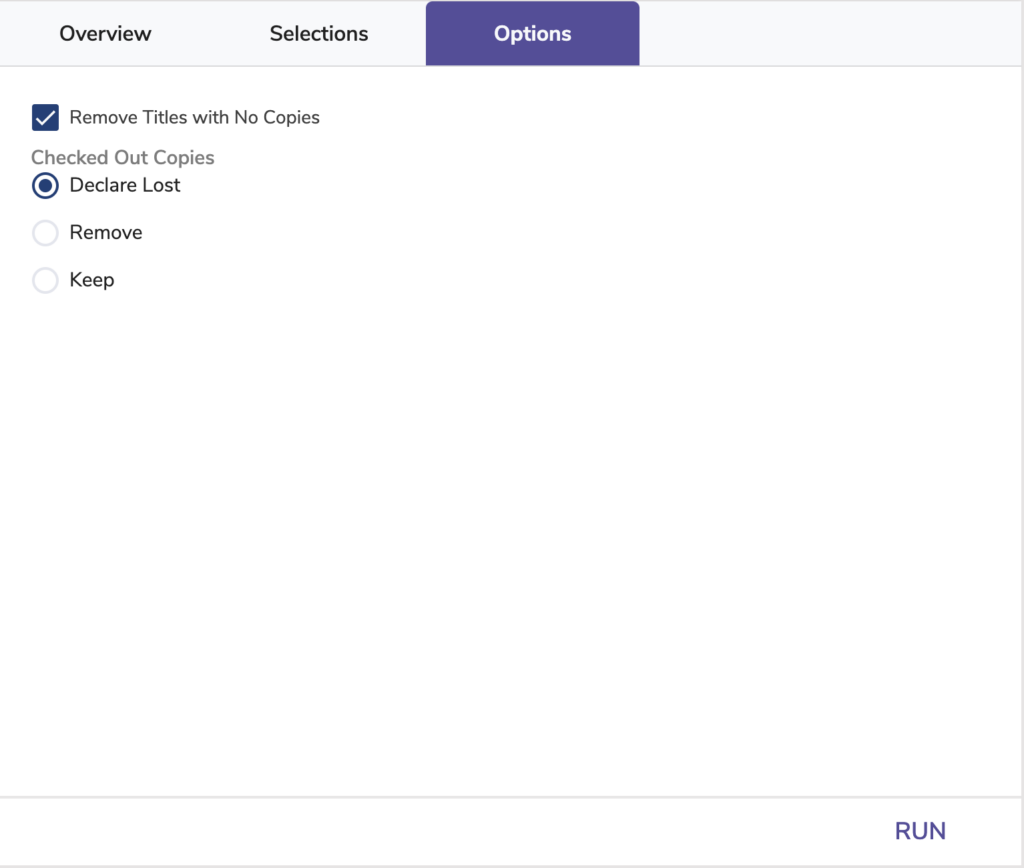
Remove Titles with No Copies: When checked, this option also removes remaining title records with no other copies once the selected copies are removed.
Checked Out Copies: Choose what to do with copies that are currently checked out.
Remove Copy History
Removes the check out history of selected copies
What kind of copy history does this utility remove? Everything in the Previous checkouts section of a copy’s statistics is cleared. However, the Checkout Count remains the same, and nothing in the copy record—including notes—is removed.
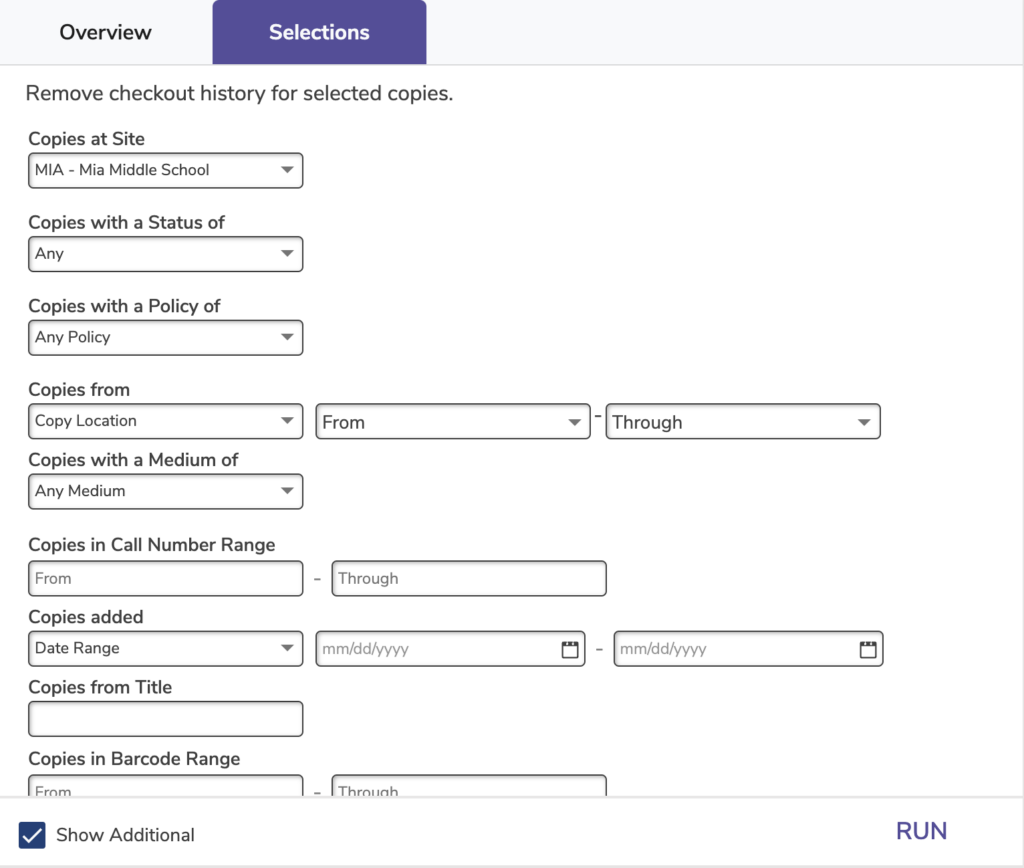
Remove Copy Notes
Removes all notes of the specified type for selected copies
Use: Run this utility to remove outdated notes a past librarian added to various copies.
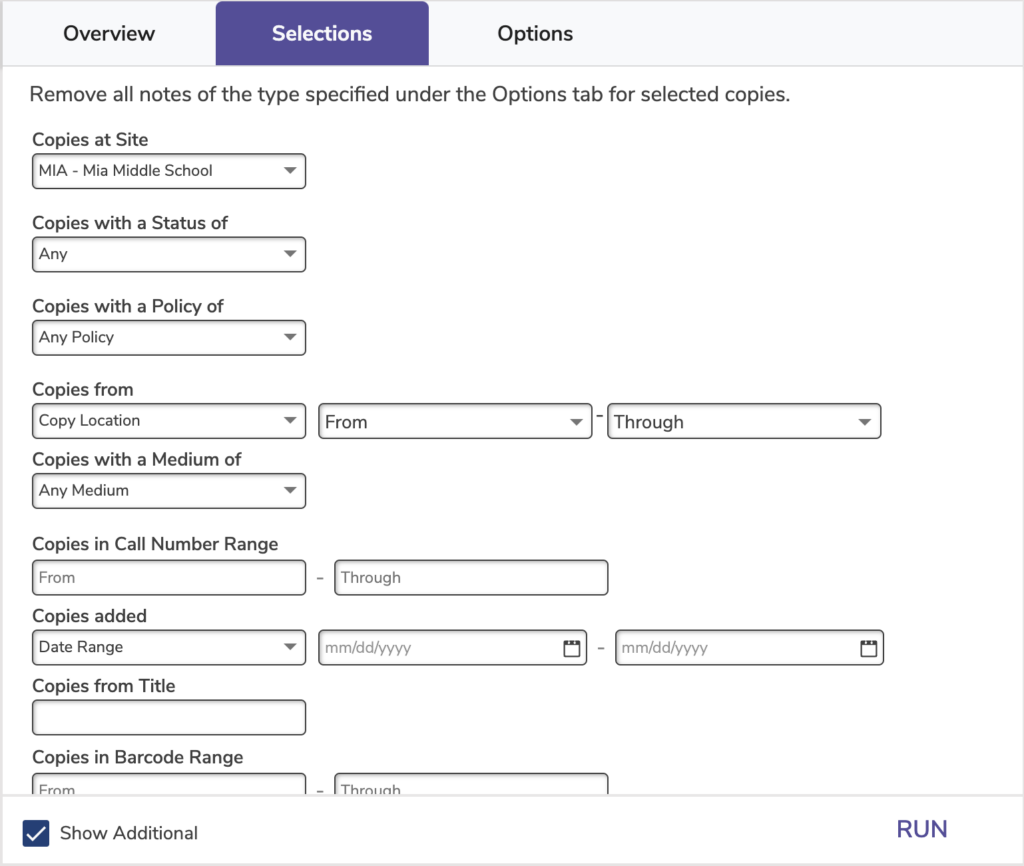
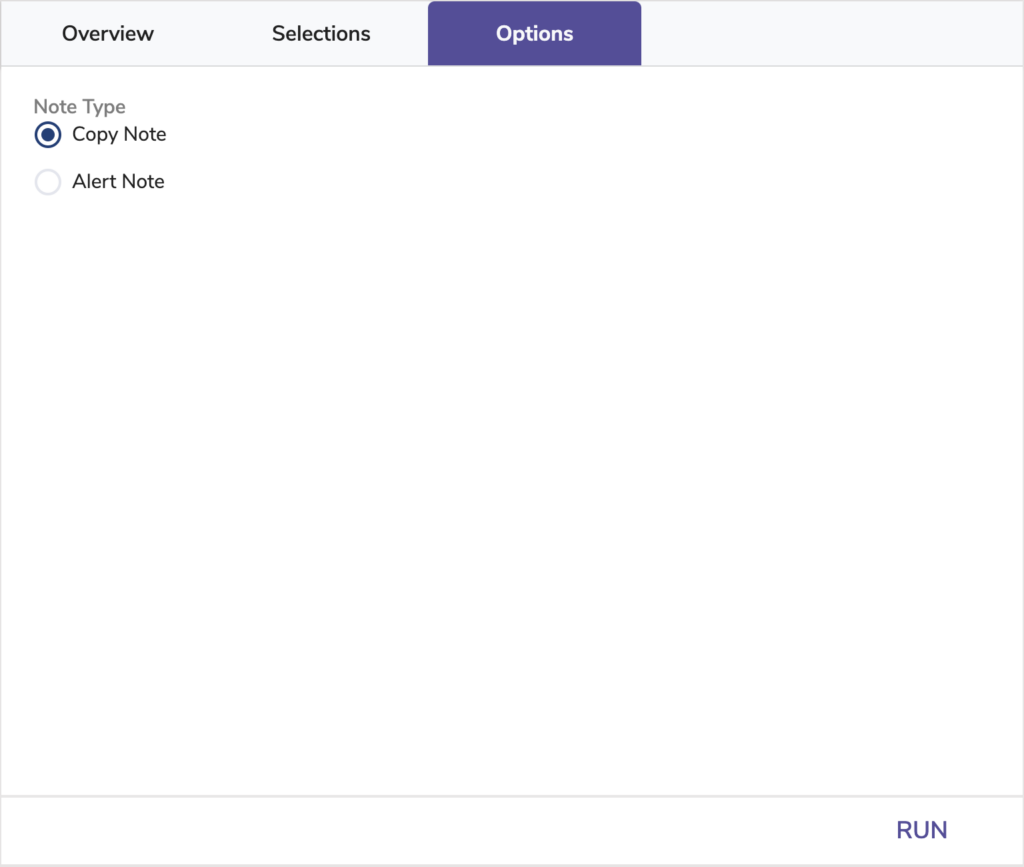
Note Type: Specify the type of note to remove from selected copies.
Remove Discarded Copies
Removes selected copies that have been discarded (checked out to System Patron 2)
Use: Run this utility to clean out old records if you’re approaching your item limit.
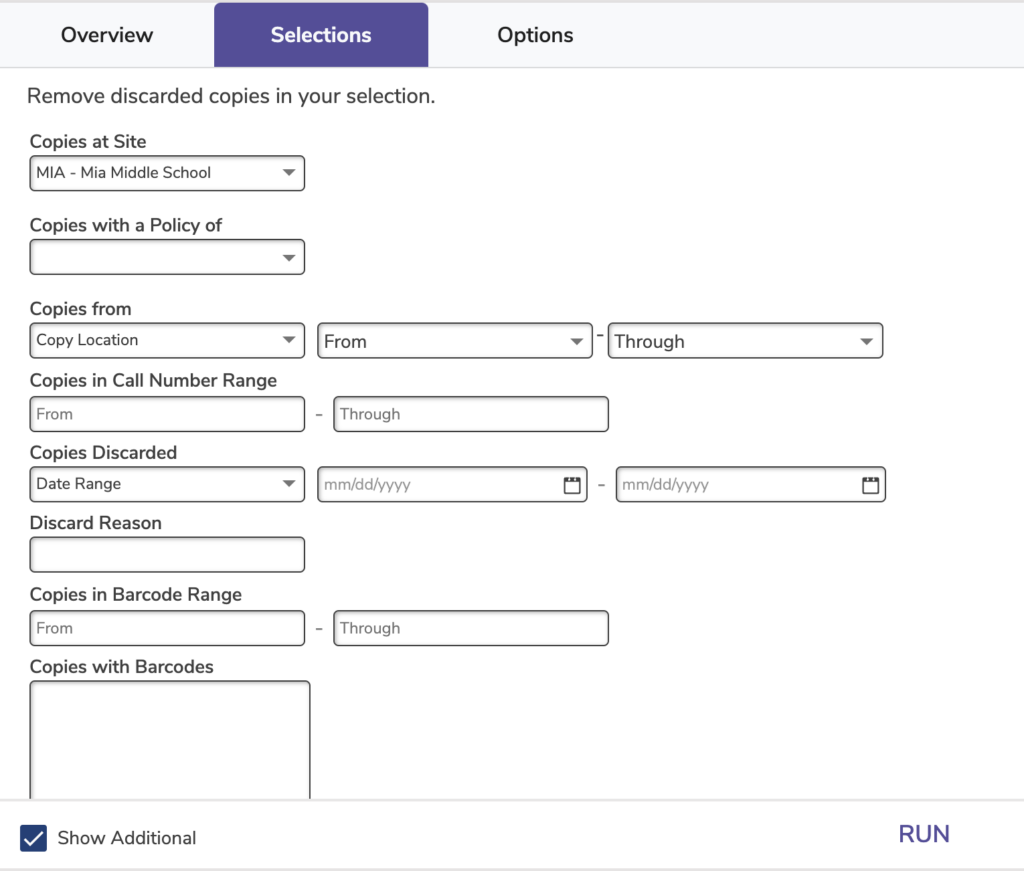
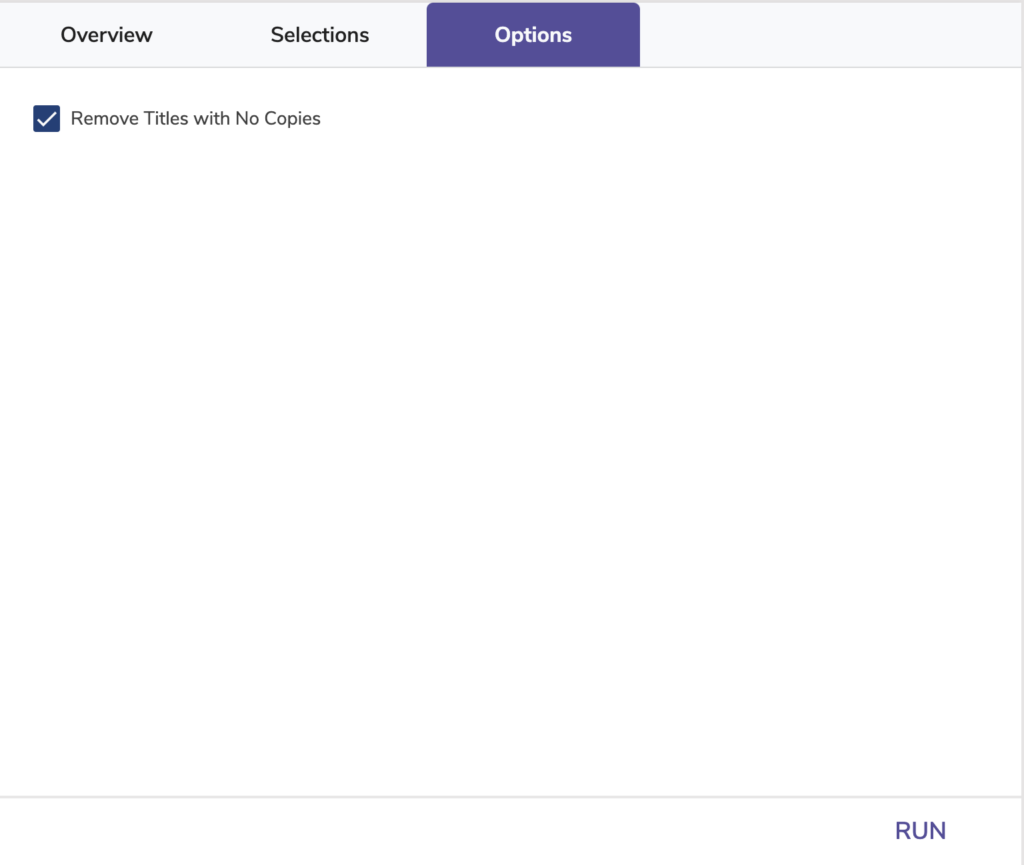
Copies Discarded: Select copies by date range to ensure that only copies discarded a long time ago are removed.
Remove Titles with No Copies: When checked, this option also removes remaining title records with no other copies once the discarded copies are removed.
Remove Lost Copies
Removes selected copies that have been declared lost (checked out to System Patron 1)
Since copies can be lost in different ways, there are three types of lost copies you can remove:
- Patron. Removes copies that were lost by patrons. These have associated fines and are likely to be returned later.
- Inventory. Removes copies that were declared lost during inventory or other circumstances not involving a patron. These have no associated fines.
- Both. Removes all lost copies, no matter how they were lost.
 | Since lost copies are often found and returned, we recommend waiting at least a year to remove them. Use the Copies Lost selection to ensure only those lost a year ago or longer are removed. |
Use: Run this utility to clean out old records if you’re approaching your item limit.
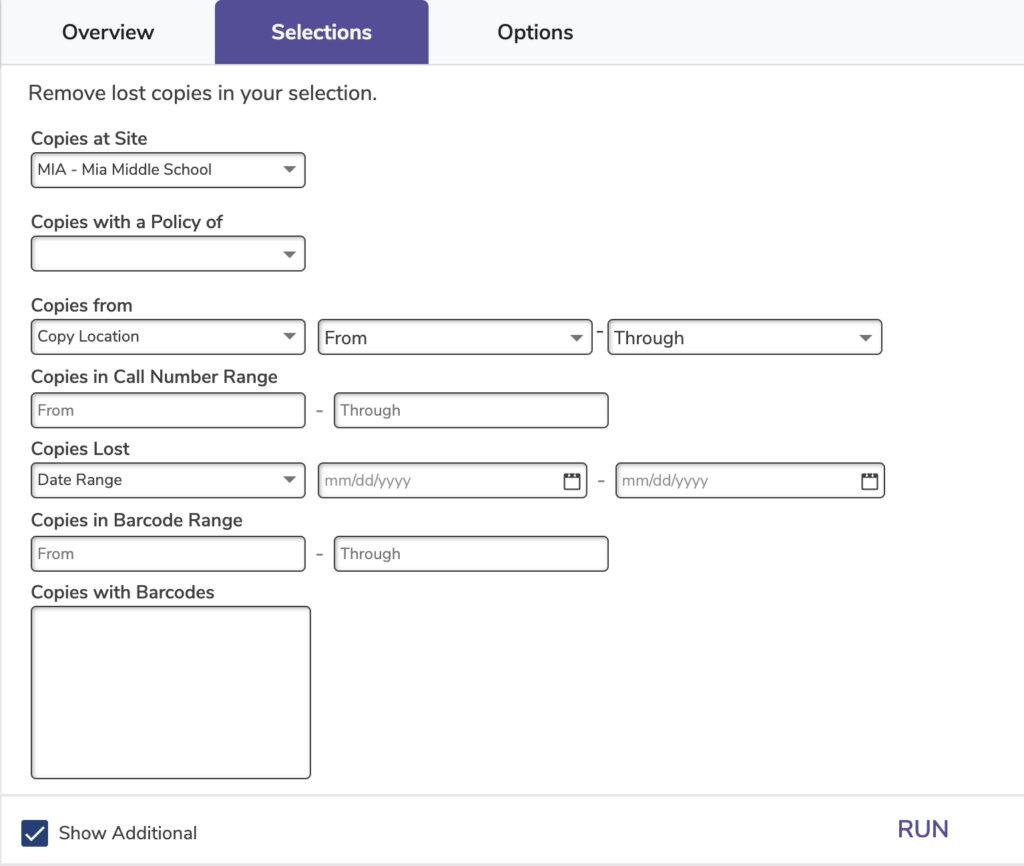
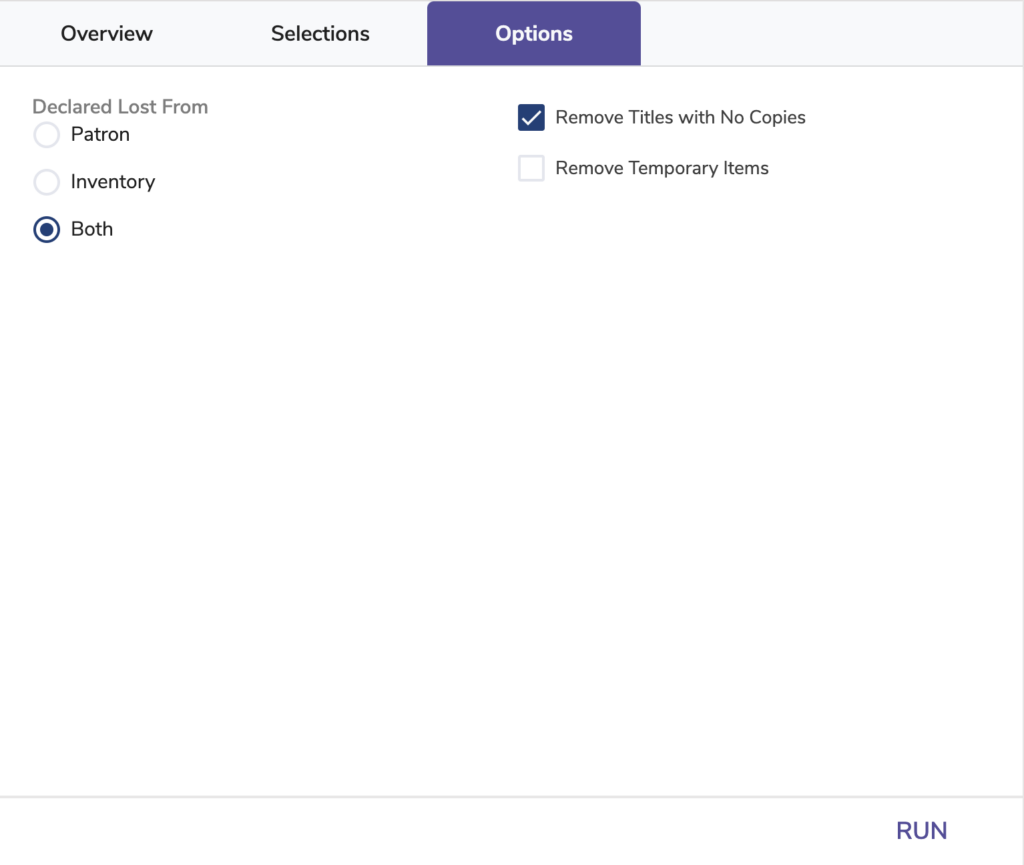
Copies Lost: Select copies by date range to ensure that only copies lost a long time ago are removed.
Declared Lost From: Choose which type(s) of lost copies to remove.
Remove Titles with No Copies: When checked, this option also removes remaining title records with no other copies once the lost copies are removed.
Remove Temporary Items: When checked, this option also removes temporary items that fit the rest of the Selections and Options.
Circulation
Change Due Date
Changes the due date of checked out items to the specified date
The due date is changed without regard to loan periods, policies, or closed dates.
Use: Run this utility if there’s a snow day or other unexpected library closure and you need to adjust due dates so patrons aren’t penalized.
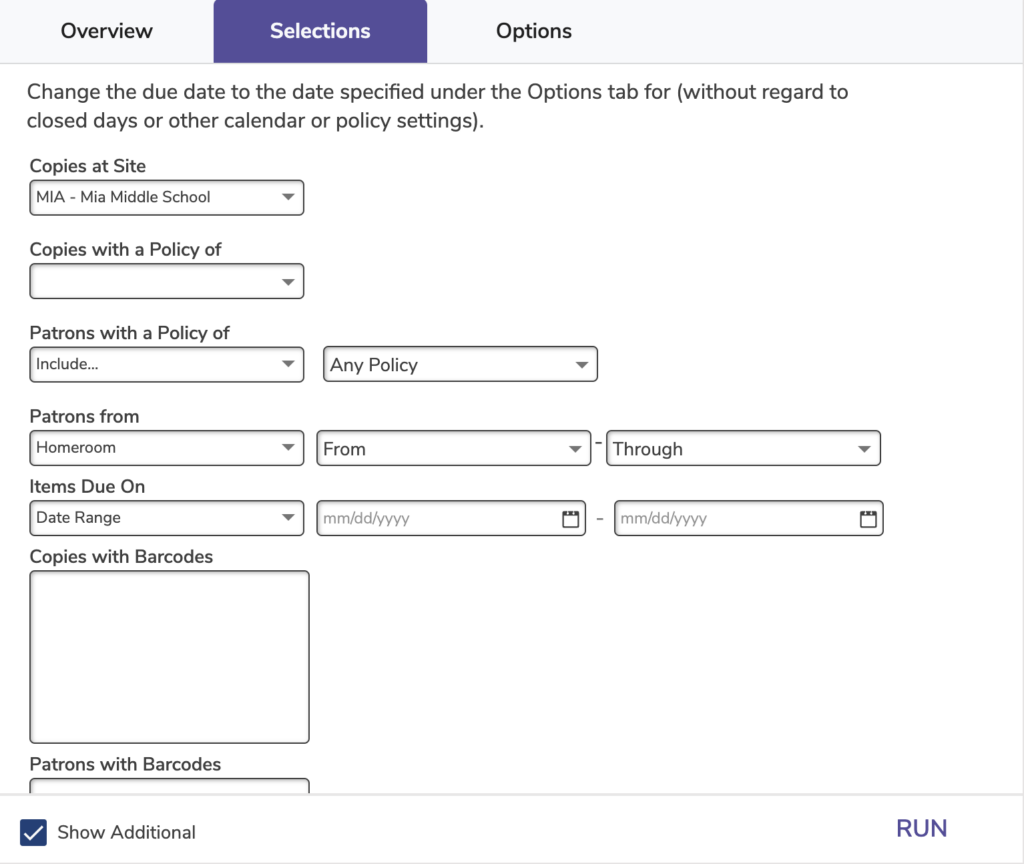
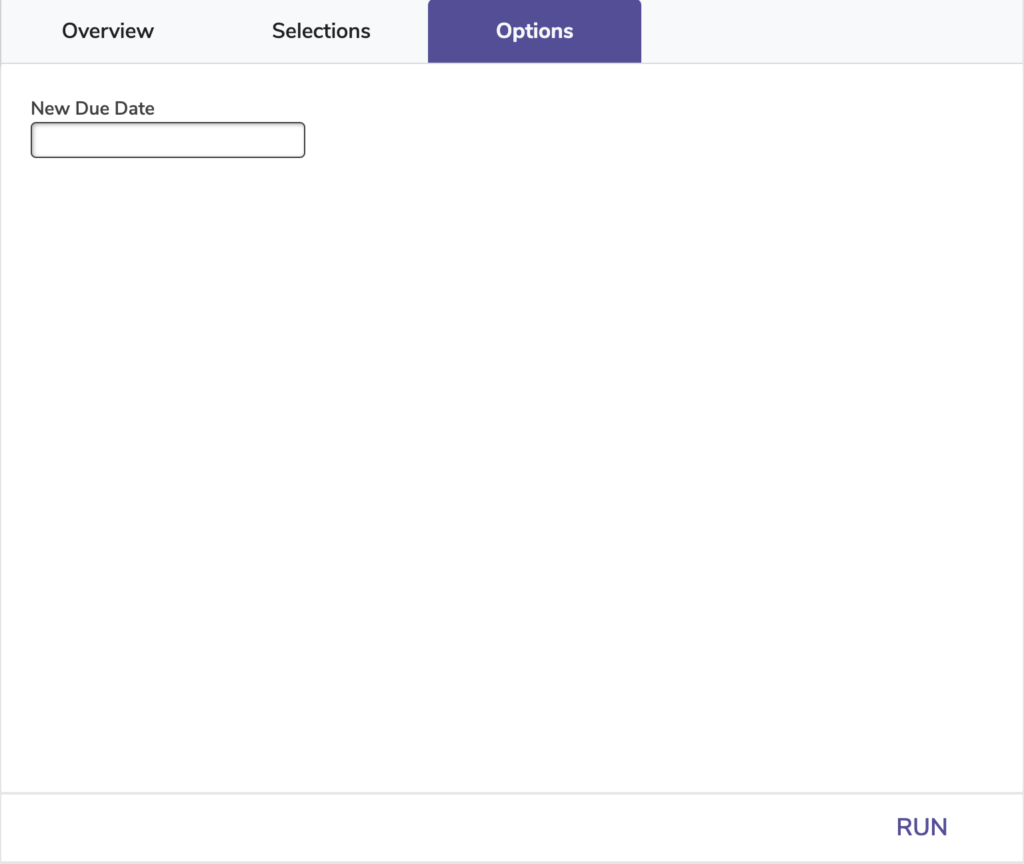
New Due Date: Specify the new due date for checked out items in MM/DD/YYYY format.
Check In
Checks in all selected copies at the specified site
All fines, holds, and returned lost items are processed with default actions.
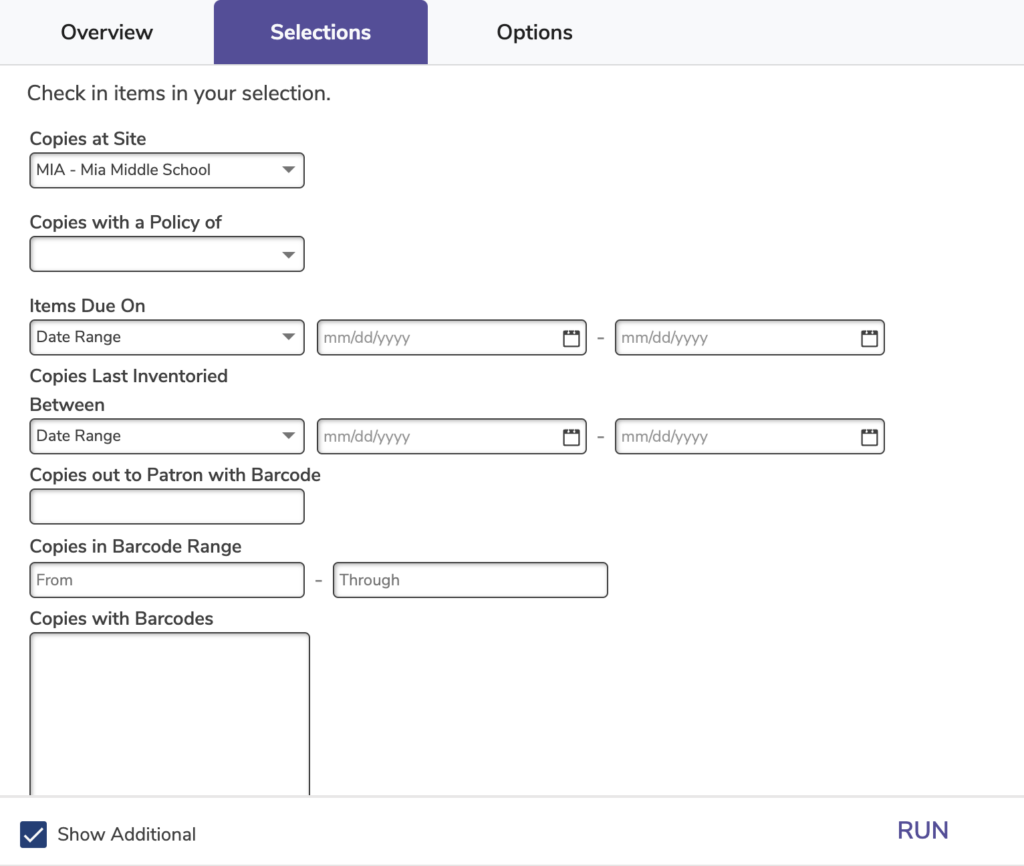
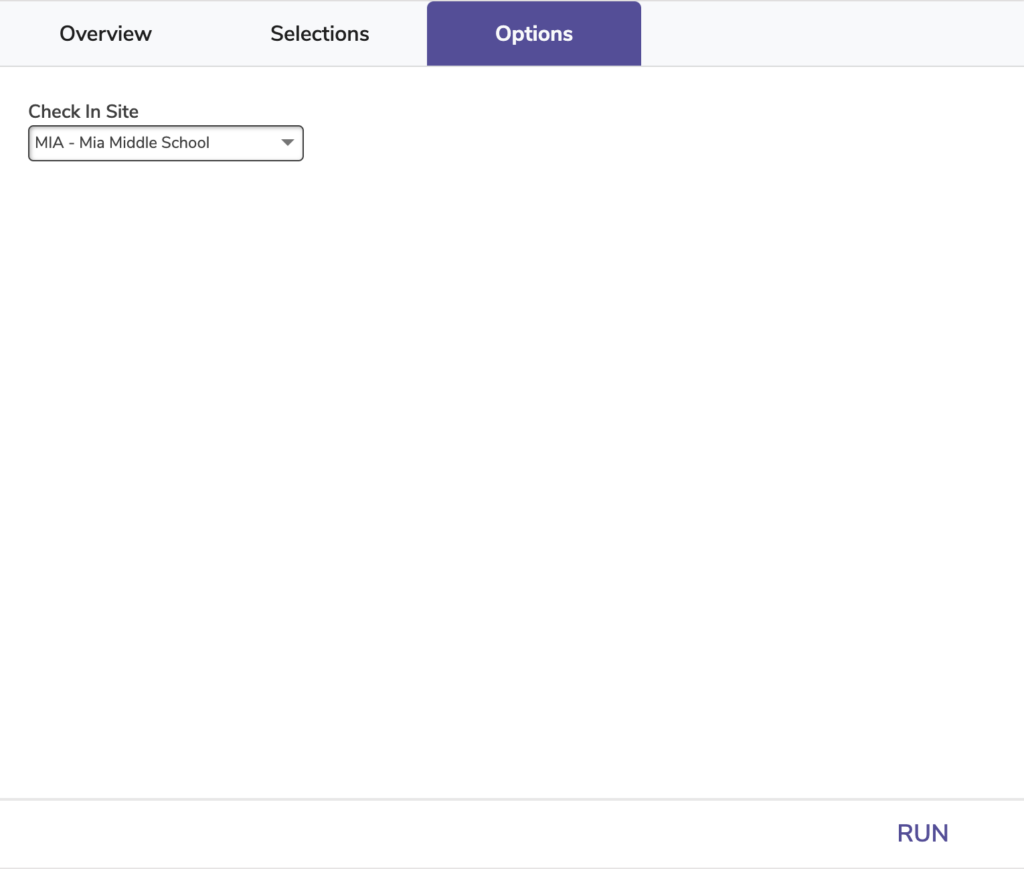
Check In Site: Specify the site at which you would like to check in the selected copies.
Check In Archived Copies
Checks in all selected copies that are currently archived (checked out to System Patron 6)
All fines, holds, and returned lost items are processed with default actions. Checking in archived copies will make them available for circulation again.
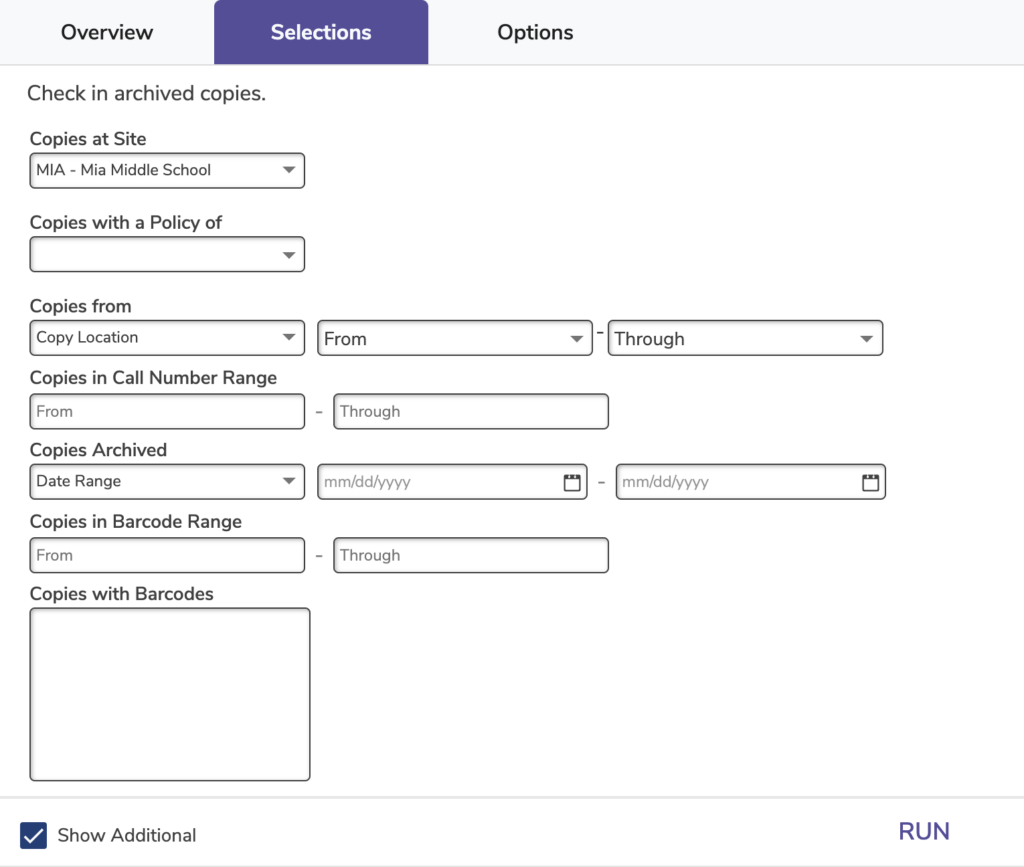
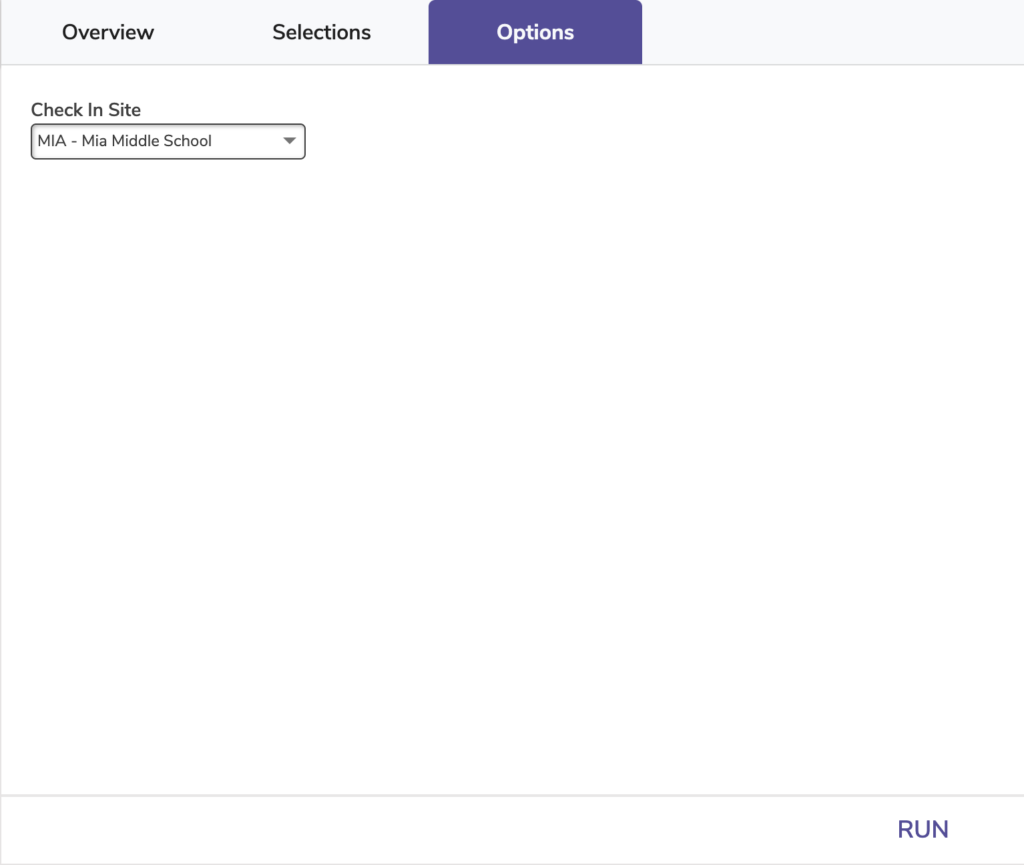
Check In Site: Specify the site at which you would like to check in the selected copies.
Check In Discarded Copies
Checks in all selected copies that are currently discarded (checked out to System Patron 2)
All fines, holds, and returned lost items are processed with default actions. Checking in discarded copies will make them available for circulation again.
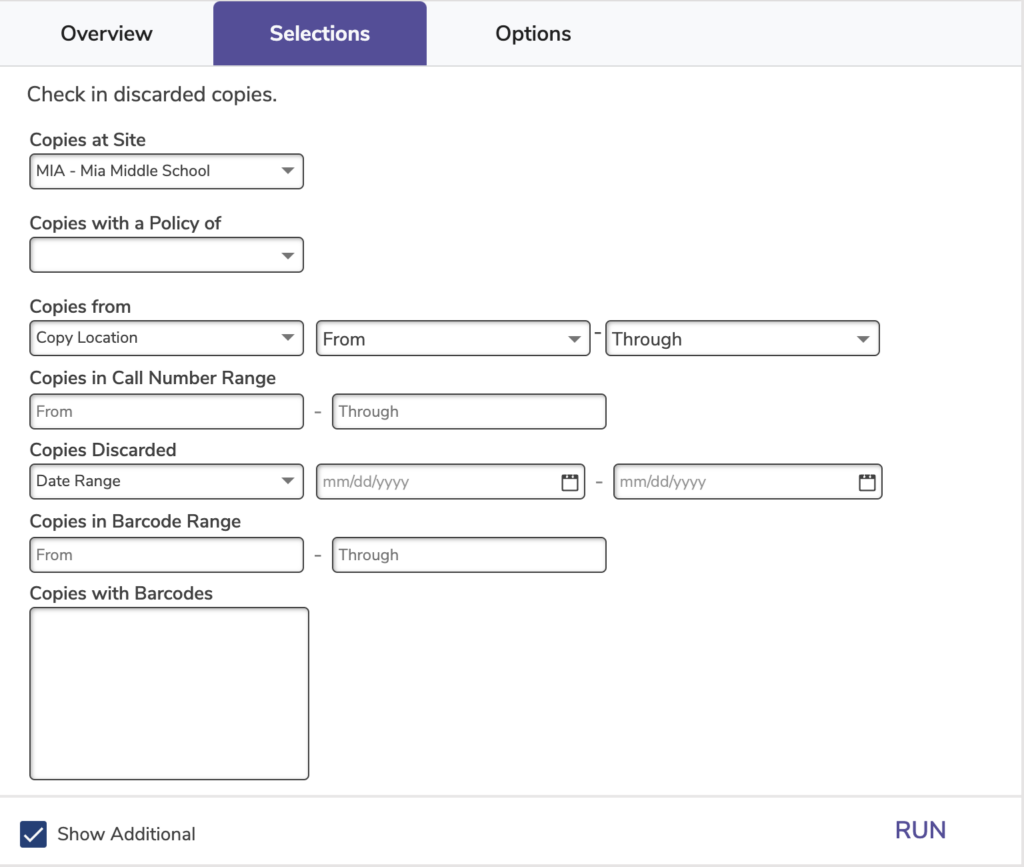
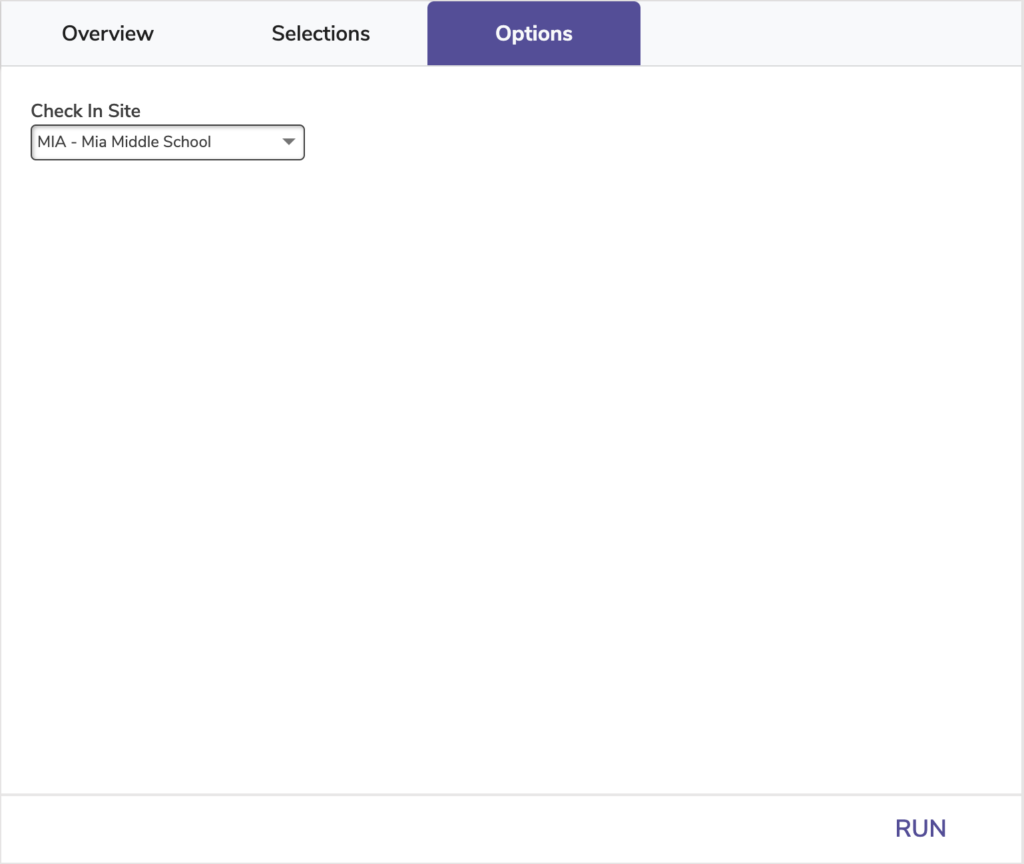
Check In Site: Specify the site at which you would like to check in the selected copies.
Check In Lost Copies
Checks in all selected copies that are currently lost (checked out to System Patron 1)
All fines, holds, and returned lost items are processed with default actions. Checking in lost copies will process fines and make them available for circulation again.
Use: Run this utility if a bunch of items were accidentally declared as lost through inventory or other utilities.
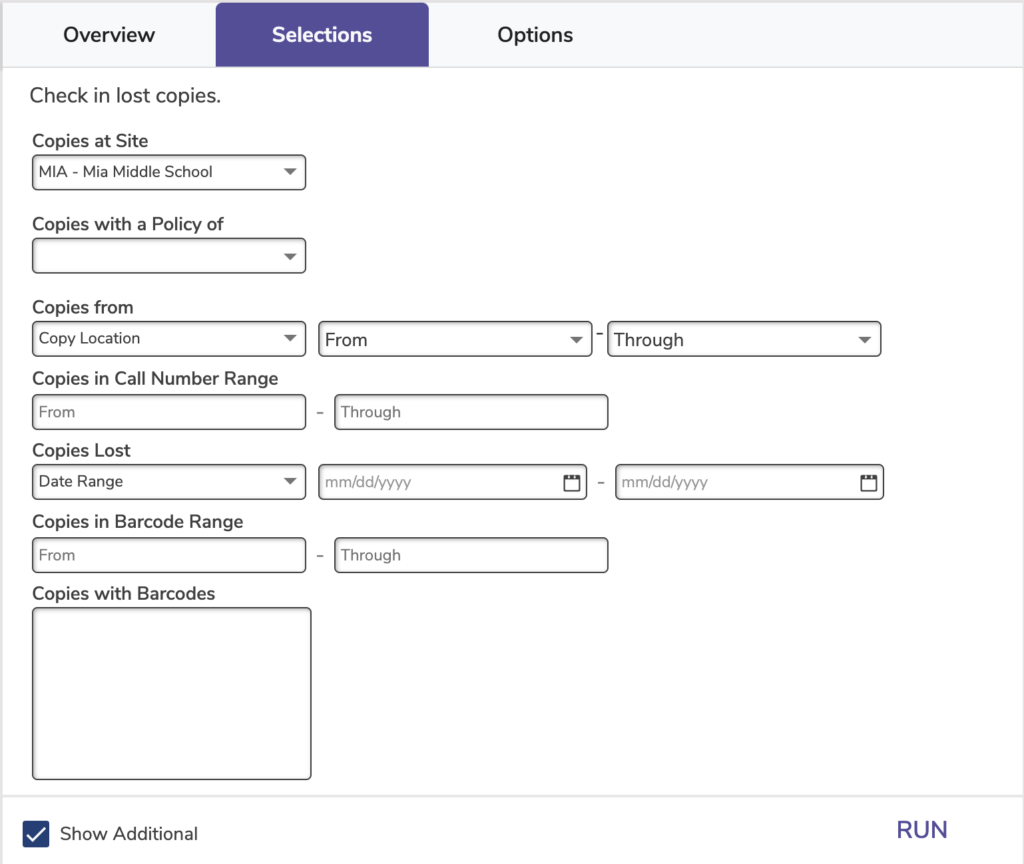
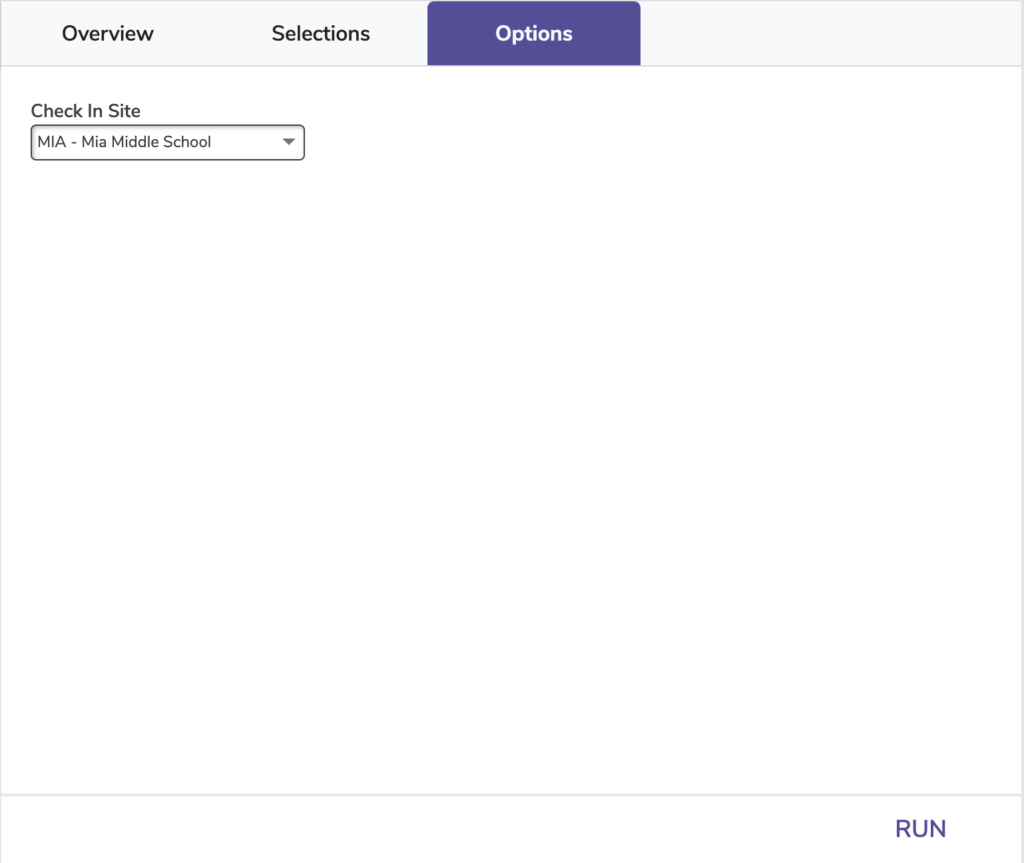
Check In Site: Specify the site at which you would like to check in the selected copies.
Check In Processing Copies
Checks in all selected copies that are currently in processing (checked out to System Patron 7)
All fines, holds, and returned lost items are processed with default actions. Checking in processing copies will make them available for circulation.
Use:
- Run this utility if you have moved copies from the Union Site to another site and need to change their status to Available.
- If you use the In Processing status for items that are not yet ready to be placed on shelves, run this utility when they are ready to be placed in circulation and need their status changed to Available.
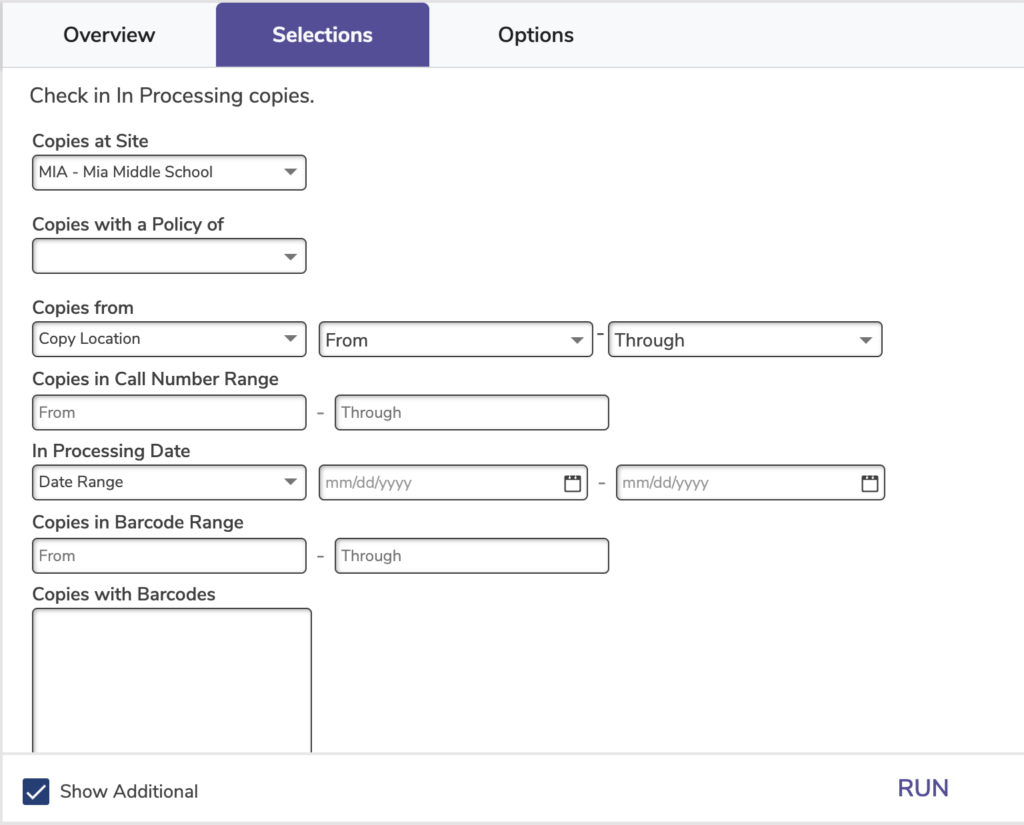
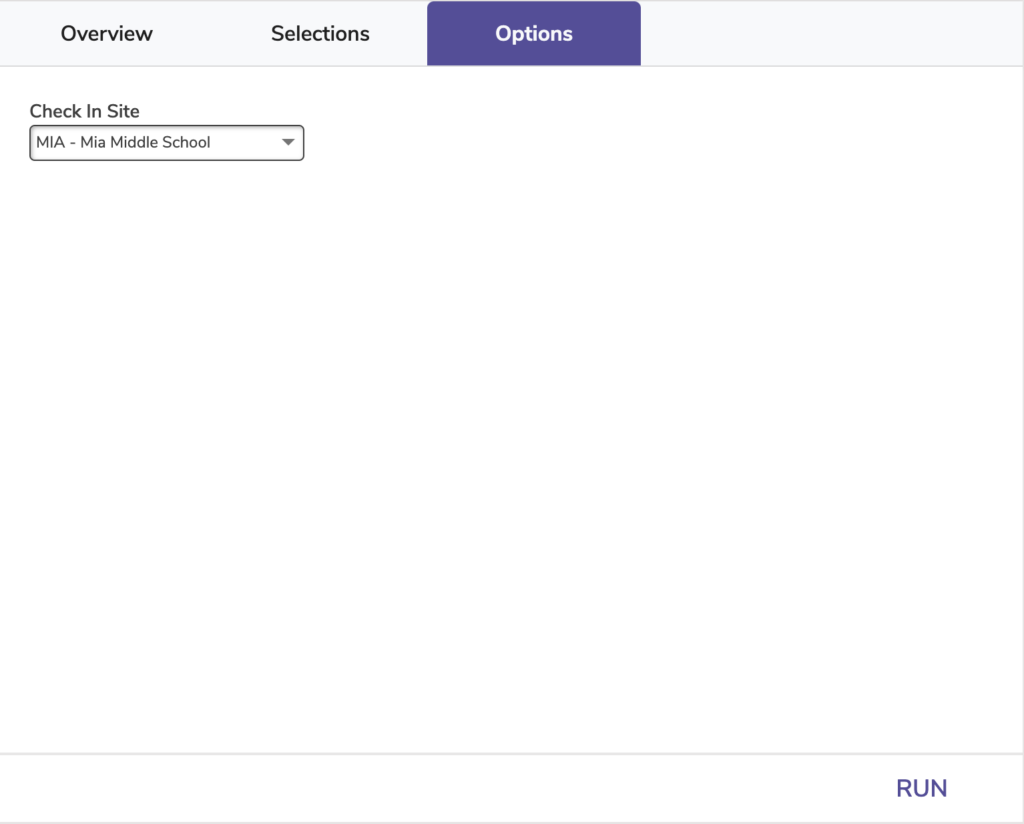
Check In Site: Specify the site at which you would like to check in the selected copies.
Recompute Due Dates
Recomputes check out periods and fines for items that are already checked out
Use: Run this utility after changing title or patron policies that affect fine rates, check out periods, in-stock hold lengths, and more. You may also need to run this utility after running the Change Patron Policy, Change Title Policy, or Change Copy Policy utilities.
*Note that this utility will not recompute due dates for items that have been renewed.
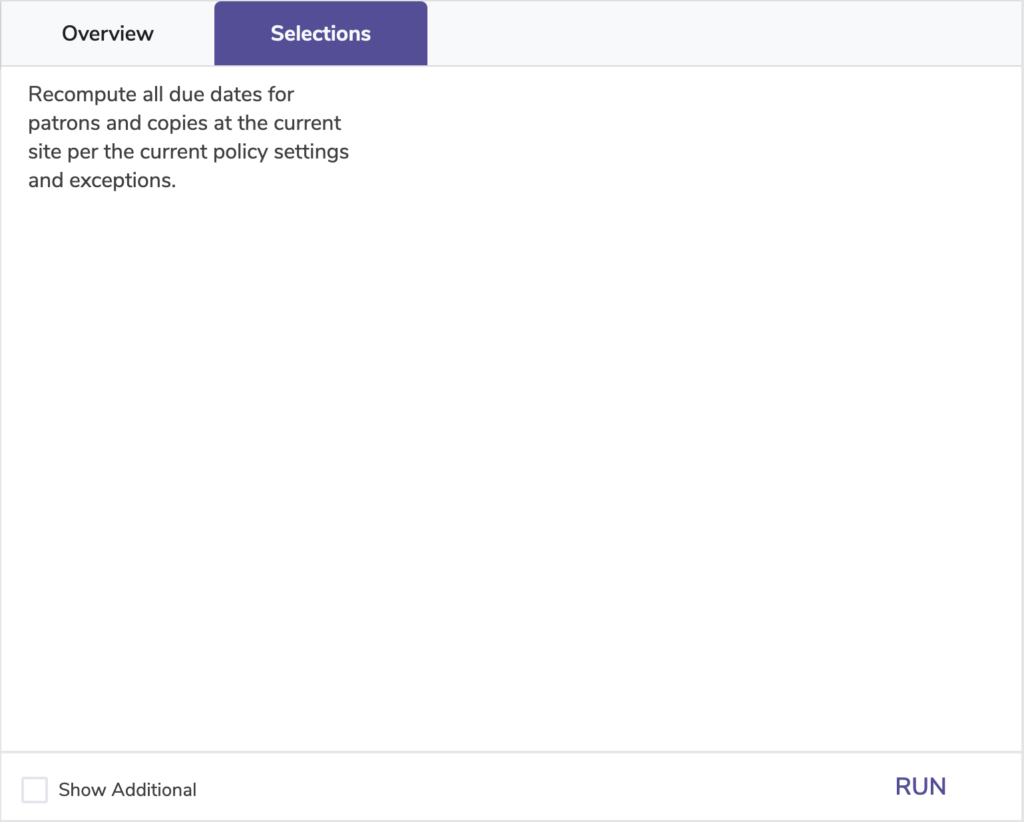
Remove Circulation Statistics
Removes all Circulation statistics older than the specified date
 | This action is not normally required. Only run this utility if you are certain those statistics are no longer useful for your reporting. |
Use:
- Run this utility if you have completely changed your policies and old statistics don’t match your new standards.
- If you move from a Centralized Catalog to separate catalogs, run this utility to get rid of old records.
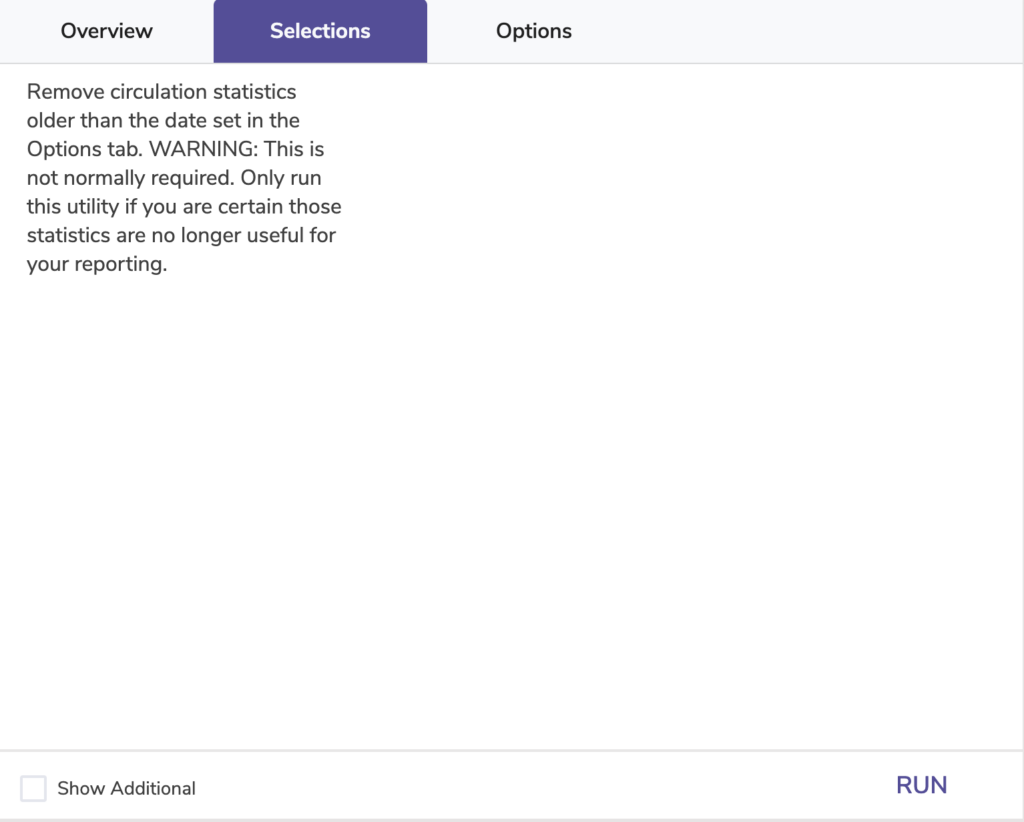
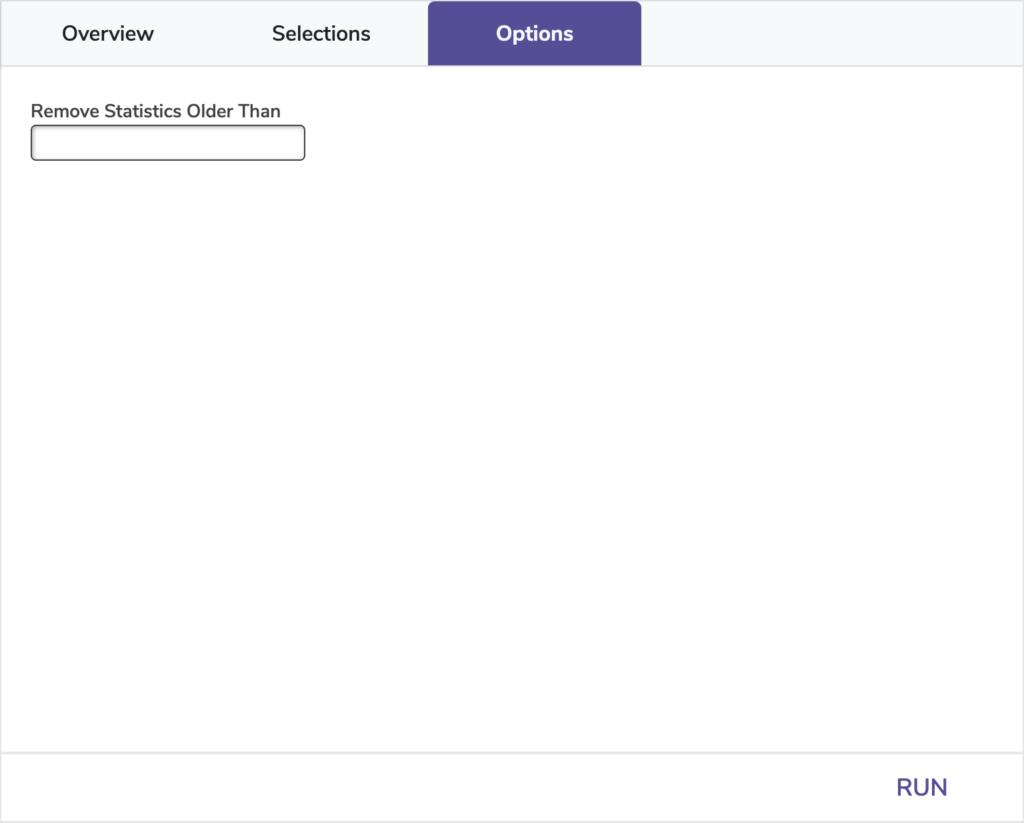
Remove Statistics Older Than: Enter a date in MM/DD/YYYY format, and all Circulation statistics from before that date will be removed. If you don’t enter anything, it will default to five years before the current date.
Renew Items
Initiate a renewal (with respect to policy and preference settings)
The utility finds all checked-out items (based on the selections), and renews them according to loan period of the policy.
Use: Run this utility if there’s a snow day or other unexpected library closure and you need to renew items so patrons/teachers aren’t penalized.
Automatically renew items checked out by teachers, by selecting the patron policy.
To set up automatic renewals for any of your patrons, you run this utility with Items Due On set as a relative date for ‘today,’ and run the utility every day.
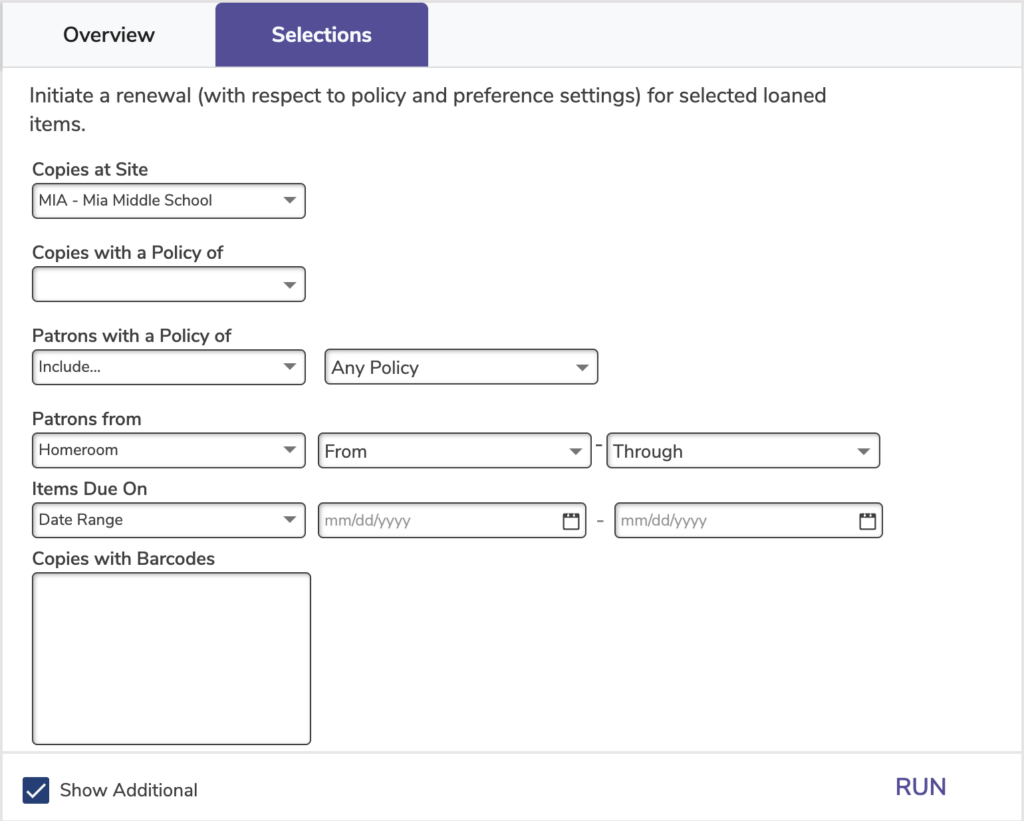
Periodicals
Remove Subscriptions
 | In order for subscriptions to be properly removed, they must have a renewal date. |
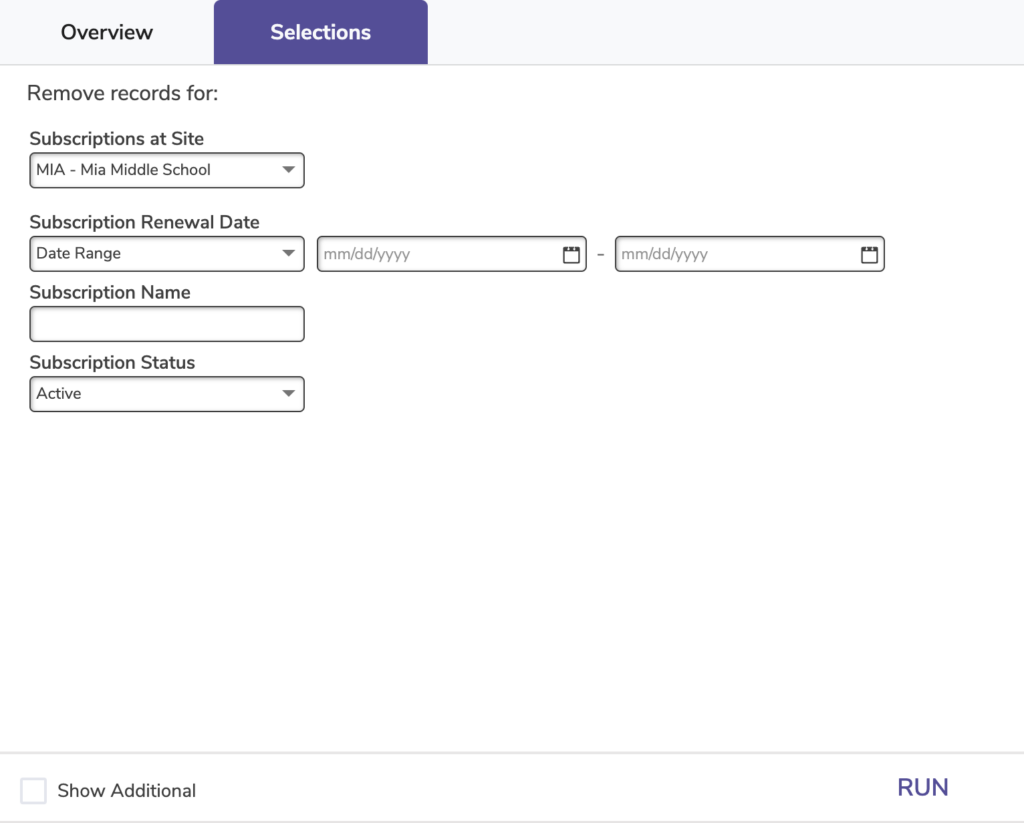
Database
Database Archive
 | Run this utility to create an archive before running a major operation. That way, you can restore your old data if something goes wrong. |