Accessing Alexandria
Table of Contents
What’s my Alexandria URL?
yourlibrary.goalexandria.com
e.g. demo.goalexandria.com

Stay up to date on any Alexandria outages by checking out Status page:
How to Log In
An operator account is required to access Alexandria Librarian every time the application is launched. To access Alexandria Librarian, type your URL followed by by “/librarian”, “/login”, or “/circulation”.
The basic steps to log in are the same for all Alexandria libraries:
- Open an Alexandria URL in your browser.
- On the login screen, enter your username and password.
- Click Log In.
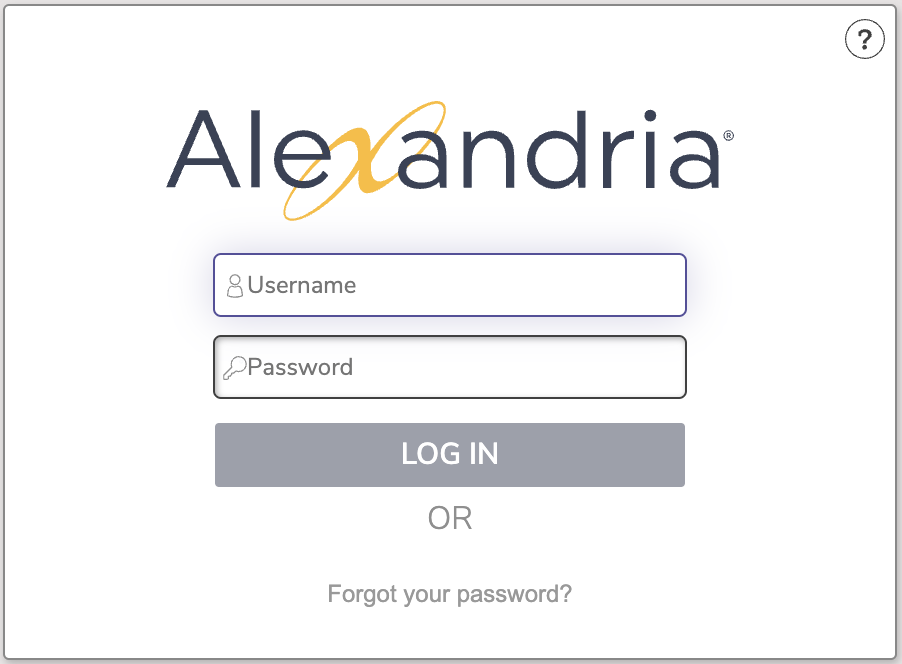
Need to log in as a different operator? Reload your browser window to get back to the Log In screen, then log in as normal.
Alternatively, if you have the SchoolDay SIS Integration, you can log in using your SchoolDay credentials:
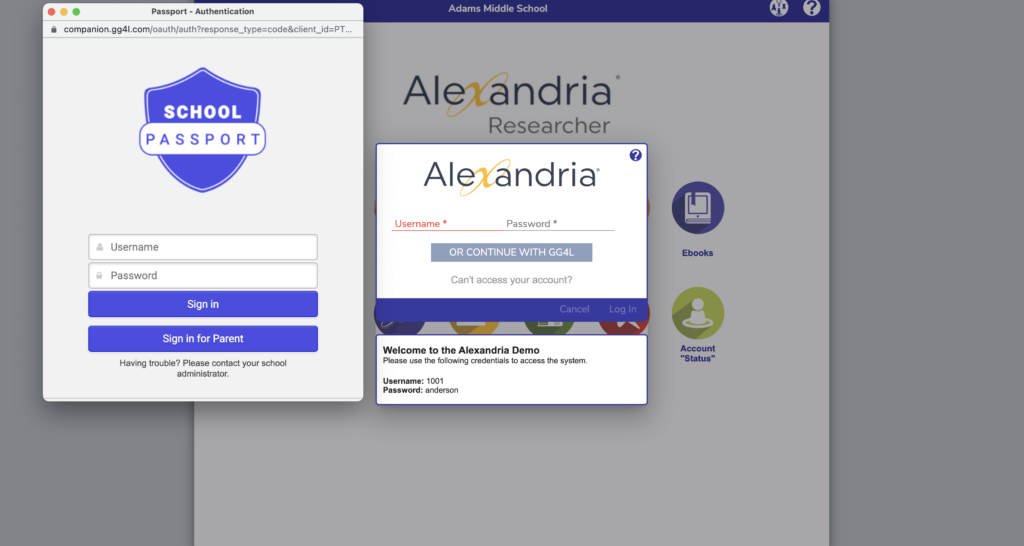
- Open an Alexandria URL in your browser.
- On the login screen, click OR CONTINUE WITH SCHOOLDAY.
- Once the SchoolDay login window opens, enter your SchoolDay username and password.
- Click Sign In.
But where do I log in?
Well, that depends. The URL you’ll use to log in depends on a variety of factors based on how your library is set up and which module you want to log in to. Follow the steps for your particular installation below:
Cloud Hosting
- Open your web browser and go to the address bar, typically located at the top of the window.
- Enter your library’s domain name or IP address, forward slash (/), the name of the module you want to access.
- yoursite.goalexandria.com/librarian
- yourdomain.com/module
- 123.456.78.910/librarian
- On the Log In screen, enter your username and password.
 | Self-hosted only: Locate your library’s IP address in /admin. |
Self Hosting
- Open your web browser and go to the address bar, typically located at the top of the window.
- Enter your library’s domain name or IP address, colon (:), port number, forward slash (/), the name of the module you want to access.
- yourdomain.com:port/module
- 123.456.78.910:8080librarian
- yourdomain.com:80/librarian
- On the Log In screen, enter your username and password.
- Click Log In.
Alexandria Controller
To access a single site within your Controller account, you need the serial number for that site’s data station. You can locate the serial number in topnav > Help > About Alexandria.
- Open your web browser and go to the address bar, typically located at the top of the window.
- Enter library’s domain name or IP address, colon (:), port number, forward slash (/), serial number, forward slash (/), the name of the module you want to access.
- yourdomain.com:port/serialnumber/module
- 123.456.78.910:8080/5555123/librarian
- yourdomain.com:80/5555123/librarian
- To access the Controller Admin module, do not enter the site-specific serial number.
- yourdomain.com:80/admin
- 123.456.78.910:8080/admin
- On the Log In screen, enter your username and password.
- Click Log In.
Modules
Log in to a module directly—just add /module to the end of your URL, like demo.goalexandria.com/browse . Remember to bookmark your favorite modules for easy access!
 | For convenience, you can “bookmark” any part of Alexandria or add it to your browser’s list of Favorites. To do this, when you’re at the module you want to save, click your browser’s Bookmark icon. You may also create a shortcut to the Librarian from your operating system’s Desktop; to do this, open up the Librarian, highlight the URL in the Address field (or “favicon*”) and drag it to your Desktop to create a link. *Favicons are generally little icons found just before the http:// address in the address bar field of your default internet browser. |
Alexandria
Librarian
Tools
- /authority
- /inventory
- /sites
- /routes
- /subscriptions
- /calendars COMING SOON
- /policies COMING SOON
- /security
- /activity
- /offline
- /selfservice
Textbook Tracker
Librarian
Operations
Tools
- /tt-inventory COMING SOON
- /tt-sites
- /tt-calendars COMING SOON
- /tt-policies COMING SOON
- /tt-security
- /tt-offline
Can’t remember your password?
- Click Forgot your password? at the bottom of the Log In dialog.
- In the Reset Password dialog, enter the username, barcode, or email address associated with your account.
- Check your email account for the Reset Password email, which contains a link that will allow you to reset your username and password.
Note that Reset Password emails are sent via AWS, so your network must allow communication from AWS and noreply@companioncorp.com.
Troubleshooting
When Alexandria is behaving abnormally, it may be due to blocked ports, aggressive emails filters, etc. Before you give us a call, check these things first:
- Does your machine have a network filter turned on?
- Is one of your network filters blocking Alexandria communications?
- Is your network blocking communications outside of your network?
- Is your email firewall blocking or filtering Alexandria messages?

Stay up to date on any Alexandria outages by checking out Status page:
