Offline Mode
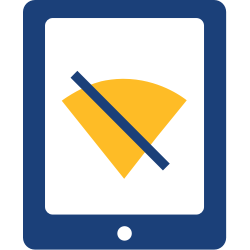
Offline Mode lets you continue circulating when your internet goes down, or perform inventory quickly on a mobile device.
To access it directly, add /offline to the end of your Alexandria URL.
Work Offline
You’re in the middle of checking in a stack of books when your internet goes down. You wait for a few seconds to see if it’ll come back up, but… no dice. There are a lot of things on your to-do list today, and leaving this project for another time isn’t a good idea. So what do you do?
Work offline. Yep, you can do that now.
Offline Mode offers additional peace of mind for operators when things go wrong, such as a network failure, especially in systems where longer network distances make failure more feasible. It’s loaded and cached in your browser as part of Circulation; so if the server goes down, it’s already prepared to show the interface and store data. An HTTPS connection is required to cache offline mode from Circulation.
If your connection to the server is lost for more than a few seconds, Alexandria will prompt you to work in Offline Mode. Click Work Offline to continue or Close if you want to wait until the connection is reestablished.
You can also access Offline Mode while you’re still online, add /offline to the end of your Alexandria login URL.
 | If Alexandria is loaded in your browser, and you go offline, you’ll get a popup with a button that opens the Offline module for you. However, if Alexandria is NOT loaded in your browser (or you accidentally close it!), you can still get to Offline mode by going to https://yoursite.goalexandria.com/ng/alx_offline.html#route=/offline!lang=en (where ‘yoursite’ is replaced with your instance). We recommend bookmarking this URL. Use https://yoursite.goalexandria.com/ng/alx_offline.html#route=/tt-offline!lang=en for Textbook Tracker Offline. |
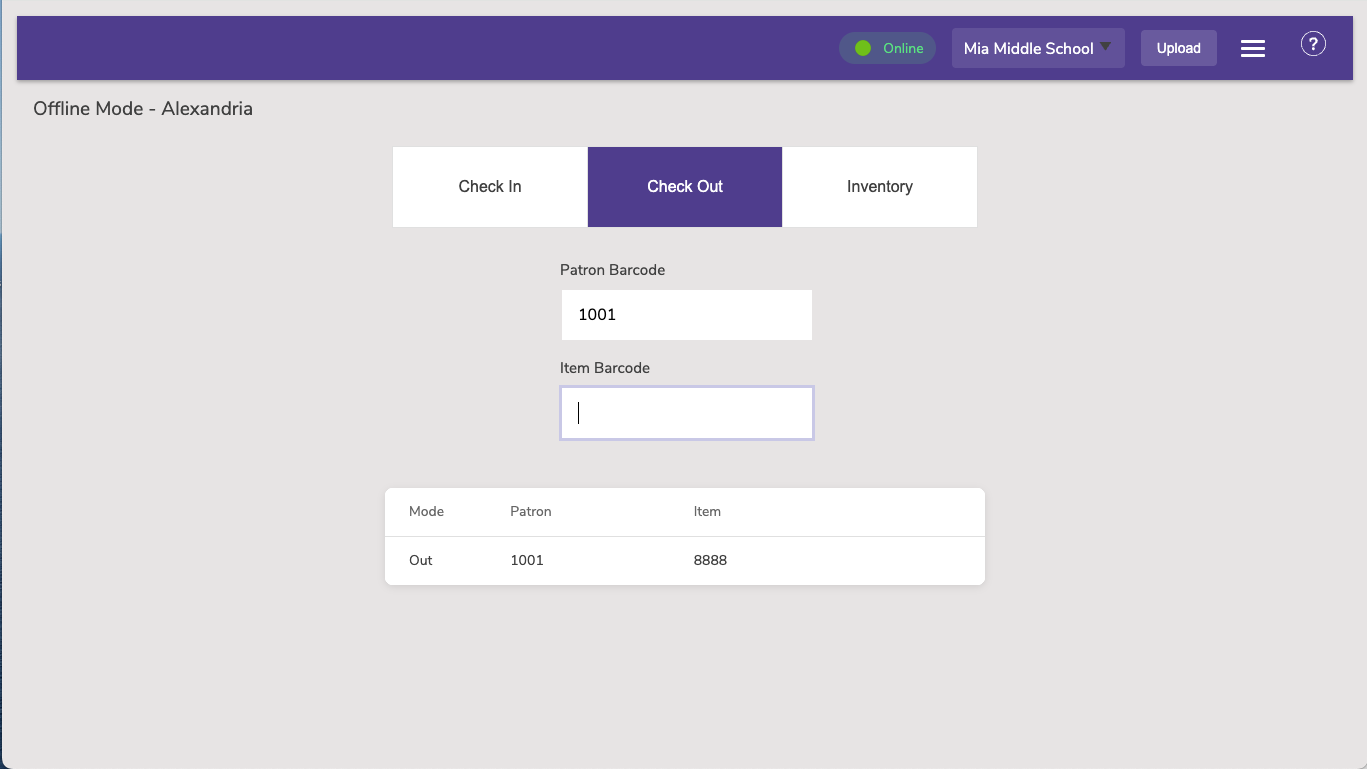
 | Want to see how it works? Try it out at demo.goalexandria.com/offline or demo.goalexandria.com/tt-offline. TIP: If you can’t get to Offline mode in your own catalog, you can still use a transaction script (text file), or use the Offline interface in our demo (linked above)—just remember to download the file…don’t upload your records! |
Functions
Offline Mode has three functions: Check In, Check Out, and Inventory. Choose the function you wish to perform, then type in the patron and/or item barcode to process it.
Check In
- Enter an item barcode.
- Items will be processed in Bookdrop (B) mode.
Check Out
- Enter a patron barcode and an item barcode.
- Items will be processed in Check Out (.) mode.
Inventory
- Enter an item barcode.
- Items will be inventoried in Inventory Suppressed (IS) mode.
Transaction Log
The transaction log lists all of the transactions you’ve processed since beginning Offline Mode. Select a transaction for the option to remove, then either click the X or hit delete on your keyboard. To remove a transaction, select the item and then either click the X on the right or hit delete on your keyboard.
Data Storage
Data is stored in your browser’s local storage, so you can’t begin working in Offline Mode in one browser and continue working in another browser later. But if you accidentally close the tab or window and open it again, your unsaved offline data will still be there—that is, unless you clear your browser storage. Don’t do that unless you really want to.
Save to File
The easiest way to sync your offline transactions with your library is to upload them once your connection is reestablished. But if your site is still down at the end of the day, you need to work at another site, or if you can’t upload your transactions for whatever reason, go to the menu and select Save To File.
On iOS, Save To File will open a new browser tab with blob:// in the URL. Select/highlight all of the text on the page and then click Share. Now choose an app to save the .txt file to, like iCloud, Dropbox, or another file storage app.
Your transaction file will be saved to your desktop or local storage as a plain text file titled Offline_YYYYMMDD.txt. If you’re working at multiple sites, rename this file with the site it belongs to so you make sure it gets to the right place. When you’re ready, log in to Alexandria and drop the file into Circulation to import it.
Back Online
Alexandria will ping your server every 10 seconds to see if it’s back online. We don’t want to interrupt what you’re doing, so when a connection is reestablished, the an alert will sound and the connection indicator at the bottom right of your screen will turn green. At this point, you can continue working in Offline Mode, or you can log in and upload your transaction log.
Log In
Now that your server is back online, you need to log in before uploading your data. We just want to make sure you’re still you, and your data is being uploaded to the correct library.
Switch Site
The name of the site you’re working in is on the top right of the screen. If you’re logged in to the wrong site, click the site name and select Switch Site to choose the correct one. Be careful—you don’t want your transactions synced to the wrong library.
 | When you switch sites, the data remains–it won’t upload automatically, and it won’t clear. |
Upload
Upload is available when
- you’re logged in,
- there is a connection to the server,
- and there are transactions to be uploaded.
When you’re ready, click Upload to process your transactions at the library you’re logged in to and clear the log entries saved in your browser. If you aren’t ready to clear the log from your browser, click Cancel. Otherwise, click Continue. A message at the bottom of your screen will tell you how many transactions have been queued in Operations Management.
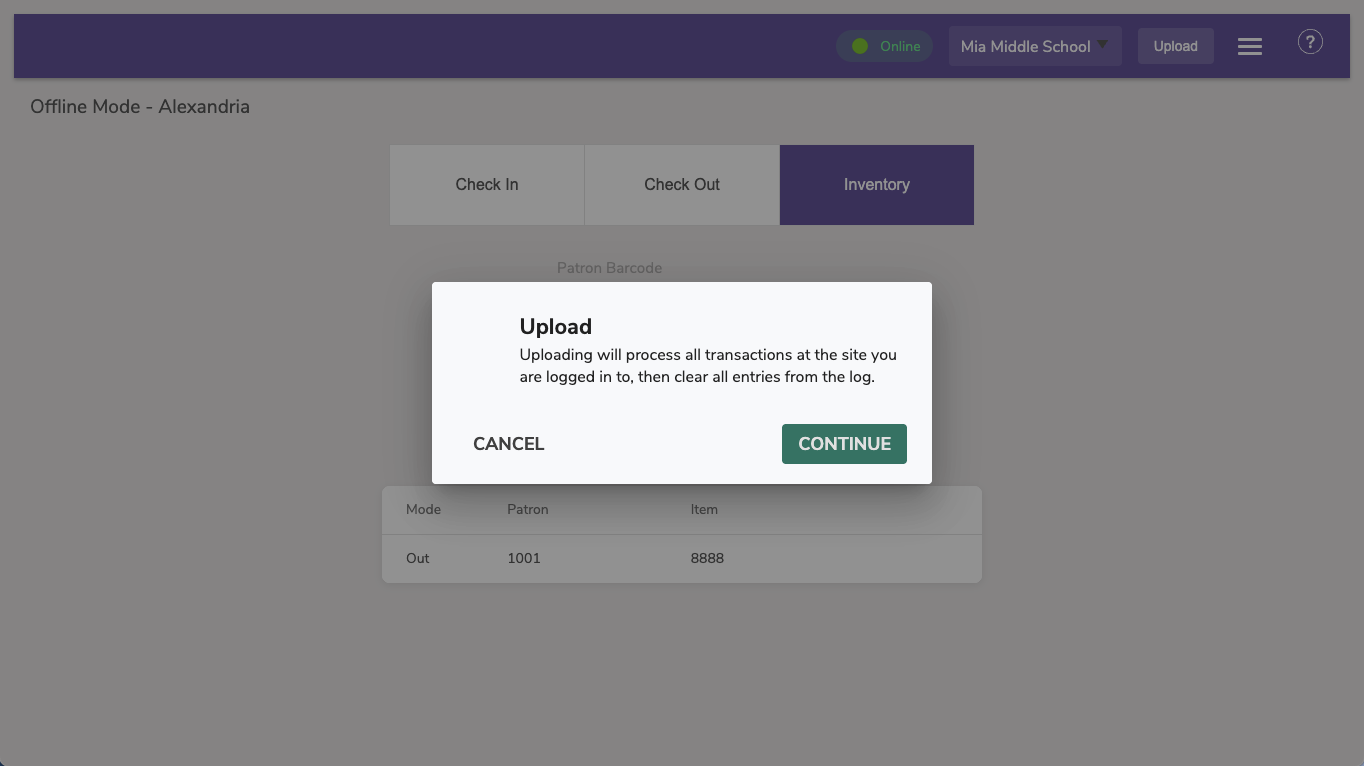
See also: Transaction Scripts
