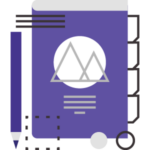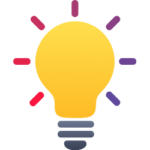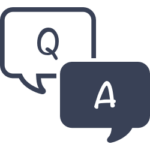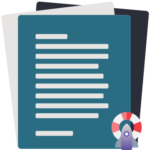Go to Operations > Import and select the category of what you are importing. Upload the file from your computer, and make sure to configure the field map. Note: Marc records don’t need to be field mapped. See Import for more information.
Welcome to the support center for Alexandria Library Automation and Textbook Tracker!
 | New feature alert! You can translate the Alexandria support center with the click of a button. Just select which language from the box in the lower left corner of the website and voila! |
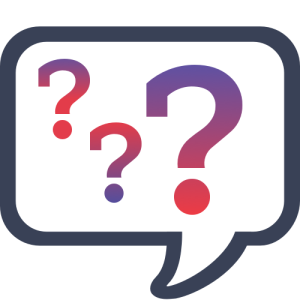
We want to hear from YOU!
We want to hear about your experience using the Alexandria support center. Take our survey to help us keep improving your user experience.
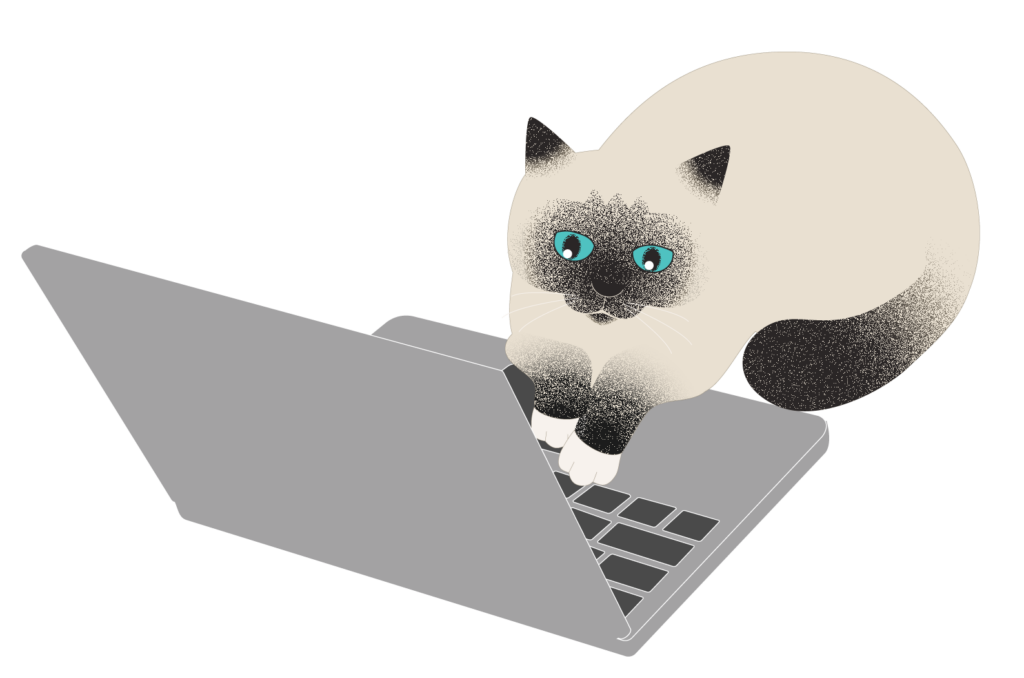
Additional Resources
Join our Facebook Users group to connect with other Alexandria users!
Submit a big idea for how we can improve Alexandria.
Sign up for our weekly tip emails to keep learning Alexandria.
Tag cloud
authority control barcode beginning of year builder bulletins calendars cataloging Circulation collection analysis commands condition ebooks emails end of year explore builder export fines holds homeroom imports inventory items keywords labels lists makeover marc notes notices operations overdue password patrons policies preferences reports researcher search search strings slideshow tips tools utilities utility weeding