End-of-Year Procedures
The end of the school year is coming faster than you think, and planning ahead is going to be crucial for success. The steps described below should be done in order; however, removing graduated patrons can be done at the beginning or end of year, whichever works best for your library.
There’s a lot to do, so let’s get started!
Additional Resources
 | Before running any of the data-changing utilities described in these steps, create an archive so you have a restore point if something unexpected happens. If you are self-hosted, be sure to Back Up Your Data before and after these operations! |
Set Due Dates
The end of the school year is approaching, and it’s time to get your books back. Don’t leave it until the last minute—no one needs that kind of stress! Most school libraries stop library circulation a few weeks before the end of the school year to allow time for overdue notices to be sent and items to be returned. Automate end-of-year due dates using Calendar and Policy preferences.
Alexandria will not adjust the due date after an item has been checked out. We recommend that you set these dates at the beginning of the year, before any items or resources have been checked out, and then review them again at the end of the year to make sure they’re still set correctly.
Period Due dates
Period Due is a date by which all items should be returned to the library. The circulation period just before this date will be shortened so items are returned in time. For example, if you set a Period Due date of May 13, all items checked out before May 13th—that would have been due after the 13th—will be assigned a new due date of May 13th.
Set a Period Due date to remind patrons to return their borrowed items before the end of the year.Alexandria will not adjust due dates after an item has been checked out, so Period Due dates should have been set at the beginning of the year. However, it’s still a good idea to check your calendars for Period Due dates now.
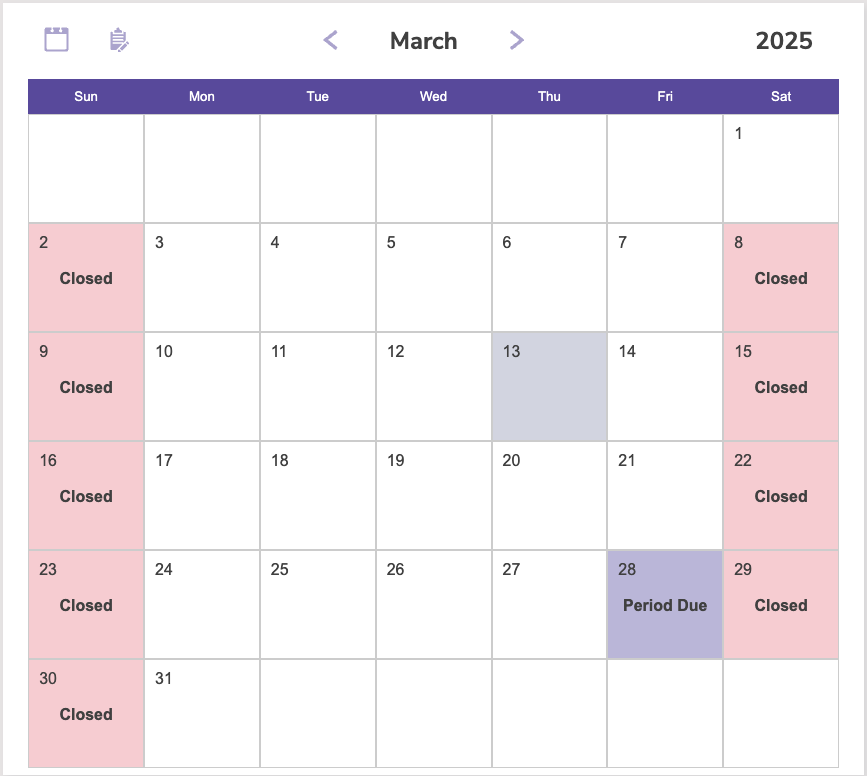
- Go to Tools > Calendars.
- Select a calendar from the list on the left.
- Choose the date by which items should be returned, then click twice to set it as Period Due.
- Repeat step 3 for each calendar.
Patrons are assigned to a calendar according to their Patron Policy. Go to Tools > Policies and check that each patron policy is assigned to the correct calendar and Apply Period Due Dates is checked. If it isn’t, Period Due dates will not apply.
 | Calendars can be set up for three years in advance. Since you’re already adjusting your Calendars, now might be a great time to prepare calendars for the next school year or summer circulation! Just remember to check them again at the beginning and end of each school year to make sure nothing slips through the cracks. |
Hard Due Dates
Hard Due Date overrides all other due dates, including the Period Due date, so items assigned to that policy to be checked out all year or for an extended period. For example, if the calendar assigned to the patron policy has a Period Due date of May 21st and the Equipment item policy has a Hard Due Date of June 2nd, then items under that policy will be due on June 2nd.
Hard Due Dates used for extended checkout periods must be changed before Circulation can resume next year.
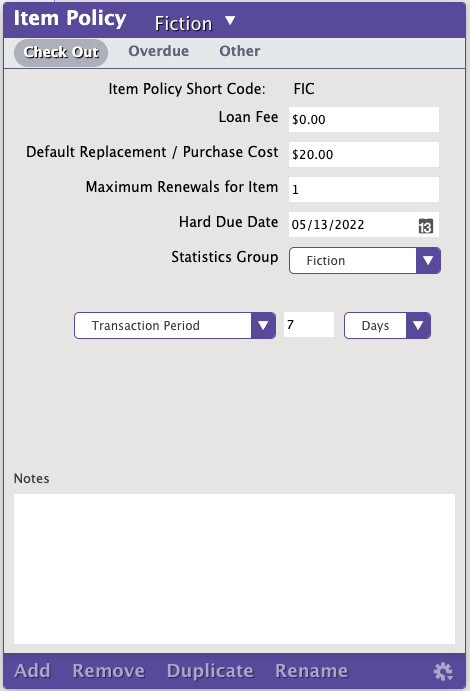
- Go to Tools > Policies.
- Choose an Item Policy from the drop-down menu.
- In the Check Out subtab, update or remove the Hard Due Date.
Inventory
Do you really know what’s on your shelves?
A complete inventory is a critical part of end-of-year library management. No matter the reasons, items can become misplaced or damaged over time, contributing to inconsistencies in your database. A complete inventory lets you know exactly what you have, what you don’t have, and what needs to be replaced, reordered, or discarded. Now is the time to take stock of your entire collection, organize materials, and update all of the catalog listings to match the physical items in your library. This information will put you in a better position to analyze and organize your collection for the next school year.
Inventory can be a lengthy process, so we recommend that you split the work into sessions based on different sections of your collection. You can stop or pause a session at any time and resume when you’re ready.
Reports and utilities
Before you’re done, you can also generate a few inventory-specific reports to help with your year-end analysis:
- Inventoried Items
- Missing Items
- Site Inventory Statistics Summary
- Site System Patrons Analysis
And if everything has been returned and you’re ready to start closing the library, before you click Complete Session, run the utilities to mark Lost any items that weren’t inventoried. It can wait until later, too.
Volunteers
Inventory is a big undertaking, but you don’t have to do it alone. Recruit some volunteers to do the scanning for you—just give them a quick tutorial first! When the inventory is done, print and divide your list of books not accounted for in the inventory, then send your volunteers to the stacks to look for them.
 | Learn more about Inventory Management before getting started. |
Remove copies
Identify Lost and Discarded copies to remove from your system.
Loaned Items Information report
The Period Due date has come and gone, Inventory has been done, and now it’s time to find out what’s still missing before the library closes for the summer. Run the Loaned Items Information report to see which items and materials are still in circulation.
If you stick with the default settings, the report will show all items that are currently loaned out, even if they’re not yet overdue, but you can modify that in the Selections tab if you’d like.
- Go to Operations > Reports.
- Select the Circulation > Information category.
- Choose the Loaned Items Information report to the right.
- In the Options tab, select any relevant Sort By options and choose the 1 Line format.
- Run the report.
Declare Missing Copies Lost utility
If items are still checked out after they should have been returned, run the Declare Missing Copies Lost utility. It will move all items that are currently checked out and were not inventoried to the Lost Copies system patron (barcode 1) and automatically charge the responsible patrons.
- Go to Operations > Utilities.
- Select the Copies category.
- Choose Declare Missing Copies Lost from the Utilities Selection pane.
- Fill in the Inventory Start Date.
- Run the utility.
If an item is returned after this utility is run, its status will be changed to Available and any patron charges will be removed and/or their accounts credited.
 | Declare Missing Copies Lost during inventory Waiting to do inventory until after everything has been returned? Before you complete the session, choose to run the Declare Missing Items as Lost utility from the Complete tab of Inventory Management. This will change the status of all items not inventoried from Available to Lost. |
Remove Lost and Discarded Copies
Does your library remove lost and discarded items from Alexandria at the end of the school year? If not, you can skip these steps. Otherwise, keep reading.
Identify lost and discarded copies
Before making any changes to Alexandria, run the Discarded Copies and Lost Copies reports so you know which items will be removed.
- Go to Operations > Reports.
- Select the Copies > Special Status category.
- Choose a report.
- Discarded Copies lists the titles of each copy that has been discarded but not yet permanently removed.
- Lost Copies lists the titles of each copy that has been declared Lost.
- Click Run.
 | Reordering Details report If you’ve been providing meaningful reasons for items that have been discarded, the Reordering Details report will help you identify items you may want to reorder. |
Remove lost and discarded copies
Next, run the Remove Lost Copies utility to permanently remove all lost and/or discarded items from your Alexandria database.
- Go to Operations > Utilities.
- Select the Copies category.
- Choose the Remove Lost Copies utility.
- In the Selections tab, enter your selection criteria or leave the default settings. The utility defaults are set to remove all lost copies, but you can narrow your focus with various selections.
- For example, you could select a period before your last Inventory date, so that any items that were recently declared lost or discarded will remain in the system for a while longer, giving them an opportunity to return.
- If you need to be more specific, check the Show Additional Selections box to select copies by individual barcodes.
- Run the utility.
Repeat steps 3 – 5 for the Remove Discarded Copies utility.
Remove graduated patrons
Skip this step if you keep records for graduated patrons.
Use the Remove Patrons utility to remove your graduated patrons.
Uses
- Run this utility at the end of the school year if you re-import your patrons each year and need a clean slate.
- There are two ways to use this utility to remove graduated patrons at the end of the school year:
- If you keep track of graduation dates in patron records, enter the appropriate date range or relative date in the Graduation Date selection.
- If you use Last Grade in the Grade Table Preferences, enter the user-defined value for Last Grade (most commonly “Graduated”) in the Patrons in Grade selection.
- If you manage patrons with SchoolDay or Clever, patrons who have an active record in Alexandria but are no longer included in the synced data will be marked as Transferred (this may include graduated and transferred students). Those patron records will need to be removed manually. Run this utility to remove patrons with a status of Transferred. You can also run this utility if you update patrons with manual imports or FTP; however, you’ll select for patrons with a Homeroom (i.e. location) of Gone.
 | Check out our Beginning-of-Year Procedures and End-of-Year Procedures for tips and instructions on preparing your library for summer and the new school year. |
In the utility, Select by Grade, and choose the grade “Graduated”.
In the options tab, you probably want to check the box to “Remove even with Checked Out or Outstanding Financial Items, including Credits”.
When unchecked, all selected patrons without checked out items or charges will be removed. Some things, like reviews, are transferred to the Unknown Patron rather than deleted.
When checked, all selected patrons will be removed no matter what. Checked out items will be declared lost, and holds, reservations, charges, and credits are all removed.


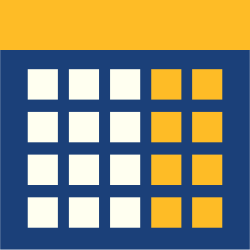
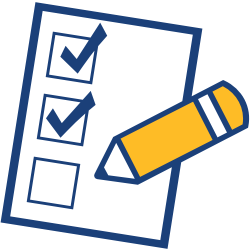
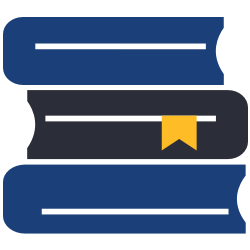
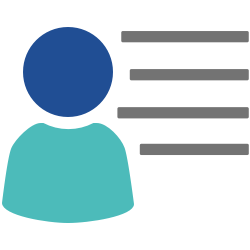

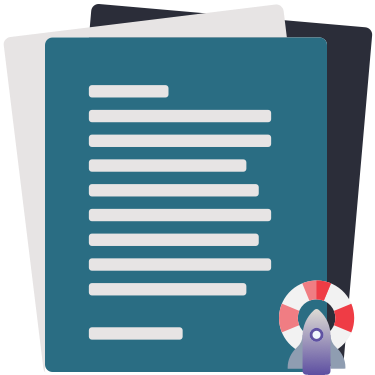
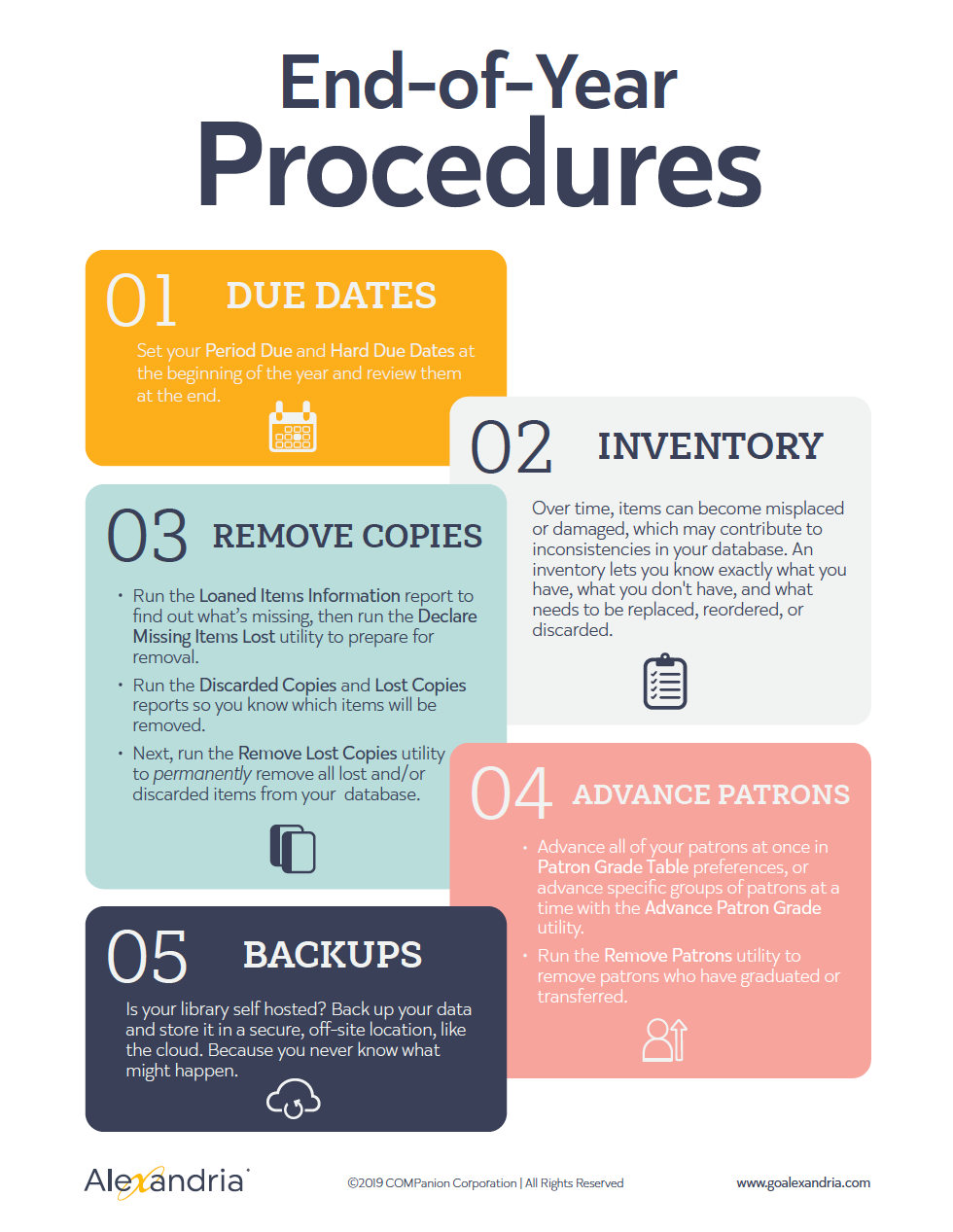
0 Comments