Best Practices for Researcher
Looking to improve the searchability and navigation of your collection in Researcher? Follow these tips and your patrons will thank you!
 | Check out How Search Works for searching tips and settings specific to Search. See also Best Practices for Cataloging Series & Serials. |
Table of Contents
Clean up your catalog
Make things easier to find by weeding, consolidating copies, standardizing series information, and more. Check out the Library Cleanup, Item Cleanup, and Catalog Cleanup sections of our Clean Up Your Data article for specifics.
One Alexandria tool you’ll want to become familiar with is Authority Control, which allows you to easily manage inconsistencies in your bibliographic records. Say some of your books have the genres of “Dystopia,” “Dystopias,” or “Dystopian.” They all mean the same thing, but you’d like to only have one and “Dystopias” is the most correct. How do you change the others to match without going through each individual record? With Authority Control, you can do just that! Simply edit the other two terms through Authority Control to be “Dystopias.” They will all merge into one group and all affected records will be automatically updated.
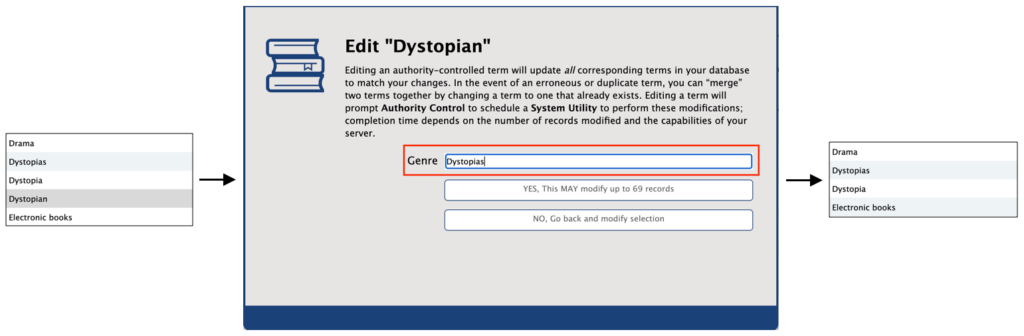
Do you use RDA format for mediums? Use Authority Control to add “aliases,” or alternative names, to make those terms more patron-friendly. For example, for the RDA term “text-unmediated-volume,” you can add the alias of “book.” This way, “book” will display as that item’s medium in Researcher but you’ll still get to keep the RDA version for cataloging.
 | Alexandria prioritizes RDA tags. So if both GMD and RDA are in a MARC record, the RDA medium (and its alias) will be used and displayed throughout the program. |
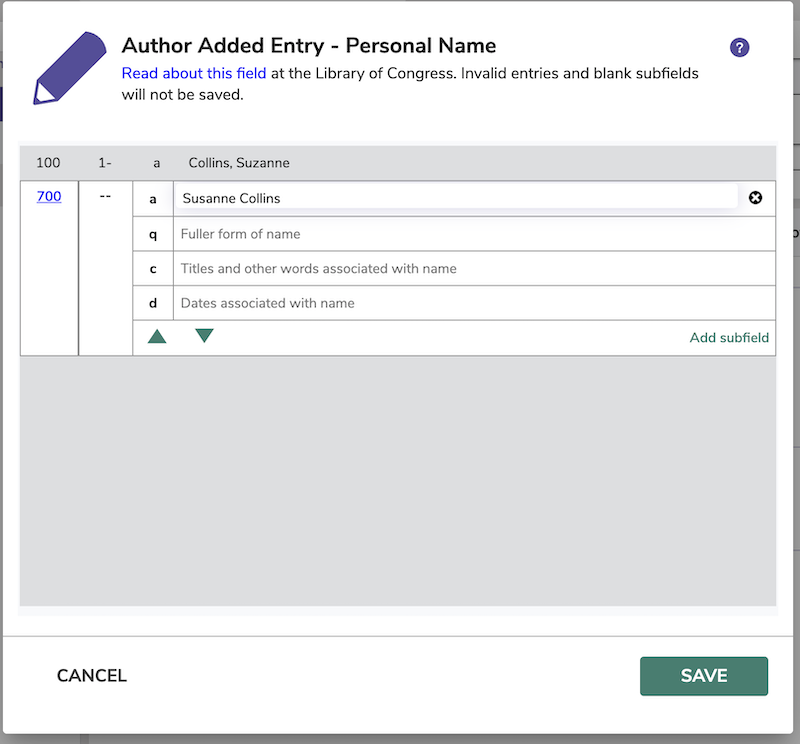
Use the MARC View Editor to add alternative terms and/or common misspellings for author names (700_a) and subjects (600 – 651). Then, if your patrons type in a common alternative or misspelling when searching by author name or subject, related results will still pop up. For example, for The Hunger Games by Suzanne Collins, you could add “Susanne Collins” in a 700_a tag.
Check out our Authority Control page for more information on this awesome tool!
Add fiction and nonfiction genres
Remember to add genres to your books to make them easier to find, which is especially helpful in Browse. You can also add secondary genres for fiction and nonfiction so that patrons can narrow down their searches that way.
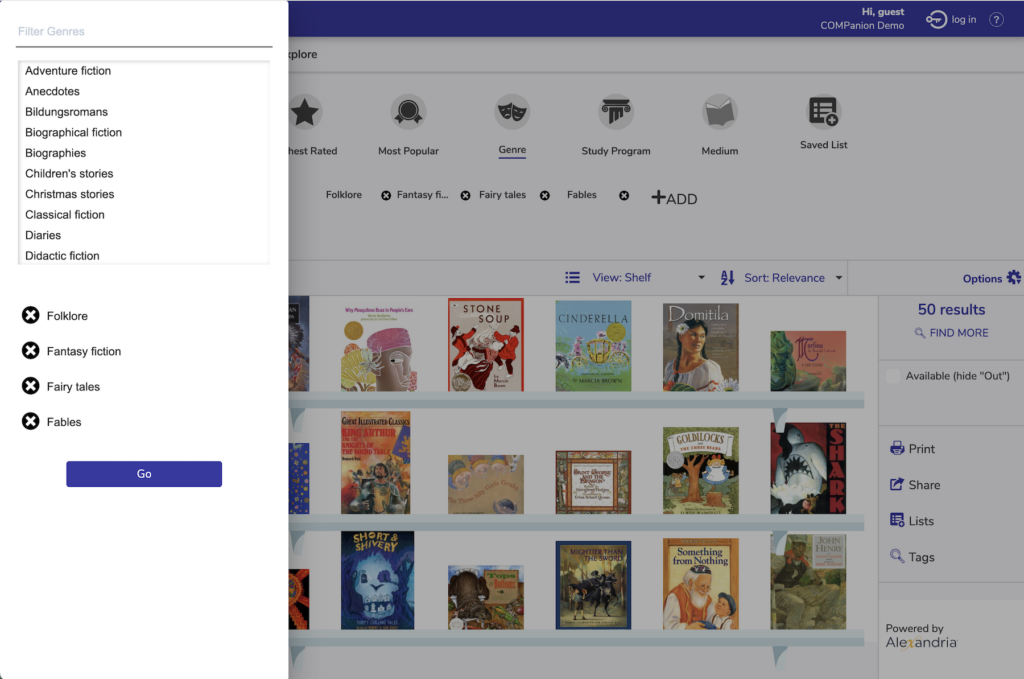
Adding fiction and nonfiction secondary genres can easily be done with the Add a MARC Tag utility. Use the Selections tab to choose which titles will have the secondary genre added to their MARC record. You could use selections like Titles in Call Number Range (e.g. all F, FIC, JF, etc. would be Fiction and all NF and 300-399 would be Nonfiction), Titles with a Policy of, Titles added, or others, depending on which would be the easiest way to group your fiction and nonfiction books. Then, under the Options tab, type 655_a in the Add Tag_Subfield field. In the Value to Add field, type either Fiction or Nonfiction.
Once you have the Selections and Options filled out, run the utility! You may need to run it several times to catch all of your books.
 | You would need to use “Nonfiction” rather than “Non Fiction.” Otherwise, “Non Fiction” results would mix with “Fiction” results. The first genre listed in the item record is the one that’s visible in search results. However, you can still search or filter by any of an item’s listed genres to find it. |
Personalize Researcher
Make sure Researcher is customized so your patrons know exactly where they are and where to go next.

Add a Researcher Notice. This note can contain important information like library hours or policies. Depending on the searching interface (Search, Scout, Explore, Browse), this note can be accessed either by clicking the info icon to the left of the site name or by clicking on the site name and then Site Info. Edit the note in your site’s record.
Set your Researcher Builder. This is where you can customize your main Researcher Hub (logo, Researcher Pane, style, timeout), searching interfaces (requiring login, preferred study program, style, result details), and other Researcher interfaces and kiosks (Bulletins, Slideshow, Status, Group Search, Self-Service, and Activity).
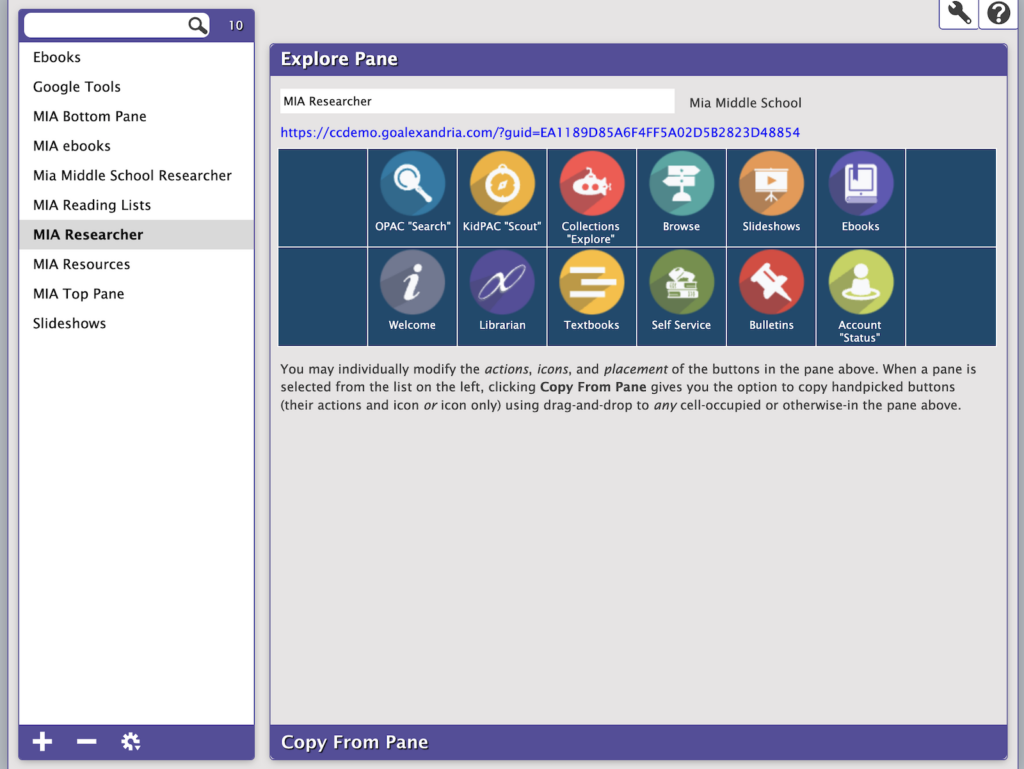
Customize Explore Panes. Create customized icon sets that link to other Researcher interfaces/external websites, perform searches, or display messages (perfect for instructions). The Researcher Pane is what’s used on your main Researcher Hub landing page, and Search and Explore also use Explore panes. Use Explore Builder to create panes for these pages!
“Elehpants?”—Spell Check for Researcher
Do spelling errors sometimes get in the way of your patrons and the results they’re looking for in Researcher? Good news! We know of something that will help: Chrome’s Enhanced spell check.
With this handy tool, patrons will know they’ve made a spelling error in their search because it will be underlined in red. They can then right-click and choose the correct word from Chrome’s listed suggestions.
How to enable Enhanced spell check
- Open a Google Chrome web browser.
- Click on the three dots to the right of the search bar (“Customize and control Google Chrome”) and click on Settings.
- Click on Sync and Google services.
- Turn Enhanced spell check on.
- Complete this process for each search station in your library.
What makes Enhanced spell check different from Basic spell check?
Chrome’s default Basic spell check has a limited database and only checks a small list of words. However, Enhanced spell check uses the same word list as the Google search engine, meaning it checks over a million words and phrases. Overall, it’s quite advanced and catches more spelling errors.
Now you can sit back as those “elehpants” turn to “elephants” and patrons find exactly what they’re looking for!
See also Missing the MARC? for adding alternate terms!
Missing the MARC?
Are your patrons missing out on search results because of common misspellings? We have a solution! You can add commonly misspelled words to your MARC tags.
Use the MARC View Editor to add alternative terms and/or common misspellings for author names (700_a) and subjects (600 – 651). For example, for The Hunger Games by Suzanne Collins, you could add “Susanne Collins” in a 700_a tag. Then, if your patrons type in a common alternative or misspelling when searching by author name or subject, related results will still pop up!




0 Comments