Kiosk Mode
A kiosk is a computer, tablet, or smartphone with settings that limit user access to certain apps and webpages. Usually, browser windows are full screen and the address, tools, menu, and status bars are hidden. For this reason, you may want to set up kiosks for patrons to use Search, Self-Service, and Activity. That way, they can search, log in, and more without being able to do anything else on that device.
Alexandria is web-based, so you can access any module from any computer, tablet, or smartphone. All you need is the URL!
Learn how to set up kiosks on your device’s specific operating system and internet browser.
Table of Contents
Researcher Preferences
There are several adjustments you may need to make to your Researcher preferences and settings if you’re using kiosks.
Open in same tab
If your browser is locked to a single window or tab, you’ll want to make sure your Explore buttons open in the same tab. To do this, go to Builder > Explore Builder and make sure Open in New Tab or Browser Window is unchecked for each button in every Explore pane you’re using.
Inactivity timeout
Set Researcher to refresh every five minutes of inactivity by going to Builder > Security and changing the Timeout dropdown to 5 Minutes. This way, if a patron doesn’t clear their screen or log out before leaving the kiosk, Researcher will do it automatically.
Computer Kiosks
You can set up a desktop or laptop computer as a kiosk. Simply follow the directions for your operating system and browser.
macOS
CONFIGURE YOUR BROWSER TO RUN AT STARTUP
LOGIN ITEMS
Add your browser to your Login Items so it will automatically open when you start the computer. This will work for OS X Lion (10.7) through macOS Catalina.
- Go to System Preferences > Users and Groups (or Accounts in some older versions).
- Click on the user for which you want your browser to run at startup.
- Select the Login Items tab.
- Click on the + (plus) icon.
- Select your browser and click Add.
SHELL SCRIPTS
Alternatively, you can set up a shell script that will automatically open Chrome in full-screen to a designated website.
- Go to Finder > Applications > Automator.
- Select Application and click Choose.
- Double click on Run Shell Script.
- Copy and paste the following text into the text box:
/Applications/Google\ Chrome.app/Contents/MacOS/Google\ Chrome --app="https://ccdemo.goalexandria.com/librarian?" --kiosk --kiosk-printing --start-fullscreen - Replace
https://ccdemo.goalexandria.com/librarian?with the link to the website you want Chrome to automatically open. - Click File > Save. Name the script and make sure the file format is Application before clicking Save.
- Follow the Login Items instructions above to add this script to your startup items.
You may need to completely quit out of Chrome before testing or running this script for it to work properly.
SET UP KIOSK MODE
For those on macOS Catalina, you can use the Screen Time app to set limits on apps and websites.
Windows
CONFIGURE YOUR BROWSER TO RUN AT STARTUP
The following steps will work with Windows Server 2008, Windows 7, and Windows 10.
To make a web browser launch automatically during startup, create a shortcut to the browser and place it in the Windows Startup folder:
- Click Start followed by (Windows System) Run and type:
- %userprofile%\Start Menu\Programs\Startup
- Please note that this location will only affect your user profile at startup; if you would rather have the browser launch at startup for every user who logs on to the computer, place the browser shortcut in this location instead:
- %allusersprofile%\Start Menu\Programs\Startup
- This opens the Startup folder for the current (or every) user profile.
- Now you’ll want to add a shortcut to the browser you want to open at startup in the folder.
- Right-click inside folder and choose New followed by Shortcut and provide the path to the browser for which you want to execute at startup.
- Drag the browser shortcut to the folder from your desktop or start menu.
- Copy and paste the browser shortcut from a different location.
- See set up kiosk mode to find out how to set up a special shortcut that opens the browser in full-screen kiosk mode.
SET UP KIOSK MODE
Chrome
The following steps are for running Google Chrome in full screen kiosk mode on a Windows machine:
- Right-click on your Windows Desktop and select New followed by Shortcut.
- This opens the Create Shortcut window, asking you to Browse for the “
chrome.exe” file. - Although it can be different (depending on your setup), the file is usually found here:
C:/Program Files (x86)/Google/Chrome/Application/chrome.exe - Click Next.
- Type a name for the shortcut (e.g. “Chrome Kiosk Mode”) and click Finish.
- Right-click on the new shortcut on your Desktop and go to Properties.
- At the end of the Target field, following “
chrome.exe”, include this additional flag so it ends like the following: …chrome.exe" --kiosk “[enter full URL here]” - Next, click Apply followed by OK.
- If you would like to launch Google Chrome every time your machine restarts, copy the newly-created shortcut and paste it into your Startup folder. (See the Configure your browser to run at startup section above.)
Try these steps if your kiosk isn’t working:
- Make sure you’ve exited Chrome completely. It often has background processes running.
- Close background processes by opening the Task Manager and ending Google Chrome processes.
- Stop them from running when you exit the program by going to Chrome’s Settings > Advanced > System and making sure Continue running background apps when Google Chrome is closed is set to off. This should also take care of bookmark bars showing on your kiosk.
- Keep your Taskbar from showing by closing all other programs and changing its settings to both locked and automatically hidden on tablet/desktop.
- Be warned users can still access Start by hitting the Windows key.
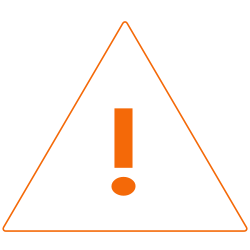
- Double-clicking on the newly-created shortcut will launch Google Chrome in full-screened Kiosk mode.
- To exit the Kiosk mode, press
Alt+F4on your keyboard. - The shortcut for Full Screen is
F11; you can also click the Wrench icon in the top-right corner of the browser and select the Full Screen icon. - When Google Chrome is running in full-screened Kiosk mode, the toolbars are not available; however, you are still shown a reminder at the top of the page that
<F11>exits Full Screen mode.
Firefox
The following steps are for running Firefox in full screen Kiosk mode on a Windows machine:
- Right-click on your Windows Desktop and select New followed by Shortcut.
- This opens the Create Shortcut window, asking you to Browse for the “
firefox.exe” file. - Although it can be different (depending on your setup), the file is usually found here:
C:\Program Files (x86)\Mozilla Firefox\firefox.exe - Click Next.
- Type a name for the shortcut (e.g. “Firefox Kiosk Mode”) and click Finish.
- Right-click on the new shortcut on your Desktop and go to Properties.
- At the end of the Target field, following “
firefox.exe”, include this additional flag: “firefox.exe -kiosk http://[enter URL here]”. - Next, click Apply followed by OK.
- If you would like to launch Firefox every time your machine restarts, copy the newly-created shortcut and paste it into your Startup folder. (See the Configure your browser to run at startup section above.)
Chrome OS (Chromebooks)
CONFIGURE YOUR BROWSER TO RUN AT STARTUP
You can customize your homepage and startup pages on Chromebooks.
SET UP KIOSK MODE
Chromebooks now use Family Link to manage app and website access for specified Google accounts.
Mobile Kiosks
Set up a kiosk with a tablet. Simply follow the directions for the type of device you have.
iOS (iPad)
SAVE A WEBPAGE AS AN APP
Save your Attended, Express, and Self-Service Kiosk links as apps on your device. Then you just have to simply click on the app to open that webpage in Safari!
- In Safari, go to the webpage you want to save as an app.
- Tap on the square and arrow icon at the bottom of the screen.
- Tap Add to Home Screen and customize the name.
- Tap Add when you’re done.
Safari is currently the only internet browser in iOS that can save webpages as apps.
RESTRICT ACCESS ON DEVICES
You can use Guided Access in Accessibility Settings to limit your Apple devices to one app and control which features are available.
Android
SAVE A WEBPAGE AS AN APP
Save your Attended, Express, and Self-Service Kiosk links as apps on your device. Then you just have to simply click on the app to open that webpage!
Chrome
- In Chrome, go to the webpage you want to save as an app.
- Tap the three-dot menu in the upper right-hand corner of the screen.
- Tap Add to Home screen and customize the name.
- Tap Add when you’re done.
Firefox
- In Firefox, go to the webpage you want to save as an app.
- Tap the three-dot menu in the upper right-hand corner of the screen. (This may be at the bottom of the screen.)
- Tap Page.
- Tap Add Page Shortcut.
- Place the shortcut on your home screen by either dragging the icon to where you want it or tapping Add.
RESTRICT ACCESS ON DEVICES
You can either pin screens or use lock task mode to limit your Android devices to one app and control which features are available.

0 Comments