Best Practices for Slideshows
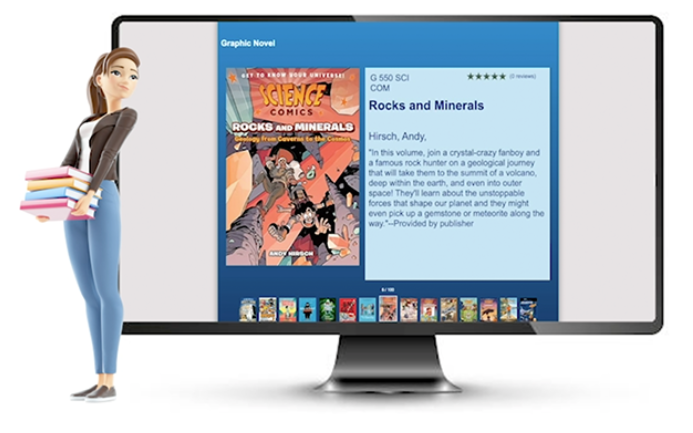
Slideshows rotate and highlight a set of books or items in your catalog. Use slideshows to engage patrons online, or put a slideshow up on display to catch their eye when they are in the library. Read more about Slideshow preferences and Slideshows.
Create a slideshow
Go to Builder > Slideshow to set up the ‘default’ slideshow. A slideshow is programmed by a simple URL with specific attributes. Pick the content of the slideshow, which can be a simple search term or a curated saved list. Use saved lists to strategically choose what items to highlight. Or you can make a slideshow using a pre-defined search, like recently added items. If you want a slideshow with a certain type of items, but don’t want to make a saved list because that will not dynamically update, you can use advanced search to build your search string for your slideshow.
- Go to Search and press the (+) to add boolean operators.
- Set up the search, for example “wizards” AND “dragons”.
- On the right under Options press Share.
- Copy the Search String and paste it into the slideshow builder!
For any slideshow, you can also choose the transition and the pace, making it change really fast or really slow. Try to give a viewer enough time to take in the content, without making it so long that they get bored and look away. You also don’t want your slideshows to have too many items, so that, eventually, the same item will come up again and the interested patron can read more about it.
How fast can you create a slideshow? It only takes seconds!
Save your slideshows
Because every slideshow can be saved simply by building and saving the URL, you have a lot of options on how you want to keep track of the slideshows you’ve created. Copy the URL for every slideshow and store them in a document, a bulletin board, or an explore pane.
Share slideshows with Explore
This is our favorite method. Make one or more explore panes where each button links to a slideshow. You can share these explore panes or just use it as a way to keep track of slideshows at your fingertips.
- Go to Builder > Explore Builder.
- Click the add (+) button to create a new Explore Pane.
- Drag icons/images into a cell to make a button. Label the button.
- Make the button action ‘go to URL’ and paste in your slideshow.
- Repeat for all the slideshows you want to create!
Book covers and summaries
Slideshows highlight the images and summaries from your item record. When you create a slideshow, you might want to take a few minutes to look through the items in the slideshow to make sure the cover art isn’t pixelated (especially if you are running it on a large library display) and that there is a summary.
What else can you slideshow?
While Slideshows was designed for books, you can use the mechanism to show off anything in your library catalog. This includes movies, National Geographic magazines, ebooks and audiobooks, links and other resources, even book series or library events—it just has to be a record in your catalog!
Ideas for Slideshow
- New arrivals
- Holiday books
- Classic reads
- Librarian favorites
- State Awards
- Genrefy your library and see best practices for Explore Panes


0 Comments