Best Practices for Explore Panes
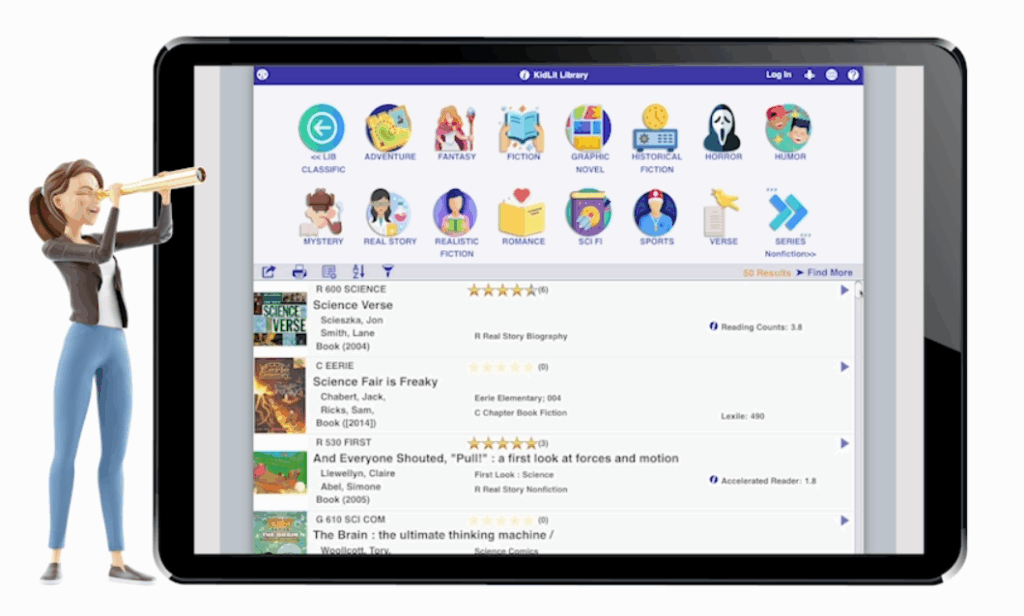
Explore Panes are sets of buttons that can guide patrons through your library catalog, or any type of online resources.
Read more about Explore Builder and Explore.
Where to use explore panes
Explore Builder is how you set up explore panes, then you can use these panes in multiple parts of Alexandria: The Researcher hub, Search, Explore, and Dashboard.
The Researcher hub uses a single explore pane, and you set this in Builder > Display.
Search can have a Top and/or a Bottom pane, to help your students jump to specific items in the catalog or take them to outside resources. These are set in Builder > Display.
While any Explore Pane can link to another pane, the Explore interface is designed to do this to the max, letting you set up collections for browsing. You’ll set the Explore Start pane in Builder > Display.
You can use an Explore Pane to bookmark websites or parts of Alexandria that YOU want fast access to from your Dashboard. To change the pane used in your Dashboard, go to the user menu, pick User Settings, and set the Dashboard pane.
Create an Explore Pane
- Go to Builder > Explore Builder.
- Click the add (+) button to create a new Explore Pane.
- Give it a name that helps you identify it; this name doesn’t show to patrons.
- Drag icons/images in
- to a cell to make a button. Label the buttons.
- Set button actions; often this is Go to URL, or you might link to another pane.
Outline and define panes and buttons
If you are creating a simple 1-layer pane, you can probably jump right in and start configuring. But if you want to create multiple panes that are linked together, you’ll want to start with an outline.
Plan out what panes you are creating, and for what, then list every button you want for every pane.
Ideas for Explore Panes
- Make Collections. There’s no need to reorganize your physical library space every month in order to engage patrons. You can logically split your catalog into different, overlapping collections, make explore panes for all of those collections, and provide those to your patrons so they can browse.
- Divide your library is by genre. You can genrefy your library easily using Explore Panes!
- Present series. For example, create a Fantasy Series pane that includes some popular or featured series. Each button would use cover art for the button image, and perform a series search with the name of that series.
- Share with your patrons. Share your collection by genre, share teacher materials, library resources, and slideshows or bulletin boards.
- More ideas!
Share your Explore Panes!
You might be creating explore panes for your site only. Once you are finished, however, what if you share those explore panes with librarians at other sites in your district? Or librarians anywhere? You can export and import explore panes with the actions menu. Download some ideas now!

0 Comments