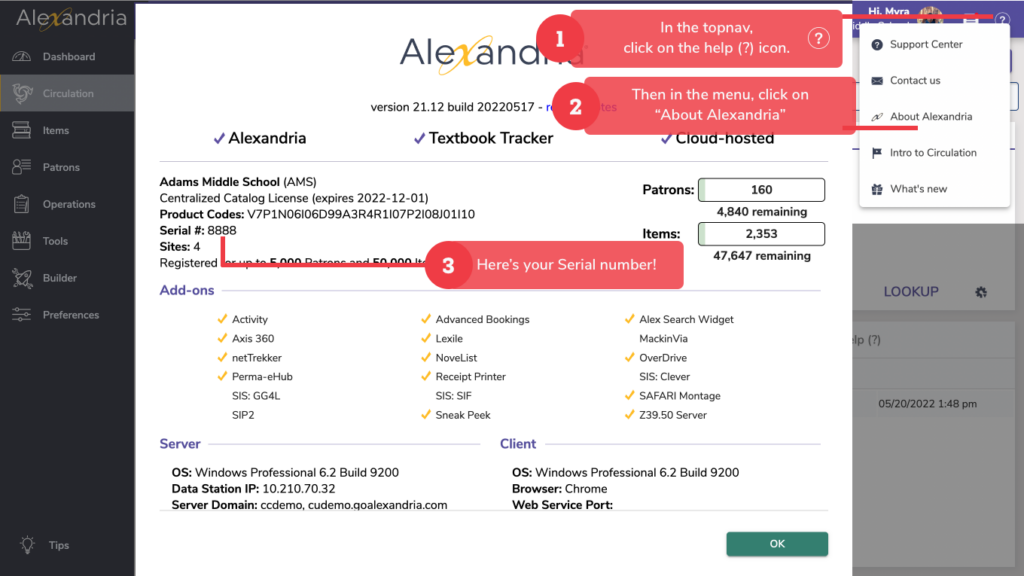Is it beneficial to break down inventory into small or specific sessions?
This is only as necessary as it would be helpful for you to keep track of what parts of your collection you have inventoried and the process to do it. Some librarians find it easier to use one session to inventory the Entire Collection at once. While others use smaller sessions as they are unable to do it all at once or worry they will have trouble remembering what they have already inventoried.