Best Practices for Managing PDFs
Automatically Open PDFs
Save time by setting up your internet browser to automatically open your downloaded PDF reports, labels, and notices:
Chrome
- Go to Chrome Settings > Privacy and Security > Site Settings’
- Scroll down to Content and click Additional Content Settings.
- Find PDF documents and change Default behavior to Open PDFs in Chrome.
Safari
- Go to Safari > Preferences > General.
- Check Open “safe” files after downloading.
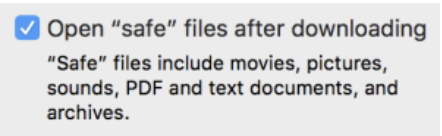
Edge
- Download a PDF to your device from Edge.
- In the bottom left-hand corner, click on the arrow to the right of the PDF name.
- Click Always Open with System Viewer.
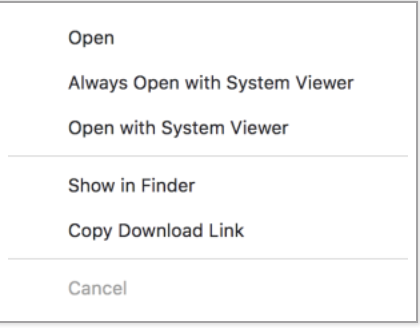
Firefox
- Download a PDF to your device from Firefox.
- A dialog will pop up asking you what to do with the file.
- Select Open with and choose where you want the PDFs to automatically open.
- Check Do this automatically for files like this from now on.
- Click OK.
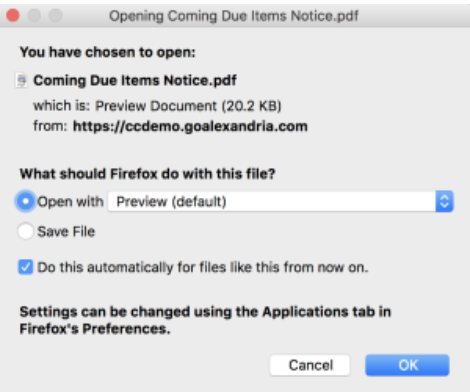

0 Comments