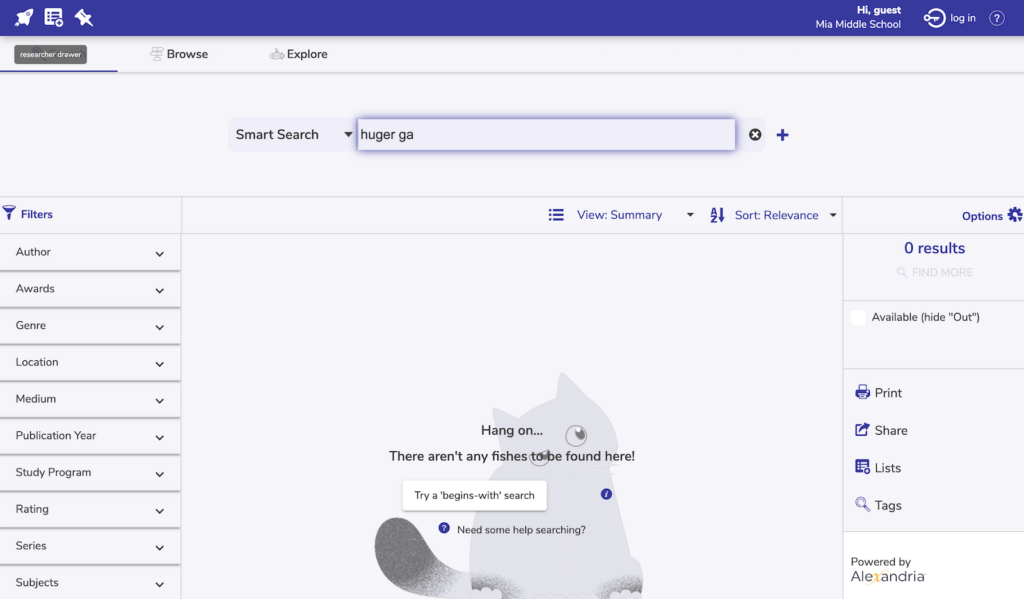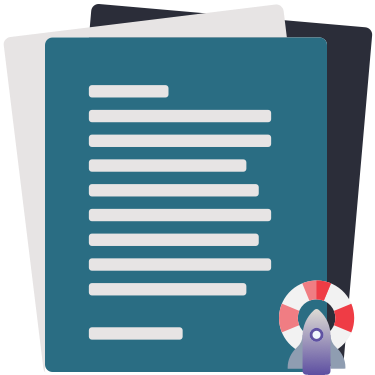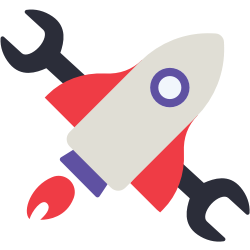Patrons can place a reservation up to 90 days in advance.
Search
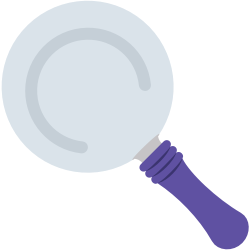
Search is where you find items in the catalog. Check the call number to find it in the library, add the result to a list, place a hold, and more.
To access it directly, add /search to the end of your Alexandria URL.
Alexandria Search is our main OPAC, a customizable and powerful search with numerous tools that allow you to find exactly what you want. The most common way to search is using Smart Search, which allows you to enter any keyword and gives you the most relevant results. You can create more specialized searches by conducting an advanced search, and by adding filters—such as searching for titles that have won Awards, or searching for only eBooks.
Most of the features available in Search are also found in Browse and Explore. See also Researcher ‘What’s the difference?’.
 | A lot of what you see in search results can be customized for your site in your Researcher Builder. The style (colors) and default study program, enabling reviews and holds, showing copy location, and so on. |
Page Contents: Search Basics | Advanced Search | Search Results | Search Result Details | Filters | No results
Search Basics
From Search, you can switch to Browse or Explore. It all depends on how you want to look for items.
The Search interface can be divided into a few distinct sections:
- Topnav. See Researcher Navigation.
- Search Bar with Search Types, and option for Advanced Search.
- Explore Pane. Set which panes you want to show in Builder, and customize those panes in Explore Builder. After a search is performed, the explore pane is replaced by results. Learn more about Explore.
- Search Results.
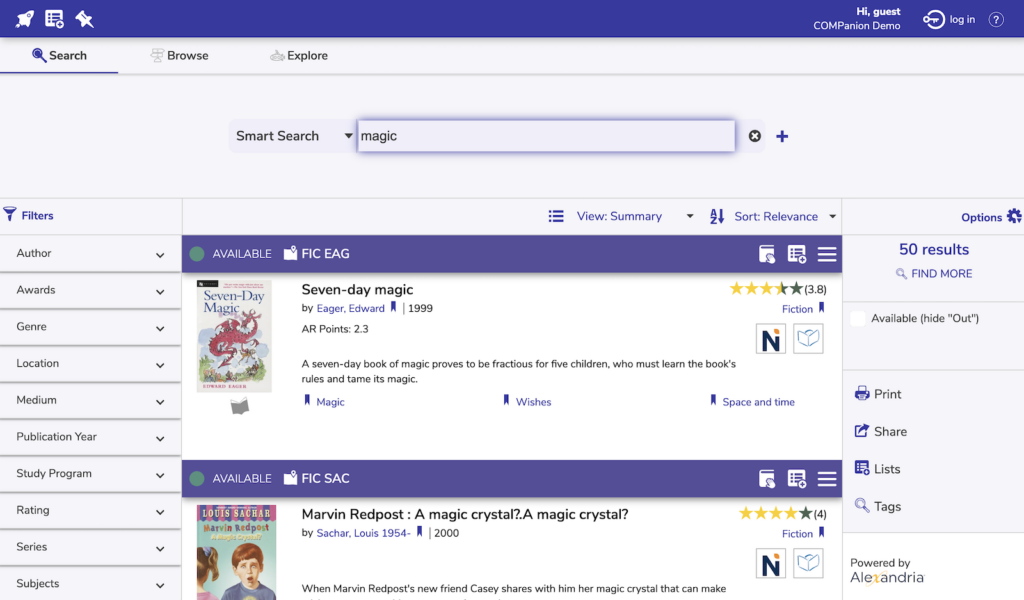
Features
- Type in partial search criteria and after a few seconds, Alexandria will automatically perform the search. Hit <enter> to perform the search immediately.
- Smart Search is the default, which performs a full spectrum search. But users can also toggle between different search types (Authors, Titles, etc.).
- While Search usually looks for exact matches, you can also try “begins with” searches.
- Using results filters, you can refine your search results by Authors, Awards, Genres, and more.
- There are multiple, expanded views for search results that allow you to virtually browse your shelves, cover by cover, without leaving your chair.
- Comprehensive title details provide quick access to important information including, but not limited to: Lexiles, study programs, reading levels, interest codes, point counts, digital media, operator-approved websites, eBooks, and other uncommon resources.
- Save titles for later by adding them to lists—a place for your patrons to virtually store lists of items they’d like to check out in the near or distant future.
- Manage a supervised review system that allows patrons to publish and share their opinions while giving library administrators the ability to oversee and manage content.
- View hidden items by holding down Alt / Option on your keyboard when you search.
NEW Features with the new Search 24.2/24.4:
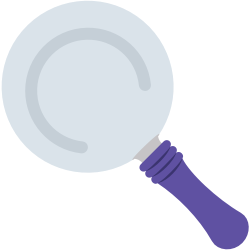
Search
The new Search, Browse, and Explore interfaces are live! This includes a ton of new features!
- Logos on patron interfaces
- “Most Popular” in Browse
- “Find more” in Browse
- Browse by Medium
- Sorting and filters in Browse
- Click on the title to see full details
- Shelf View in Search
- Mobile-friendly Search
- Easily-copied citation for each item
- Search, Browse, and Explore are gathered to allow the user to quickly choose their method of searching: search field, browse by, or explore.
- (Explore panes are fully customizable, see Explore Builder. Browse by options won’t be customizable, at least at first, but some options depend on preferences.)
- Full-width interface with easier-to-read colors and graphics; responsive and usable on mobile devices.
- Customize your logomark in the topnav
- Bubbly Ocean style now available for Search/Explore
- Search integrates advanced search with a simple + to add a boolean
- No more confusing pre-search filters; filters are available on the left (the section expands/collapses)
- “No results” will have cute graphics like Browse does (randomized).
- Updated Help—instead of endless pages of text that kids are never going to read anyway, there are a few short tutorials.
- Integration with TeachingBooks.
 | Help! There’s too much going on for my students! How do I make it simpler? No worries! If you have younger students, or just want to make things more straightforward for your users, you can customize your Search/Browse/Explore in Builder > Searching. Turn OFF information your patrons don’t need, for example study programs, reviews, copy location. Choose to return fewer results, like 25 or 50 instead of 100. If you are setting up a Researcher station, you could click the Filters/Options headers to collapse those sections. You might also change the view to Brief or Shelf. Another option to consider is directing some students to Scout! |
NEW in Results
- Click on the title to see full details
- All awards, genres, subjects, reading program info, etc. is available in the new full item details.
- View larger cover art from full details.
- Results have 3 views: Shelf, Brief, and Summary.
- Shelf View is now available in Search and Explore!
- The medium icon is shown in results. (brief/summary views)
- The call number stands out in brief/summary views
- New option for Available (hide “Out”)
- Clicking a tag subject (etc) does a search immediately and adds it to your tag list.
- Partner resources (ebooks) show their logos and these logos open links (coming later)
- Availability is now shown even when Available; also shown with a color and text to make it really easy to understand.
- Find More is also available at the bottom of the list of results to make it more obvious.
- See Citation in Full Details and quickly copy it for your projects
NEW in Browse
- “Find more” in Browse
- Sorting and filters in Browse
- Different views (brief and summary) in Browse (instead of only a shelf view)
- Browse by Saved List is a future feature, it won’t be in the first release of the new Search
- Printing is now available in Browse.
- Reviews are now available in Browse.
- “Most Popular” in Browse
- Browse by Medium (live in 23.9 but needs adjusting)
NEW in Lists
- Confirmation on deleting lists and removing All items from a list
- Indication that an item is already on your list
- Can move items from one list to another (coming later)
- The ability for people viewing your list to see the name of the list (coming later)
- Sharing lists now has an option for ‘Searchable’ which sets us up for Browse Lists (future feature).
NEW in Preferences (Builder)
- New option for a logomark that shows in the new Search topnav
- New Timeout option for 30 seconds (that right now applies to Search/Browse/Explore only)
- Builder > Searching tab (changes coming in 23.11)
- Initial Search Results Returned in Search/Explore/Browse
- Clear sections to enable/disable Holds, Reservations, Maps, Reviews, and Study Programs in Search, Explore, Browse, and Scout (well, no reservations or reviews in Scout).
- Copy Location option added for Search/Explore/Browse
- Full Item Details option added for Scout (preemptively—it doesn’t do anything yet in Scout)
- Simplified Study Program defaults. Choose the study program to highlight in Search/Explore/Browse, and Scout.
Search Bar
Because patrons have varying levels of reading and writing comprehension, the Alexandria Search interface allows you to search your collection using a number of different search types that can be changed using the Search Type drop-down menu to the left of the search bar. Most of the time you can search using Smart Search (default), other times you might want to look specifically for a title or author, or one of the other search types. During a search, Alexandria examines MARC information stored in each title record; for example, when you choose to search using Authors, Alexandria searches for authors in the 100 and 700 tags.
Enter a search query by typing a few descriptive keywords (single words or phrases) in the Search field. When you stop typing, Alexandria will start returning the most relevant results. If you continue typing, Alexandria will keep refining the results. To broaden or restrict the search, include more or fewer terms.
 | Hidden Items If you would like to view hidden items, hold down alt/option on your keyboard when performing a search. Then results will show only hidden items. |
 | Try a “begins with” search Smart Search looks for an exact match, but that may not be overly helpful if you’re not sure how to spell what you’re looking for. If your search query doesn’t return any results, click Try a “begins with” search, or add quotes and an asterisk to your query (“term*”) and tap enter. For example, “dino*” will look for dino, dinosaur, and everything in between. |
Search Types
Search types let you specify what exact information you are searching for. This helps narrow down your search by telling Alexandria that you want to look for a title or author or so on.
Smart Search
Search for a title, author, keyword, call number, or anything at all.
Smart Search uses a comprehensive relevancy ranking system to sort your results in order of most to least likely relevant to your query. An exact match takes priority over a partial match, and bias is given to titles, authors, and series above other categories. Term frequency is also considered. For example, if you search for “volcano”, books with “volcano” in the title will be listed first, and those that mention “volcano” in multiple fields (summary, subject, etc.) will be listed higher than books that only mention it once or not at all.
If Smart Search isn’t returning the results you expect, select a different search type or try an Advanced Search.
Other search types
- Titles. Search for an exact title.
- Authors. Search for an author.
- Accession Date. Look for items added in a specific date range.
mm/dd/yyyy--mm/dd/yyyy - Awards. Search for titles that have won a specific award, such as the Caldecott Honor.
- Bibliographic. Search for bibliography titles.
- Call Number. Search for a partial or complete call number. Start with the first alphanumeric character and include all punctuation and spaces (case does not matter).
CALL NUM--CALL NUM - Curriculum. Search for a curriculum.
- Link. You can find specific link content.
- Notes. Search for information saved in item notes.
- Popularity. Alexandria tracks the popularity of each title, including e-resources, based on checkouts, accession date, holds, and reviews. Enter a percentage (like 90) into the Popularity filter to get results in the top 90 percent of popular items.
score--score - Publication Year.
yyyy--yyyy - Series. Search for a specific series; Alexandria will automatically sort these results by series/volume.
- Subjects. If you don’t have an exact title or author in mind, use this search type to find materials on a particular topic based on subject keywords. But you could just run a Smart Search.
Advanced Search
The Advanced Search allows you to search your collection (or remote collections for which you have access) using the standard Boolean modifiers (And, Or, and And Not) for all selections. This allows you to specify or narrow your catalog search results.
To change the regular search into an advanced search, click the plus (+) icon next to the search box.
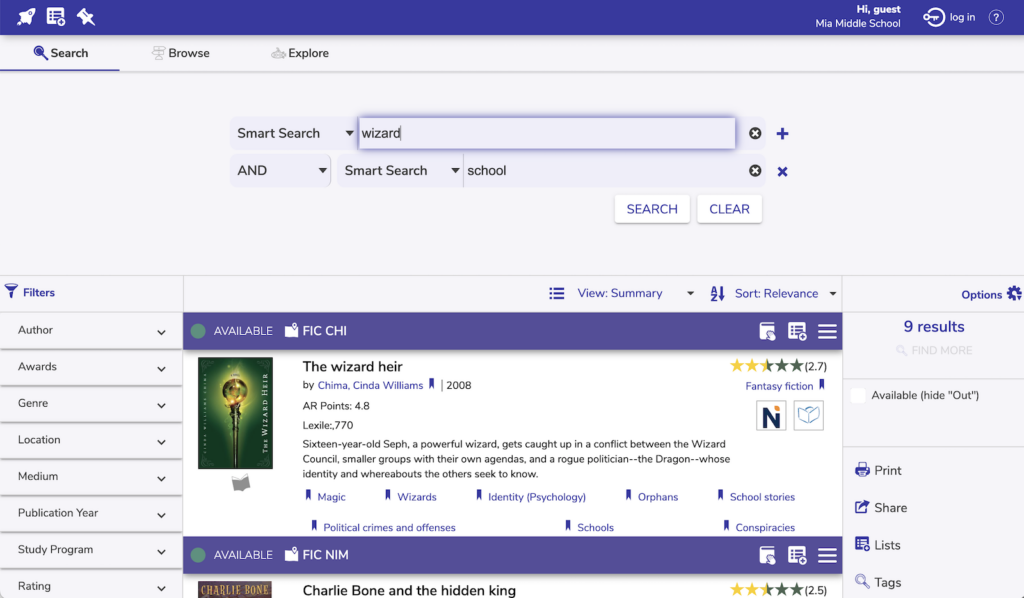
Search Results
For all search results, you have menus for View and Sort in the control bar above your results. You’ll have filters on the left, and options on the right; these apply to all of your results.
To view more information for a title, click on the cover art or title text, or use the menu to open Full Details.
Tips
- When your search results are displayed, you can scroll (or swipe) through the list of results.
- Use the Sort dropdown menu to change how your results are sorted.
- Search will return up to 50 results per query, by default (as set in Builder). If there are more than 50 results available and you haven’t found what you’re looking for, click Find More to view the additional items.
- If the item you are looking for isn’t readily found in the first set of results, use filters to narrow your results.
- Don’t want distractions? Click the Options and Filter headers to collapse the side drawers.
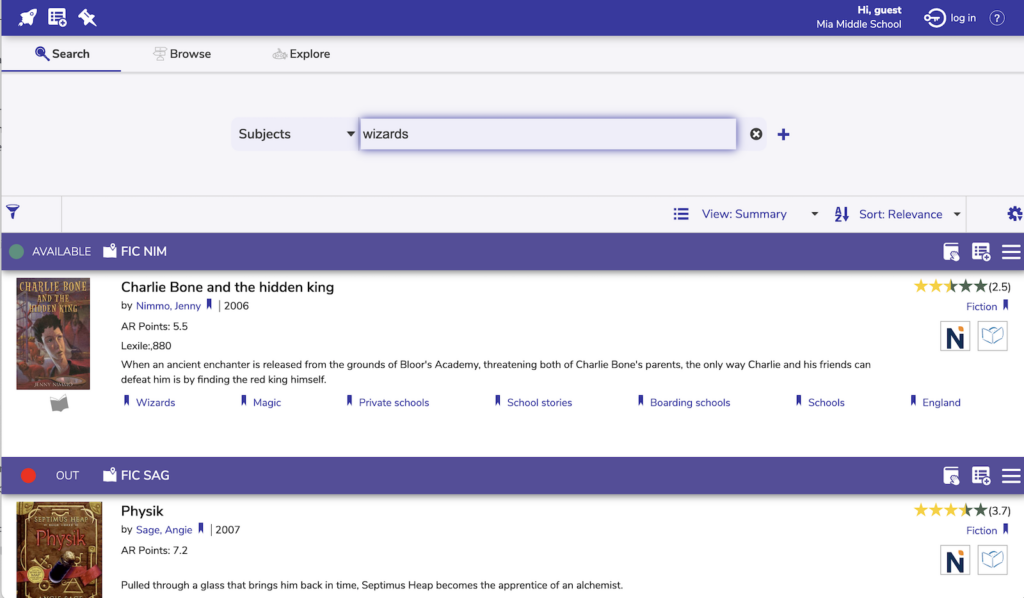
View & Sort
- View. You can change the view to Summary, Brief, or Shelf (cover art). It all depends on how you like to browse.
- Sort. Sort your results (or list) by Relevance (default), Title, Author, Series, Call Number, Rating, Genre, or Year.
If you are viewing a list, you’ll also see the list name and list edit menu in this area.
Results Options
- Find More. Results are typically limited to 50. You can see the total number of results here, and if there are more, click Find More to get more results.
- Available (hide “Out”). If you want items that are available at your site NOW, turn on this filter to hide all those pesky items that have all their copies checked out.
- Print. Print a list of your results.
- Share. Share your search results or your saved list.
- Lists. Use lists to keep track of books to read or study lists, summer reading challenges or extra credit reading, and more.
- Tags. This menu is populated with tagged terminology (authors, title, etc.) when you click the terms in your search results. Select a tag from the menu to perform that search again. Tags are only available for the current session and are cleared when the browser is reset or refreshed.
Print a list of the items in your search results, or your saved list. Use the dropdown menu to choose the format, then choose if you want to print information for all of the items in your search results or only the selected item.
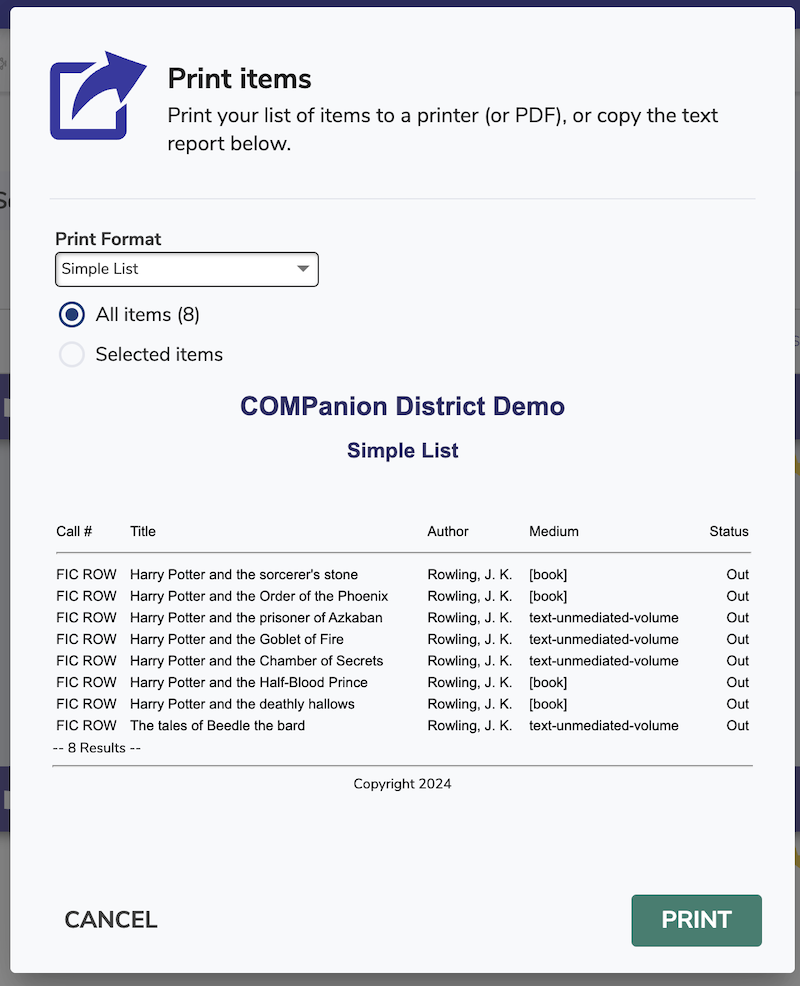
Print Formats:
- Simple List. Print a simple list that includes Call #, Title, Author, Medium, and Status.
- Results List. Prints titles as they show up in results, including cover art.
- Short Details. Prints key data for each title.
- Full Details. Prints all title information.
- More…
- Study Program Details. Prints all records with study program information.
- Bibliographic Format. Prints a numbered bibliography.
- Citation Format. Prints titles in a bibliographic format.
- Location Details. Prints the location details each copy at this library.
- Notes. Prints one page for each item in your search results, including the citation for the title(s), project name, all given notes, and other questions or issues to research.
- MARC Records. Prints MARC records for each title.
Search Result Details
All of your results show below the control bar. If you are in summary or brief view, each result has a status bar that shows you the status of this title (ONLINE, AVAILABLE, OUT, or OFFSITE), and gives you a bunch of actions you can perform on this title. If you are in shelf view, you’ll just see the cover art and maybe the titles or call numbers. Click the cover art to get to the details and actions!
Click the cover art or title to be taken to the full details for that item.
Result Actions
 | Actions available to your patrons depend on how you have set up your Builder, as well the security group and policy of the your patrons. |
In the details of the item itself, you might see the following:
- Star rating. Click this in order to see ratings/reviews and write your own. See also Writing a review.
- Ebook icons. Click these to be taken to your ebook. These links are customized in Items.
- Tags. Things like subjects, author, and genre are clickable so you can find more items like that. When you click it, you’ll notice the bookmark item disappears—this is a ‘tag’ and it’s been added to your Tags list under Options. This lets you go back to something you looked up earlier in your session. (Tags are cleared when the browser is reset—so be sure to save results more permanently in a List!)
- TeachingBooks. If you have this option, the TeachingBooks icon will bring up limited information from TeachingBooks; click the information to be taken to more. It may prompt you to log in.
- Novelist. If you have this option and you’ve set up your NoveList preferences, your results details will include the NoveList pane, where NoveList content is displayed as it is retrieved from their servers.
- SneakPeek. If you have this option, your patrons will be able to see additional information from SneakPeek.
 | View Links The first link (856 tag) for this title will be displayed in the Summary or Brief view. You can change the order in which the links are displayed in the title record. Only the first link is displayed in the item details; go to Full Details to see the rest. |
NoveList
NoveList information is broken down into five distinct categories.
Books in This Series
In this section, books in the series are displayed in a row of cover art; six titles can be displayed at a time with additional titles available by clicking (more).
You Might Also Like These…
NoveList will suggest similar titles that are popular and score highly. When a suggested title is available in your collection, the title will appear underlined in blue; clicking on the title will perform a new search for that title.
- Series. NoveList-suggested titles in the same series; allows patrons to like or dislike the suggestion and give feedback as to why.
- Titles. Similar titles suggested by NoveList; allows patrons to like or dislike the suggestion and give feedback as to why.
- Authors. Similar Authors is just a list of authors; allows patrons to like or dislike the suggestion and give feedback as to why.
Why This Title Appeals to Readers
Appeal terms describe the “feel” of the book; they are a signature feature of NoveList and help readers find books that have the “style” that they prefer. Appeal factors help readers decide whether or not a book fits their style or mood. What is “heartwarming” to one reader may be saccharine to another; what is “mildly funny” to you may be quite offensive to others. NoveList’s “vocabulary of appeal” terms significantly enhances searches and recommendations for authors, titles, and series.
Reader Reviews and Ratings
NoveList incorporates ratings and reviews from Goodreads, the world’s largest user-populated database of books, annotations, and reviews. Readers express their personal opinions to help others find and share books they love by adding books to their personal bookshelves, seeing what their friends and authors are reading, participating in discussion boards, and getting suggestions for future reading choices based on their reviews of previously read books. Although Goodreads respects the rights of individuals to express themselves, they don’t tolerate abusive behavior or explicit language.
Reading Level
NoveList’s catalog enrichment provides patrons with relevant reading level information such as Lexiles. This makes it easy to find just the right books that match each reader’s interests and reading level.
Result menu
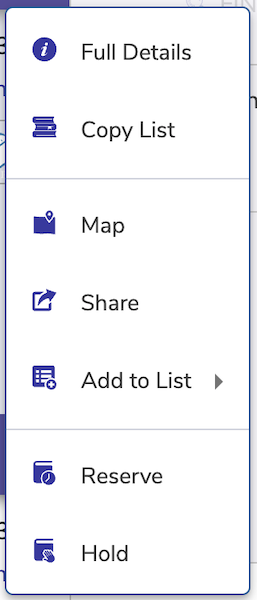
- Full Details. Opens a dialog with all the details.
- Copy List. See all the copies and where they’re at.
- Map. View a map of where the title is located, if a map is available. Note this will show the map for the first copy found on the title record.
- Share. Share this title with others. From the Share Title window, copy the URL, then paste it into an email, bulletin board, document, or instant message.
- Add to List. Allows you to add the item to one of your saved lists, or the temp list if you aren’t logged in. Click Create Saved List to start a new list with the currently selected item. See Lists.
- Reserve. Allows you to place a reservation, once you are logged in. This button will only appear if Reservations are enabled in Builder. See also Placing a Reservation in Researcher.
- Hold. Allows you to place the item on hold, once you are logged in. This button will only appear if Holds are enabled in Builder. See also Placing a Hold in Researcher.
Full Details
Click the cover art or title of a result to view the complete record. The Full Details dialog is large, but scrollable—allowing you to examine all the important title information.
You can set your Builder preferences to determine whether or not to show the Full Details (per site).
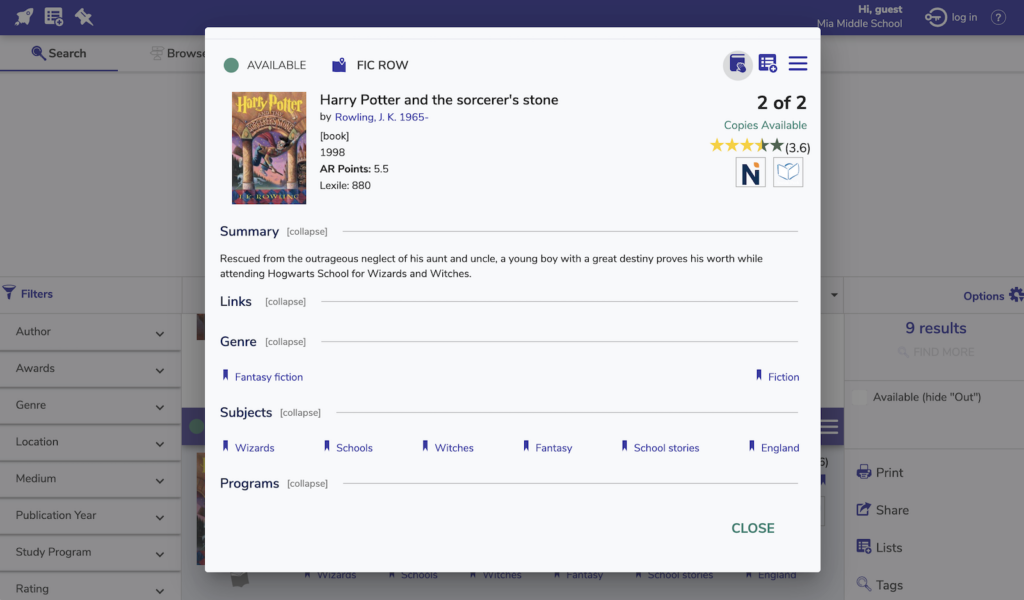
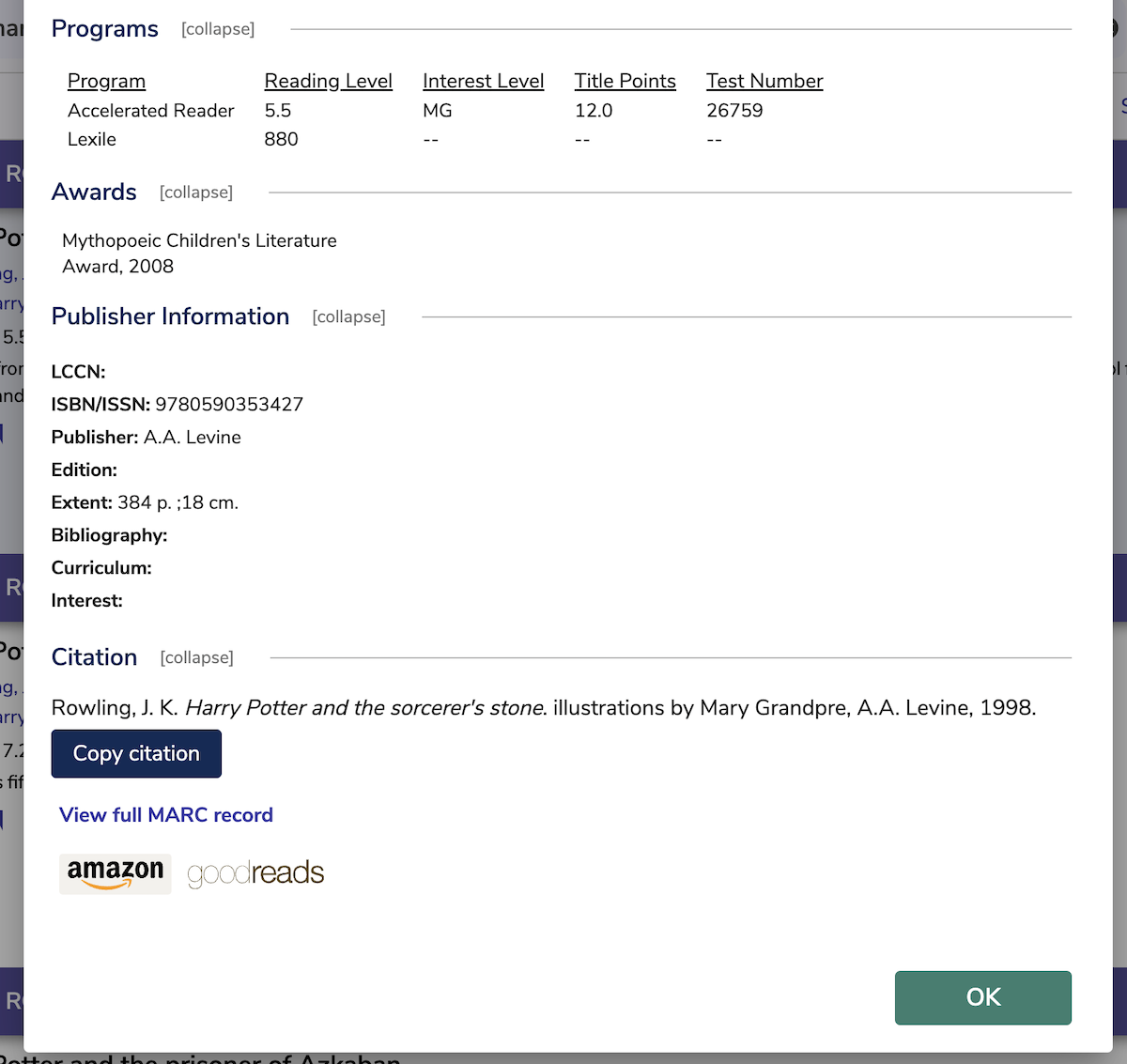
Some information is found only in the full details dialog. Note what shows here depends on what is enabled in your Builder preferences.
- Citation. Shows citation for this item in MLA format. Press the button to copy it.
- View Full MARC Record. Opens a new tab for a text-only version of the selected title (the Microlif record) in MicroLIF or MARC format. You can print it, save it, or copy information from it.
- Amazon. Clicking on the Amazon graphic link opens the Amazon.com website in a new browser tab with the closest possible match based on the item’s ISBN/ISSN. If the title doesn’t have a valid ISBN/ISSN the link won’t show.
- Goodreads. Open Goodreads in a new tab, selecting by ISBN. If the title doesn’t have an ISBN, the link won’t show. This is a great place to look at reviews and track what you’ve been reading!
Copy List
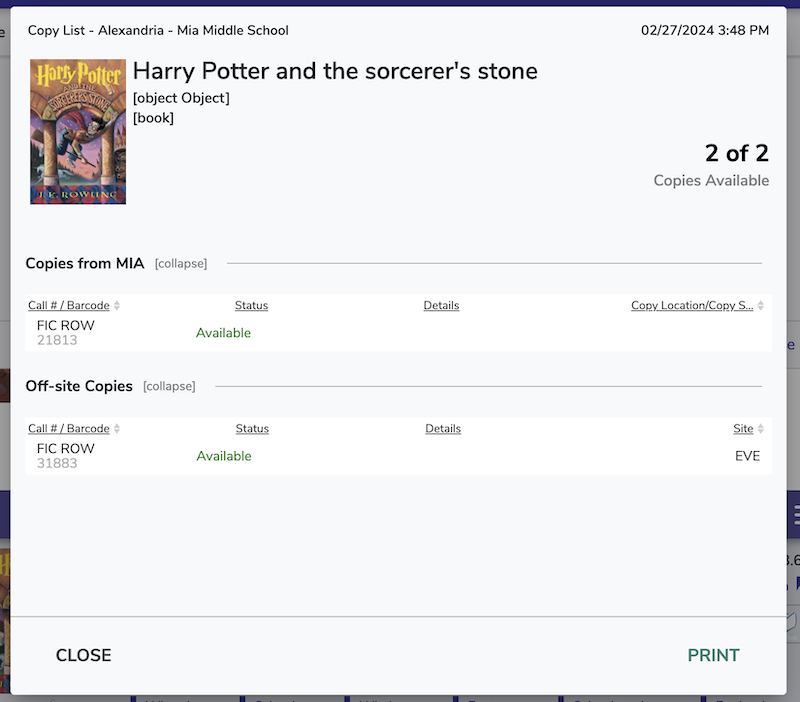
The copy list provides you with information about each copy associated with the main title record; it also tells you how many items are available, currently placed on hold, etc. If you’re part of a centralized catalog, you’ll see copies at this site vs off-site copies.
See the copy information, including call number, barcode, status, and due date.
If a copy has a map associated with its copy call number range, a Map link will be available.
Share
Click the URL or search string to copy it to your clipboard, then paste it into an email, document, or instant message to share it with another patron. That patron can then enter the search string into Search, click the URL, or paste the URL into their browser’s address bar to open the item details. The alphanumeric GUID (globally-unique identifier) that appears after the ((savedlist:: query type in the generated URL can be used when composing your own search strings.
If you’re logged in, you can also save your search results as a new list so you can come back to it later. (The ‘or save and share a list’ only shows for the Options > Share, not for individual results.)
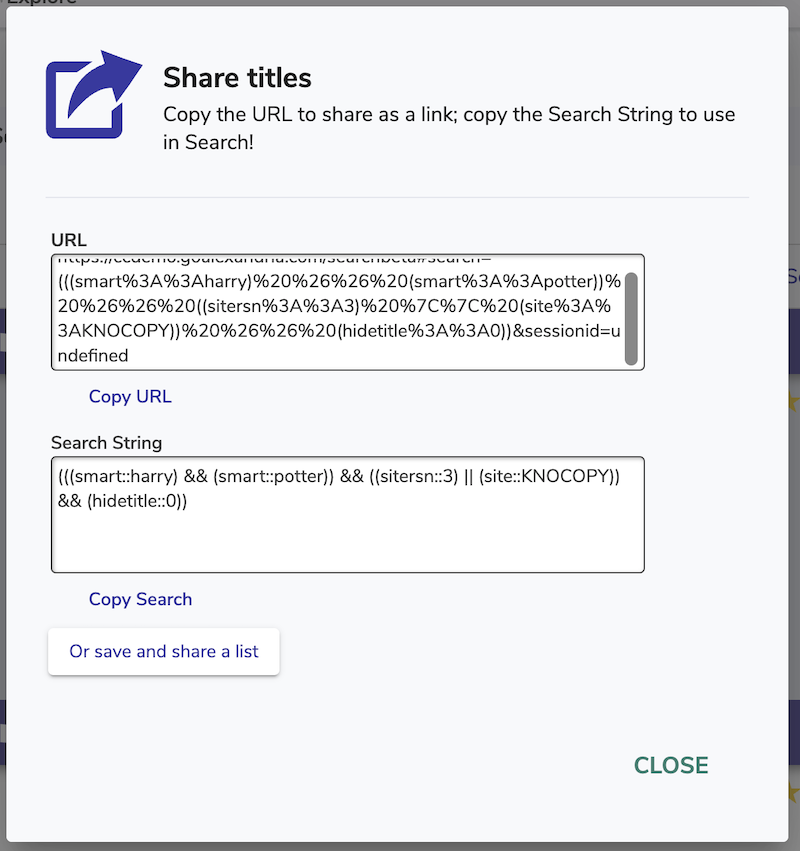
Filters
Set filters to narrow down the results. Popular filters are medium, genre, and publication year. Below the list of filters is a CLEAR ALL to remove all your filters. You can also refresh the page or click Search/Browse/Explore to clear filters.
Filters can be used to narrow down your current search results in real-time. When the Search interface returns results, it populates the filter dropdown menu with a set of filters. The Filters menu will then dynamically keep track of the frequency of certain data elements in your results list; once a data element, such as “Rowling, J.K.”, is selected from the Authors category, your search results are instantly narrowed down (i.e. filtered).
If data elements for a particular filter category can’t be found in the returned results, they will not appear in the Filter menu. For example, if there aren’t any award-winning books in your results, the Awards filter category will appear empty.
- To activate a filter, select an element from within a category of the Filter drop-down menu. Active filters display checkmarks.
- To deactivate a filter, select it again.
Filters help you narrow your search results. You can select multiple filter types (such as Year and Stars) and multiple terms in each type (such as 2016 and 2017, 4 and 5 stars).
- Author. Filter your results by author (saved in MARC tag 100_a).
- Awards. Information provided in this field will filter your search by awards note (i.e. the 586 tag). This filter is useful when you want to look for award-winning items in the collection.
- Genre. This filter limits the search results to a specified genre (i.e. the 655_a tag). The genre list is managed in Authority Control, so you can only search by genre when Authority Control is enabled.
- Language. Filter your results by language (i.e. 041_a tags).
- Location. Filter your results by copy location (i.e. the 852_b tag).
- Medium. Filter your results by medium (i.e. the 245_h tag), such as book, electronic resource, sound recording, etc. The mediums list is managed in Authority Control. This filter is useful when you want to look for items in the collection that are of a certain “media type” or physical format. Only mediums that already exist within your database collection are available for selection.
- Publication Year. Filter your search by the publication year (i.e. the 260 tag). This filter is useful when you want to look for items published in a historical year, like 1945, or narrow by newer materials by picking filters for the last few years.
- Study Program. Filter by specific reading programs.
- Rating. Filter your results by their one to five-star rating. This is useful if you want to single out items with high ratings.
- Series. Filter your results by series (i.e. MARC fields 800-830).
- Subjects. Filter your results by subject entry (i.e. 650 _a_x_y_z).
Study Programs
These filters are useful to narrow searches in your collection to items that have been assigned reading levels or classified as part of a study program. This way, patrons can search your collection based on a specific study program, reading levels, points, and interest code.
For reading-level filters to show meaningful results, the name of the study program contained in the 521_b or 526_a tag of an item record must follow established standards. For example, “Fountas & Pinnell” is incorrect and must be correctly named “Fountas and Pinnell” for reading level filters to show meaningful results.
Select a study program to search by:
- Accelerated Reader
- Interest Level. Specify an interest code (521 tag).
- Reading Level. Specify a reading level range (526 tags). If you provide only one value, only that value will be searched.
- Point Count. Specify a point count range.
- Reading Counts
- Interest Level. Specify an interest code (521 tag).
- Reading Level. Specify a reading level range (526 tags). If you provide only one value, only that value will be searched.
- Point Count. Specify a point count range.
- Fountas and Pinnell
- Reading Level. Specify a reading level range (526 tags). If you provide only one value, only that value will be searched.
- Guided Reading
- Reading Level. Specify a reading level range (526 tags). If you provide only one value, only that value will be searched.
- Lexile
- Lexile. Search for titles within a specific Lexile score range (521 tag) and/or a Lexile code.
No results
Sometimes, for whatever reason, a search doesn’t work out. Never fear! Your patrons are prompted to try a begins-with search, and they can see a few tips on searching. We also recommend that you turn on spell-check for your computers / internet browsers at your library, and teach patrons how to correct their terms. You can also teach them to think of different terms to search—an incredibly valuable life skill!