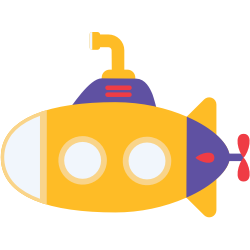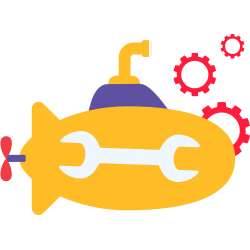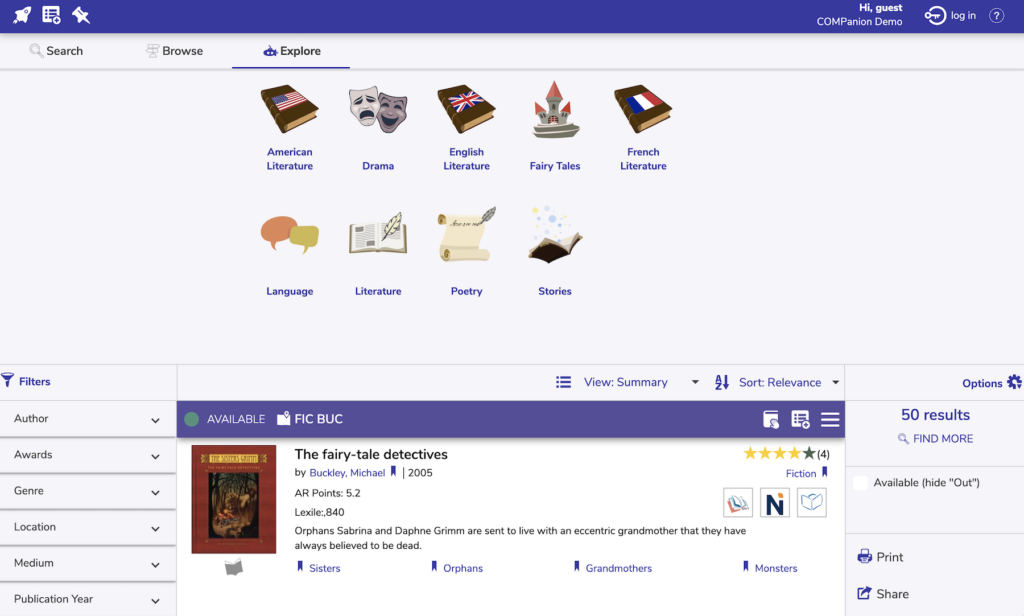Explore is a fully-customizable button/browse interface.
To access it directly, add /explore to the end of your Alexandria URL.
Search with Explore
Alexandria’s Explore is a visually engaging, graphical interface that uses large, clickable icons to locate items or resources in your collection. The Explore interface is especially helpful for those who can’t read or write fluently and find text-based searches difficult (or impossible) to use—simply click a button to perform a search! It’s perfect for separating your catalog into Collections. Additionally, the entire visual interface can be completely customized and used a number of different ways to meet the needs of your library. This includes changing the style (color scheme).
To search using the Alexandria Explore interface, click on any one of the picture-buttons. Some of these pictures will perform instant searches, other will take you to new panes, and some can even open outside websites in a new tab of your web browser. Explore panes that show the most frequently checked-out items, award-winning books, eBooks, or even the newest arrivals to the collection. The contents, events, and actions that are performed when you click one of the graphic elements depends on what’s been defined in the Explore Builder.
There are two ways to search using Explore:
- Add an Explore pane to your Search interface, which shows below the search bar.
- Access the Explore interface directly at /explore to offer your patrons an icon/topic-based search interface, which has its own set of preferences that can be individually adjusted.
Although the Explore panes are most useful to those who can’t read or write fluently, the visual interface can be completely customized and used a number of different ways to meet the needs of your library. The contents, events, and actions that are performed when you click one of the graphic elements depends on what you’ve defined in the Explore Builder.
For example, clicking one of the Explore buttons can:
- Perform an instant, visual searches for titles, authors, subjects, or even eBooks, popular items, new materials, etc.
- Redirect to other predefined Explore panes.
- Display an important message.
- Open an outside website in a new tab of your web browser.
For instance, if your school has a subscription to the EBSCO database, you could create an Explore button to launch an internet browser pointed at EBSCO’s website. Or, you might want to change an Award Winners button to only search nominees for the current year. If your library doesn’t circulate eBooks, you could disable the eBooks button, etc.
The results returned from an Explore-based search look exactly the same as those from Search.
Read more about Search Results, Options/Actions, and Filters on the main Search page.
To select a new pane, go to Builder>Researcher, Display Tab, and look for the Explore Panes section. Here you’ll find the Researcher Hub setting; you can select the pane you want from here.
If you want to change the pane itself, go to Builder>Explore Builder, and make the changes to the appropriate Explore Pane.
That’s all done through Explore Builder! And you set which ‘pane’ you want to show in Explore (or Search, or Researcher hub) in Builder.