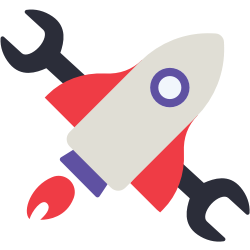Yes, with your Security Group settings you have the ability to control how much information (if any) that your patrons can edit.
Patron Status
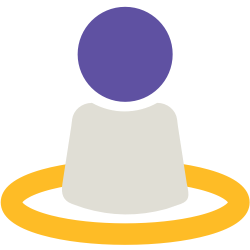
Your portal to your library account.
To access it directly, add /status to the end of your Alexandria URL.
Patron Status is your patron’s portal to their personal library account. It’s where users can check their account status, view their holds and charges, renew items they’ve checked out, and more. They can manage their account from home (or anywhere else!) so they can spend more time reading.
The main menu is on the left side of the window. If you’re on a mobile device, tap the menu icon in the top left corner of the window to open it.
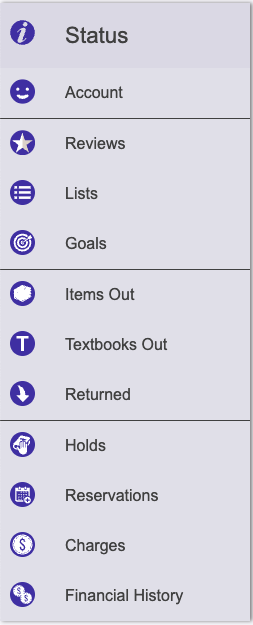
- Status. Your account summary, including current charges, credits, holds, reservations, and your library card barcode.
- Account. Your personal account information, including your username and password.
- Reviews. Edit and remove your reviews here.
- Lists. View, share, edit, or remove your lists here.
- Goals. If you’re signed up for the Goals module, your patrons can track their progress here.
- Items Out. All the items you have checked out. Renew your items here.
- Textbooks Out. Textbook items you have checked out.
- Returned. The items you’ve checked out and returned.
- Holds. The items you have on hold. Edit, suspend, or renew your holds here.
- Reservations. The items you have reservations for.
- Charges. Your current charges for overdue or lost books and library fees.
- Financial History. View your paid, forgiven, or refunded charges.
 | If you’re not able to view your account status, ask your librarian to update your Account > Patron Status security group to Basic Access or higher. |
Features
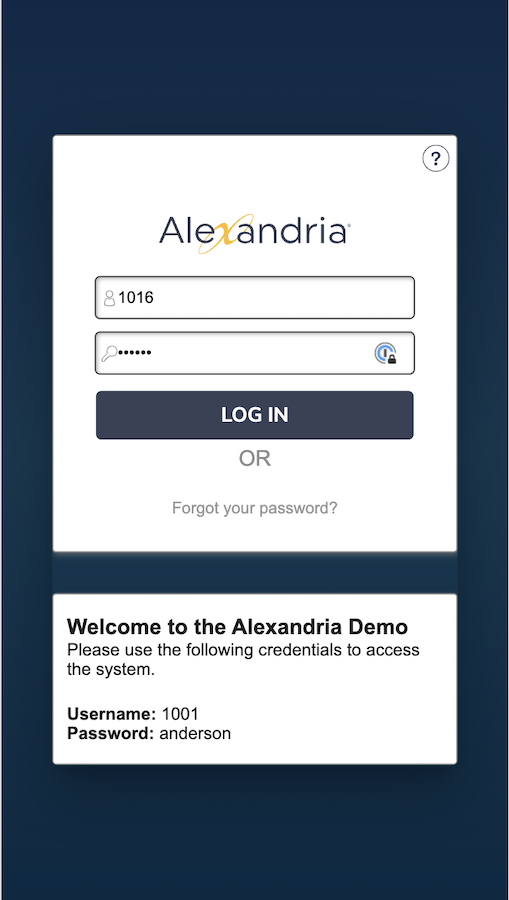
Log In
Log in from a desktop or mobile device.
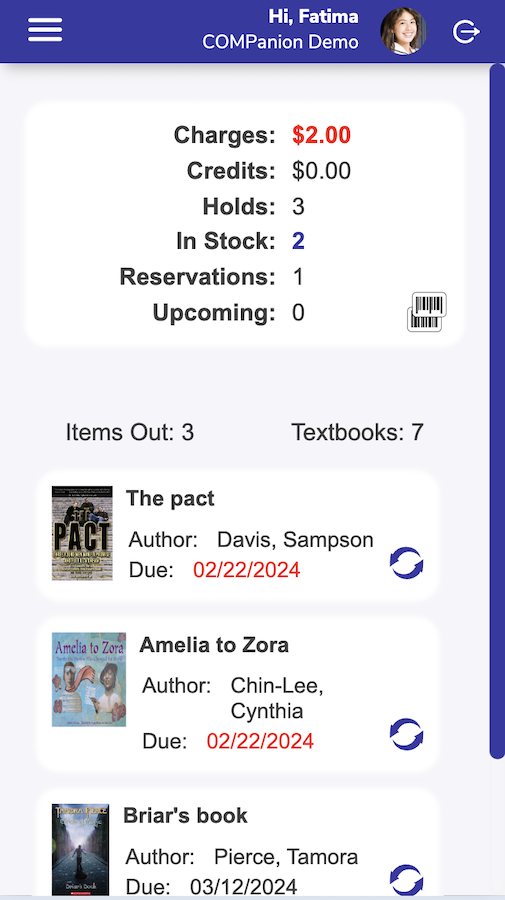
Account Summary
View your account summary and renew checked-out items.
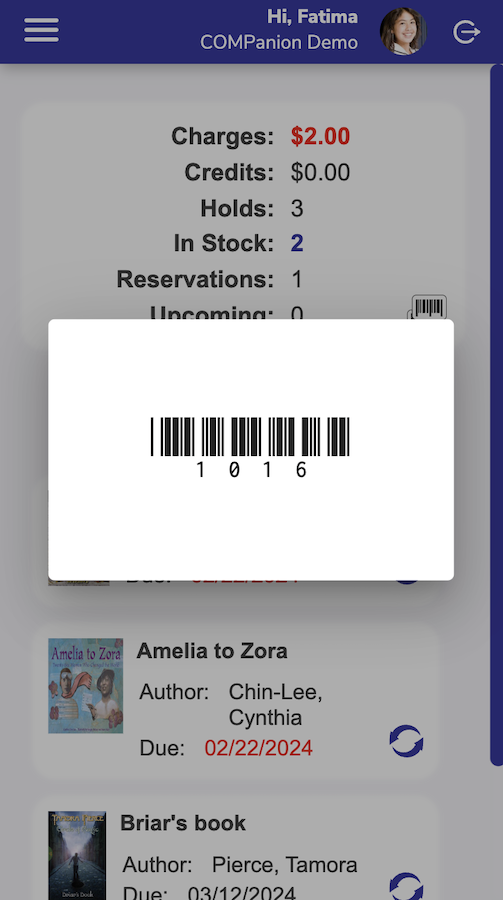
Mobile Barcode
Open your library barcode and use it to check out items.
 | Forgot your library card? No problem—you can open it on your smartphone! When you’re ready to check out, tap the barcode icon in Status, and then hold it up to the scanner. |
 | Do you use Alexandria Librarian and Textbook Tracker together? If so, Patron Status is shared between the two programs and offers more functionality (holds, reservations, reviews, lists, etc). |
Status
See your basic account information, including charges and available holds, and renew your overdue items. Click the barcode image to bring up a scannable image of your barcode—this is great for checking out at the library!
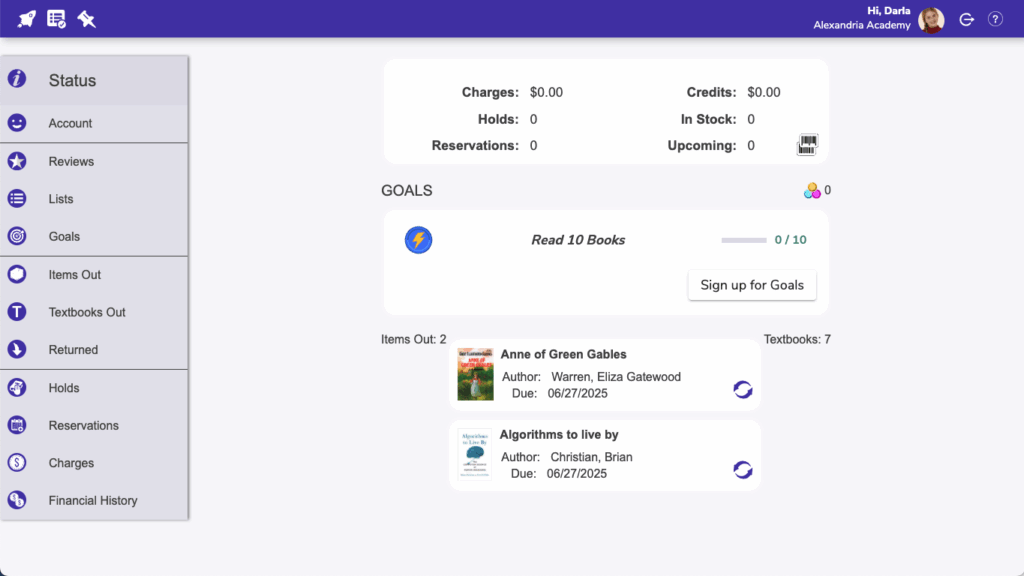
Account
View your contact information, and change your password or your avatar. To change anything here, you’ll need to click the lock icon and enter your password.
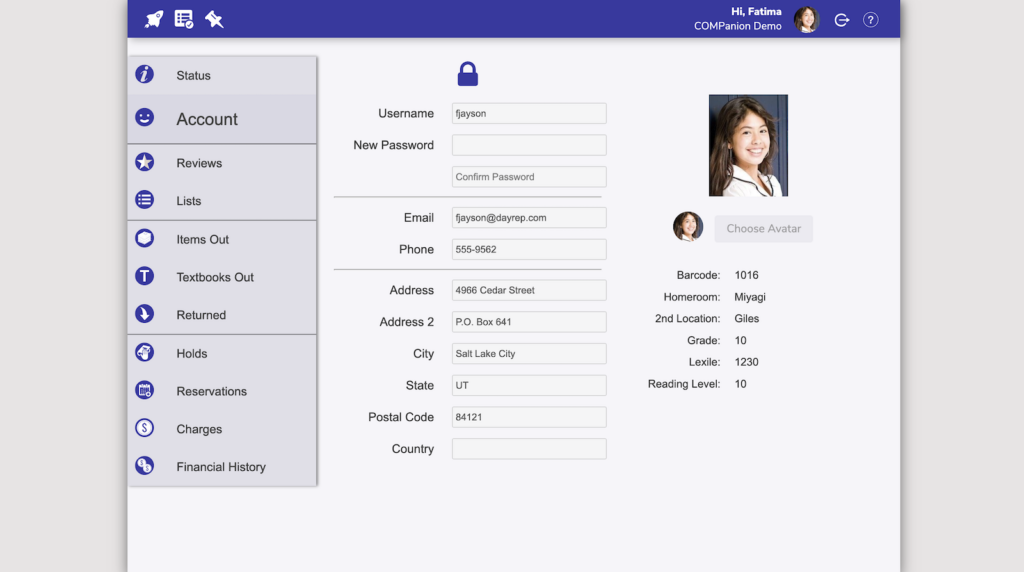
 | The level of access you have to view and edit your account information depends on your Account > Status security group. To view your account status, it must be set to Basic Access or higher. |
You can use your patron picture, or set a fun shape for your avatar!
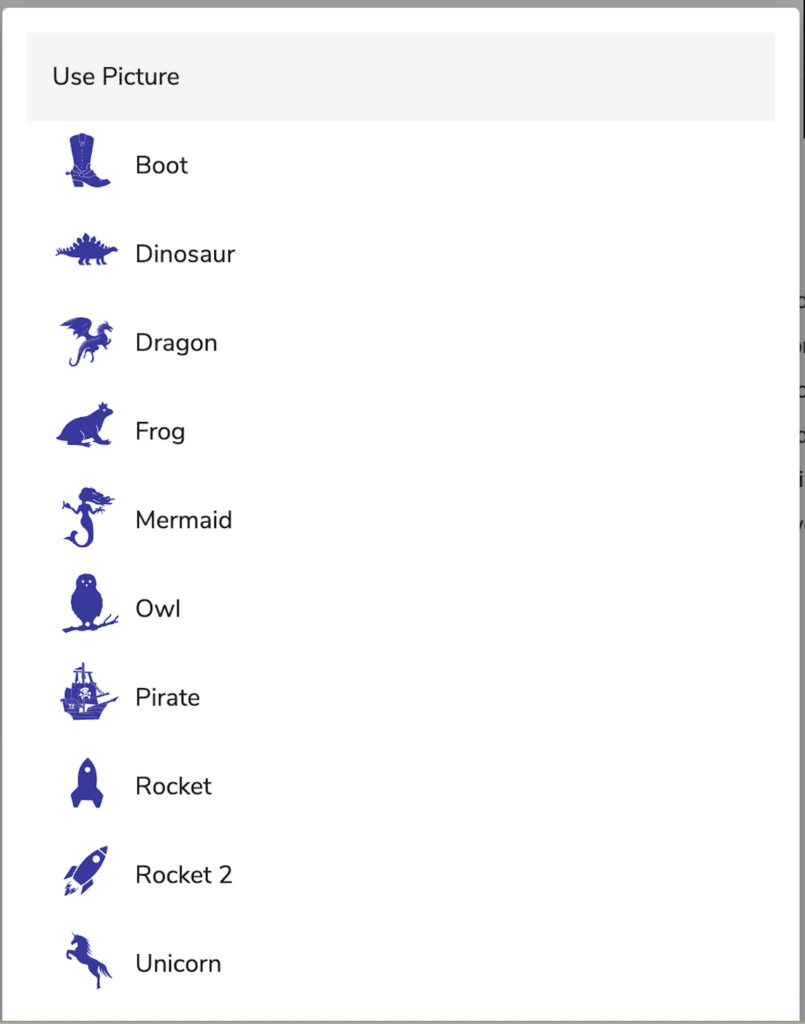
Reviews
See all of the reviews you’ve written (with the most recent at the top). You can edit your reviews here, although your review may have to be re-approved after that. If a review is really bad (it happens) you can remove it!
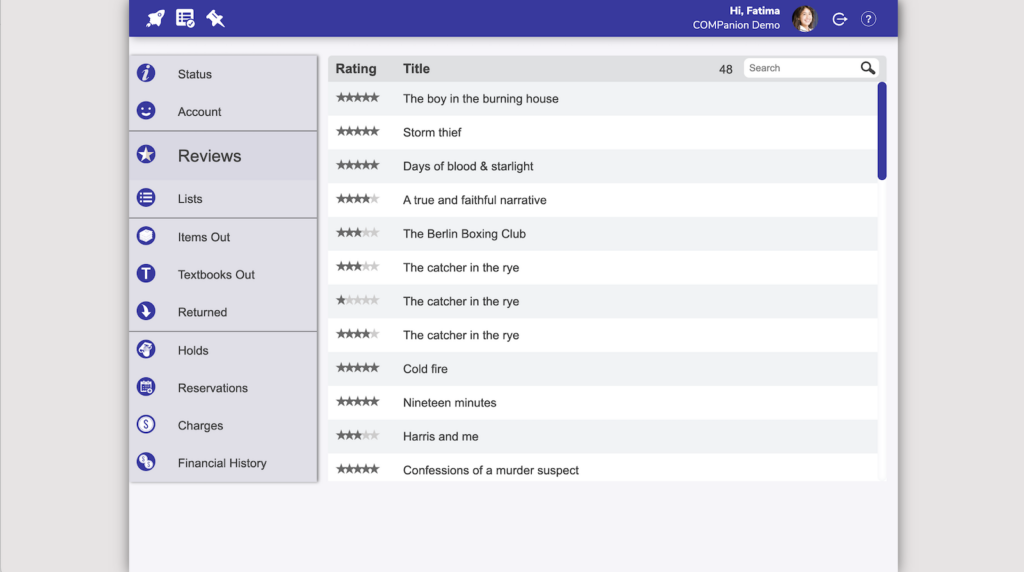
Editing a review
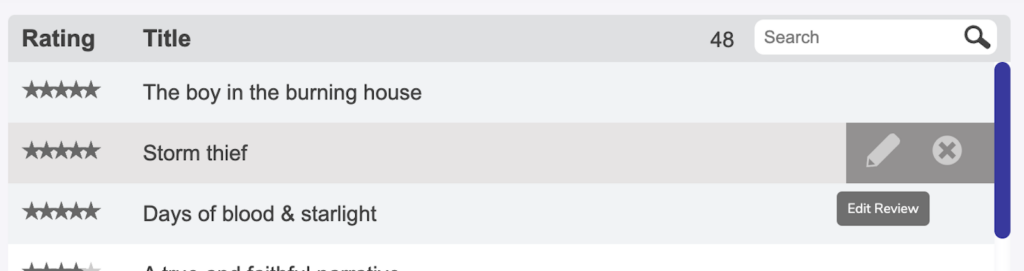
Click the icon or double-click the item to open the review editor. Make changes to the text or update your star rating, then click Save when you’re done.
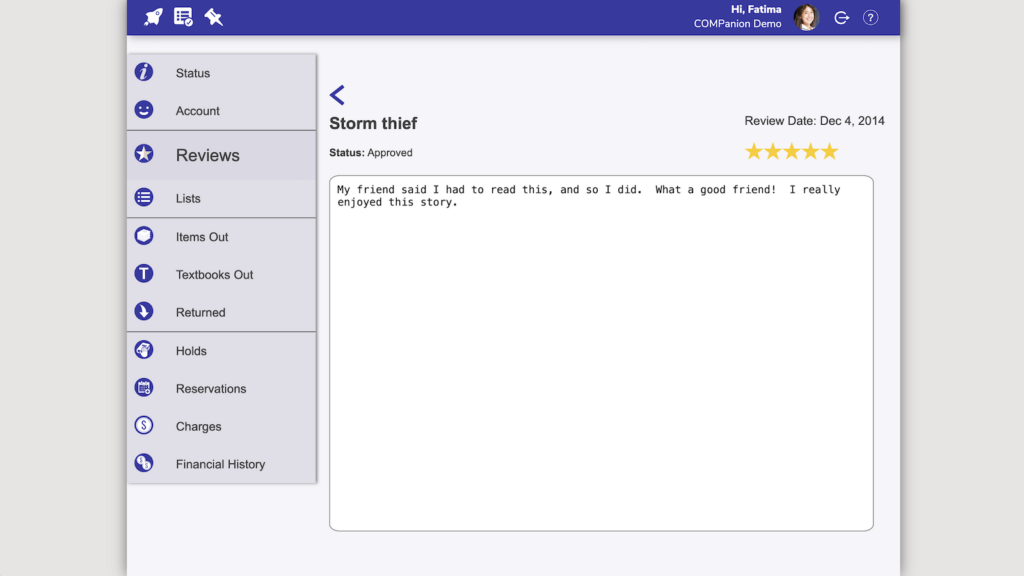
How to submit a review
Follow the steps below to write and submit your book review:
- Log in to Search using your username and password.
- Search for and then select the title you want to review.
- Click the star rating graphic to the right of the title name to open the Title Reviews dialog.
- When the Title Review dialog appears, click Write Your Own Review! under the title.
- Select the number of stars that you want to rate this title (one through five) in the top-right corner.
- Next, enter your review text (optional) for this title. It can be anything from a few short notes or something detailed that describes exactly what you liked and what you didn’t. Was it a story you couldn’t put down? Were the characters just like people you know? What made it special? Other patrons want to know what you really think.
- Click Submit to save your review!
Lists
Manage all of your reading lists here (sorted by the date they were last modified). Rename a list, or remove any list you aren’t using. You can also change the sharing of a list: make a list Private if you don’t want anybody else looking at it; make a list Public if you want to be able to share it (or put it in an Explore button); or make a list Sharable if you want others to be able to browse your saved list.
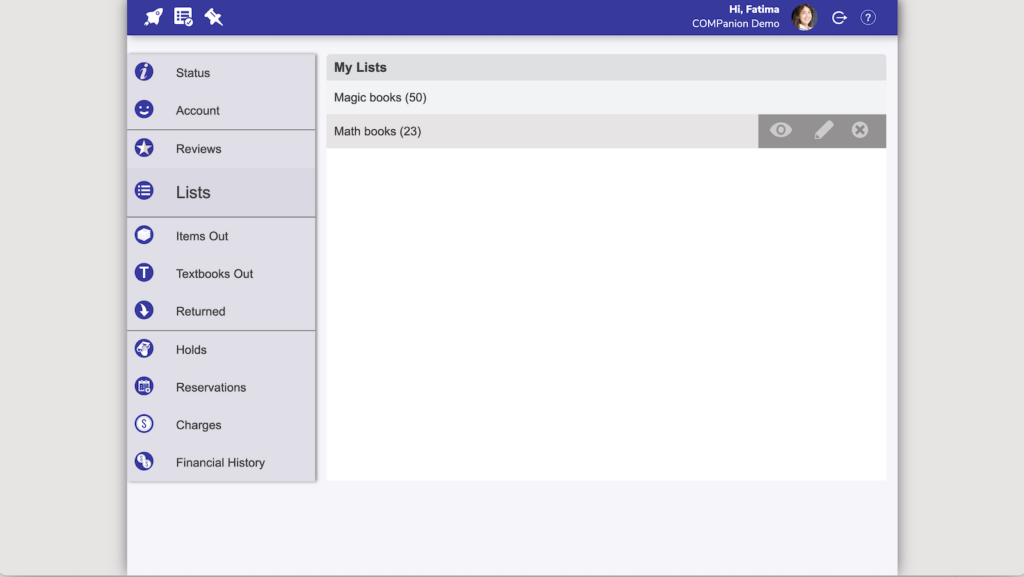
Edit a list
Click or tap an item on your list to view the tools to manage it. On a desktop browser, double-click your selection to open the list editor.
- View. View the items on your list in a new Search tab or window.
- Share. Send a link to your publicly shared list to the email address(es) you specify. Separate multiple email addresses with a comma (johndoe@examplelibrary.com,janedoe@examplelibrary.com). Private lists cannot be shared.
- Edit. Modify the list name, limited to 50 characters, and change the privacy setting to Private, Public, or Sharable.
- Remove. Permanently delete this list.
Goals
Goals is an optional add-on. Contact us for more information!
In Goals, your patrons can track their progress on any goals they have signed up for, and earn badges and gems. You can create the goals in Tools > Goals.
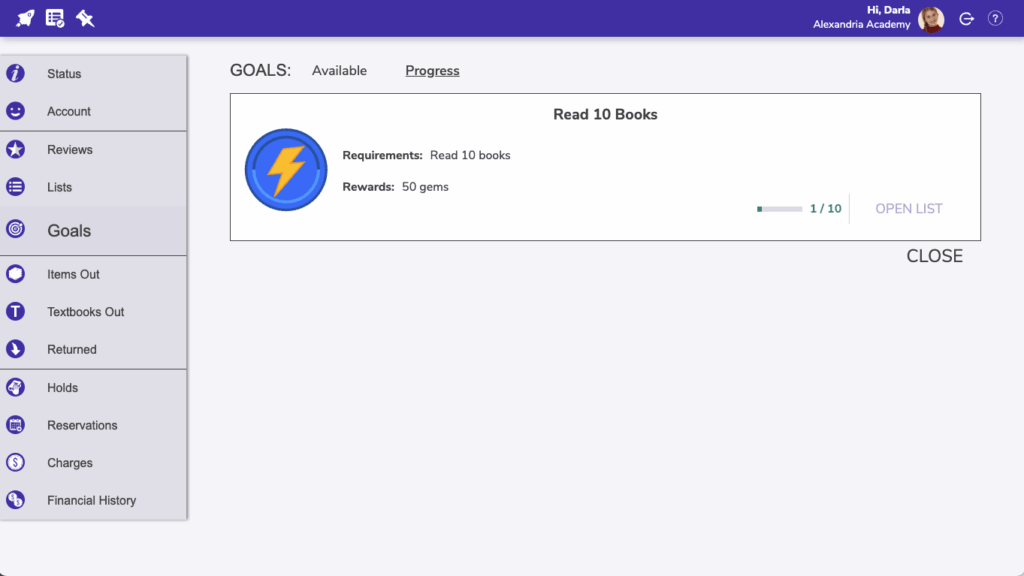
Items Out
Here are all of the items you have checked out, sorted by due date—overdue items are colored red! You can renew items here, if your security group has been given permissions. (Security > Account > Renewals > “Perform”.)
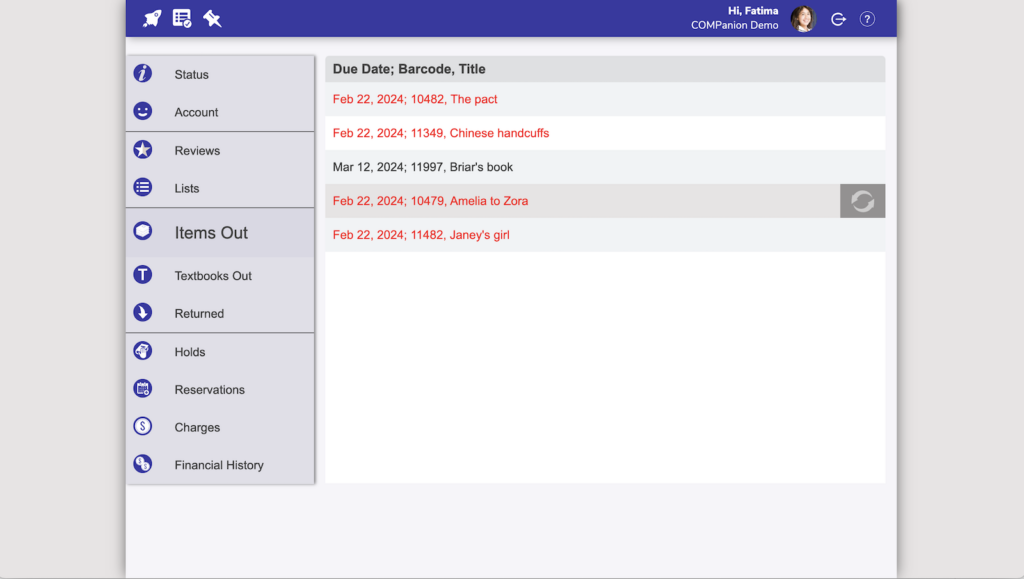
If the item cannot be renewed, we’ll let you know why. This might be because:
- The item is on hold or is needed for a reservation.
- The item has a hard due date.
- You’ve renewed this item the maximum number of times.
- Your library card is about to expire.
 | If you’re not able to renew your items, ask your librarian to update your security group for Account > Renewals > “Perform”. |
Textbooks Out
Here are all of the textbook items you have checked out. Keep an eye on those due dates!
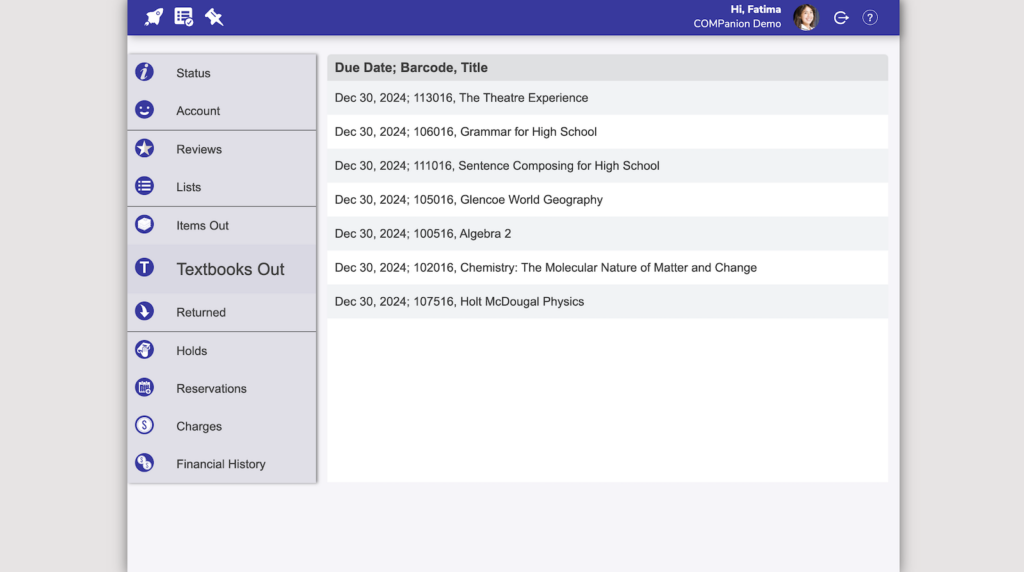
Returned
This is your reading history. Are you trying to remember the name of that book you read last September? You can find it here! Click a title and then click the view (eye) icon to open the item in Search so you can find out more about it, or place it on hold again.
If Preferences > Patrons > Patron Rules > Keep history for all patrons is turned off, patrons will not be able to see the history of their returned items.
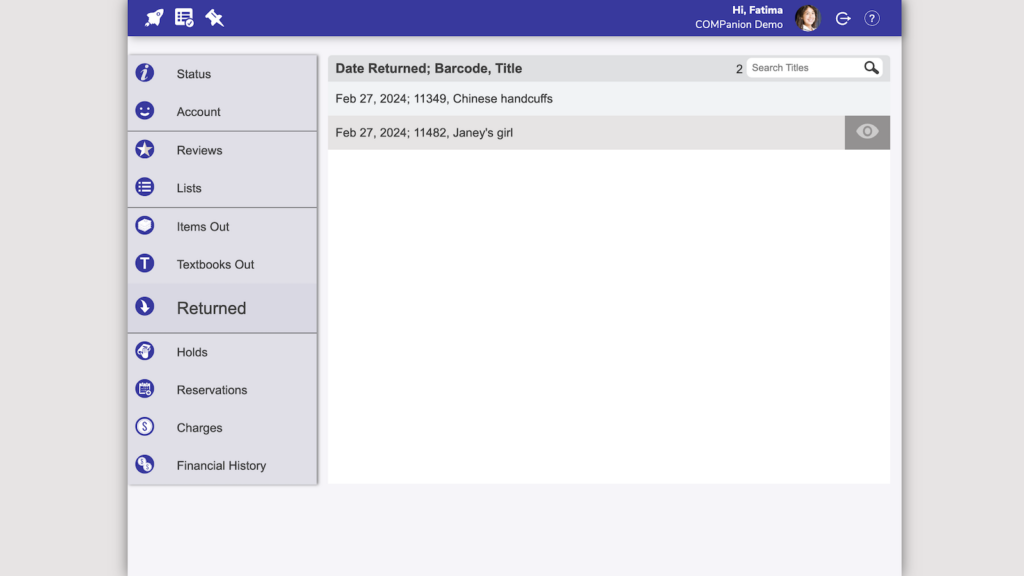
Holds
Want to know what number you are in the hold queue? Keep track of all your holds here. Remove holds for items you aren’t interested in, and suspend holds if you are going on a trip! In-stock/on-shelf holds (which are ready to pick up) are listed in green. Expired holds are not included.
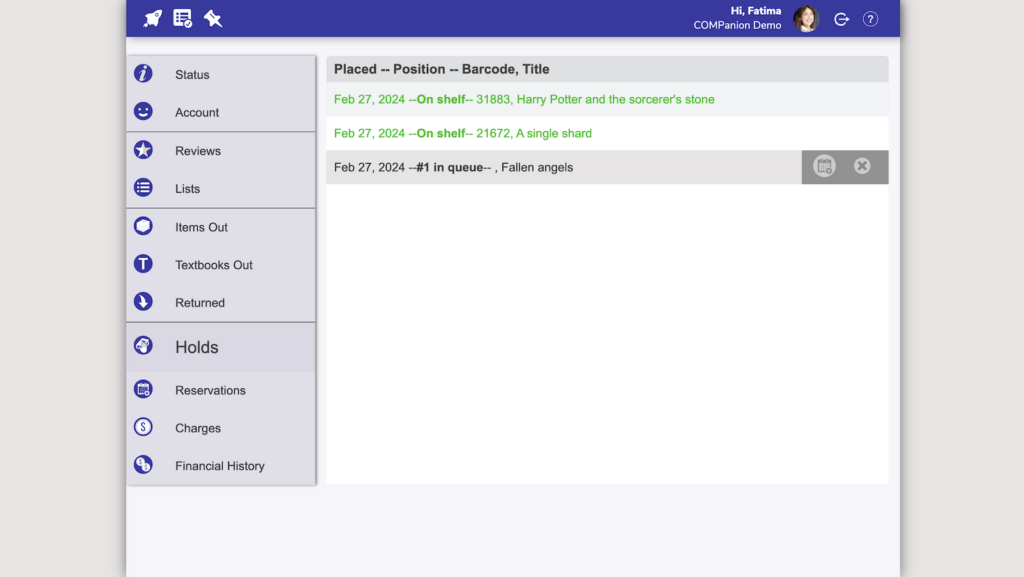
 | If you’re not able to renew your items, ask your librarian to update your security group for Account > Holds > “Manage”. |
Reservations
View all of the reservations you have placed, and remove any that you don’t need anymore.
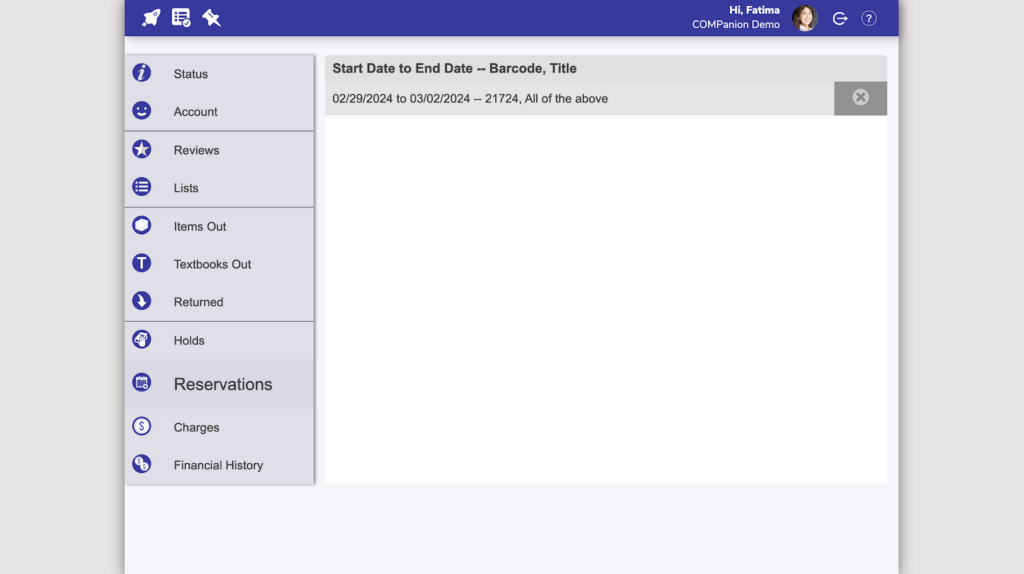
Note that permissions to view or remove reservations is set by the security group > Account > Reservations.
Charges
You might have charges on your account for overdue or damaged books, lost items, etc. You can see all of your current charges here (sorted by date), and if you have permission (Security > Account > Charges > “Make Payment”) you can even pay off your charges using your credits.
Note that charges for library vs textbooks are different and you can switch between them.
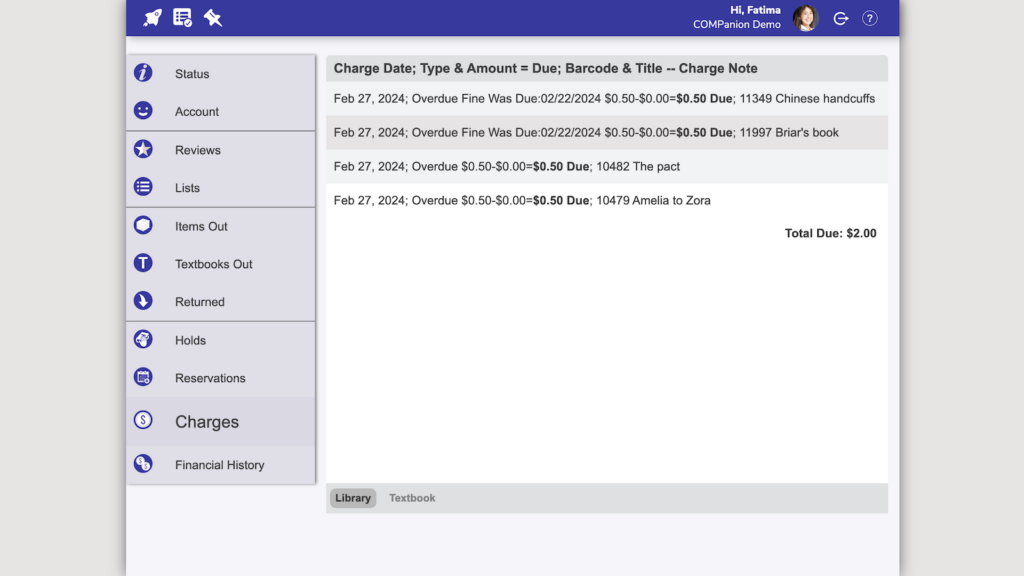
Financial History
Paid, forgiven, and refunded charges/credits show up here, sorted by date.
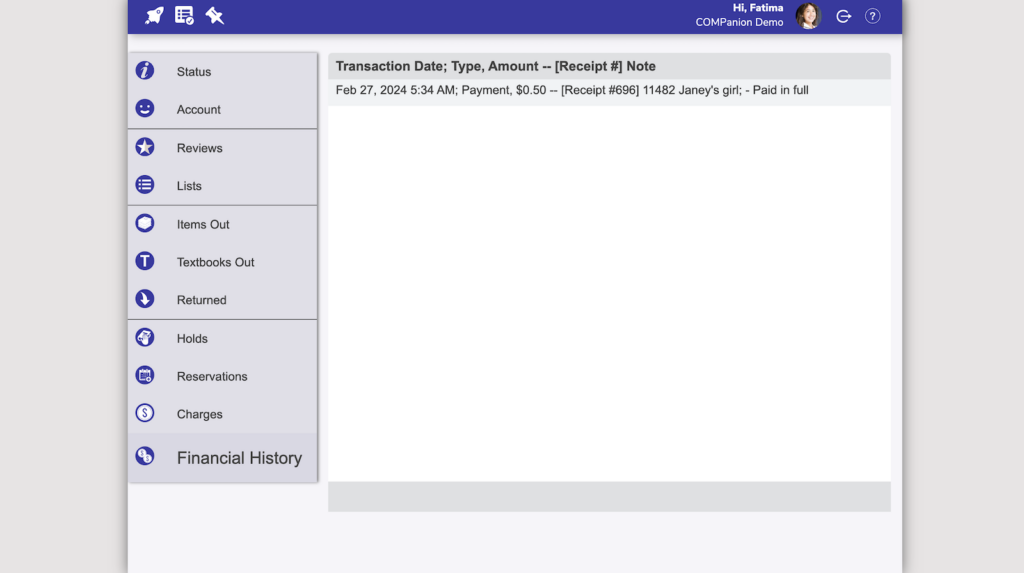

Patron Status FAQ
Do all users have access to Patron Status and the ability to make holds and reservations?
Any person added to your system will be given access to Patron Status and other patron-facing portions of Alexandria. However, you control if patrons can place holds/reservations, write reviews, and more, by modifying their Security Group (the Account tab).