Alexandria Controller
A Solution to Your Technological Headache
As part of our Distributed Catalog model, COMPanion’s multi-database technology (i.e. “Controller”) provides an economical solution for growing hardware and software needs. Unlike a Centralized Catalog, where all your data is stored in one large database, an Alexandria Controller stores all of your databases on one data station. With an Alexandria Controller, your technicians, administrators, and librarians have a system that can meet all their needs.
Table of Contents
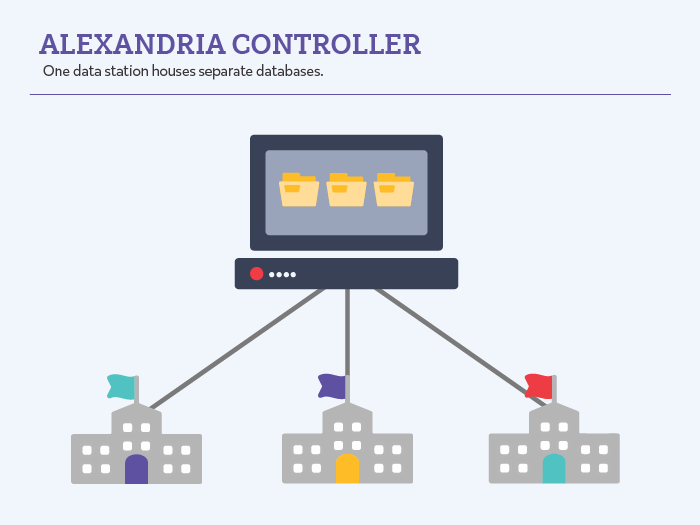
Save Time
Information system technicians are faced with increasing demands for required computers and programs. In order for districts to efficiently use their technical support staff, administrators are constantly looking for ways to cut back on activities that consume valuable time. Here’s how an Alexandria Controller can save you time:
- Multiple databases are managed from a single data station, saving time and resources.
- There’s no need to travel from location to location to maintain separate library systems; individual databases can be contained remotely at a district—rather than a school—location.
- An Alexandria Controller can update all the databases at once and back up everything to a location of your choosing—even to locations in the cloud.
- Each collection is completely autonomous and can be managed and searched separately, as if running on separate data stations.
Save Money
District administrators are constantly confronted with budgetary shortages in the face of increased technological demands for servers, computers, and the technical staff required for maintenance.
- An Alexandria Controller is the best use of available funds for staffing and resources.
- Fewer data stations saves money and provides a more cost-effective use of technical staff, circumventing the need to hire additional technical support.
Retain Autonomy
While district administrators may appreciate the benefits of sharing materials and being part of a centralized library system, librarians want what is best for the students and staff they serve. Each library varies greatly; the needs of students in an elementary school will differ from those in a secondary school. When all system policies and resources are standardized, it may actually be detrimental to the school.
- Librarians retain control over policies, purchasing materials, and cataloging.
- Site-based customization allows librarians to meet the needs of their individual patron base.
- Changes can be made on the local level to provide a more refined service.
- Patrons can still search other libraries’ catalogs with Group Search.
Controller System Requirements
The Alexandria v7 Server (Data Station) is cross-platform and available for both Macintosh and Windows operating systems. Interfaces are accessible via HTML5-compliant web browsers (Chrome, Edge, Firefox, and Safari) on computers, mobile devices, laptops, and tablets, such as Apple’s iPad, Google’s Chromebook, etc.
If your server is Cloud Hosting with COMPanion, the only requirement is a supported web browser, as documented below.
The general rule is that we support the 3 most recent macOS and Windows operating systems for the Data Station with the specific systems documented below.
Alexandria® Data Stations & Controllers:
- macOS 10.11, 10.12 +
- Windows 10, Server 2016
- 40 GB free space on system drive
- X64 4 or more Multi-Core/Processor*
- Variable RAM (see recommendations below)
RAM Recommendations for 1-30 Site systems
- 1- 5 Sites: 8 GB or more
- 6-20 Sites: 12 GB or more
- 21-30+ Sites: 16 GB or more
COMPanion recommends using Solid State Drives (SSDs) for the OS and Data on all Controllers and Data Stations. Database applications such as Alexandria are disk-intensive and performance can be greatly enhanced with solid state drives. For additional safety, configure a matched pair of SSDs as Mirrored RAID drives.
As with all important systems, don’t let the primary drive space run out, or data corruption and loss of service may occur. We get nervous when there is less than 40GB of free space on our systems.
A separate drive is useful for Archives, because it saves space on the SSD for more important tasks.
The Alexandria Data Station does not have an UI and can be run as a Service on both macOS and Windows operating systems. You must use a web browser to manage and use the server.
Controller Communications
The Alexandria Controller requires TCP/IP to communicate between hosted Data Stations and their clients.
Other Recommendations
PDF Viewer
By default, labels, reports, and notices are generated in PDF format. We recommend using the most current version of Preview (macOS) or Adobe Reader as your default PDF viewer.
Screen Resolution
We support a minimum screen resolution of 1024 x 768 for all interfaces. Some interfaces support dynamically sized resolutions for Phones, Tablets, Laptops and Desktop systems which are smaller or larger than the minimum.
Web Browsers
Alexandria supports the two most recent versions of the following browsers:
- Chrome
- Edge
- Firefox
- Safari
Controller Installation
You will need to install the Alexandria Controller on a machine you’ve designated as your server; ideally, a dedicated machine isolated from the public and only accessible for infrequent operator maintenance. Once installed, the Alexandria Controller is where you will add and configure individual library data stations; it will also facilitate access for librarians via their web browser.
Make sure that the machine on which you will be installing and running the Alexandria Controller meets the minimum recommendations for both hardware and operating system software.
Your COMPanion Sales Rep will email you the installers for your operating system.
- Double-click on the Alexandria Controller Installer.exe executable (Windows) or the Alexandria Controller Installer.dmg disk image (Macintosh). Follow the on-screen prompts and accept the terms of the COMPanion Corporation Electronic End User License Agreement.
- The Alexandria Controller will install to an operating system-specific directory. If one doesn’t previously exist, the installer will create a COMPanion Corporation\Alexandria Controller folder and extract the application there.
- Windows: Hard Drive (typically C:) \ Program Files (x86) \ COMPanion Corporation \ Alexandria Controller
- Mac: Hard Drive \ Applications \ COMPanion Corporation \ Alexandria Controller
- All of your database information will be stored in an Alexandria Support folder located in the system shared application directory.
- Windows: Hard Drive (typically C:) \ ProgramData \ Alexandria Controller Support
- Mac: Hard Drive \ Users \ Shared \ Library \ Application Support \ Alexandria Controller Support
- After installation, the Alexandria Controller will attempt to register with your operating system as a service. Afterward, restart your computer to finalize the process. From this point on, the Controller will launch at startup and continue to run in the background.
Registration
The first time you launch the Alexandria Controller, it will bind to the very first static IP that it detects. If needed, you can modify this in your GlobalConfig.json file.
Registration is largely automatic; the Alexandria Controller Installer you downloaded includes your unique registration information in the GlobalConfig.json file stored in Alexandria’s Data folder—your Data Station just needs to connect to COMPanion servers in order to validate. If needed, your registration information can also be found on the back of your Getting Started Guide or in the confirmation email you received after licensing Alexandria. Successful registration requires a a valid Registered To name, Product Codes, Serial Number and Validation Code and click OK.
Log In
To access the Administration module, add “/admin” to the end of your Alexandria login URL.
A District Administrator-level operator with the equivalent Security Group access has already been created for you; please review your confirmation email for your login information. When prompted, enter your username and password.
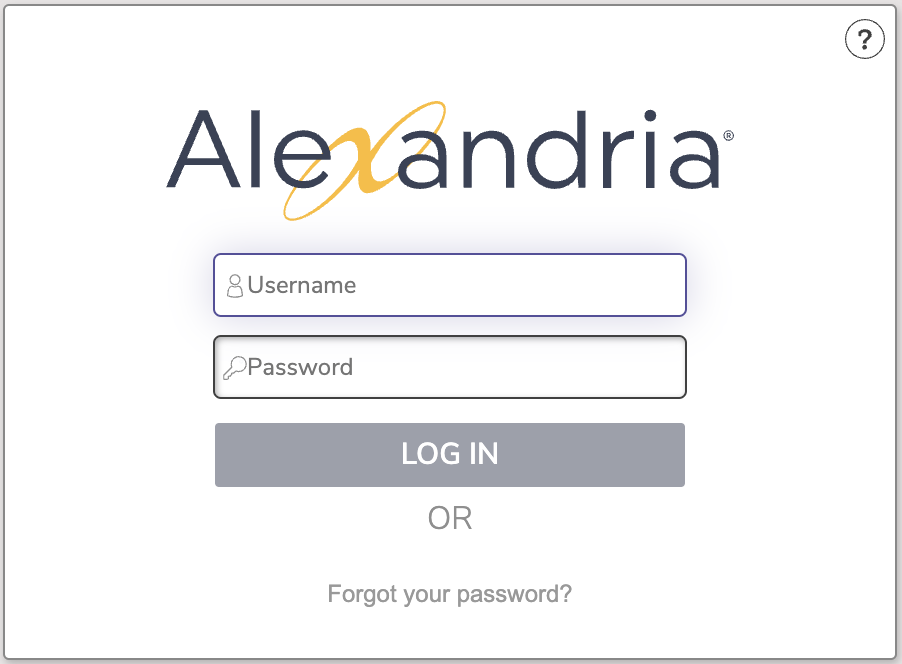
After logging in, the Controller Administrator will be able to access and modify each of your individual data station’s Preferences using web browsers (Chrome, Safari, or Firefox) on mobile devices, laptops, and tablets such as Apple’s iPad, Google’s Chromebook, and others. The Controller’s Administration settings allow you to configure settings not available elsewhere (e.g. Monitor and Settings).
Future access to Alexandria requires that each operator have their own username and password along with an appropriate Security Group to pass the security Log In window. Keep in mind that some operators may not have permission to access certain interfaces or perform some tasks.
Adding Data Stations
You are allowed to add new or import existing Alexandria Data Stations (i.e. Data folders) to be managed by the Controller.
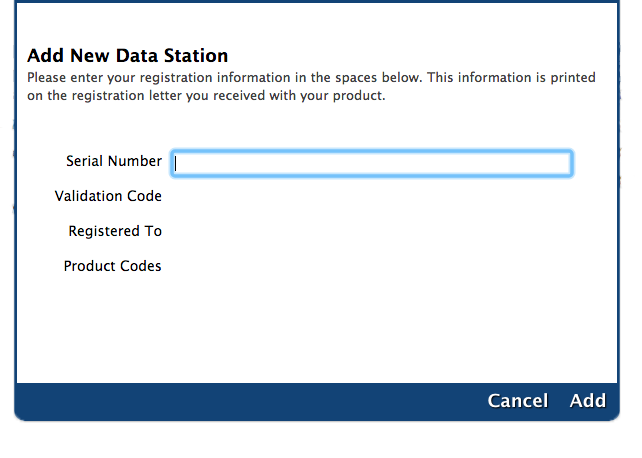
If you choose to Add a new Data Station (i.e. Data folder set) from scratch, be prepared to complete the required registration information when prompted. Attempting to add a data set who’s Serial Number already matches that of a Data Station managed by the Controller will result in an error message.
Add a New Data Station
- Go to Controller Administration > Monitor > Actions menu and select Add.
- In the Add New Data Station dialog, enter your Serial Number, Validation Code, Registered To code, Product Codes.
- Click Add.
If everything is correct, the new Data Station will be added to the Controlled Data Stations list of the Monitor interface,
Add an Existing Data Folder
If you are re-adding an existing data set because you’re troubleshooting an issue or you’ve been given a new data folder from your district and need to add it to your collection, follow these general steps. Since Controller Administration and its associated modules are completely web-based, there is no way for the interface to accept a Data Folder via drag-and-drop, nor does the interface allow you access your operating-system explore (i.e. finder) window from your web browser.
- Therefore, go to your Alexandria Controller Support directory and open Data Folders. It contains a folder for each of your controlled Data Stations by serial number.
- Create a new folder in Data Folders with the serial number of your database as the folder name (e.g. 7005787).
- Next, move your pre-existing data folder into the newly created folder named after your Data Station’s serial number.
- Go to Controller Administration > Actions and select Scan Data Stations.
- After a few seconds, your Data Station will appear in the Controlled Data Stations list.
- Initially, the Data Station will appear stopped; go to Monitor > Actions > Start Selected to activate it.
Troubleshooting
If the Alexandria Controller doesn’t seem to be communicating properly after installation, here are some of the most common problems that we encounter:
- Does your machine have a network filter turned on?
- Does your network have network filters turned on which are blocking Alexandria Controller communications?
- Does your network block communications outside of your network?
- Do you have a mail firewall that is blocking messages?
If you’ve corrected these issues and problems still exist, please contact our Customer Support team:
Phone: 1-800-347-4942
Email: support@companioncorp.com
