Lists
Use lists to keep track of books to read or study lists, summer reading challenges or extra credit reading, and more. You can link to lists from Explore buttons, bulletins, and more.
You can add items to lists from search results in Search, Browse, and Explore. Lists are not available in Scout at this time.
If you find items in your search results that you would like to save for later reference, Lists allow you to add one or more titles to a temporary or saved list which can then be duplicated, shared with others, or even printed. The titles in these lists can be sorted by title, author, series, rating, and more.
After logging in, you have access to your saved lists as well as a temporary list.
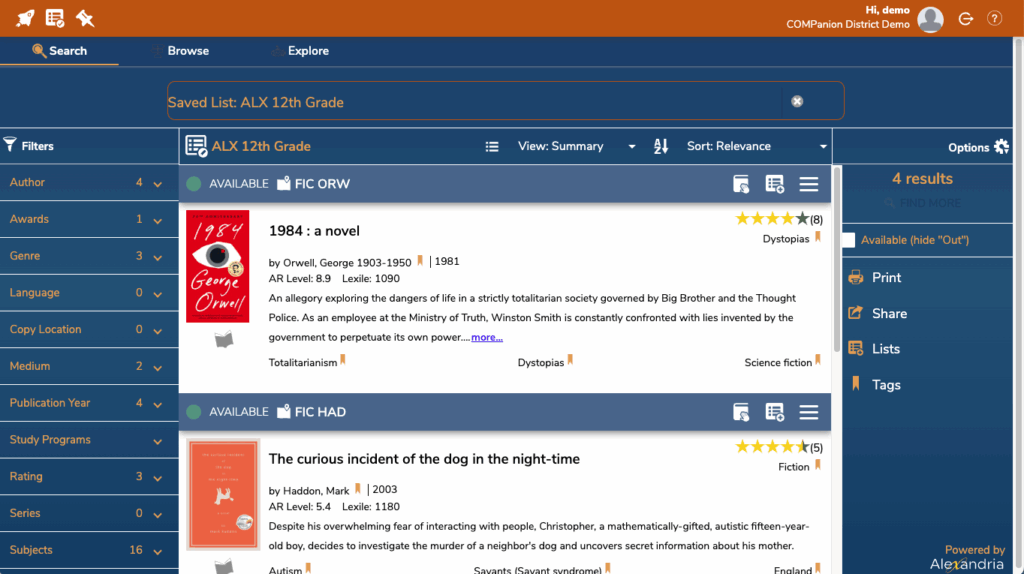
What is a Temp List?
The Temp List is used to temporarily store items during the current session and is mainly available to those who have not yet logged into their account. Be aware that anything saved to the Temp List is short-lived and will be cleared the moment your current session expires, the browser is refreshed, or you log out.
If you added items to the Temp List before you logged in, they will remain in the list after you log in. However, if you log out with items still in your Temp List, they will be discarded.
What are My Lists?
If you want to create your own, permanent saved lists, you’ll need to log in using your Username and Password. After signing in, you can either continue adding titles to the Temp List or to your own custom Saved Lists.
Once a list has been selected from the Temp List or My Lists menu, the contents will be displayed like all other Researcher search results, including access to a Lists control bar. If you select a list that has no titles, your results will appear empty.
Selecting a title from your temporary or saved list is the same as clicking on a title in Search Results.
 | Want to know more about lists? See our other pages and articles! |
Controls
All lists are preceded by a dynamic header that provides tools to help further refine your temporary or saved title lists and total the number of items stored. Certain options are not available when a patron is not logged in.
Options
Under Options on the right side, select Lists for additional options.
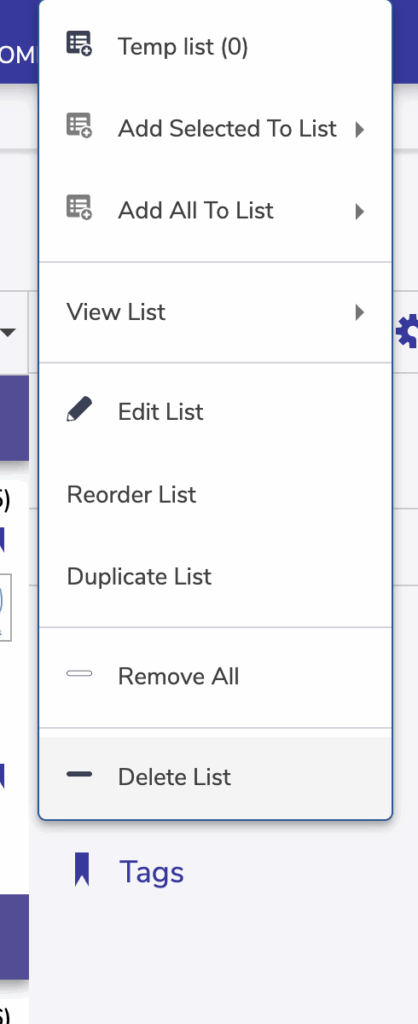
Share
Only public lists can be shared with others. It creates a special URL that can be copied and pasted into an email, document, or instant message. The alphanumeric GUID (globally-unique identifier) that appears after the ((savedlist:: query type in the generated URL can be used when composing your own search strings.
Lists that are saved as “Searchable” will show in Browse results under Saved Lists.
Add
Among other things, this allows you to Add All… or Add Selected… search results to a user-created Saved List or the default Temp List.
- Add Selected to List. Select items from your search results or from any list in order to add it to another list.
- Add All to List. This allows you to move everything in your search results (or a list) into another list.
Edit
- Edit List. Opens the Edit Saved List dialog, which allows you to rename the list and change your sharing.
- Private lists are for your eyes only. Public lists can be shared. Searchable lists can be found in Browse.
- Reorder List. Titles default to show in the order you added them. Use the Reorder option to put the list in any order you want.
- Duplicate List. This selection allows you to make a copy of the current list.
- Remove All. This will remove every item in your list.
- Delete List. This will permanently remove your saved list. (The temp list can’t be removed.)
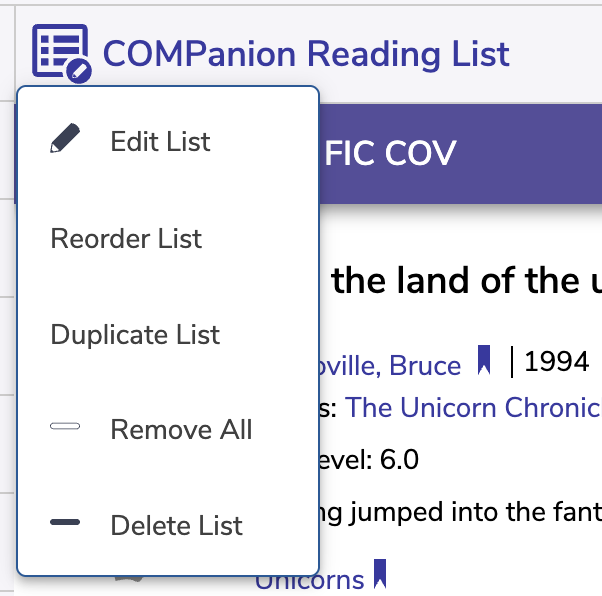
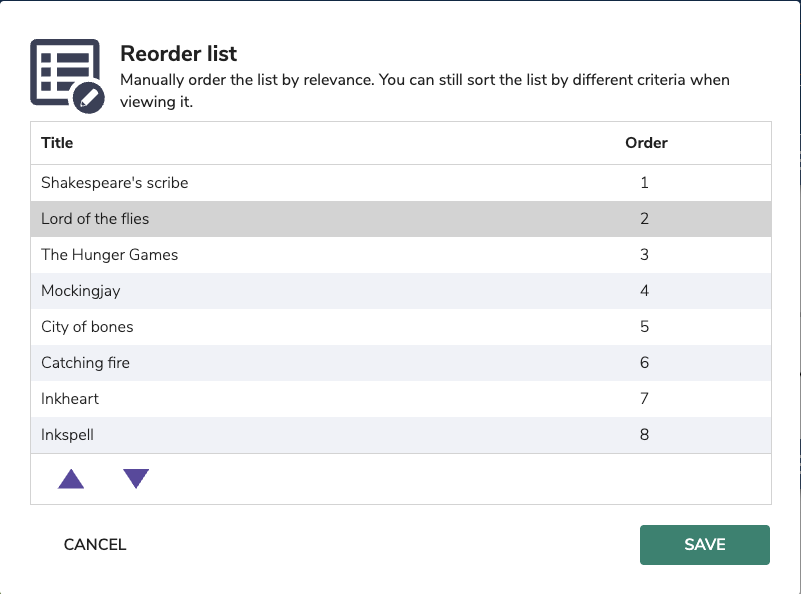
Print, Sort, and Filter
Just like with regular search results, you can print your lists, sort them, and filter them to get what you need.
Step-by-steps
Create a new saved list
- Log in to make a new saved list.
- Select Create saved list from either the lists menu in the topnav, the lists menu on the right (under Options), or the list menu available on each item in your results.
- Fill out the following information:
- List Name. Enter a name for your new list. It does not have to be unique.
- Sharing. Decide whether the list is for Public or Private use. Searchable lists are both public and discoverable.
- When you’ve finished providing the name and access for your new list, click Save.
Add items to a list
- Select one or more items from the Results List and click the Lists icon to the right under Options.
- You can then Add All… or Add Selected… titles to the list of your choice.
- Although the Temp List is always available, the ability to select a saved list is unavailable if you are not currently logged in.
- You can add individual results to your lists by using the list icon on that result.
Remove items from a list
- Log in and find the list you want to remove items from.
- Identify the item you want to remove.
- Click the List icon in the header/control strip of that item, and chose Remove from list
Share a list
- Log in to your account and find the list you want to share.
- Lists must be Public or Searchable in order to share; you may need to Edit your list and change the Sharing options.
- To the right under Options, click Share. Just like with regular search results, this opens a Share window where you can copy the URL or the search string (to use in Slideshows or Explore buttons).
