Using In-Transit mode, the right way
October 21, 2024
For Central Union users, the In-Transit mode and In-Transit patron (barcode 9) is probably the least-understood but integral part of the Central Union System. Improper use of the In-Transit feature can cause a lot of problems, so let’s review how to use it properly!
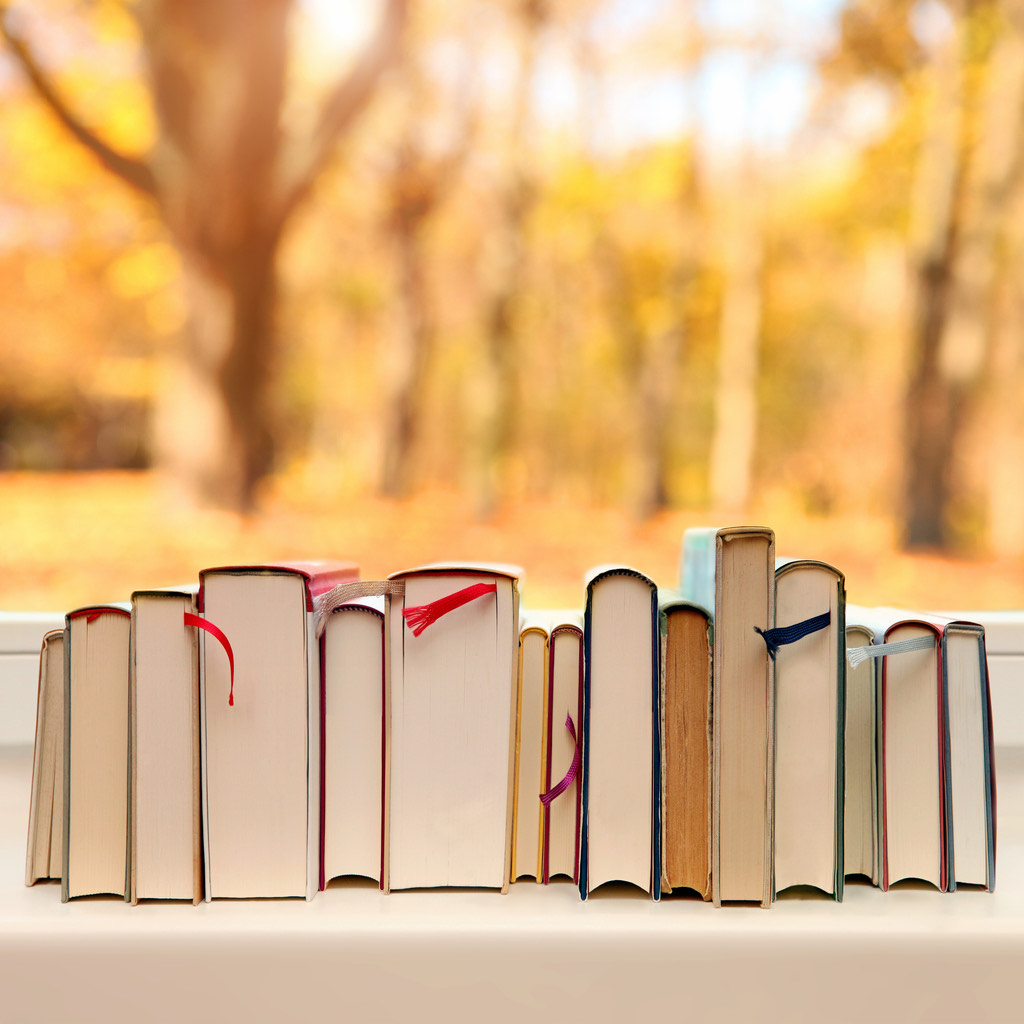
If holds are being done on items between libraries, do this first:
- Patron puts a hold on the item. (The librarian at the Requesting Library may put a hold on the item for the patron if patrons are not allowed to place holds.)
- The librarian at Owning Library prints the On-Shelf Holds Report:
- Go to Operations > Reports
- Click Add (+) report
- Select Holds from the reports categories on the left and pick the On-Shelf Holds report from the list to the right, then click Create
- On the Overview tab, view examples of the different formats, customize the report name, and add notes for the next time you are running the report.
- Specify which on-shelf hold you want to view from the Selections tab or leave the default selections to view all on-shelf holds at your site
- On the Options tab, set your format and select Copy Call Number as the Sort by
- Click Run > Save and Run
- Retrieve the report from Operations
- Gather and bookdrop the items from the report
This will cause the notice to come up showing to which Requesting Library to send them and automatically set the item as an In-Transit Hold.
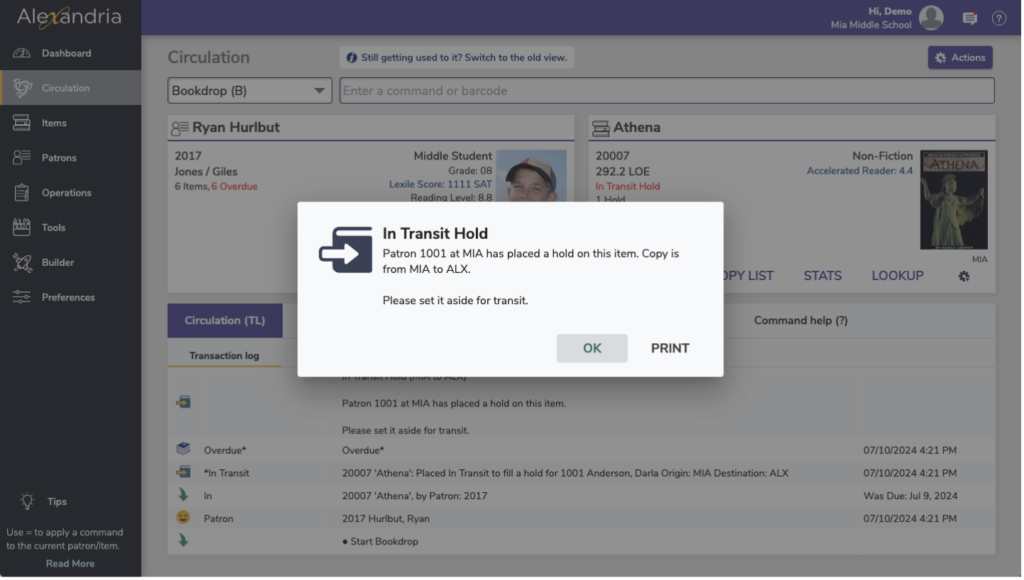
To send an item to another library and then send it back to the owning library:
- Type IT and press <enter>. The dialog that comes up allows you to specify a destination and note. Fill in the information and click on OK.
- Type a period (.) and press <enter>. Send the item to the borrowing library.
- When the item arrives at the borrowing library, Bookdrop the item to check it in from the In Transit patron (barcode 9).
- If the item had a hold on it for a patron at the borrowing library, it may then be checked out to that patron.
- When the patron returns the item, simply Bookdrop it and a message will appear stating that it is from {library’s name} and has been placed in transit.
- Return the item to the owning library.
- When it arrives at the owning library, Bookdrop the item to change the status from In Transit to Available.
See also Interlibrary Loans.
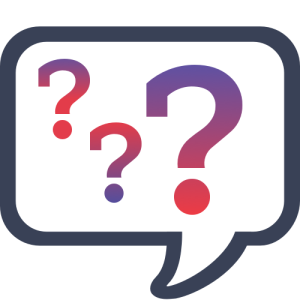 | Have questions? Reach out to our stellar support team at (800) 347-4942 · support@companioncorp.com for help! |

0 Comments