Add book conditioning to your library
July 15, 2024
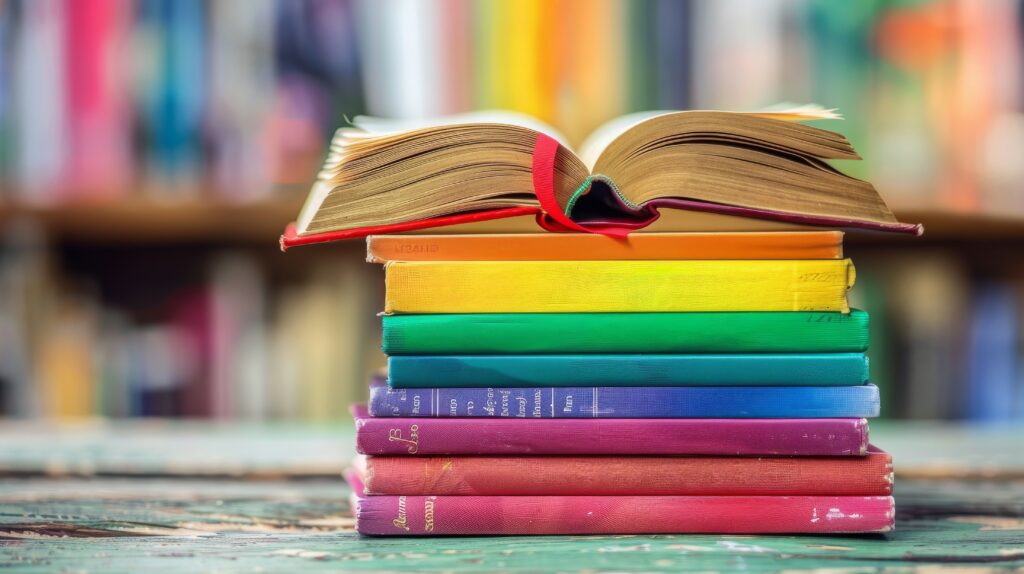
Book Conditioning is a bit like air conditioning—it’s cool, but you want to make it energy-efficient. So how can you use Condition Codes? You may want to track the actual used condition of the book to see what books stand up to the most use.
To view or edit the default Condition Codes, go to Preferences > Codes > Condition Codes. Here, you can view and modify the default codes. Each Code has its “Code” (shortcode), a Description to tell you what that code means, and Notes to tell you what it’s used for. This is also where you can Set your Default Condition.
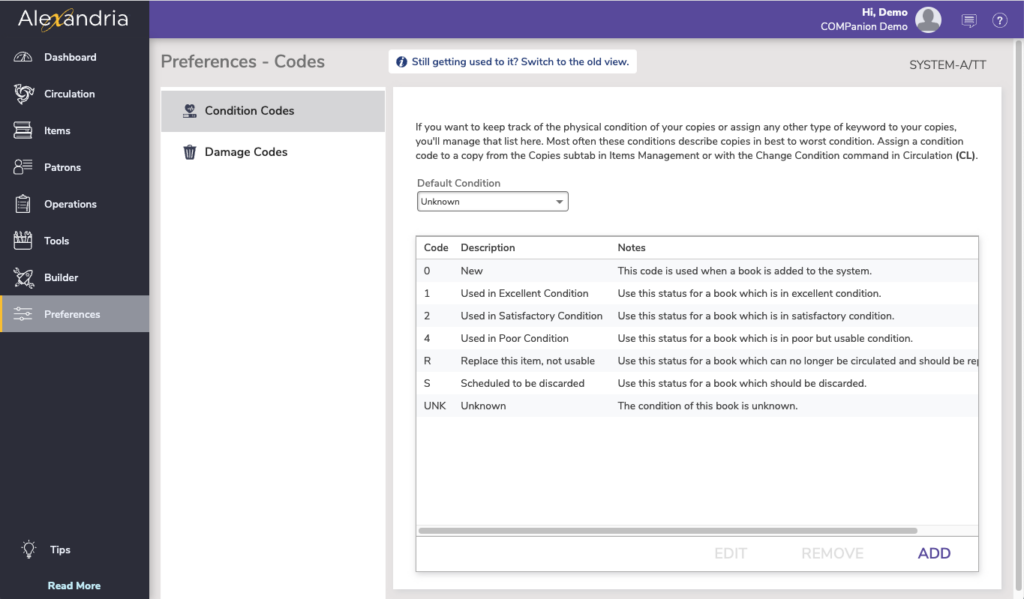
You can assign Condition Codes manually to copy records from Items Management using the Condition drop-down on the Copies tab.
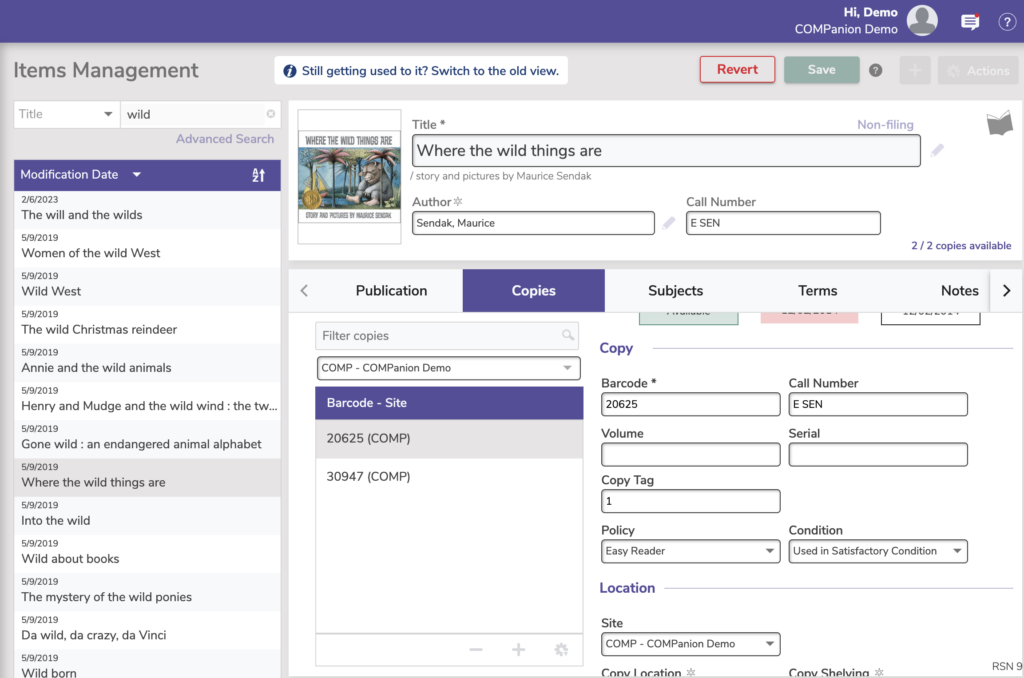
Alternatively, you can assign Condition Codes through Circulation when an item comes in or goes out, or when you are processing the bookdrop bin. The CL command lets you change the condition through the Command Line.
From Circulation, type CL [enter] to select from a list of conditions, or if you are familiar with condition codes, type CL [space] [code] to enter Change Condition Mode. For example, CL 1 [enter] will enter Change Condition Mode to assign all scanned items to condition code 1 or Used in Excellent Condition.
To exit Change Condition Mode use the X command to clear the current patron and item panes and set you back to Check Out Mode.
Do you use Condition Codes? We’d love to hear your thoughts and share your advice with other librarians. Leave a comment or send us an email at tipoftheweek@goalexandria.com!
Further reading…
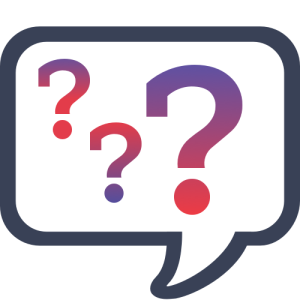 | Have questions? Reach out to our stellar support team at (800) 347-4942 · support@companioncorp.com for help! |

1 Comment
[…] in July, we went over how to add book conditioning to your library. Well, did you know that if you don’t track your conditions, or only use two conditions […]