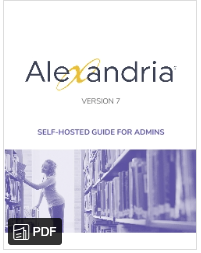Self Hosting
Table of Contents
When Alexandria is Self Hosted, you are responsible for setting up and maintaining your own installation and operations, including DNS access, system updates, and backing up your data.
- You are in control of the system and its database(s).
- You allocate the IT staff, server facilities, and operating system platforms.
- You schedule and perform software updates.
- You institute a secure backup strategy and resolve network connection issues.
- You make provisions for the up-front and ongoing maintenance costs of computer hardware.
If you’re looking for something with less maintenance, you may want to consider Cloud Hosting. For more information, contact your sales representative. It’s probably more affordable than you think!
Getting Started
If you’ve decided on Self Hosting, it’s time to get it up and running. Use the Getting Started Guide and the articles below to prepare to automate your library with Alexandria. Once installed, it’s best to have Alexandria open and active as you follow along, so everything makes sense.
Installation Requirements
Before installing Alexandria, make sure you have the registration letter that came with your program, which contains information required during the installation process. Alexandria can be installed on either a Mac or Windows operating system.
 | See Alexandria Requirements for supported devices and web recommendations. Also, take a look at our Technology Services Reference as listed on this page for information on ports and addresses you’ll need to allow. |
Important
- We recommend using a solid state drives (SSDs) for all Alexandria installations, including Controller, Centralized Catalog data stations, and Distributed Catalog data stations. Database applications are disk intensive, and solid state drives greatly enhance performance and reliability.
- It’s required that you always have more than 40GB of available HD space. This is in addition to space for the program and data folders. If there isn’t 40GB of available HD space during nightly archives, Alexandria will shut down.
- A separate drive is useful for archives, because it saves space on the SSD for more important tasks.
- The Alexandria data station does not have an UI and can be run as a Service on both macOS and Windows operating systems. You must use a web browser to manage and use the server.
- Alexandria 7 requires a static IP address.
- The Alexandria Controller requires TCP/IP to communicate between hosted data stations and their clients. The Alexandria Controller and the data stations it manages can not be dynamically allocated and must share a fixed TCP/IP address.
Recommendations
| Alexandria Data Stations | |
|---|---|
| Operating System | macOS 10.12, 10.13, 10.14 Windows 10 Windows Server 2016, 2019 |
| CPU | x86 or x64 multi-core processor |
| Memory | 4 GB RAM |
| Required Available HD Storage | 40 GB + |
| Screen Resolution | 1024 x 768 |
| Alexandria Centralized Catalog | |
|---|---|
| Operating System | macOS 10.12, 10.13, 10.14 Windows 10 Windows Server 2016, 2019 |
| CPU | x86 or x64 multi-core processor |
| Memory | 1–5 collections: 8 GB + 6–20 collections: 12 GB + 21–29 collections: 16 GB + 30+ collections: see note |
| Required Available HD Storage | 40 GB + |
| Screen Resolution | 1024 x 768 |
| Network | TCP/IP |
| Alexandria Controller | |
|---|---|
| Operating System | macOS 10.12, 10.13, 10.14 Windows 10 Windows Server 2016, 2019 |
| CPU | x86 or x64 multi-core processor |
| Memory | 1–5 collections: 8 GB + 6–20 collections: 12 GB + 21–29 collections: 16 GB + 30+ collections: see note |
| Required Available HD Storage | 40 GB + |
| Screen Resolution | 1024 x 768 |
| Network | TCP/IP |
Technology Services Reference
This is a quick reference guide for information and technology specialists responsible for integrating and supporting self-hosted versions of Alexandria; use it as a starting point to help identify any issues that pertain to your specific operating environment or to quickly locate links to more detailed information.
Several existing support documents detail Alexandria features in further detail.
Alexandria is completely self-contained and can be installed on both “Server” and “Desktop” versions of Microsoft Windows and Macintosh OSX.
Part of understanding how Alexandria works is understanding our terminology.
- We call our Alexandria Server the data station.
- The web-based interface that librarians and operators use is called Librarian.
- The web-based interfaces that patrons use to search your collection is called Researcher.
Alexandria v7 is a Web 2.0+ application that requires an internet browser (i.e. HTML 5) for the best user experience.
Antivirus Scans and Software
You should regularly perform a virus scan with antivirus software. We recommend that you close Alexandria so it is not be an active service before performing such scans, or that your Alexandria Data Folder be excluded from these scans.
Information & Technology Services Quick Reference Guide
Accessing Alexandria’s standard and expanded services requires that you configure your firewall to allow certain ports and addresses. However, depending on the internet security requirements at your location, you may only want to enable firewall access for the services that you use.
Here are the IPs you need to whitelist on your firewall.
| Name | Primary |
|---|---|
| IP Ranges | 209.210.70.0/24 |
Below is a comprehensive list of addresses you should allow in your firewall’s access control list.
| Name | Ports | URL |
|---|---|---|
| Title Assistant | 210 2200 7090 | |
| Sneak Peek | *.syndetics.com | |
| SAFARI Montage | safarimontage.com | |
| Perma-Bound | www.perma-bound.com/Alexandria | |
| OverDrive | 80 443 6001* | api.overdrive.com oauth.overdrive.com images.contentreserve.com |
| NoveList | 80 | imageserver.epnet.com |
| Mitinet’s AccessMARC | 210 | z3950.accessmarc-db.com |
| MackinVIA | 443 6001* | api.mackinvia.com |
| Mackin | www.mackin.com | |
| Lexiles | 30427 | |
| LDAP | 389 636 | |
| Google Analytics | 80 | google-analytics.com |
| COMPanion Update Server | s3.amazon.com s3.amazonaws.com | |
| COMPanion Support Email | 25 | mail.companioncorp.com |
| COMPanion Online Help | 80 | www.goalexandria.com/v7Docs/ |
| COMPanion FTP | 21 | ftp.companioncorp.com |
| COMPanion Cover Art Services | aws.amazon.com images.amazon.com | |
| Capstone Publishers | www.capstoneinteractivelibrary.com | |
| Bound to Stay Bound | www.btsb.com | |
| Baker and Taylor | schoolselection.btol.com | |
| Axis 360 | 6001* | axis360.baker-taylor.com |
| Alexandria Web Services | 80 (Non-secure) 443 (Secure) |
Troubleshooting Checklist
Sometimes, when Alexandria is behaving abnormally, there may be conflicts on your end caused by blocked ports, aggressive emails filters, etc. Try these things first:
- Does your machine have a network filter turned on?
- Does your network have filters turned on that are blocking Alexandria communications?
- Does your network block communications outside your network?
- Do you have an email firewall that is blocking or filtering Alexandria messages?
Installing Alexandria
We recommend installing Alexandria on a dedicated machine that is isolated from the public. This will be called your data station. Our most recent hardware and operating system recommendations are outlined in Install Requirements, as listed below.
COMPanion will send you an email with links to download the Alexandria app and the Alexandria Support folder. If the email isn’t in your inbox, check your spam, junk, or deleted items folders. Download the installation files and save them to your desktop so they’re easy to find. From that point, follow our instructions for installing on either macOS or Windows.
MacOS
- Download Alexandria.app and Alexandria Support from the provided FTP site.
- Go to Applications.
- Create a new folder by going to File > New Folder.
- Name the new folder COMPanion Corporation.
- Place Alexandria.app into the COMPanion Corporation folder.
- Right click or Ctrl + click on Alexandria.
- Click on Open.
- If you downloaded Alexandria from the internet by an HTTP or FTP site, you may be asked if you’re sure you want to open it. Click Open.
- You may also be prompted to enter an administrator username and password.
- Go to the hard drive (MacHD) > Users > Shared > Application Support.
- Within Application Support, replace the Alexandria Support that’s already there with the Alexandria Support from the FTP site.
- Once replaced, go back to Applications.
- Click on COMPanion Corporation. Double click on Alexandria.
- When the program starts, it will automatically open a web browser page to your Alexandria web services. It is important to wait for this to happen and not try starting the program again. You can verify Alexandria is running in your Activity Monitor. Once the program starts web services, an Alexandria login page will open and you will be prompted for your username and password.
And that’s it! You’ve installed Alexandria! If you’re a single-site license, you are finished installing. If you’re part of a Centralized Catalog, be sure to set up your additional sites now.
Windows
- Download Alexandria and Alexandria Support from the provided FTP site.
- Go to your C: drive.
- Create a new folder and name it COMPanion Corporation.
- Place Alexandria into the COMPanion Corporation folder.
- Right click and select to Run as Administrator.
- Go to C: drive.
- Go to ProgramData. If ProgramData is NOT displayed then you will need to click on View and show the Hidden Items.
- Within Program Data, replace the existing Alexandria Support with the one from the FTP site.
- Double click on Alexandria in the COMPanion Corporation folder.
- When the program starts, it will automatically open a web browser page to your Alexandria web services. It is important to wait for this to happen and to not try starting the program again. You can verify Alexandria is running in your Task Manager. Once the program starts web services, an Alexandria login page will open and you will be prompted for your username and password.
And that’s it! You’ve installed Alexandria! If you’re a single-site license, you are finished installing. If you’re part of a Centralized Catalog, be sure to set up your additional sites now.
You should also refer to the following pages for other crucial setup steps:
- Accessing Alexandria
- Barcode your collection
- Configure essential preferences
- Import item and patron data
How to Update Alexandria
Each month, a new version of Alexandria is released with features, improvements, and/or bug fixes. COMPanion automatically updates all Cloud-Hosted users, but all Self-Hosted users will need to manually update the software. See the Installation section below for instructions on updating Alexandria.
Once all of the Cloud-Hosted servers have been updated, we will make the update available to Self-Hosted servers.
Not every version is able to update to the newest version, so the Available Updates window will only include those versions that meet your machine and version requirements.
 | Self-Hosted Notice – Mac If you self-host on a Mac, hold off updating your servers to macOS 10.15 Catalina until you can update to Alexandria 22.8 or later (64-bit compatible releases). If you self-host on a Mac, here’s how to install the update on your Self-Hosted server: 1. Log in to Alexandria. 2. Append /admin to the end of your Alexandria URL. 3. Click the Actions menu, then select Check For Updates. 4. Select the update version from the list, then click Update. Your update will now download. 5. The update screen will close automatically and you will be redirected to the login window. |
 | Self-Hosted Notice – Windows As of 2023 our self-hosted update process has changed. If you self-host on a Windows machine and are on Alexandria 22.6 or earlier: Contact us for instructions and assistance updating to the latest version. If you self-host on a Windows machine and are on Alexandria 22.12 or later, here’s how to install the update on your Self-Hosted server: 1. Log in to Alexandria. 2. Append /admin to the end of your Alexandria URL. 3. Click the Actions menu, then select Check For Updates. 4. Select the update version from the list, then click Update. Your update will download to the Updates folder in your Alexandria Support folder. The download may take several minutes. 5. The update screen will close automatically and you will be redirected to the login window. 6. Once the installer has downloaded, and not before, quit Alexandria. 7. Remove your existing Alexandria application using Add or Remove Programs in System Settings. 8. Run the newly-downloaded Alexandria Installer. |
Important Information
Version Numbering Change
As of 20.1, we’ve simplified our versioning scheme by dropping the series version. We now use the following:
- xx = academic year, beginning in June; yy = month
For example, 20.1 means:
- 20 = 2020 academic year
- 1 = The first monthly update (June)
Data Conversion
Data conversions from older versions may not be supported. Before updating, please check the version you’re currently running.
Updating from v7
If you’re already running 7.17.12 or newer, you can update to the latest version. But if you’re running an older version, you’ll need to update a few times.
- Running 7.16.3? Update to 7.17.12 before updating to the latest version.
- Running 7.16.2? Update to 7.16.3, then to 7.17.12, before updating to the latest version.
- Running an even older version? Contact COMPanion Support for assistance. Depending on your current version, your upgrade path may go through one or more of the following: 7.15.3 → 7.16.2.6 → 7.16.3 → 7.17.12 → Current Version
Upgrading from v6
The process to update from 6.23.1 to v7 is quite a bit different than updating from a more recent version. Check out our v6 to v7 Conversion Guide for more information.
- Running 6.22.9 or older? Update to 6.23.1, then to 7.17.12, before updating to the latest version.
Maintenance
Maintenance Strategies
Develop a Machine Maintenance Strategy
Athough today’s state-of-the-art computers are largely reliable, they can experience damage through excessive use, power fluctuations, crashes, and incorrect operations. To discover or postpone such damage, you should come up with a maintenance strategy that works for your library. Optimally, Alexandria should not be running as a service during any maintenance operations.
In addition, you should regularly perform a virus scan with antivirus software. It’s important that Alexandria is not an active service when performing such scans and that the Alexandria Data Folder be excluded from these scans.
Develop an Alexandria Maintenance Strategy
Alexandria automatically runs daily, weekly, and monthly maintenance. For these to complete, you need to run Alexandria on a central server as a service at all times. If Alexandria is shut down for whatever reason, required maintenance will not complete, and that can affect your data.
However, hardware or system failure may necessitate running maintenance more often; Database Maintenance disables all services while it is cleaning your data and can take several hours depending on the size of your data and speed of your machine. You should backup or archive prior to a manual Rebuild (i.e. Database Maintenance), just as you should with any other utility.
Evaluate the Security of Your Data Station
Some libraries may not have the funds or hardware necessary to have both a dedicated Data Station and accessible clients. If your Data Station is accessible to the general public, you may want to enable additional security that would prevent unauthorized users from deleting, renaming, or moving your Alexandria application or Data folder. Some file security may be built into your operating system; some operating systems have no such security and would require purchasing third party software to provide that file security.
If you don’t have file security on your Data Station, you should be extra vigilant in backing up your Data folder.
Troubleshooting
If you’re Self-Hosted and having issues updating, make sure you’re allowing full permissions to the Alexandria Support folder and temp/cache folders, particularly Cleanup at Startup.
Still having problems? Feel free to contact Customer Support for assistance.