z39.50 Preferences
SYSTEM-A
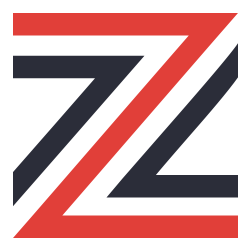
Alexandria’s z39.50 Preferences allow you to add, edit, test, or remove z39.50 server addresses and even store them in “sets”. Every set of valid z39.50 server addresses can be selected from the z39.50 Set drop-down menu in Items Management’s Title Assistant dialog and used to search for potential MARC record matches in remote library collections.
To access it directly, add /preferences/z3950 to the end of your Alexandria URL.
Alexandria provides a COMPanion Default Set for the Title Assistant with two high-quality z39.50 servers. To manually configure an Alexandria Data Station, first make sure you have Wide Area Network (WAN) option enabled. Then you’ll need to provide the Name, IP Address, Site ID Code, Authentication Code, and Serial Number of a valid Alexandria Data Station. The Alexandria server status will be added to the Transaction Log.
To manually configure a z39.50 Site address, you need to provide a valid Server Name, Server Address (usually an IP address), Database identifier, Port, and optional Username, and Password for each z39.50 server. Make sure the Server Status is Available, otherwise Title Assistant will not function as expected.
- Title Assistant will only search z39.50 servers with a Server Status of Available.
- Alexandria will initially search the COMPanion Default Set of Z39.50 servers. Choose your own default in Item Preferences.
Every subsequent search using the Find More Records button will search four additional servers in Search First, Search Next, and Search Last order.
Table of Contents
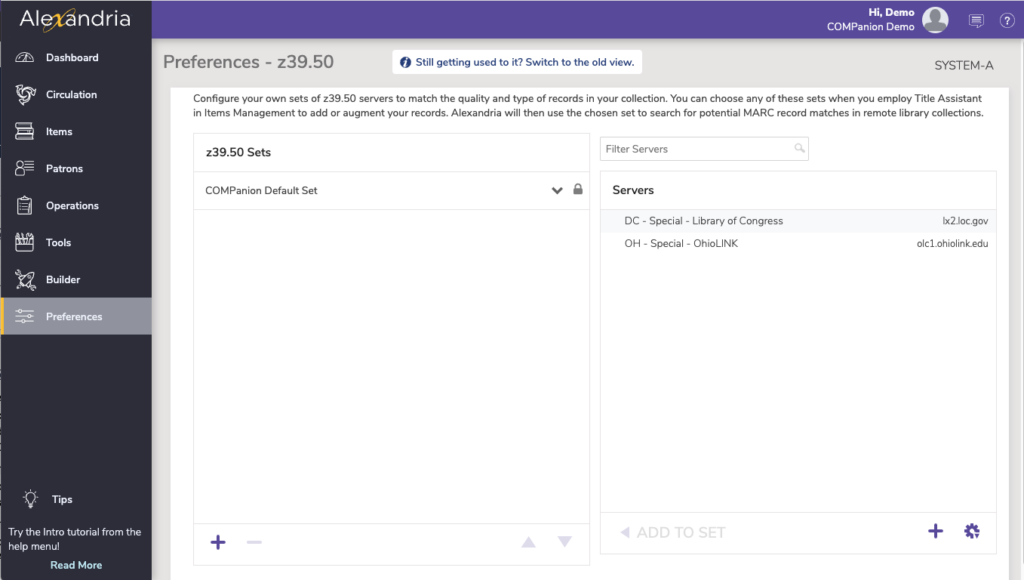
Resources
The COMPanion Default Set includes Library of Congress (DC – Special – Library of Congress lx2.loc.gov) and OhioLINK. Since servers are constantly coming and going, we have limited defaults. However, there are many resources you can use to customize and bolster your own z39.50 list:
- Library of Congress Z39.50 Gateway
- IRSpy Z39.50 Target Directory
- zbrary Directory of Z39.50 and SRU Targets
- OCLC Z39.50 Cataloging
In addition to those resources, you can research various subscription services or contact your local libraries and universities for their Z39.50 information.
z39.50 Sets
The left-hand side of the z39.50 preferences contains the Sets pane, where all your z39.50 sets are displayed in the order which they were created. The Sets list is essentially a collection of z39.50 server addresses that you can Add or Remove. The area situated below the Sets list contains tools that useful for adding, removing, or rearranging z39.50 server addresses within the set.
Sets List Tools
- Add. Clicking the Add button triggers the Add z39.50 Set dialog which allows you to add a new set to the Sets pane. These sets can later be selected in the z39.50 Set menu of the Title Assistant.
- Remove. Clicking the Remove button triggers the Remove z39.50 Set confirmation dialog and allows you to remove an existing set (and all its associated servers) from the Sets pane.
- Move Up / Down. The way that z39.50 server addresses are arranged in a set—using the Move Up and Move Down controls—affects the order in which they are searched by the Title Assistant when that search set is selected in the z39.50 Set menu. New z39.50 server addresses are always added to the bottom of the selected set list.
z39.50 Servers
The addresses stored in the z39.50 Servers pane are only meaningful for those wanting to search remote or specialized z39.50 databases from the Title Assistant dialog. Generally, we recommend only adding new z39.50 Severs addresses to the COMPanion Default Set; however, there may be situations in which you want to create your own, alternate z39.50 server sets to search specialized servers (e.g. Spanish language).
- Add to Set. Clicking the Add to Set button will copy a server address from the z39.50 Servers pane and add it to the selected set in the Sets pane.
The Actions dropdown menu (represented by a gear/cog icon) at the bottom of the z39.50 Servers pane contains specialized, z39.50 server-side functions.
- Add. This selection triggers the Adding a new z39.50 Server dialog, which allows you to add a new z39.50 server addresses.
- Edit. This selection triggers the Editing a z39.50 Server dialog, which allows you to edit an existing server address from the z39.50 Servers pane.
- Remove. This selection triggers the Removing a z39.50 Server dialog, allowing you to remove the currently selected server address from the z39.50 Servers pane.
- Test Selected Server. This selection performs a test on the selected server and provides the Sever Status in the z39.50 Server Settings based on the response it receives. If you select this option while holding down the <> or <Alt> key, all the server addresses in the z39.50 Servers pane will be tested. The status of a z39.50 server can either be Unknown, Available, or Offline.
- Restore Default Servers. If you feel that you’ve mistakenly removed or changed an essential, default z39.50 server address, this selection restores the z39.50 Servers list with COMPanion’s default data. However, this will only restore all previously modified or removed default servers; this will not remove z39.50 server addresses that you created.
Server Address Settings
You are encouraged to provide as much of the following information as possible for your new z39.50 server.
- Server Name. Use this field to name your new address type (e.g. Biblioteca Nacional de España). This field is required; trying to save without a name will cause an error message to appear.
- Server Address. Supply the IP address of the z39.50 server to which you are trying to connect. If you don’t supply a valid IP address or leave this field blank (i.e. 0.0.0.0), then this z39.50 address will be ignored.
- Database. When specified, users will be routed to the z39.50 database indicated in this field. In an Alexandria Controller environment, this field supports the entry of a hosted Data Station’s serial number; this way, those who want to connect to a specific Data Station hosted on a Controller will be routed to the appropriate collection.
- Port. A valid port number (e.g. 210 or 2200) is required by Alexandria in order to successfully search the indicated z39.50 database.
- Username and Password. Connection to some z39.50 servers require a username and password. If they are required and you know them, provide them in the allotted spaces. Please keep in mind the case sensitivity of usernames and passwords.
- Server Status. Displays the last known status of the z39.50 server. This status is automatically supplied when Test Selected Server selected from the Actions menu. The status of a z39.50 server can either be Unknown, Available, or Offline.
How To
Create a z39.50 Set
- Go to Preferences > Z39.50.
- At the bottom of the Sets pane, click Add.
- Enter a new set name (e.g. Las bibliotecas españolas).
- Click Add.
- Your new Z39.50 set will appear (bereft of Z39.50 servers) at the bottom of the list in the Sets pane.
Remove a z39.50 Set
- Go to Preferences > Z39.50.
- Next, select the Z39.50 set you want removed from the Sets pane.
- To remove the selected Z39.50 set, click Remove at the bottom of the Sets pane.
- If you’re absolutely positive that you want to remove the set and all its associated servers, click Remove. This cannot be undone.
Add a z39.50 Server to a Set
- Go to Preferences > Z39.50.
- Select the set from the Sets pane (located on the left) for which you’d like to add a new (or existing) Z39.50 server address.
- If the Z39.50 server address already exists in the Z39.50 Servers pane, use the Filter Servers field at the top of the list to narrow down and weed out results you don’t need. Just start typing the server name and a list of matching results will automatically appear; click on the one you want. For example, if you are looking for the Library of Congress server, start typing “loc.goc” to remove other servers from the Z39.50 Servers list and see only related results.
- Once you’ve located the Z39.50 server address from the Z39.50 Servers pane, highlight it and click the the Add to Set button.
- If the selected set was previously minimized, adding a Z39.50 server address will automatically expand it.
- The selected Z39.50 server address will appear at the bottom of the selected set list in the Sets pane.
- The order in which server addresses are searched in the selected Z39.50 Set of the Title Assistant dialog depends on how they’re arranged in your set list. Use the Move Up and Move Down arrows to configure the order in which Z39.50 servers are searched.
- You may continue adding Z39.50 server addresses into selected sets as necessary.
Remove a z39.50 Server from a Set
- Go to Preferences > Z39.50.
- In the Sets pane, click on the set that contains the server address you wish to remove.
- Next, highlight the Z39.50 server address you wish to remove from the selected set.
- Click Remove at the bottom of the Sets pane.
- If you’re absolutely positive that you want to remove the server address from this set, click Remove. This cannot be undone.
Add a New Z39.50 Server Address
- Go to Preferences > Z39.50.
- Select Add Z39.50 Server from the Actions menu at the bottom of the Z39.50 Servers pane.
- Provide as much information as possible in the server address fields.
- When you’ve finished providing address information, click Save to keep your new Z39.50 server or Cancel to discard it.
Add a New Alexandria Z39.50 Server Address
The Z39.50 Server feature allows your Alexandria Data Station to be used as a Z39.50 server so that remote systems, such as EBSCO, SirsiDynix, or other Alexandria systems, can access and search your database. Once this feature has been set up, your Alexandria Data Station will be searchable and you can search other Alexandria Data Stations.
How to add other Alexandria Z39.50 servers to your server list:
- Go to Preferences > Z39.50
- Click on the Actions menu at the bottom of the Z39.50 Servers pane.
- Select Add Z39.50 Server.
- Fill out the server name, server address (data station IP address), database (serial number), and port (2200) for the server you’re trying to access. A username and password isn’t used.
- Click Save.
Edit a Z39.50 Server Address
- Go to Preferences > Z39.50.
- In the Z39.50 Servers pane, select the server address you wish to edit. Use the Filter Servers field at the top of the list to narrow down and weed out results you don’t need. Just start typing the server name and a list of matching results will automatically appear. For example, if you are looking for the Library of Congress server, start typing “loc.goc” to remove other servers from the Z39.50 Servers list and see only related results.
- At the bottom of the Z39.50 Servers pane, click the Actions menu and select Edit Z39.50 Server.
- Make the changes you desire to any of the editable Z39.50 server address fields; detailed information about the Z39.50 server address fields can be found here.
- When you have finished editing, click Save.
Remove a Z39.50 Server Address
- Go to Preferences > Z39.50.
- In the list of servers to the right, highlight the Z39.50 server address you want to remove. Hold down SHIFT while clicking to select multiple server addresses at once.
- At the bottom of the Z39.50 Servers pane, click the Actions menu and select Remove Z39.50 Server.
- If you’re absolutely positive that you want to remove the server address from this set, click Remove.
