Barcode Your Collection
Before you start the process of physically barcoding your collection—whether you are starting from the beginning or simply barcoding new items (or patrons)—you should know how barcodes work, and understand the Barcode Guidelines.
 | Barcode Guidelines in sum: 1. Alexandria reserves barcodes 1-50 for System Patrons. 2. Numeric characters (0-9) are recommended, but uppercase alphabetic characters (A-Z) are also allowed. 3. Barcode lengths should be consistent throughout your collection. 4. Sequential barcodes must end in a digit. 5. You can end barcodes with alphas. (Although it’s not recommended.) 6. Barcodes are sorted alphabetically, not numerically. 7. Preference settings matter. 8. Eliminate duplicate barcodes. |
Table of Contents
General Information
Each copy and patron in your library is assigned a unique barcode that Alexandria uses for identification. A barcode can be scanned or typed into the Circulation command line.
A typical barcode label consists of three pieces of information:
- The name of the library, school, company, or institution
- The scannable barcode image
- The barcode number/sequence
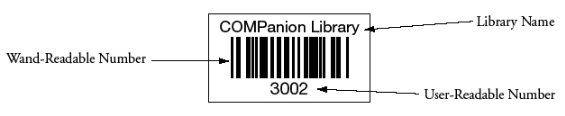
You will need to put barcode labels on all of the items in your library. You may also want to barcode objects such as audio-visual equipment, computers, desks, and tables, so you can use Alexandria to inventory these items.
You can also keep temporary records of items such as magazines and newspapers. Temporary items (i.e. periodicals) can be assigned a barcode and then circulated like permanent items. A barcode is assigned to a temporary item only while it’s checked out.
 | Related pages Learn how to print labels on our Labels page, and if you need to set up special barcode settings, be sure to read Barcode Preferences. |
Symbology
COMPanion uses the barcode symbology Code 39, also known as Code 3 of 9, which is the industry standard for industrial and commercial applications, including libraries. It provides a high level of data security with error rates between 1 in 3 million and 1 in 70 million characters scanned. Code 39 does not require a check character in normal commercial and industrial applications. It is also bi-directional, which means it can be scanned from left to right or from right to left.
Barcode Guidelines
Each copy is assigned a unique barcode up to 15 characters long, based on the value set in Preferences > Items. The copy barcode is stored in field 852_p of the MARC record and can be changed in the copy record. Patron barcode defaults are set in Preferences > Patrons; change barcodes in each patron record.
We recommend using the simplest numbering scheme that still meets your needs. For patron barcodes, you may want to consider using an employee ID or student number, as long as they don’t coincide with item barcodes. If you have more than one library in your system, use a unique barcode numbering scheme for each library’s collection. Then if items are moved between collections, the barcodes will still be unique and won’t interfere with existing item barcodes.
Here are some specific things to remember while barcoding your collection with Alexandria:
1. Alexandria reserves barcodes 1-50 for System Patrons.
2. Numeric characters (0-9) are recommended, but uppercase alphabetic characters (A-Z) are also allowed.
3. Barcode lengths should be consistent throughout your collection.
Barcodes can be 3-15 characters in length, but we recommend using 8-14 characters to allow for growth. Also, because item and patron barcodes cannot overlap, we recommend using a different but consistent length for each, like 8 characters for patrons and 10 for items.
4. Sequential barcodes must end in a digit.
These are set in the following places:
- Items Management > Copies > Actions > Duplicate Title > Beginning barcode
- Preferences > Patrons > Patron Defaults > Next Barcode
- Preferences > Textbooks > Item Defaults > Next Textbook Barcode
- Preferences > Items > Item Defaults > Next Barcode
- Preferences > Items > Item Defaults > Beginning Temporary Barcode Number
- Preferences > Items > Item Defaults > Ending Temporary Barcode Numbers
- Imports > Patrons > Starting Patron Barcode
- Imports > Items > Starting Item Barcode
- Imports > Textbooks > Starting Textbook Barcode
5. You can end barcodes with alphas.
While it is possible to do this, keep these things in mind:
- Imports allow barcodes ending with alphas.
- You can manually add a barcode that ends in an alpha.
- Ending alphas will not be stripped when searching for barcodes, but leading alphas will.
- Preferences and Import fields relating to starting barcodes never allow barcodes with ending alphas.
- Existing barcodes will not be changed by Alexandria.
6. Barcodes are sorted alphabetically, not numerically.
Like call numbers, barcodes are treated as words, which means they are sorted alphabetically, not numerically. (So it’s important to keep your lengths consistent!)
| Alphabetical | Numerical |
| 123456 1377 200 45658 62930 89702 | 200 1377 45658 62930 89702 123456 |
Why are barcodes sorted alphabetically? Because some people use alpha characters in their barcodes. So we can’t rely on barcodes being numeric.
 | Searching by barcode range In Items Management, a search for items within a barcode range will return only copies which fall within the range specified. For example, a range of 11 through 375 will return only 2 and 3-character barcodes: 11, 113, 22, 234, 30, 370, etc. A search for a larger number through a smaller number (like 375 through 11) is not valid and will not return any results. |
7. Preference settings matter.
We support leading alpha characters. However, if Preferences > Setup > Barcode > Ignore Patron/Item Barcode Leader of is filled in, leading alpha characters will be stripped upon scanning. Learn more in Barcode Preferences.
Also know that if you have old Follett Barcodes that start with P or T, you should not set any new barcodes to start with, say, TSD, because the T will be stripped off.
8. Alexandria and duplicate barcodes
The best library management standards highly recommend not having duplicate barcodes in a centralized management setup. Sometimes, however, sites can merge, or become a central union, or otherwise run into a situation where copies across sites share barcodes.
The best thing you can do for the integrity of your catalog is to re-barcode these duplicates as soon as possible.
If you are coming from a different system and want to start using Alexandria before you have a chance to re-barcode, we can help you out. Talk to our Sales representatives at 1.800.347.6439 to discuss your duplicate barcode situation.
Read more
You will be able to convert to Alexandria and import all of your items. To help assist in helping you standardize your barcodes, Alexandria then has a handy Duplicate Copy Barcodes report that you can run to identify all duplicates, and create a plan to weed or re-barcode these items over time.
Alexandria is designed to help you achieve your goals of Barcode Standardization and won’t allow you to add duplicates manually, and never allows duplicate copies within the same site.
In cases where duplicate barcodes exist, there are certain things that you won’t be able to do in Alexandria. Please review the following restrictions with your Sales representative before agreeing to move forward.
Imports
Duplicate barcodes can be added using only the following combinations of import settings + barcode handling:
- Add or Update Titles & Copies + Never Reassign Barcodes
- Add Titles & Copies + Never Reassign Barcodes
- Add or Update Titles + Always add at least one Copy (import file contains copy barcode) + Never Reassign Barcodes
- Add or Update Copies for Matching Titles + Never Reassign Barcodes
When updating existing copies via import using Title Update Matching: Copy Barcode, the site code MUST be included in the import file (or else records will fail to update even on matching barcode).
Note for the “New Copy Status: In Processing” setting (in both Preferences > Items > Item Defaults and in Imports > Items > Options > Copy): when importing copies specifically, copies imported to other sites will always be Available.
Circulation
- If you enter a copy barcode that exists at another site AND your site, it will always use the record that belongs to your site, unless the other record is marked as being away from home (e.g. in transit or in inter-library loan).
- The Item Lookup window will not always work as you’d expect it to when attempting to find titles with copies at other sites.
- ILL (Interlibrary Loans) If ILL features are turned ON, then when a barcode is scanned, Alexandria will check to see if there is a duplicate barcode that is out of its home library. In the case where there are two applicable barcodes, Alexandria will ask you to choose which title/copy you meant (disambiguation).
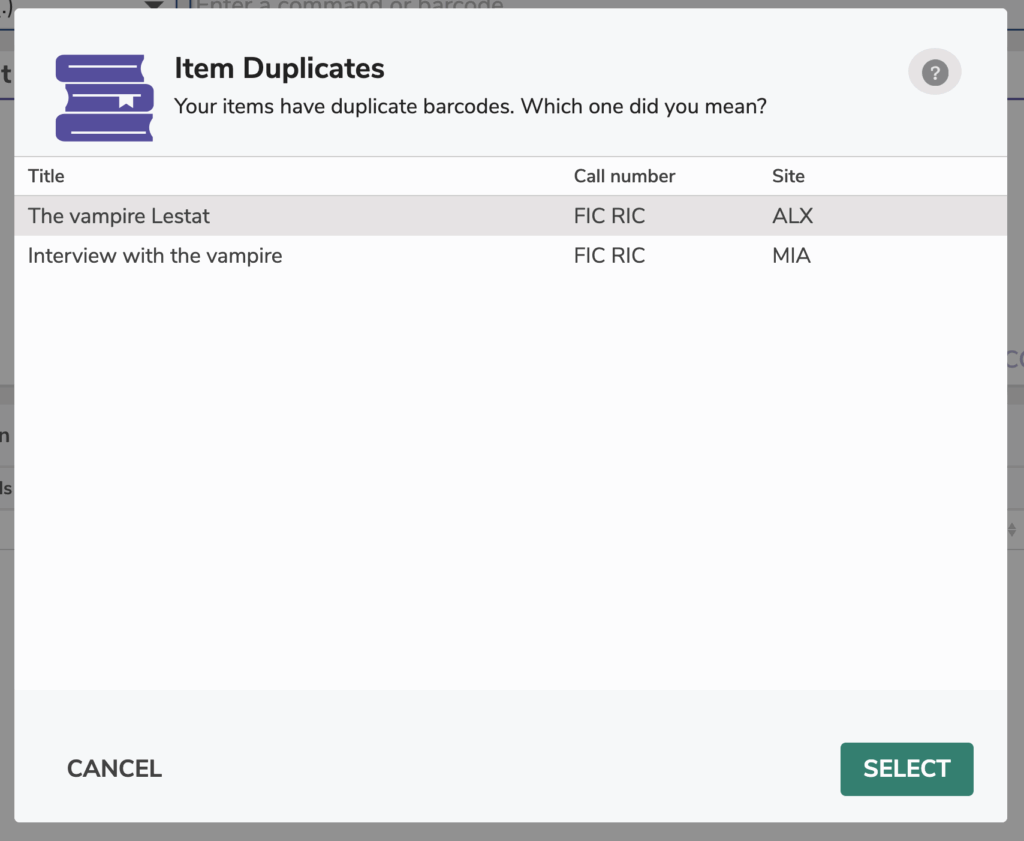
Items Management
- You can only edit a duplicate barcode copy record while logged in to the site the copy belongs to.
Utilities
For all copy and circulation utilities, you can only manipulate copies that belong to the site you are logged in to. The Site selection dropdown will be set only to the logged-in site and can not be changed for utilities in the Circulation and Copies category.
Textbook Tracker
Textbook Tracker currently does not support duplicate barcodes.
Researcher
Patrons can still search for titles across sites and even place holds and reservations on copies from other sites.
In order to have the best library experience with Alexandria, we recommend you create a plan to eliminate duplicate barcodes in your collection as soon as possible.
For questions or assistance, contact Customer Support at 1.800.347.4942.
Example Barcode Scheme
This example uses a 9-digit barcode scheme for items and patrons: the first three characters identify the library site, the fourth character identifies the item or patron group, and the last five characters identify the specific item or patron record. Each library in the district will have a unique barcode range so item and patron barcodes will not overlap.
Your barcode scheme will vary from this example. Use this example to build your own system.
Identify the library site
For example, 100 is Eastside Library, 200 is Westside Library, and so forth. Use three digits to more narrowly group your libraries:
- 110 — Eastside Elementary School
- 130 — Eastside Middle School
- 150 — Eastside High School
- 210 — Westside Elementary School
- 230 — Westside Middle School
Identify the patron or item group
The next digit should identify the patron or item group:
- 0 – 2 for patrons: students, staff, vendors, etc.
- 3 – 9 for items: books, mediums, equipment, supplies, etc.
Identify the specific item or patron
The last five characters identify the specific item or patron record. If you have a smaller number of patrons than items, you can use fewer characters for patrons.
 | Avoid starting barcodes with zeros. Barcodes can contain only letters and numbers; spaces and punctuation are not allowed. |
Barcode Labels
Once you’ve decided how to barcode your collection, the next thing to consider is what kind of labels will work best for your library. COMPanion offers a couple of label types to choose from. You can either order pre-printed photocomposed labels, or print your own with blank labels by using Alexandria’s Labels tool.
 | Feeding a single sheet of labels through your printer more than once when using the Labels to Skip option is not recommended. Labels may peel off and damage the printer. COMPanion Corporation is not liable for any damage caused directly or indirectly from this use. |
Label Types
Label Classes
There are two classes of barcode labels:
- Photocomposed labels are made using a photographic process to create high-quality, long-lasting labels. Rather than printing ink on paper, the photocomposed process makes the barcode image an integral part of the label. These labels usually come with high-quality lamination and adhesives that make them durable and easy to attach. You should use photocomposed labels on all permanent items.
- Blank labels use a printing process that places the ink on top of the label. These labels require protection of some kind to keep the ink from rubbing off. An extra protection label of transparent Mylar or Label Protectors can be placed on these to extend their lives. Although the cost of these labels is less than photocomposed labels, the protection and labor they require can sometimes cause them to cost more. Printed labels without extra protection are most cost-effective when printed by you in your library and used for temporary items such as magazines and newspapers.
 | If you choose to use a label protector of any kind, be sure to test whether or not your scanner can successfully read barcodes through the protective layer. |
 | See what’s available in the Alexandria webstore. If you can’t find something in the store, contact our Sales team (800) 347-6439) and they can help you out. |
One and Two-Part Labels
One-part labels include the library name, barcode, and written number. If you want to place a barcode label in two different locations on an item, you can order two copies of these one-part labels.
Two-part labels include the same information as the one-part label. But these have an additional part that displays the written barcode number again. The second part can be attached to a shelf list card or placed on the book in a different location than the upper portion. With two-part labels, you can have two labels for each item at a lower overall cost.
Label Reports
You can customize and print your own barcode labels using Alexandria’s Labels tool. Both patrons and items label reports have a variety of different formats (e.g. spine, envelope, horizontal, barcode, etc). Note that it is possible but not recommended to put barcode images on 4×20 size labels.
Patron Barcode Labels
Operations > Labels > Patrons
Copies Barcode Labels
Operations > Labels > Copies
- Copy Labels (3×10) – Barcode Labels, Envelope Labels, Info Labels
- Copy Labels (4×20) – Study Programs, Small Labels, Envelope Labels
- Copy Labels (5×10) – Spine Labels
Unused Barcode Labels
To print barcodes for patrons or items that are not yet in the system, go to Operations > Labels > System > Unused Barcodes.
Alignment Troubleshooting
Here are some basic troubleshooting measures if your barcode labels are printing misaligned, overlapping, or off-centered:
- We recommend using Adobe Reader for printing any kind of labels. Make sure you’re using the most current version. A free installer can be downloaded from Adobe. Be sure you continuously update to newer versions as they become available.
- Choose the landscape orientation in Adobe Reader if you’re printing wide labels.
- If your barcodes appear misaligned, then it’s more than likely your Adobe Reader PDF page scaling percentage isn’t set to 100%. Turn off any “scale to fit” settings if they’re enabled (e.g. Fit to Printable Area, Page Scaling, or Shrink to Printable Area). Essentially, all printers have an unprintable area (called margins) on the page. Misalignment issues can occur when the default Print dialog attempts to scale the PDF in order to conform to your page margins. Selecting an “actual size” setting ignores any arbitrary page margins and forces your PDF to print correctly.
- Please update to the most current version of your printer’s drivers to avoid (or eliminate) most printing problems.
- Also, take advantage of your printer’s latest features to ensure maximum print compatibility and quality.
- Check your printer’s RAM, especially if you are printing hundreds of barcode-intensive labels. Insufficient printer RAM is responsible for many of our reported printing issues, including incorrect alignment issues—even when the Vertically Center Label report boxes are checked.
Frequently Asked Questions
Where should I place my barcode labels?
You can place barcode labels on either the inside or outside of items. But keep in mind that while a label on the outside is easy to locate, it is subject to much greater wear and tear. Here are some things to consider:
- Most Alexandria users place their labels on the inside back cover of books and on the outside of items such as records, tapes, and CDs.
- If you plan to place barcode labels under a transparent jacket cover, test your barcode reader to make sure it can read the labels through the jacket cover.
- Placing barcodes vertically on the back cover next to the spine can make inventory easier since you don’t need to fully remove the books from the shelf to scan them.
When should I label my items?
You can label items either before or after you enter your item information.
- For an existing collection, it’s usually easier to purchase your barcode labels early and place them on items before the item information is entered into the computer. Use two-part labels for this method. As you place the barcode on the item, place the second label on the shelf list card that will be used for entering item data into the computer.
- If you are starting a new library, be sure to purchase bibliographic information for your items in a computer-readable format (MARC or MicroLIF). Either order your books with barcode labels attached, or tell your supplier which numbers to assign (in the MARC/MicroLIF records). Have the numbers assigned in call number order so it’s easy for you to locate the item for each barcode label you have to apply.
What kind of barcode reader should I use?
Your computer requires a special device designed to read a barcode number and enter the corresponding value into the computer. This device is called a barcode reader or scanner. There are a number of different types of barcode readers available, including light-pen readers, laser readers, and portable readers. The best device for you depends on your budget and library’s requirements.
- Wand or pen-type readers are the least expensive devices for reading barcodes.
- CCD wedge or laser scanners are more expensive but do a better job reading the labels, especially in those hard-to-reach places.
- Portable readers give you the freedom of going to your bookshelves to scan labels, rather than having to take the books to the computer to be scanned. These are especially useful during inventory.
