Perma-Bound

Alexandria proudly partners with Perma-Bound to enhance the reading experience by offering book binding and rebinding services to schools and public libraries. Perma-Bound also provides high-quality materials for long-lasting general circulation that support learning and foster a love of reading and libraries. Perma-Bound’s integration with Alexandria provides you with an easy way to export your data in MARC format and upload it to Perma-Bound for review and analysis.
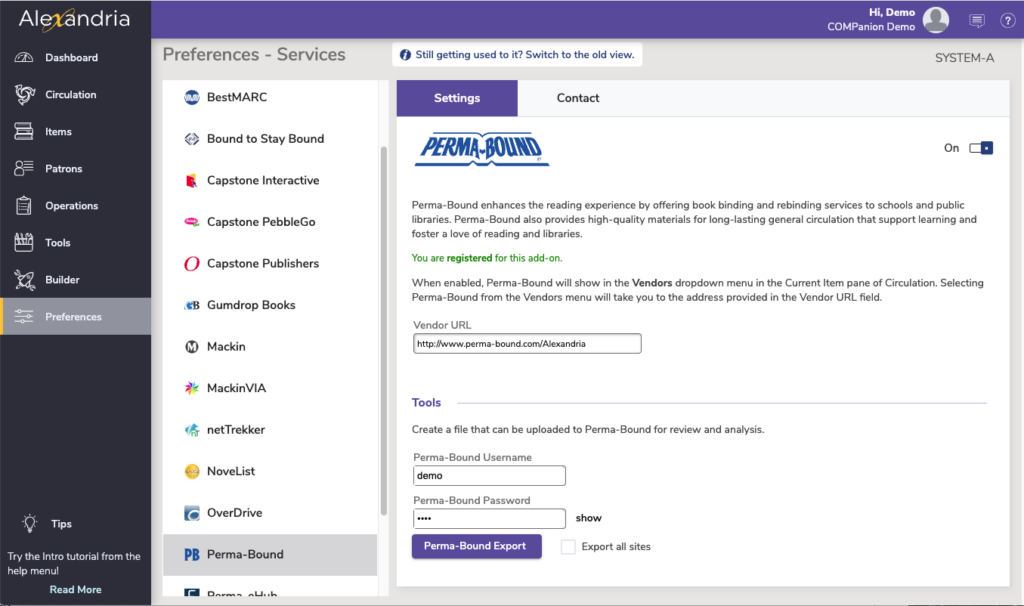
Settings
Alexandria’s integration with Perma-Bound includes a convenient single sign-on solution; provide your Perma-Bound account credentials (i.e. Username and Password) and you will be automatically forwarded to the Vendor URL and authenticated by Perma-Bound. If you don’t yet have a Perma-Bound account, you may click here to register for one.
- Enable Perma-Bound. When enabled, a Perma-Bound selection will appear in the Actions menu menu located in the Current Item pane of the Circulation window.
- Vendor URL. Selecting Perma-Bound from the Vendors section of the Actions menu will take you to the address provided here. The default is: http://www.perma-bound.com.
Tools
These tools allow you to create an export file that can be uploaded to Perma-Bound for review and analysis.
- Perma-Bound Username & Password. Provide your Perma-Bound account username and password here. These are required for the single sign-on solution; used to authenticate your credentials on the Perma-Bound School Library site. If you don’t yet have a Perma-Bound account, you may click here to register for one.
- Perma-Bound Export. This button creates an “Item Export” text file (via Operation Management) that can be uploaded to Perma-Bound for review and analysis.
- Export All Sites. This option gives Centralized Catalog operators the ability to export their entire collection or the single site they’re currently logged into. Choosing to export a single site keeps the item export file smaller, and generally makes the Perma-Bound catalog review faster.
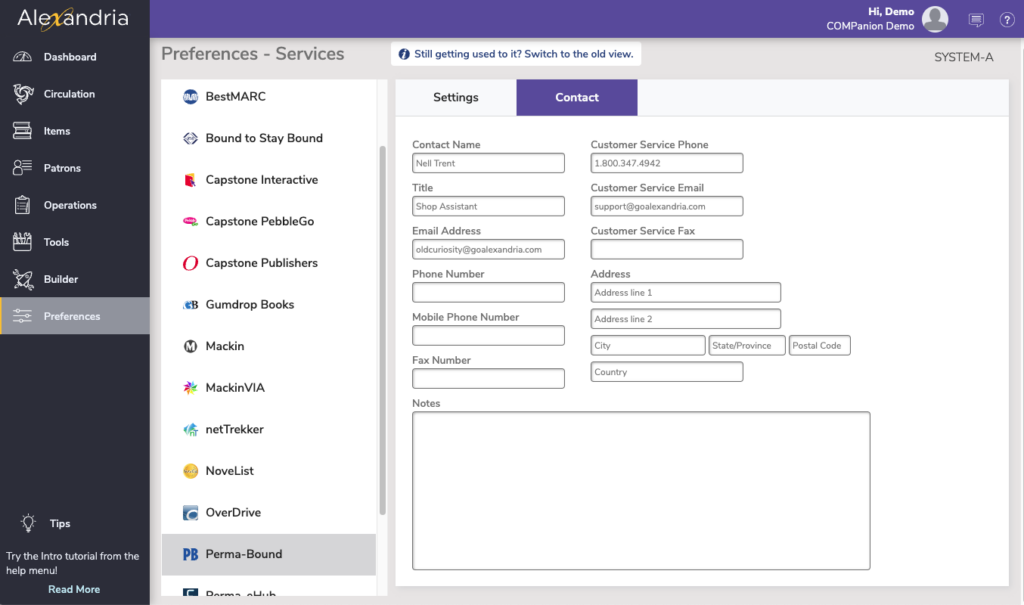
Contact
Under the Contact tab, you may fill out contact information for your Perma-Bound representative.
Exporting and Uploading Collection to Perma-Bound for Analysis
- In the Services Preference, select Perma-Bound from the left-hand side of the window; Perma-Bound’s Settings tab will appear.
- Click the Perma-Bound Export button to export your holdings from Alexandria in MARC format. If you’re part of a Centralized Catalog and you’d like to export your entire catalog, checkmark the Export All Sites box; otherwise, only the collection for the site you’re currently logged into will be exported.
- This will place the export in the Operation Management queue.
- Once the item export has been completed, you can retrieve it from the Operation Management window.
- Once you have exported your MARC records as a single file, you can upload that file to Perma-Bound’s Manage My Collection. The file-size limit for uploading to Manage My Collection is 40 MB; for larger files, call (877) 277-0196 to arrange an alternative.
- The Manage My Collection area of Perma-Bound is located under the Manage My Collection heading on your My Account page; click on the Analysis Overview link.
- The page that appears lists the number of records read, number of exact matches, number of partial matches, and the date your collection was last updated (i.e. your Create Date).
- Click on the Update button under the Manage My Collection heading on your My Account page to begin uploading your collection.
- In the Collection Management Page, enter or update the following information to manage your collection: School Name—Automatically entered from your user profile. Grades—Select from Preschool to grade 12 in these drop-down boxes. Number of Students—Enter for enrollment or approximate number of patrons. Process—Select your file upload process here.
- The first time you enter collection management information this field will read, Create a new collection. For subsequent uploads you will have two choices: Append to your current collection—The best choice for most upload scenarios; this is the default setting. Overwrite your current collection—Choose only if you want to re-upload your entire collection.
- Select file to upload; click on Browse and find your exported MARC record file.
- Once selected, the file path will appear in the entry box.
- When you are finished, click on Update to submit your file or Cancel to return to the My Account page.
