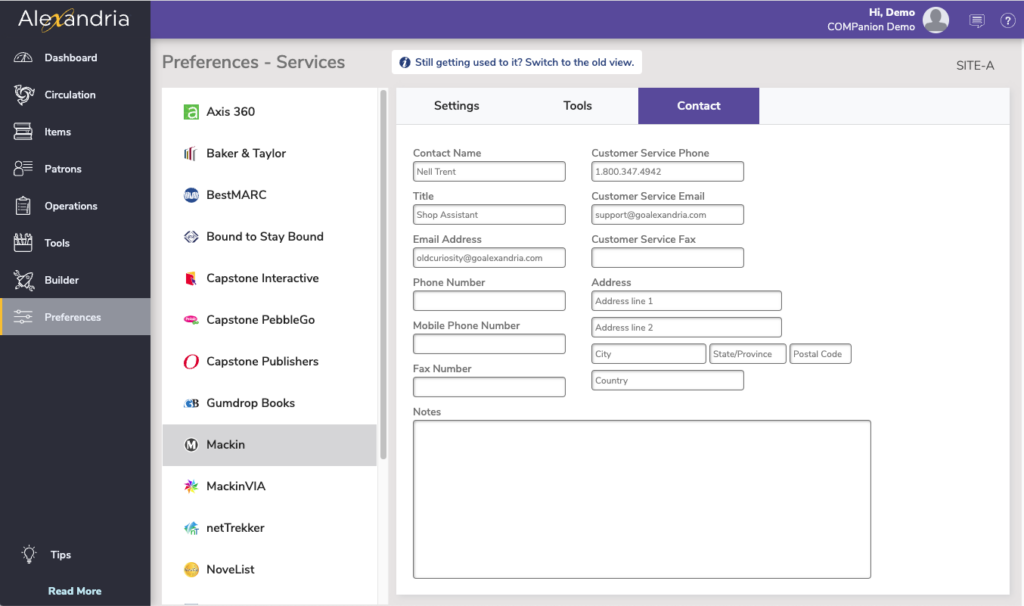Mackin
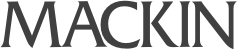
Alexandria is integrated with Mackin’s web-based collection management tool. This functionality allows operators to automatically export their data from Alexandria in MARC format and have it uploaded to Mackin for review.
Operators will want to use Mackin to review their catalog to see what copies and titles should be replaced, and how much it will cost to do so using their book vendor service.
This functionality also allows operators to link directly to Mackin’s online book ordering system. A single sign-in solution allows operators to automatically authenticate their Mackin online account and immediately start shopping.
An operator can export their data from Alexandria in MARC format, either manually or automatically, depending on their Mackin vendor Tools settings in Alexandria.
Settings
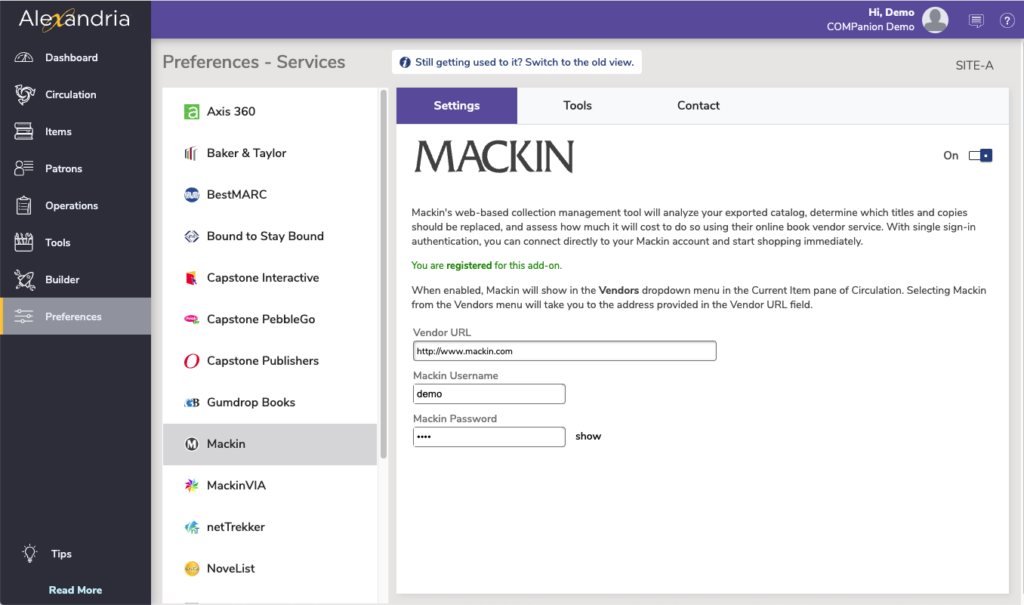
- Enable Mackin. When enabled, a Mackin selection will appear in the Vendors drop-down menu located in the Current Item pane of the Circulation window. Selecting Mackin from the Vendors menu will take you to the address provided in the Vendor URL field.
- Vendor URL. Once a valid URL address is supplied in this field, the Show Vendor Link checkbox becomes available and the places the Account Website button in the Tools tab of the Vendors window.
- Mackin Username. This username provided by Mackin when you purchase an account from them.
- Mackin Password. This password provided by Mackin when you purchase an account from them.
Tools
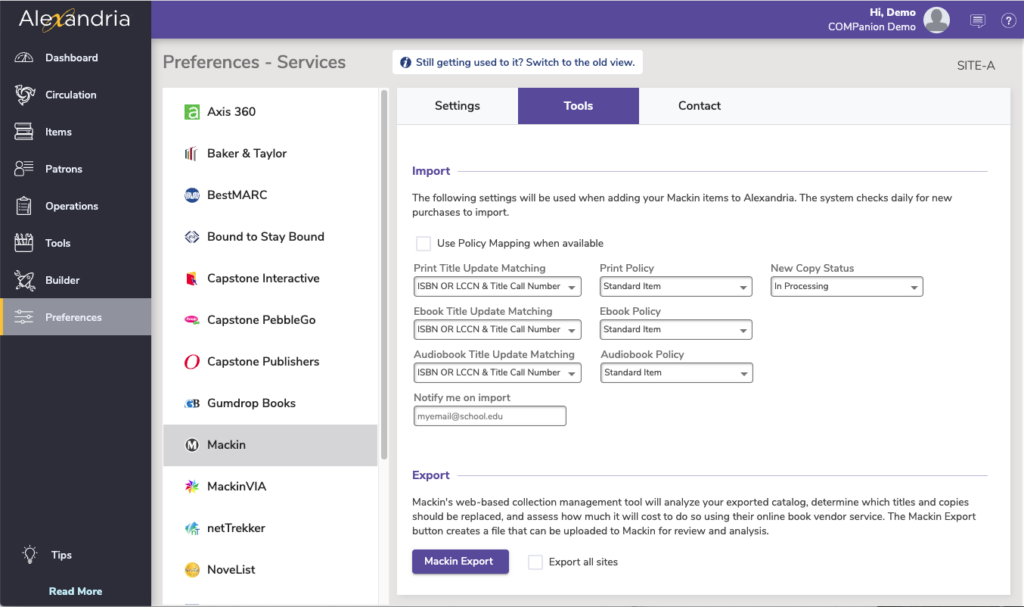
Import
The following settings are used when adding Mackin records to your database. Alexandria checks for new purchases to import on a daily basis.
Use Policy Mapping
When checked, Mackin records will be imported according to your Call Number Policy mapping, rather than the policies for Printed, eBook, and Audiobook Materials settings described below.
View Preferences
This is a shortcut to your Policy Mapping preferences.
Policy for Printed Materials
The policy selected from this drop-down menu will be used for Mackin printed materials imported into Alexandria. Default is Standard Item.
If Use Policy Mapping (above) is checked, this setting will be disabled.
Title Update Matching for Printed Materials
Use this drop-down menu to select how your printed titles will be matched:
- ISBN OR LLCN (default)
- ISBN OR LCCN & Title Call Number
- Title & Author & Medium
- Title & Author & Medium & Title Call Number
- Copy Barcode
Set Copy Status to In-Processing
This sets the copy status of all Mackin item records being imported to In Processing. Later, you can run an automatic utility to change the copy status to Available. This is convenient when Mackin items are imported into Alexandria, but not ready for general circulation.
Policy for eBook Materials
The policy selected from this drop-down menu will be used for Mackin eBook records imported into Alexandria; default is Standard Item. If you selected Use Policy Mapping (above), this setting will be disabled.
Title Update Matching for eBook Materials
Use this drop-down menu to select how your eBook titles will be matched.
Policy for Audiobook Materials
The policy selected from this drop-down menu will be used for Mackin audiobooks that are imported into Alexandria; default is Standard Item. If you selected Use Policy Mapping (above), this setting will be disabled.
Title Update Matching for Audiobook Materials
Use this drop-down menu to select how your audiobook titles will be matched.
Export
Mackin’s web-based collection management tool will analyze your exported catalog, determine which titles and copies should be replaced, and how much it will cost to do so using their online book vendor service.
- Mackin Export. This button is used to create a MARC-format file of your collection that can be uploaded to Mackin for review and analysis.
- Export All Sites. Check to export data from all sites.
Manual Export
Alexandria will perform an export manually when the Mackin Username and Mackin Password fields are not provided.
- For a manual export, there should be no entry supplied in the Mackin Username and Mackin Password fields, located under the Links tab.
- Next, click on the Mackin Export button, located under the Tools tab, to export your data.
- An Item Export entry will be added to the Operation Management window and the export will be queued for completion.
- Once the export is complete, an operating system standard browse window will appear which allows you to choose where you want to save the MARC export. By default, the file will be titled “ Item Export.txt ”.
- You will then have to log into Mackin’s website and follow their instructions for manually uploading your file to their review service. At the time of this writing, you could access the Collection Analysis Tool by clicking on the Collections link. Then, after clicking on the Upload MARC Records link in the sub-menu that appears, the customer can then use Mackin’s tools to upload the file they export from Alexandria.
Automatic Export
When the Mackin Username and Mackin Password fields are fields are provided:
- In Alexandria, click on Show -> Vendors and then select the Mackin (i.e. Mackin) option.
- For a automatic export, operators should have supplied their Mackin Username and Mackin Password fields in the main Makin Preferences tab.
- Next, click on the Mackin Export button, located under the Tools tab, to export your data.
- An Item Export entry will be added to the Operation Management window and the export will be queued for completion.
- Once the export is complete, the file will be automatically uploaded to Mackin’s server for review.
- After the file transfer has finished, an Alexandria confirmation window will appear:
- “Your collection was successfully uploaded to Mackin’s website. Please allow 5 – 7 days to process. You will receive an email from Mackin when their review is complete.”
.
Contact
Under the Contact tab, you can fill out contact information for your Mackin representative.