Bring books back before break!
April 28, 2025
Blossoms are blooming, and time is ticking towards the end of another school year. Miss Honey wants to make sure students bring books back before the break. She can do this by setting the period due date, and sending out overdue notices. Let’s review!

To set the Period Due Date:
- Go to Tools > Calendars.
- Use the arrow button, next to the month, to navigate the the month you want to set your period due date
- Tip: You can also click on the month’s name and the year to get a list to pick from!
- Click twice on the date you’d like so it says Period Due.
- Click Save at the top right, and you’re all done!
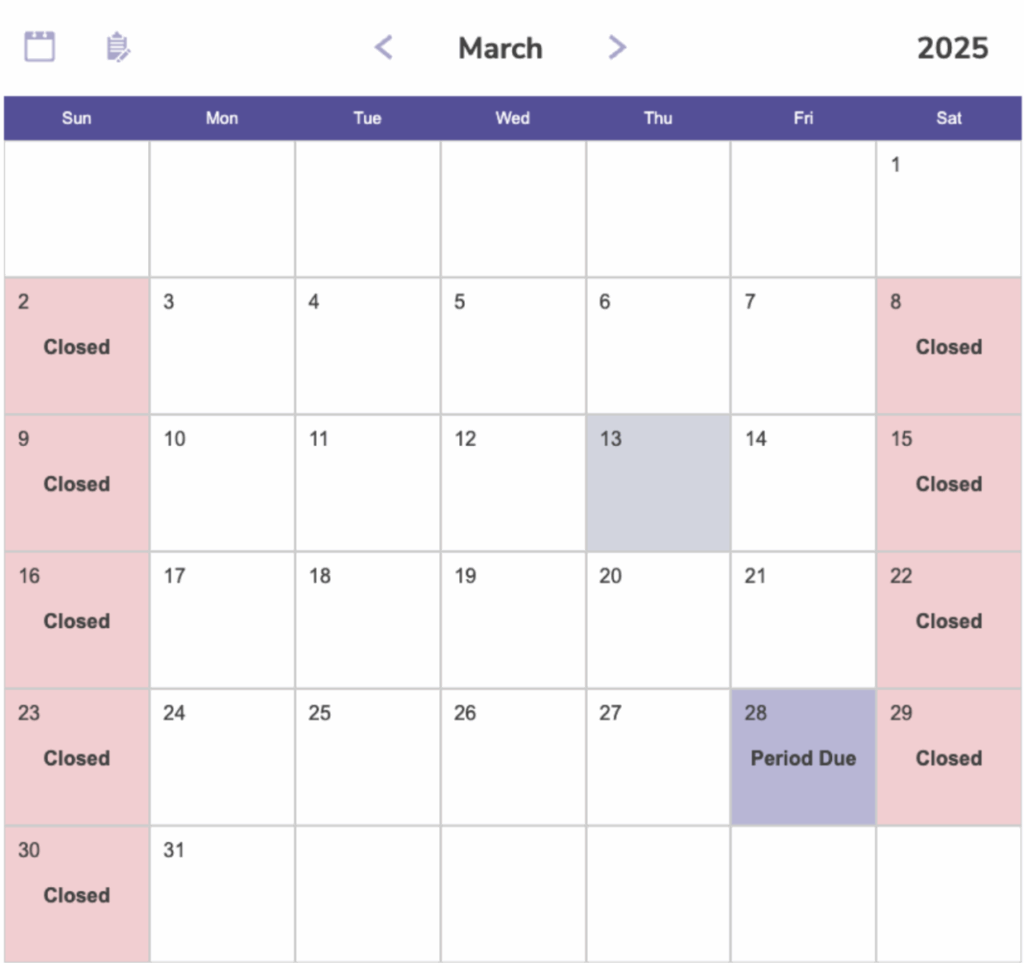
Check out Best Practices for Due Dates on the Support Center for more great tips!
Now that you’ve set the Period Due date, lets create our Coming Due Items Notice.
To create the notice:
- Go to Operations > Notices.
- Click Add notice.
- On the templates window, go to Items Out > Coming Due Items Notice.
- Turn on the previews to examples of each of the formats!
- Click Create.
- On the Overview tab, customize your new report’s name and add any helpful notes. You can also view examples of the different formats, and set the report to run on a schedule.
- To have the report run automatically on a schedule, check the Schedule box, then set your desired Frequency and around what time you want the report to run.
- On the Selections tab, pay close attention to the Patrons with Items Due selection. The default is set to a Relative Date.
- Make any other necessary selections (policy, grade, homeroom, etc).
- If you are not seeing a specific selection you want to use, check Show Additional at the bottom of the window.
- On the Options tab, choose in which format you’d like to send the notices, and customize the chosen format’s checkboxes and notice text.
- Click Save. If you would like the report to run at that time, you can also click Run.
 | If you are choosing the email format, you will need to ensure your Email Preferences are set up correctly. All other formats can be retrieved by going to Operations Management or using the Message Drawer to download and print the report. |
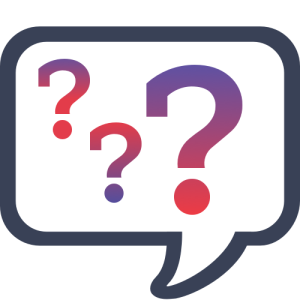 | Have questions? Reach out to our stellar support team at (800) 347-4942 · support@companioncorp.com for help! |

0 Comments