Condition codes for maturity ratings
October 15, 2024
Back in July, we went over how to add book conditioning to your library. Well, did you know that if you don’t track your conditions, or only use two conditions (Usable and Unusable), you can utilize condition codes in an entirely different way?
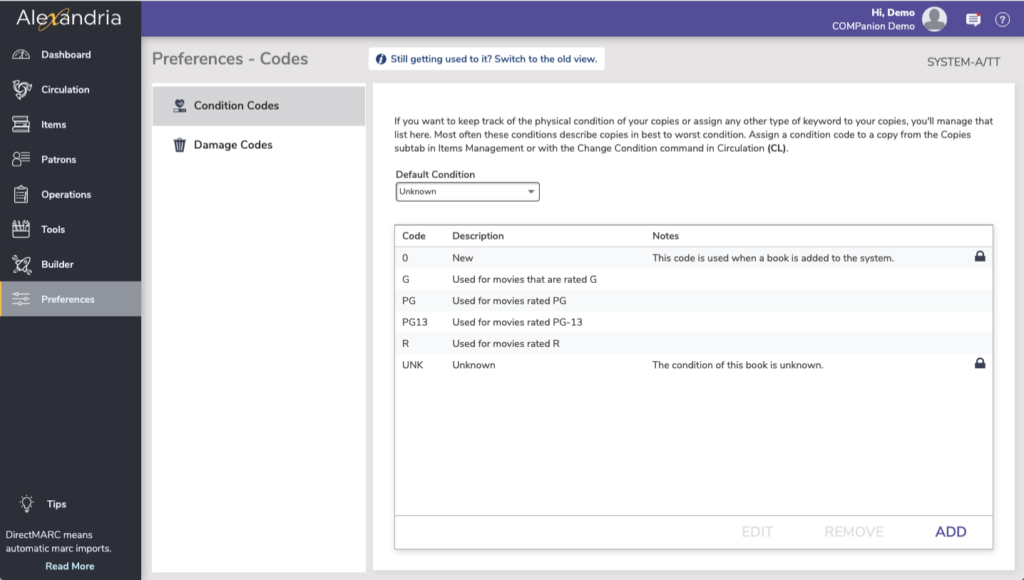
For example, because the Condition can show in Circulation (Preferences > Circulation > User Interaction > Display > Display Copy Condition), it’s a useful place to put Maturity ratings: G, PG, PG-13, R for movies; E, Y, T, OT, and M for manga/graphic novels; C, E, E+, T, M, A, and RP for video games; and Parental Advisory for CDs.
 | Do you already use the default condition codes for books? You can still use condition codes for maturity ratings by adding condition codes for the different media types mentioned above. |
To edit the default Condition Codes:
- Go to Preferences > Codes > Condition Codes.
- Here, edit the default codes (or remove them) and add more to fit your purposes.
- Each Code has its “Code” (shortcode), a description to tell you what that code means, and notes to tell you what it’s for. Enter the information for your new condition code, and press OK.
- Once you’ve added all the condition codes, set your Default Condition and click Save at the top right.
To start using Condition Codes, and to keep using them with the most efficiency, start assigning them through Circulation when an item comes in or goes out, or when you are processing the bookdrop bin.
- The CL command lets you change the condition through the Command Line. Type CL [enter] for a list of conditions until you’ve learned your codes.
- You can also type CL [space] [code] to enter Change Condition Mode…for example CL PG = enters Change Condition Mode so you can continue scanning items to assign the condition code ‘PG’.
To exit Change Condition Mode use the X command to clear the current patron and item panes and set you back to Check Out Mode.
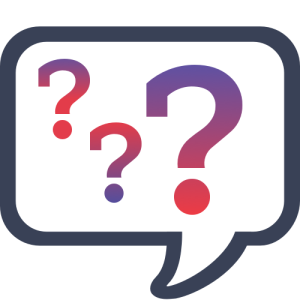 | Have questions? Reach out to our stellar support team at (800) 347-4942 · support@companioncorp.com for help! |

0 Comments